几天前,微软开始部署 Windows 11 的 22H2 更新。这是该操作系统的第一个重大更新,微软目前正在向用户提供小增量更新,首先是已知不会造成问题的机器的优先级。 Windows 11 22H2将逐步部署在所有符合微软严格标准的机器上。
雷德蒙德公司可能会容忍在原则上不兼容的配置上安装其操作系统,但它强烈建议不要这样做,更愿意表明使用 Windows 的体验存在降低的风险。然而,许多电脑——尽管仍然很勇敢——不符合微软的标准,无法运行 Windows 11 及其 22H2 更新。例如,我们勇敢的 Lenovo Thinkpad x250 就是这种情况,它是 2015 年发布的机器。
如果您从头开始并想要全新安装 Windows 11 22H2,本教程应该仍然可以使用。当然,前提是您使用最新版本的 Windows 11 安装磁盘映像(ISO 格式),并包含 22H2 更新。
如果您的计算机上已安装 Windows 11,则切换到 22H2 会稍微复杂一些。正如微软所宣布的那样,被确定为不兼容的机器至少在官方上不能从重大更新中受益。只有安全补丁才会被推送到这些贪图便宜者的机器上。然而,克服 Microsoft 施加的这一限制并安装 Windows 11 更新 22H2 非常简单,而无需从头开始重新安装。不要忘记,在开始这次冒险之前,请确保备份所有数据,例如在云或外部硬盘驱动器上。
1.下载Windows 11 22H2 ISO
打开您的网络浏览器并转到页面下载 Windows 11 ISO 磁盘映像。
标题下下载 Windows 11 磁盘映像 (ISO),点击下拉菜单下载精选并选择Windows 11(多版本 ISO)。然后点击按钮下载。
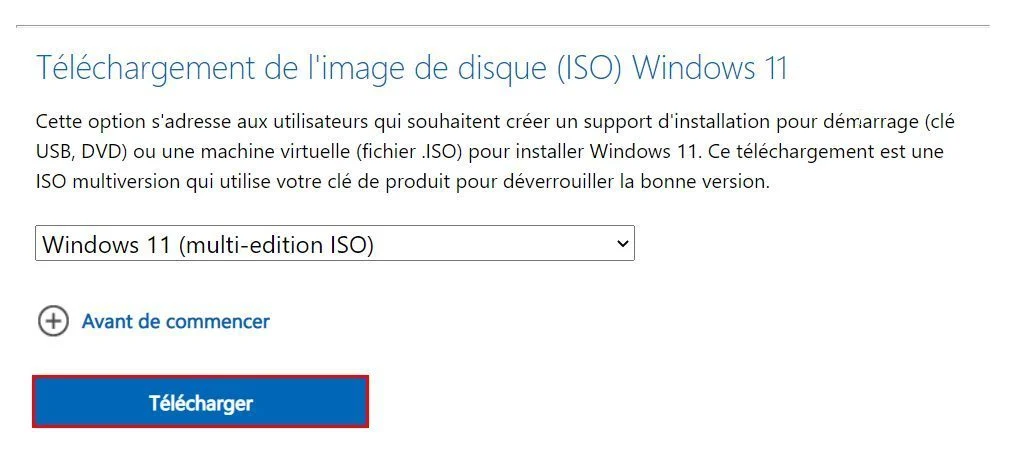
你现在必须选择产品语言。单击下拉菜单选择一个并选择法语然后单击确认。
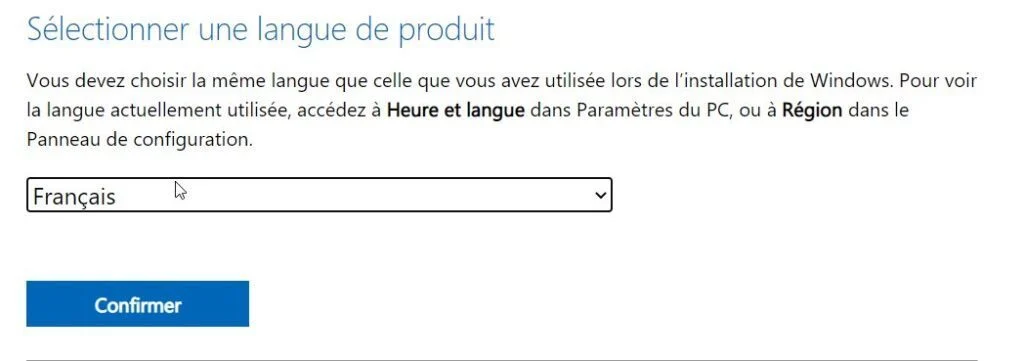
最后点击按钮64位下载在 Windows 11 法语中显示下载 Windows 11 22H2 ISO 磁盘映像。
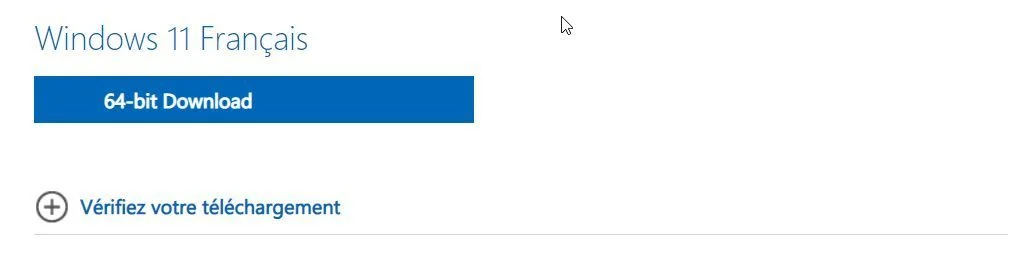
2.下载Rufus
下载鲁弗斯。这个免费实用程序允许您创建可启动的安装设备,其中包含多个选项,可以绕过 Microsoft 为防止在不兼容的 PC 上安装 Windows 11 而设置的限制。
我们在这里不会使用它来启动您的电脑,而是通过使用 Rufus 旁路工具创建的 USB 闪存盘安装 Windows 11 22H2 更新。
3. 创建可启动 USB 驱动器
获取一个至少有 8 GB 存储空间的 USB 记忆棒并将其连接到您的电脑。然后启动鲁弗斯,从下拉菜单中选择您的 USB 密钥周边,然后在启动类型, 选择光盘映像或 ISO。然后点击按钮选择并选择您之前下载的 Windows 11 22H2 ISO 格式磁盘映像。
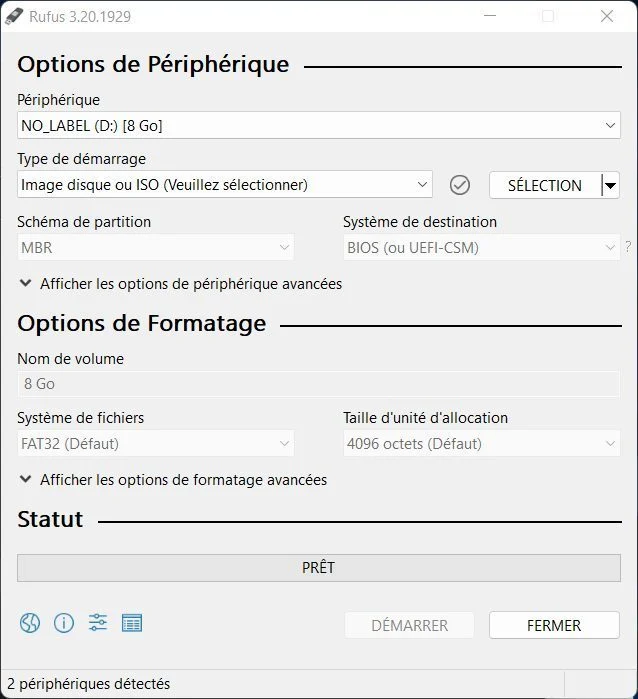
如果您愿意,请在标题下格式选项,自定义卷名(可选)。然后点击按钮启动在窗口的右下角。
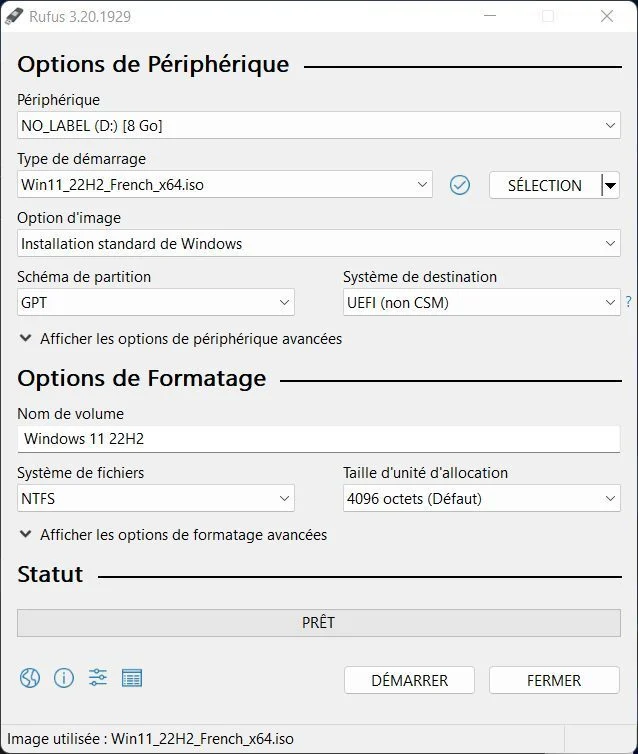
弹出窗口Windows 用户体验然后应该打开。正是从这个窗口中,您可以激活 Rufus 提供的解决方法选项,以强制在原则上不兼容的硬件上安装 Windows 11 22H2。至少选择第一个选项,不再需要 4GB+ RAM、安全启动和 TPM 2.0。然后点击好的开始创建 USB 安装介质。该过程可能需要几分钟。
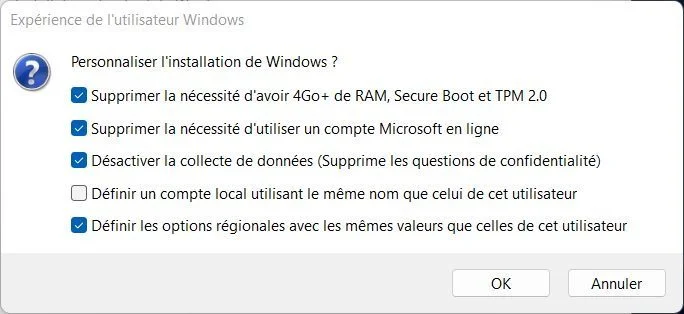
4.打开USB驱动器的内容
与 Windows 11 的全新安装不同,在这种特定情况下,您不需要从安装 USB 闪存盘启动电脑。假设你已经拥有您的电脑上安装的 Windows 11 不兼容此处您将仅安装 22H2 更新。
将 USB 驱动器连接到 PC,然后打开文件浏览器。然后选择什么电脑啊在左栏中,然后打开USB 密钥您刚刚创建的。

现在双击该文件设置开始安装更新。
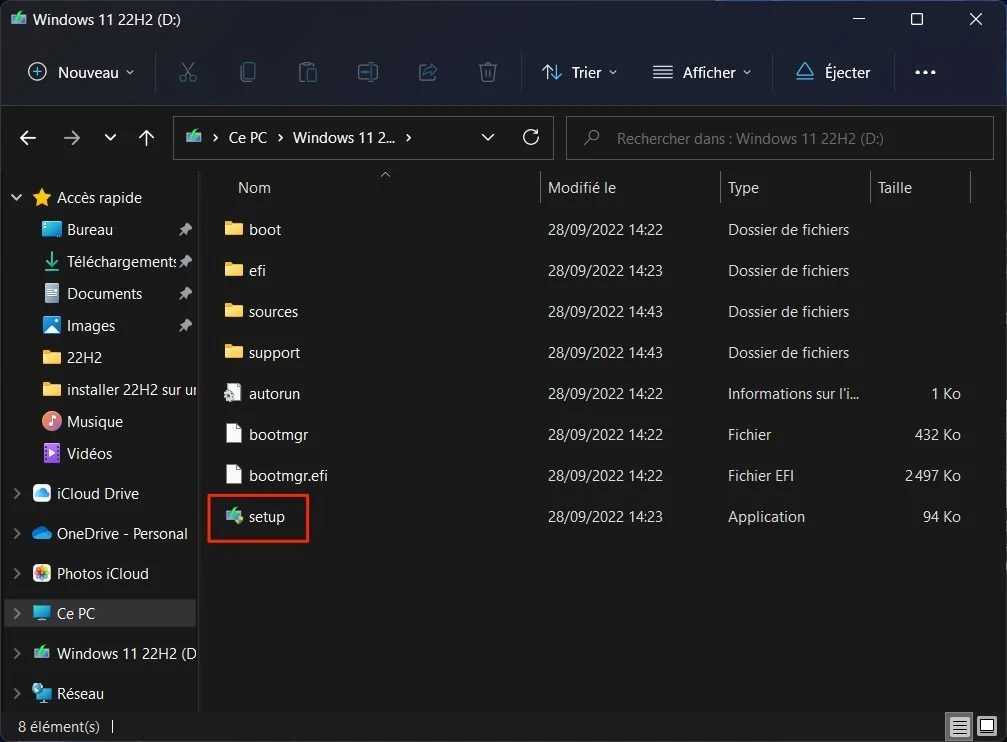
5.开始安装Windows 11 22H2
一扇窗户安装程序 Windows 11应该打开。单击按钮下列的开始安装。
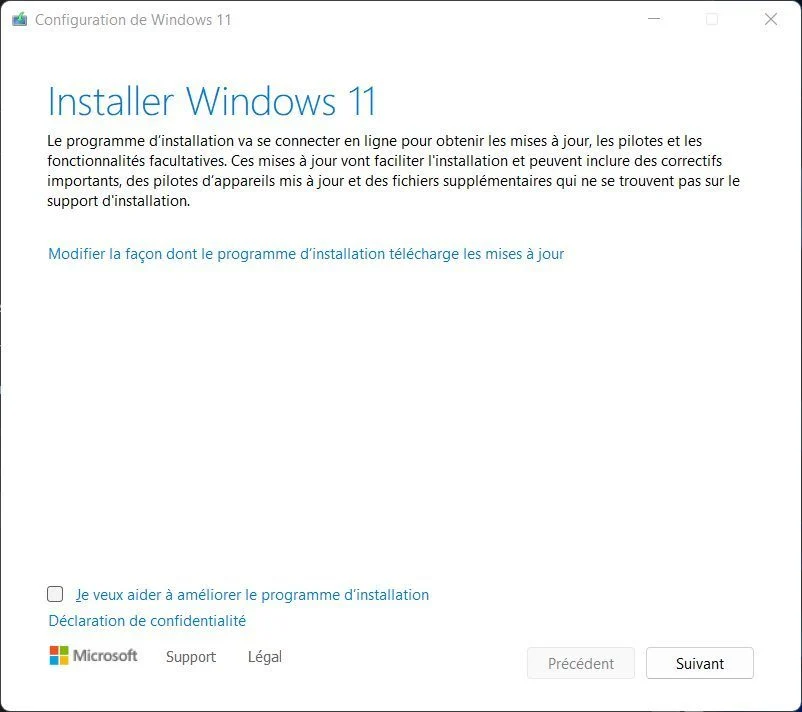
工具Windows 11 配置然后应该表明它正在关闭之前寻找更新,然后显示,最后,许可条款来自微软。然后点击按钮接受。
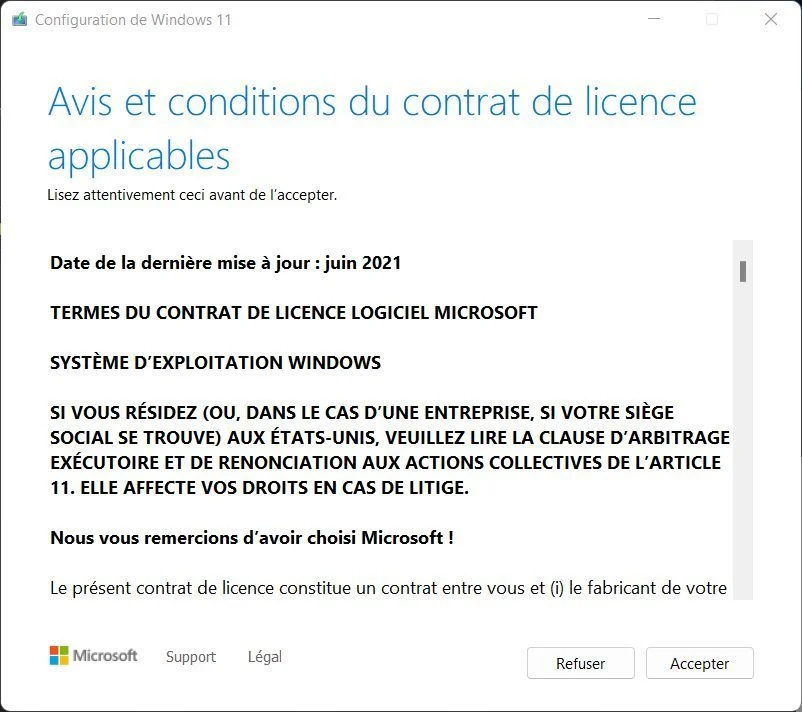
该工具将再次开始搜索更新。请稍等片刻。检查更新的过程完成后,会出现一个窗口准备安装显示。
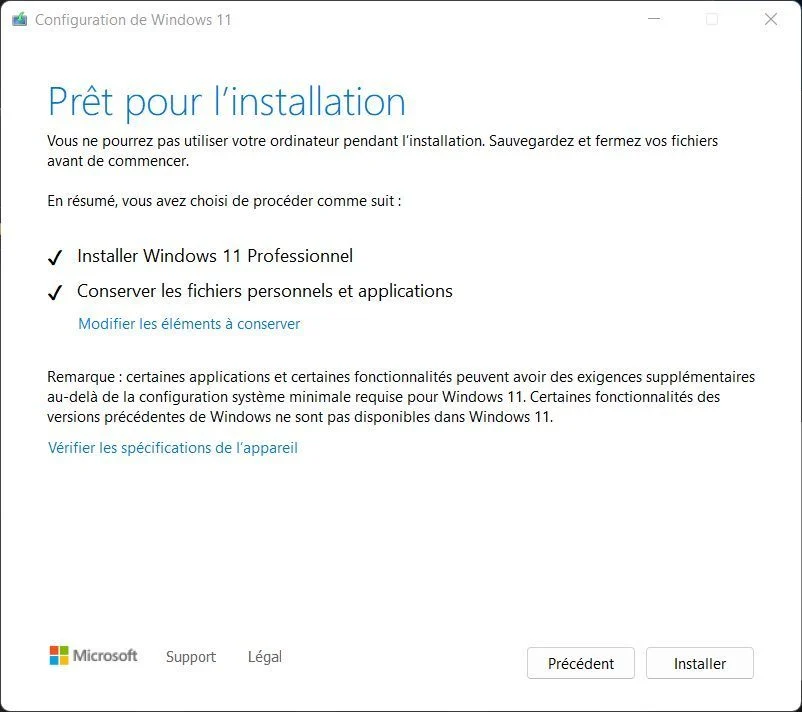
事实上,该向导将在已有的 Windows 11 版本“之上”安装 Windows 11 22H2,同时保留您的个人文件和应用程序。单击按钮安装人员。
蓝屏正在安装 Windows 11然后应该显示。安装更新时请耐心等待。在此过程中,您的电脑将重新启动几次。
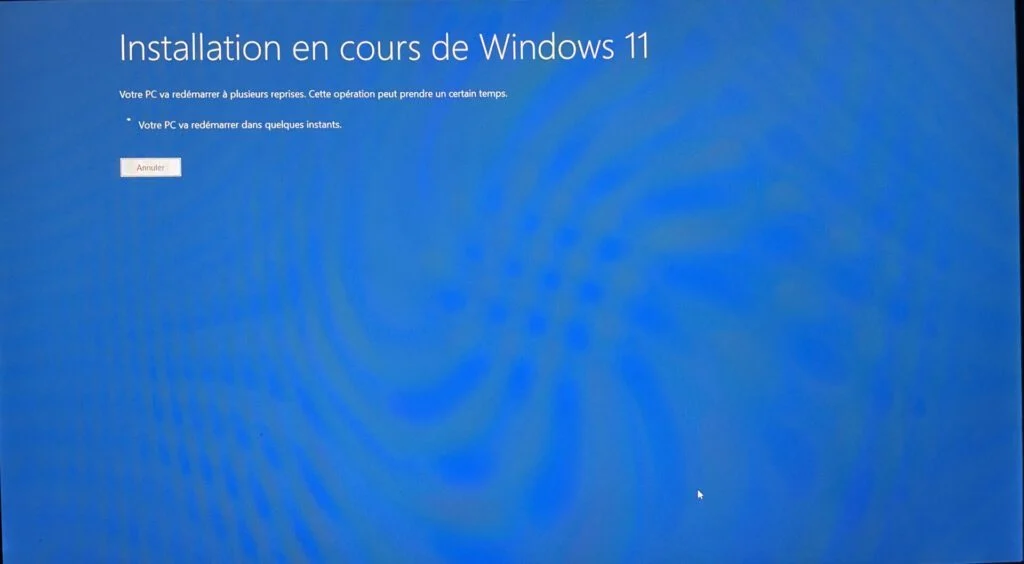
6.检查更新是否安装成功
安装完成后,你的电脑将重新启动,并应显示不同的 Windows 11 配置屏幕,就像临时安装后一样。
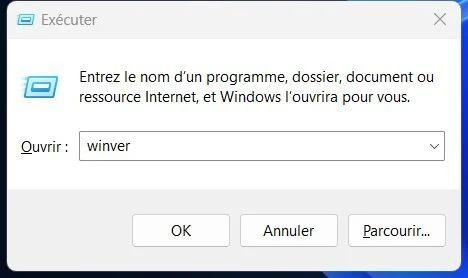
要确保您的计算机运行 Windows 11 22H2,请使用键盘快捷键Windows + R然后,在窗口执行打开后,只需输入温弗并按好的。
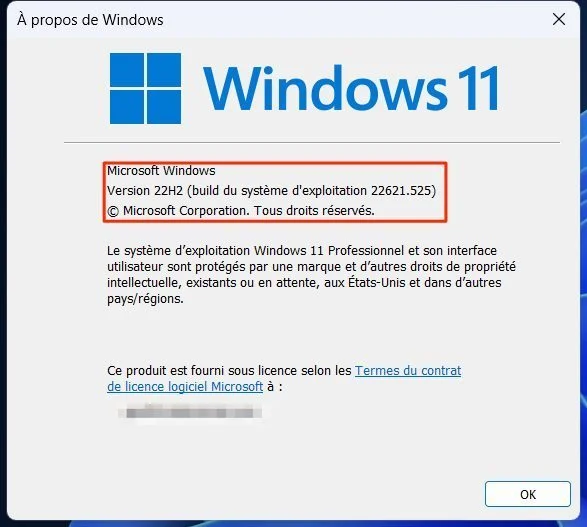
然后应打开一个新窗口,并指示计算机上安装的 Windows 版本(和内部版本号)。









