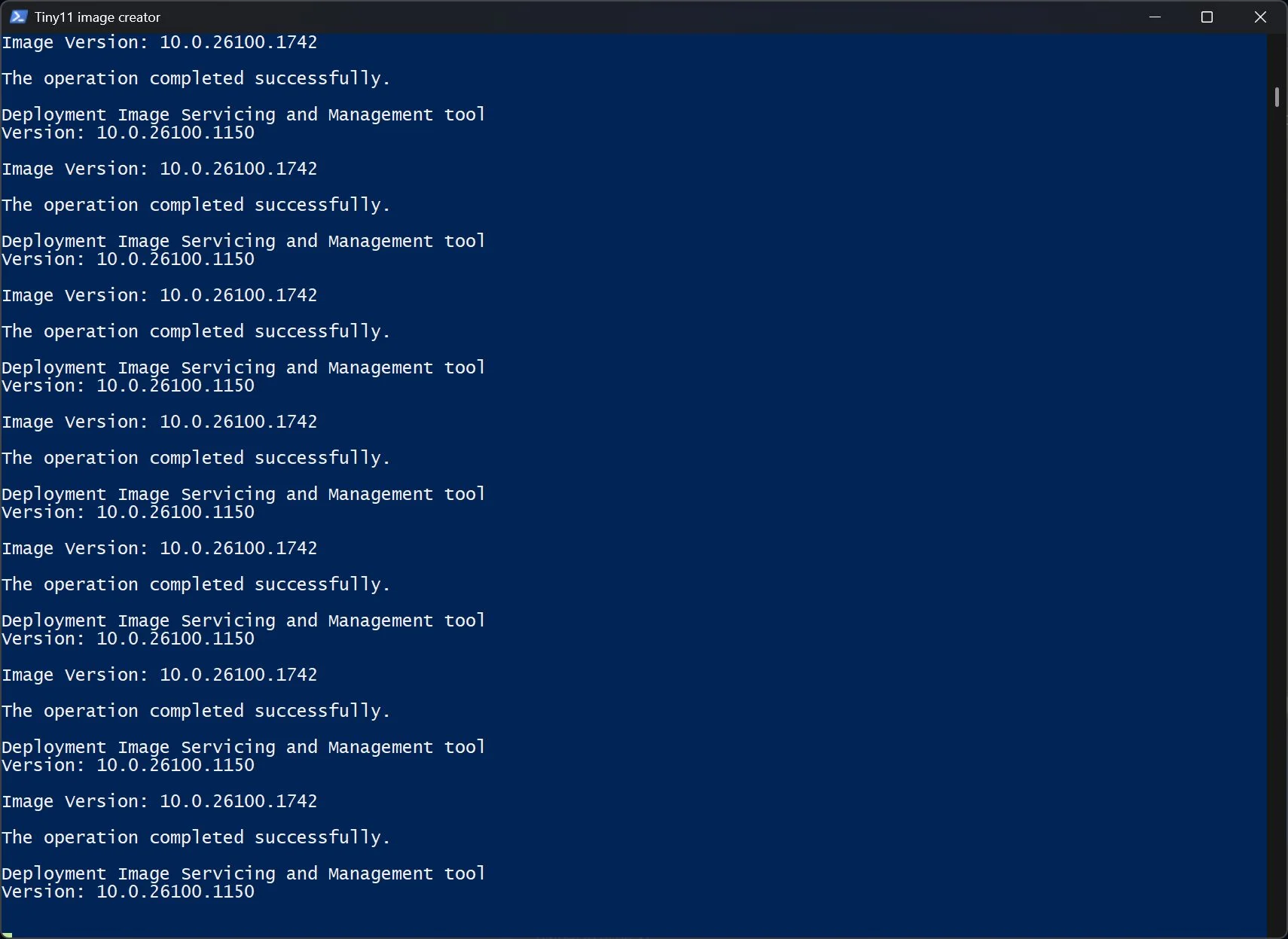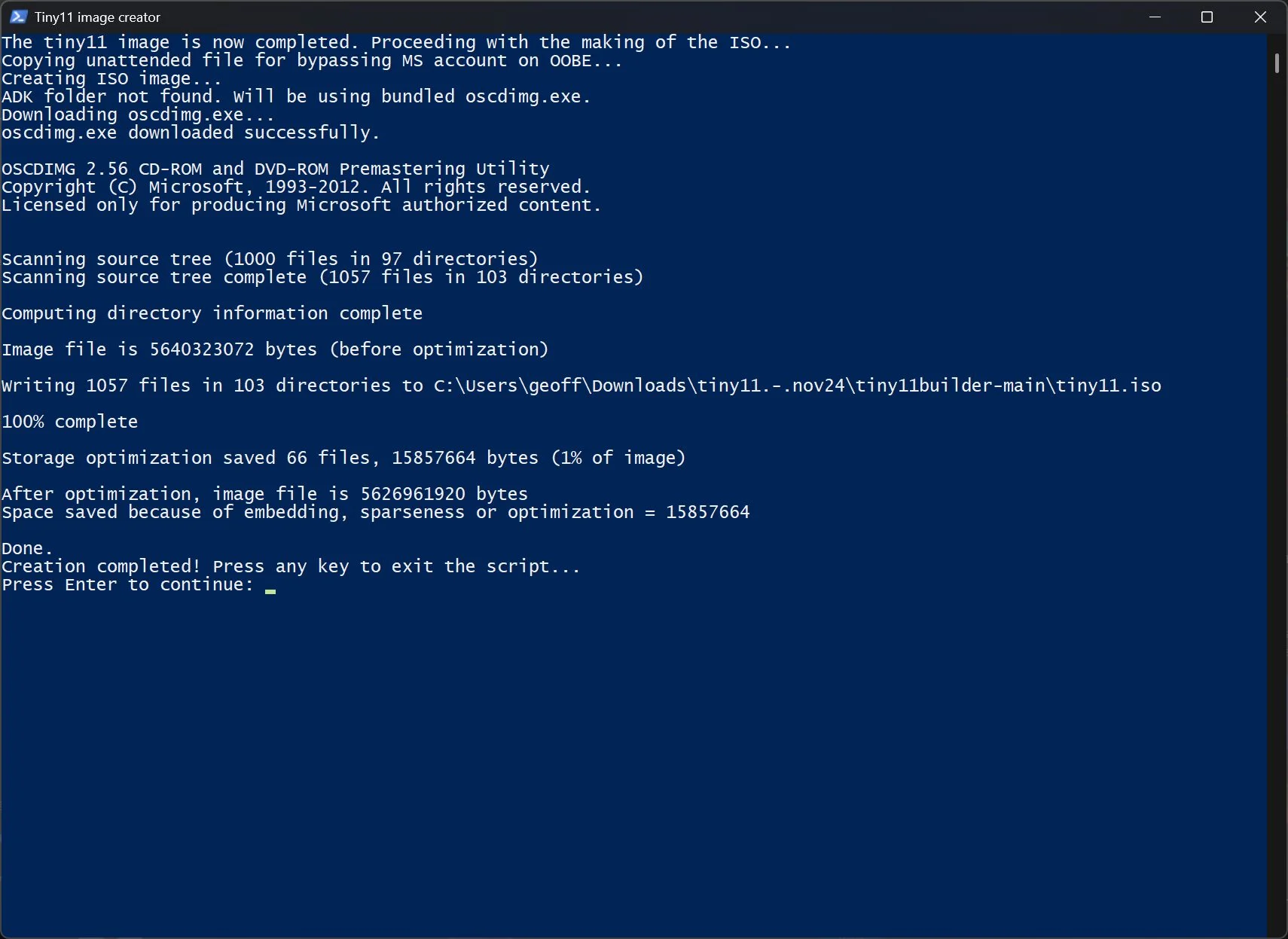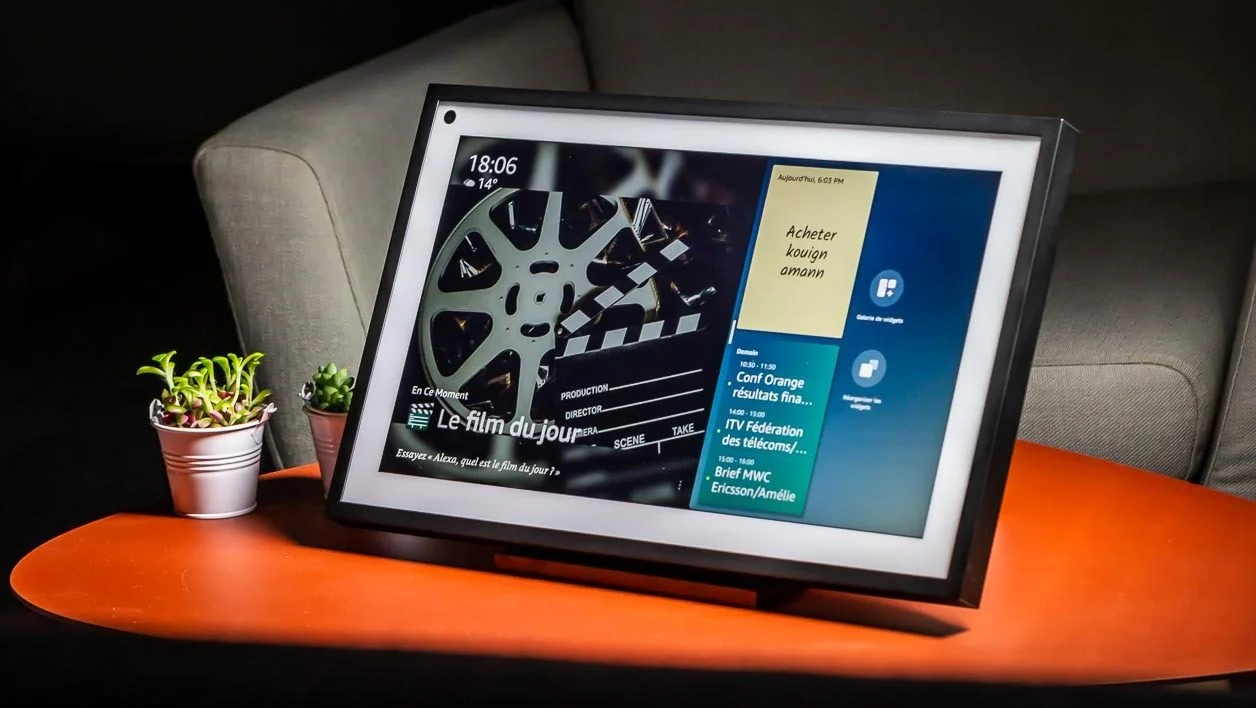如果您习惯使用官方 Microsoft ISO 安装 Windows 11,您一定会注意到您的 PC 上默认安装了一定数量您不需要的应用程序。不幸的是,如果您想摆脱它们,微软没有提供其他解决方案,只能从您的电脑上卸载它们。
除了浪费时间之外,如果您经常在 PC 上重新安装新版本的 Microsoft 操作系统,那么操作可能会非常令人沮丧。不过,有一个非常实用的小脚本,使用它可以生成删除了不必要的应用程序的 Windows 11 版本。 Tiny11,这是这个脚本的名字(这里下载https://github.com/ntdevlabs/tiny11builder/releases),是直接基于Windows 11 ISO 格式的安装磁盘映像您之前已从 Microsoft 网站下载了该文件。
总共,从这个轻量级安装映像中删除了二十多个通常本机安装的应用程序。除其他外,您将摆脱 Clipchamp、天气、Xbox、地图、Connected Mobile、Internet Explorer、Edge 甚至 One Drive。
创建此 Windows 11 lite 安装映像后,您只需创建可启动安装 USB 密钥以重新安装 Windows 11干净地在您的电脑上。以下是具体操作方法。
1.以管理员模式打开PowerShell
该脚本在 PowerShell 中执行。因此,您首先需要在管理员模式下打开 PowerShell。为此,请右键单击开始菜单并选择终端(管理员)。
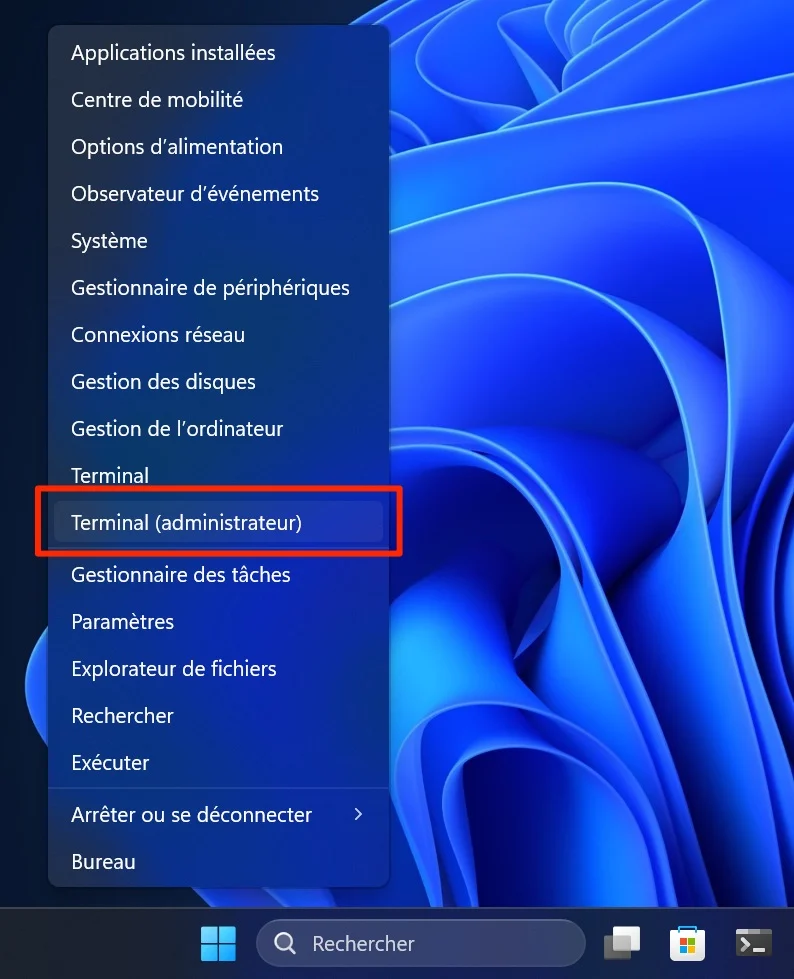
Windows 可能默认打开命令提示符窗口。要访问 PowerShell,请单击 + 按钮旁边的菜单栏中的下拉菜单,然后选择 PowerShell。您也可以直接使用键盘快捷键Ctrl + 少校 + &。
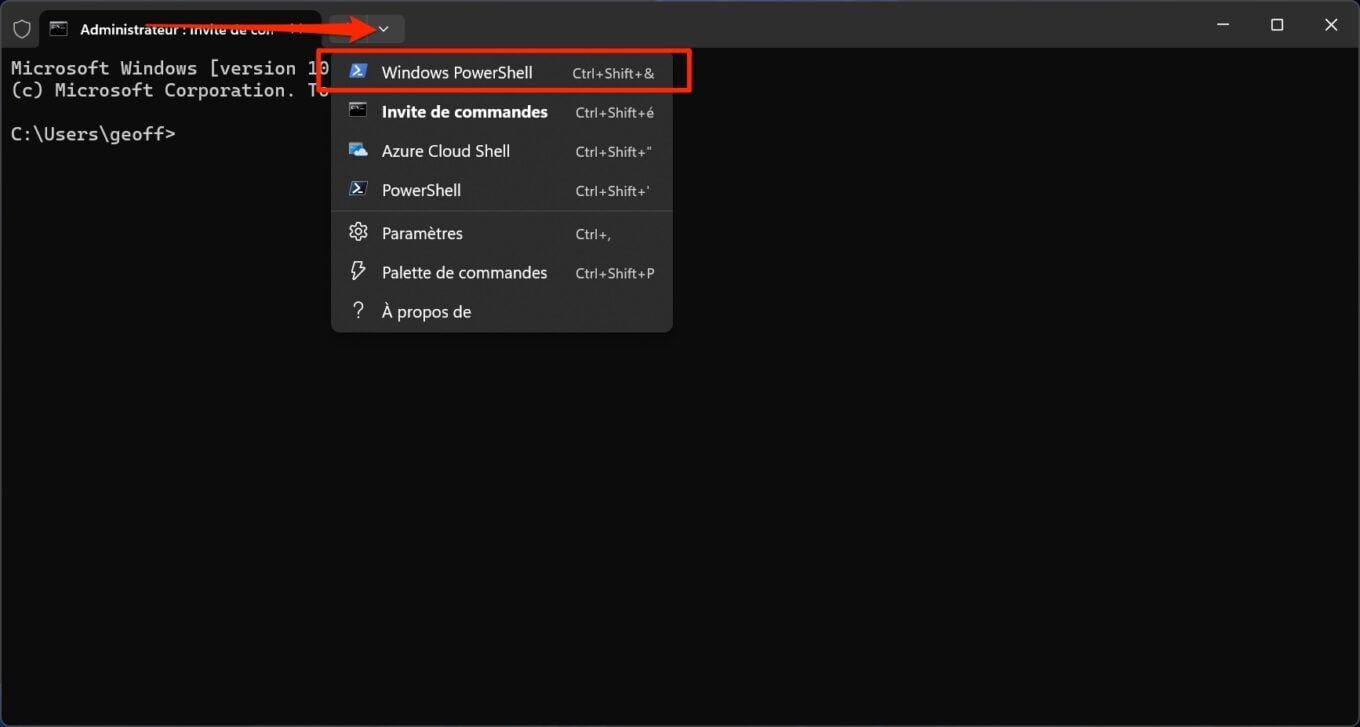
2.允许PowerShell脚本
运行脚本之前 该脚本在 PowerShell 中运行。要使其正常工作,您首先需要允许脚本在 PowerShell 中运行。
为此,请输入命令Set-ExecutionPolicy unrestricted并按键盘上的 Enter 键进行验证。
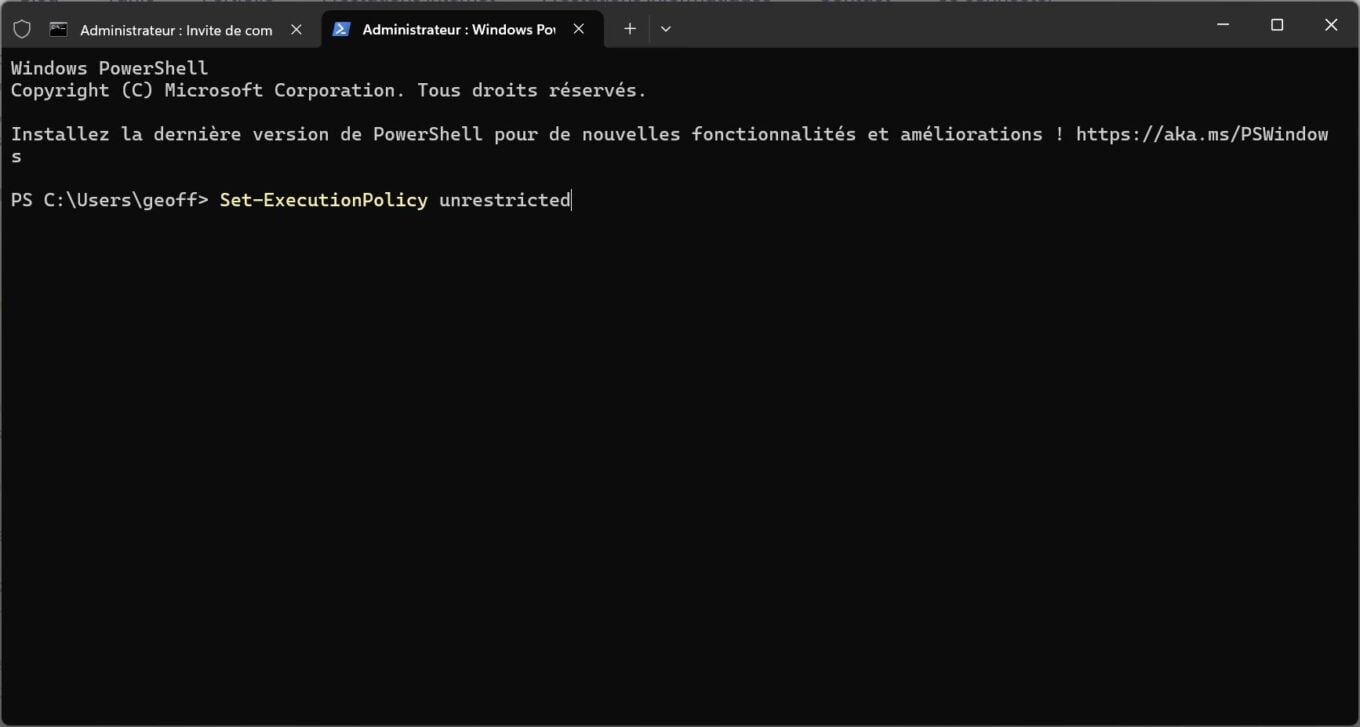
根据您 PC 上的安全限制,有时可能会要求您验证此授权。然后输入 Y(是)并按键盘上的 Enter 键。
3.挂载Windows 11磁盘镜像
现在打开文件资源管理器窗口并转到 ISO 格式的 Windows 11 安装磁盘映像的存储目录。双击该文件,然后在出现的弹出窗口中选择打开像 DVD 驱动器一样安装磁盘映像。请记住与 Windows 11 磁盘映像驱动器对应的字母(在本例中为 D)。
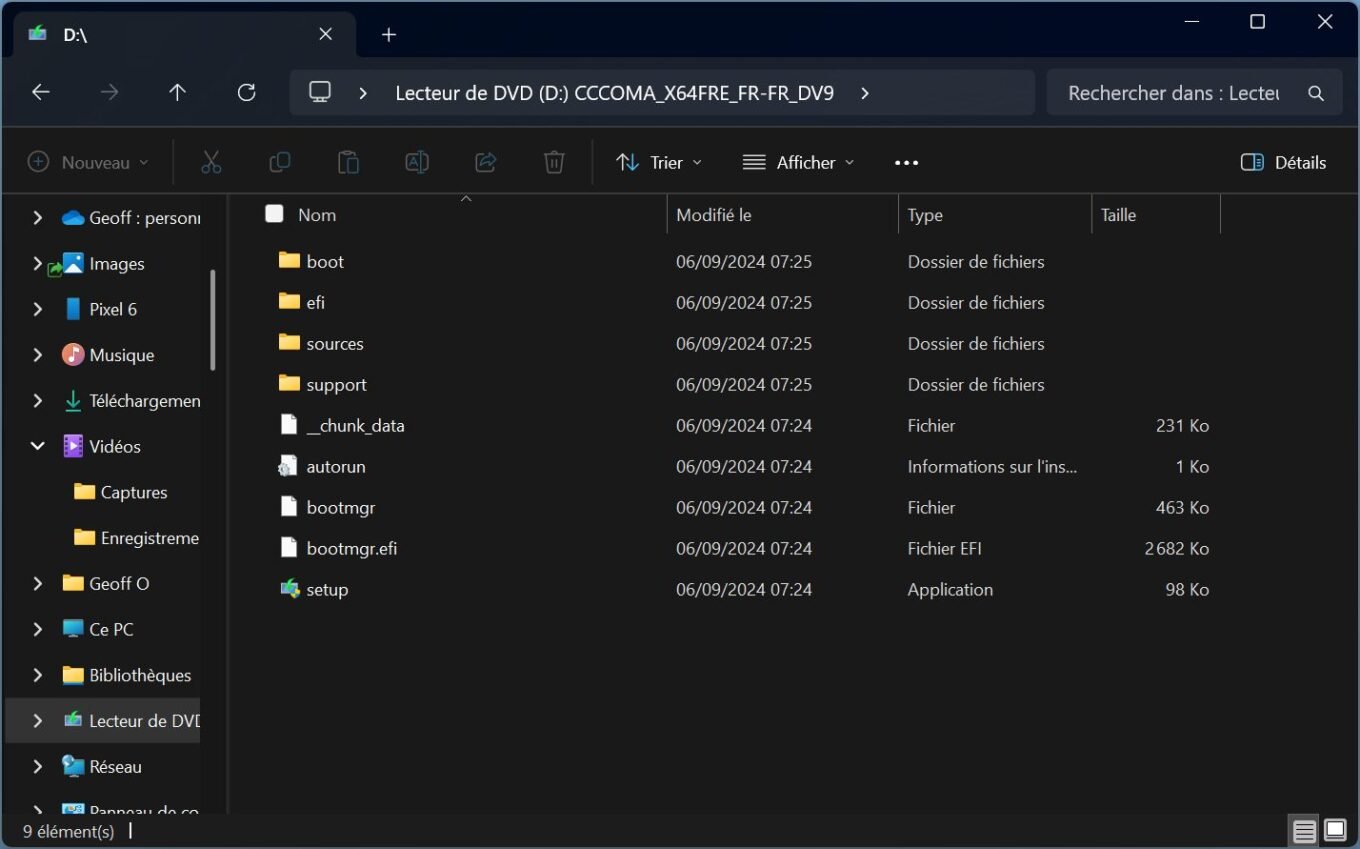
4.运行Tiny11脚本
现在打开您之前下载 Tiny11 的目录并解压缩存档。然后进入Tiny11文件夹,然后子文件夹tiny11builder。然后右键单击该文件小11创客,并选择使用 PowerShell 运行。
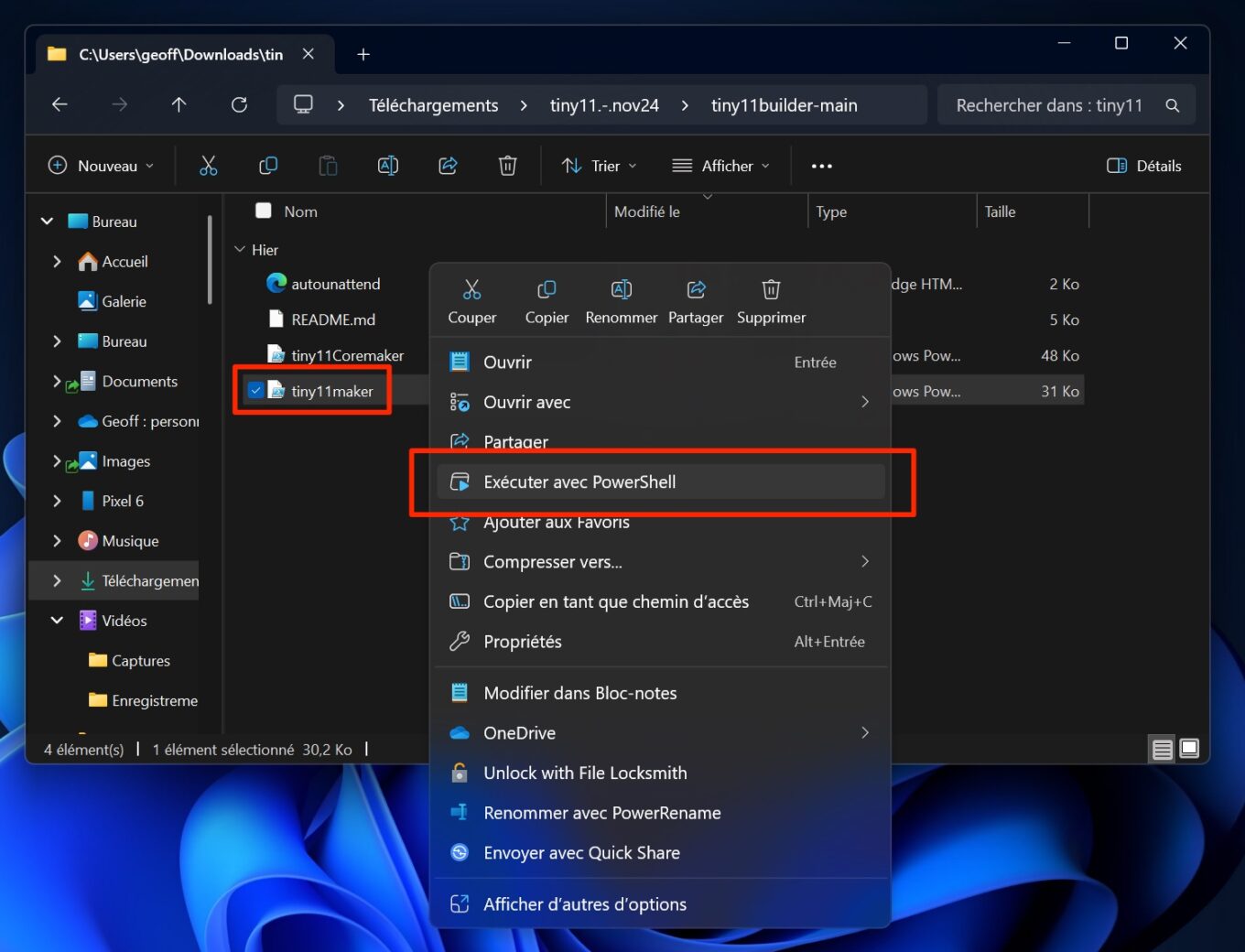
在出现的安全警告弹出窗口中,单击打开。现在,Tiny11 图像创建器窗口应该在 PowerShell 中打开并显示“请输入 Windows 11 映像的驱动器号”。然后输入挂载的Windows 11磁盘镜像对应的盘符(本例中为D),按键盘上的Enter键进行验证。
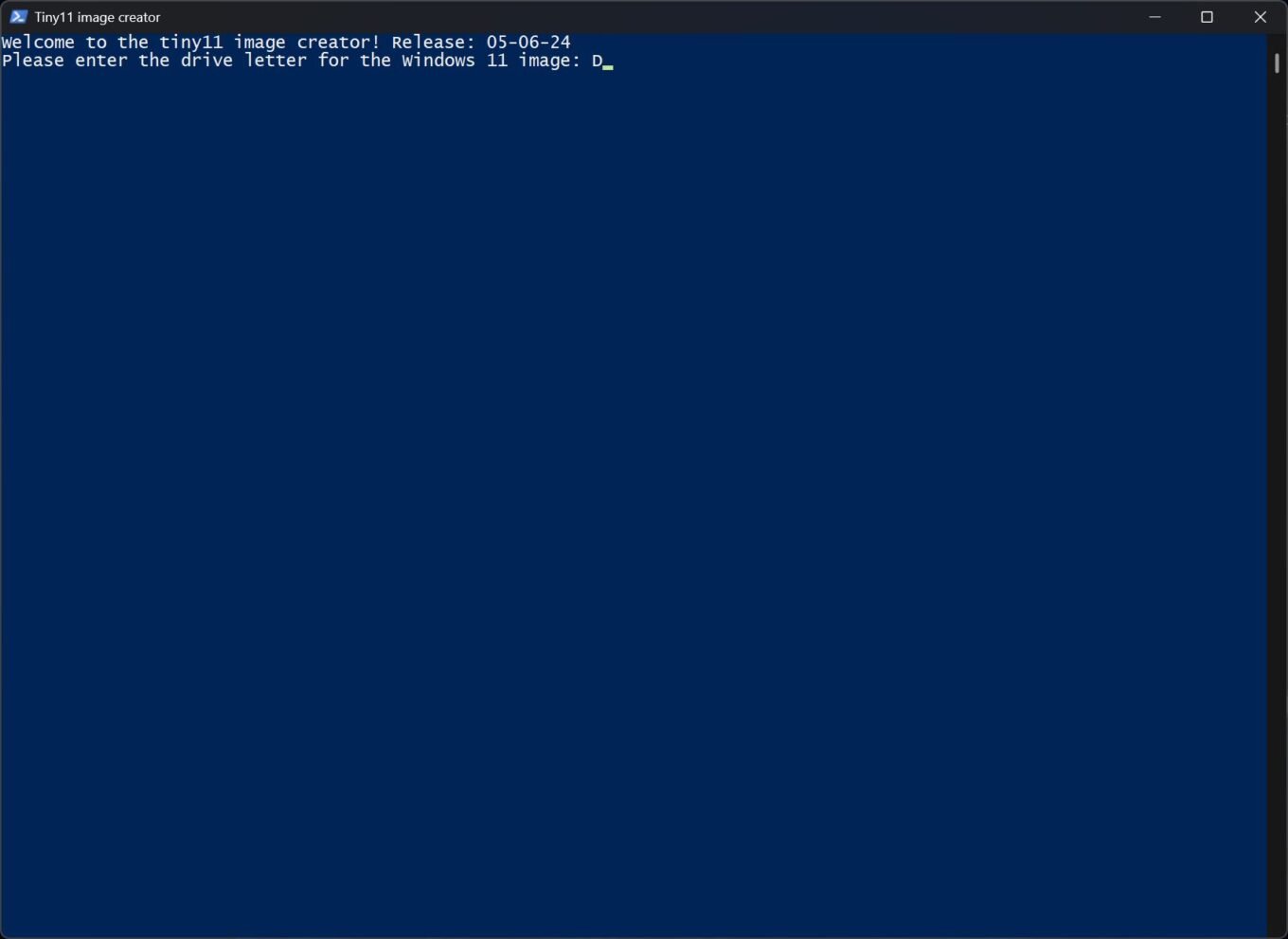
5. 选择您的 Windows 11 版本
现在您需要选择要创建的 Windows 11 Lite 版本。 Tiny Image Creator 基本上显示了您可以通过编号(ImageIndex 行)来使用的 Windows 11 版本的完整列表。
在窗口的最底部,在该行请输入图片索引,输入与您要淡化的Windows版本对应的ImageIndex编号,然后按Enter键确认。
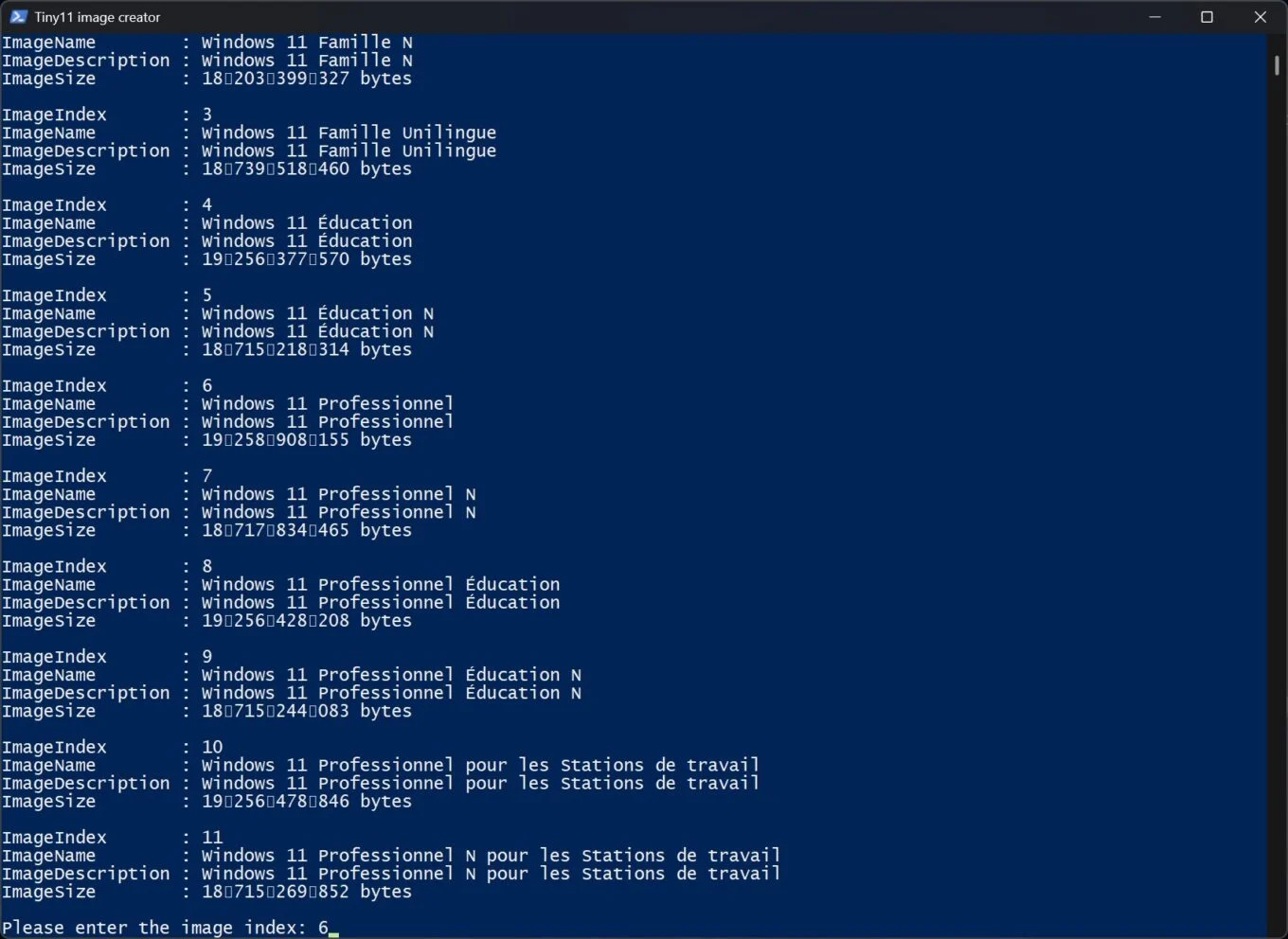
然后等待几分钟,Tiny11 映像创建器会生成 Windows 11 精简版的 ISO 格式的磁盘映像。当消息“完毕。创建完成显示 »。
您的轻量级 Windows 11 磁盘映像会自动以tiny11builder 目录中的名称tiny11.iso 保存。现在,您所要做的就是使用此磁盘映像创建可启动 USB 闪存盘,以在您的 PC 上安装精简版的 Windows 11。
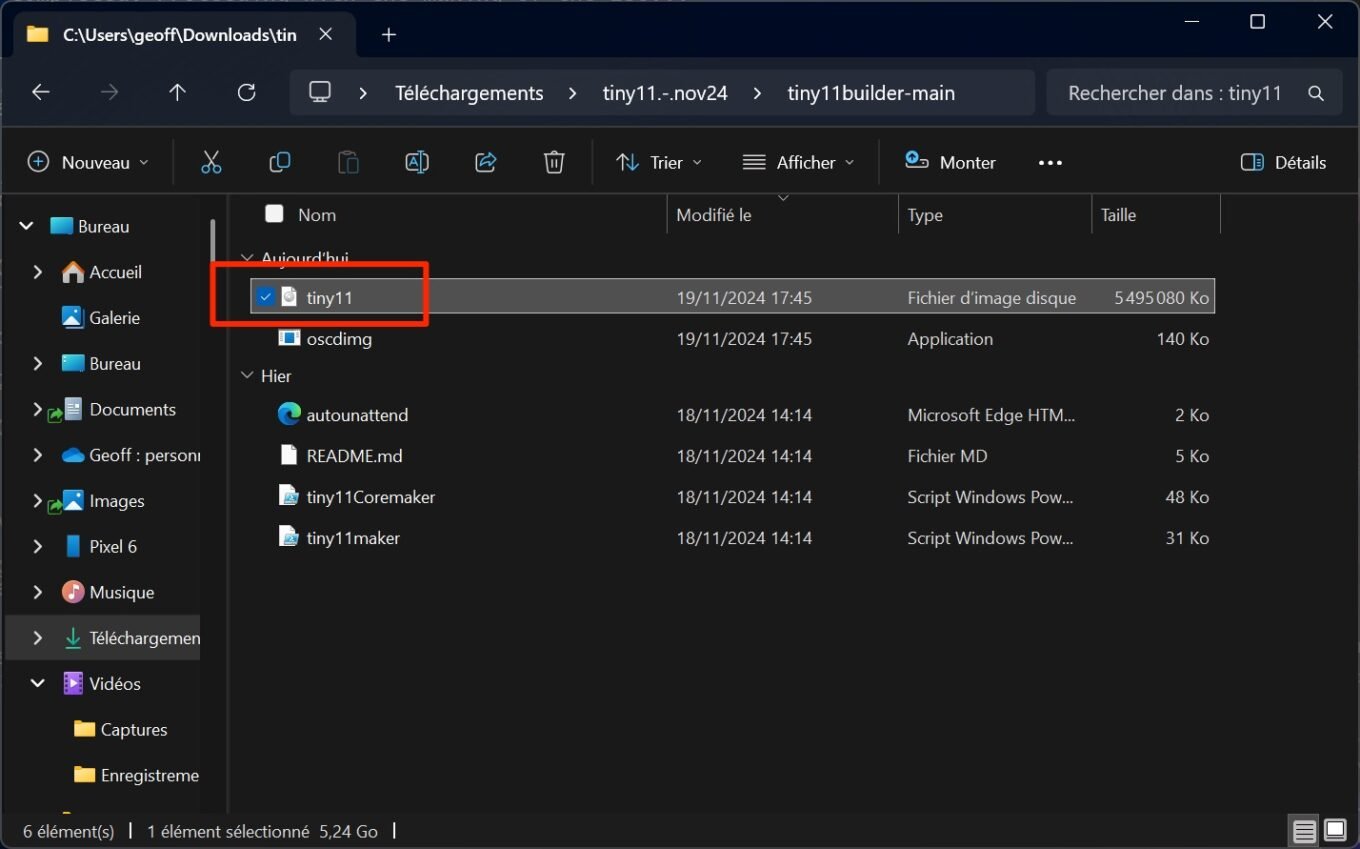
如何在此精简版 Windows 11 中安装网络浏览器?
Tiny11 已从 Windows 11 安装磁盘映像中删除了 Microsoft Edge,安装此精简版操作系统后,您的 PC 上将不会有任何 Web 浏览器。因此,您将无法将任何内容下载到您的电脑上。因此,您必须通过 Microsoft Store 下载边缘,火狐浏览器,勇敢的,歌剧,甚至维瓦尔第在您的电脑上。您也可以尝试使用 Winget 命令快速在 PC 上安装所有软件。