无论您使用的是 Mac 还是 Windows 设备,文字处理器都已成为常态。但是,Apple 设备配备了名为 Pages 的专有文字处理器,默认情况下使用 .page 格式导出文件。遗憾的是,由于其专有格式,这种格式无法通过 Microsoft Word、记事本等常用文字处理程序打开。那么如何在 Windows 11 上打开 Pages 文件呢?让我们来看看吧!
如何在 Windows 11 上以 6 种方式打开 Pages 文件
在 Windows 11 上打开 Pages 文件的方法有很多。其中大多数涉及转换文档,而有些则允许您以支持的格式本机导出文档。我们建议首先使用 iCloud 以兼容格式再次导出文档。但是,如果这对您不起作用,您可以选择下面指南中提到的替代方法之一。让我们开始吧。
方法 1:使用 iCloud 网页版
在您喜欢的浏览器中打开 iCloud.com 并登录您的 Apple 帐户。
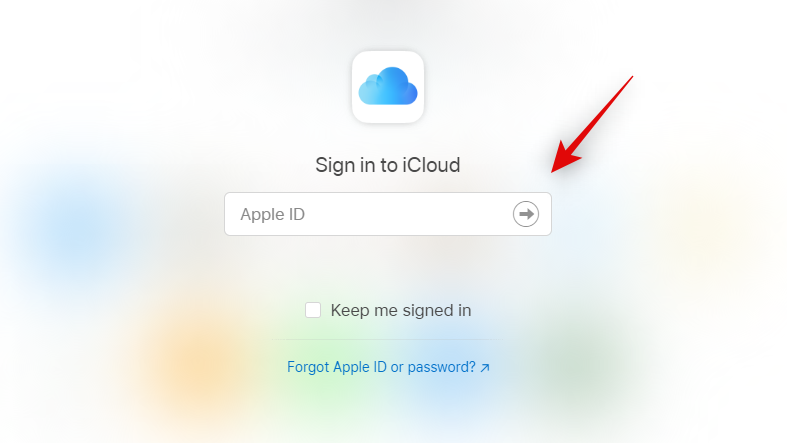
登录后,单击并选择页数。

Pages Web 应用程序现在将在您的浏览器中打开。单击云端上传图标在顶部。
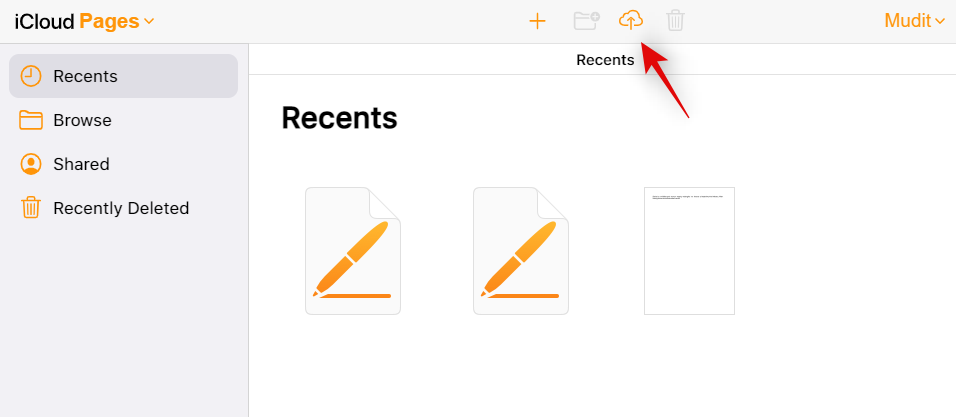
现在从本地存储中选择所需的 Pages 文件。
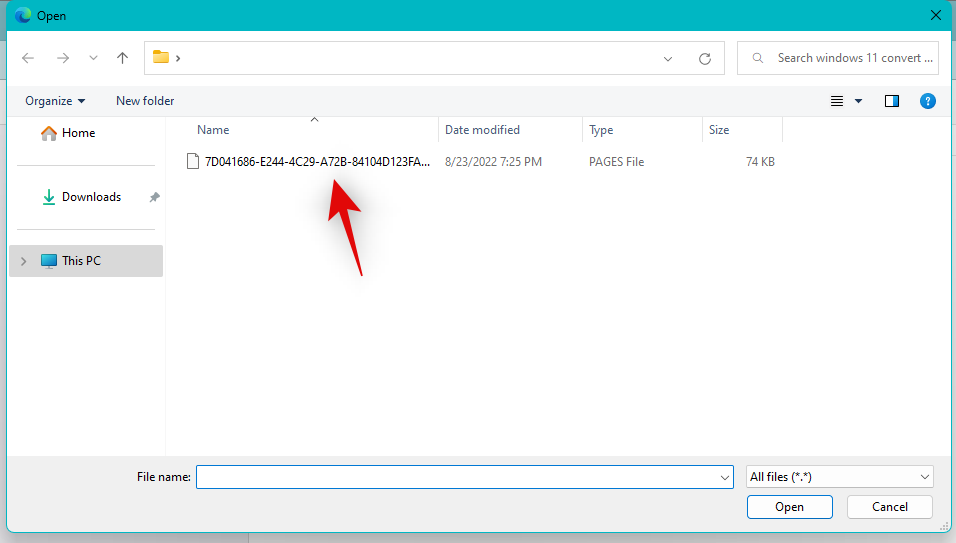
该文件现在将在 Pages Web 应用程序中打开。这可能需要一些时间,具体取决于您的网络速度和可用带宽。文件打开后,检查您的文档并验证一切是否符合预期。现在单击设置图标在顶部。
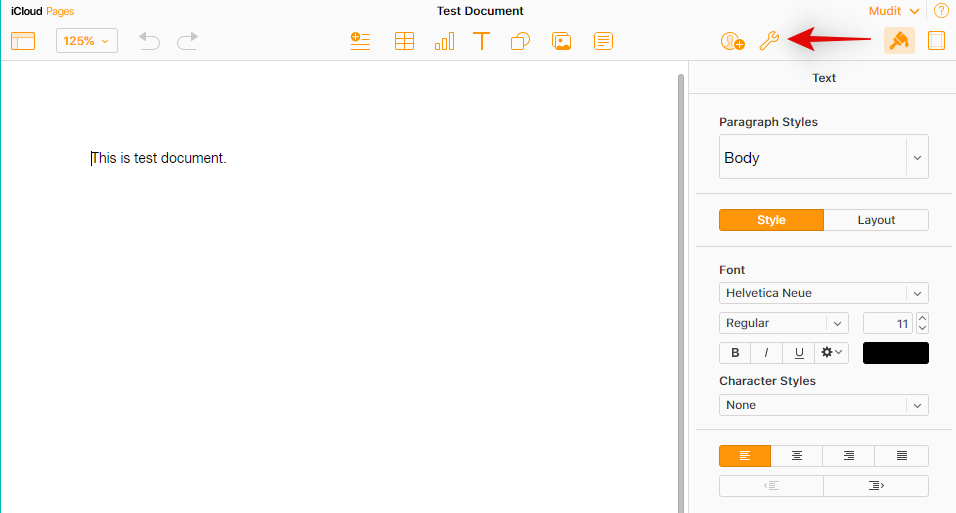
选择下载副本。
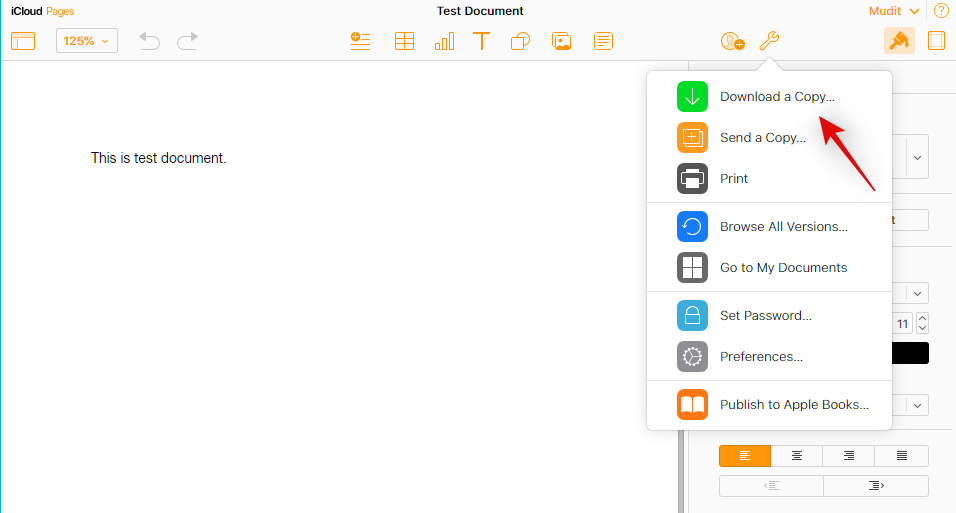
单击 并选择您喜欢的格式。我们建议使用单词如果您此时不确定该怎么做。

文件现在将被转换,并应启动下载。

现在,您可以将文档保存在方便的位置并使用 Microsoft Word 打开它。
方法2:使用PDF阅读器
您还可以使用在线转换器将 Pages 文件转换为 .PDF 格式。请按照以下步骤操作以帮助您完成该过程。
在您首选的浏览器中访问上面的链接,然后单击选择文件。

现在从本地存储中选择相关的页面文件。

单击下拉菜单并选择PDF。
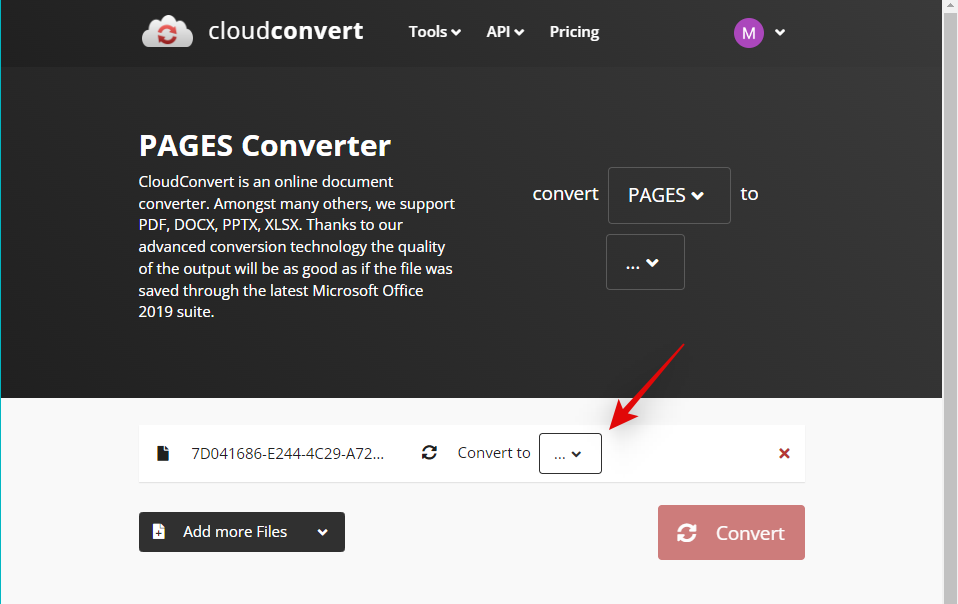
点击转变。
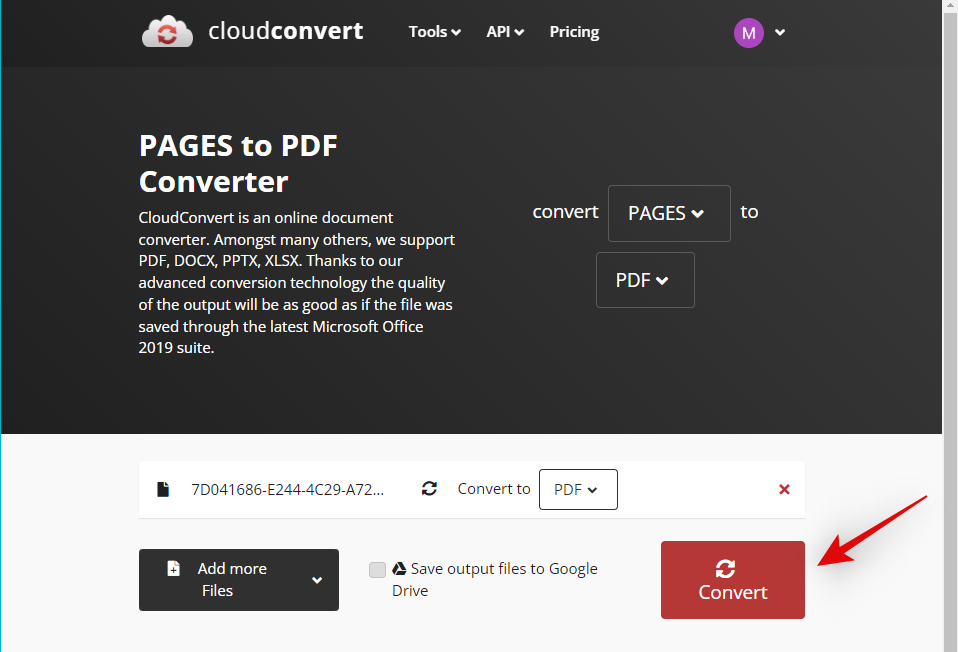
文件转换后,您将看到该文件的预览。完成后,验证您的文档及其格式。点击下载如果一切都按预期进行。

将下载的文件保存到方便的位置。

就是这样!您现在已将 Pages 文件转换为 .PDF 格式。您现在可以使用 PDF 阅读器打开并阅读该内容。如果您没有专门的阅读器,您可以尝试使用 Chromium 浏览器,例如 Chrome 或 Edge。
方法 3:使用 Zamzar
Zamzar 是另一个在线文档转换器,可以帮助您将 Pages 文件转换为更兼容的格式。请按照以下步骤操作以帮助您完成该过程。
在您的首选浏览器中访问上面的链接以打开 Zamzar。点击选择文件。
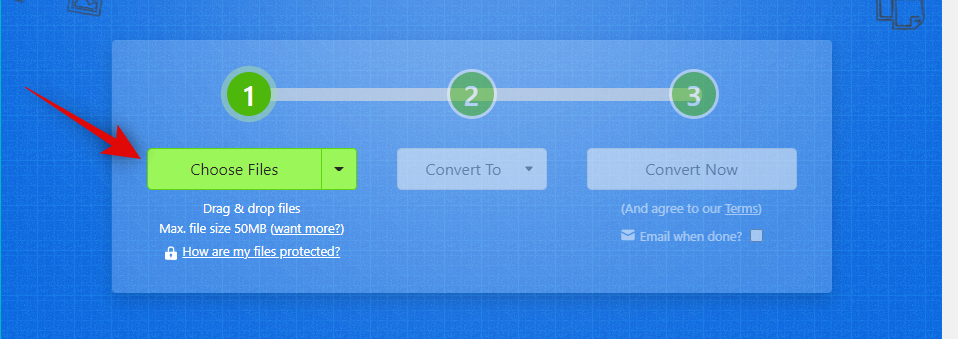
现在双击并从本地存储中选择相关的 Pages 文件。

单击下拉菜单转换为。

现在单击并选择首选格式。我们建议使用文档或者文档如果您打算在 Microsoft Word 中打开该文档。您还可以选择PDF如果需要的话。
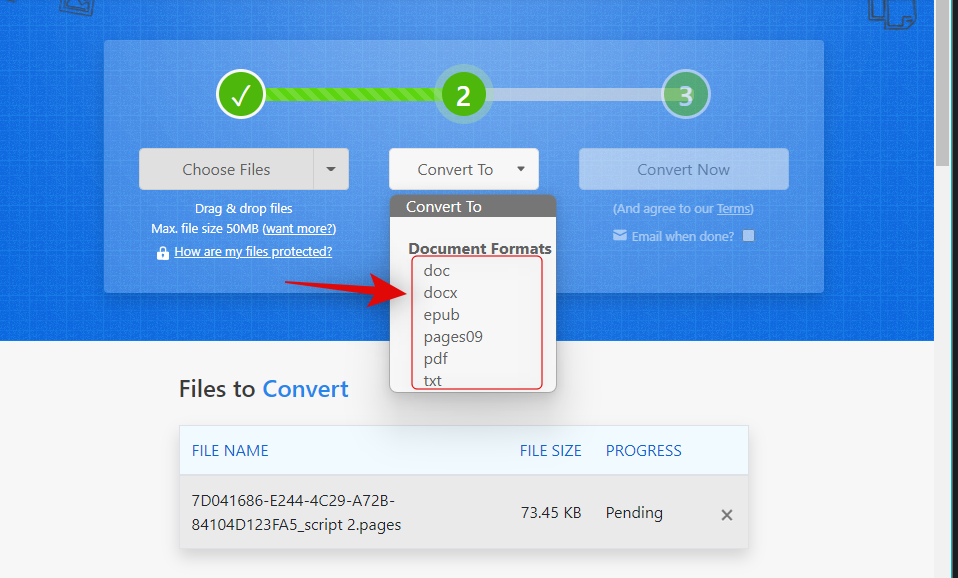
点击立即转换。
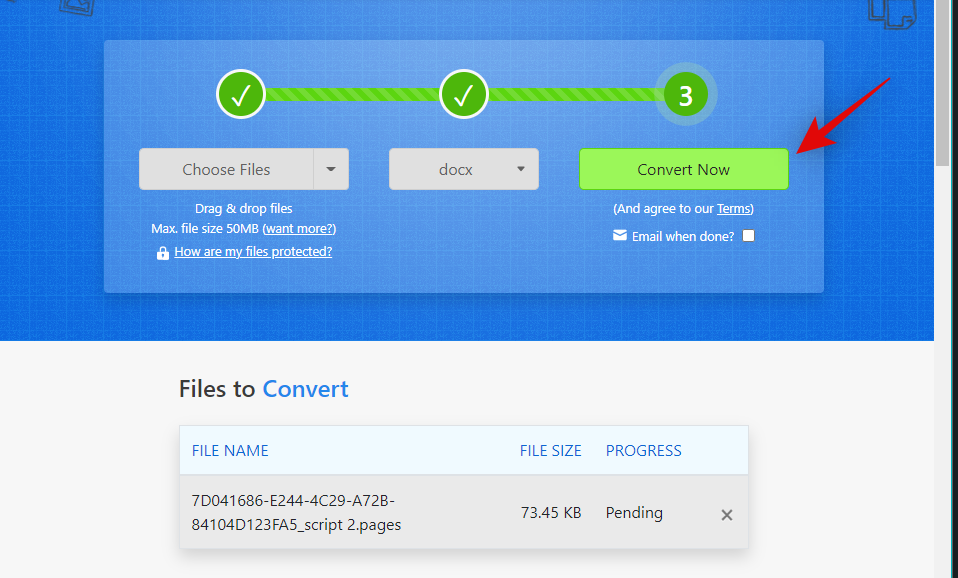
现在将上传并转换文件。完成后,单击下载。
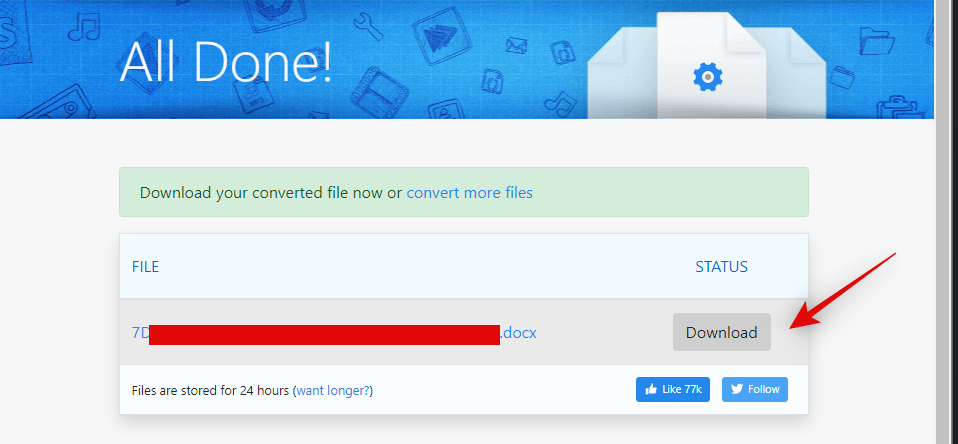
就是这样!您现在已经以兼容的格式转换并下载了 Pages 文件。
方法 4:使用 Google Drive 的云转换
- 谷歌云端硬盘
如果您希望保留 Pages 文件的云备份或已将其上传到 Google 云端硬盘,那么您可以使用相同的方法将文件转换为兼容的格式。请按照以下步骤操作以帮助您完成该过程。
提示:如果文件已上传到 Google 云端硬盘,您可以跳过前几个步骤。
使用上面的链接在您喜欢的浏览器中打开 Google 云端硬盘。点击新的。
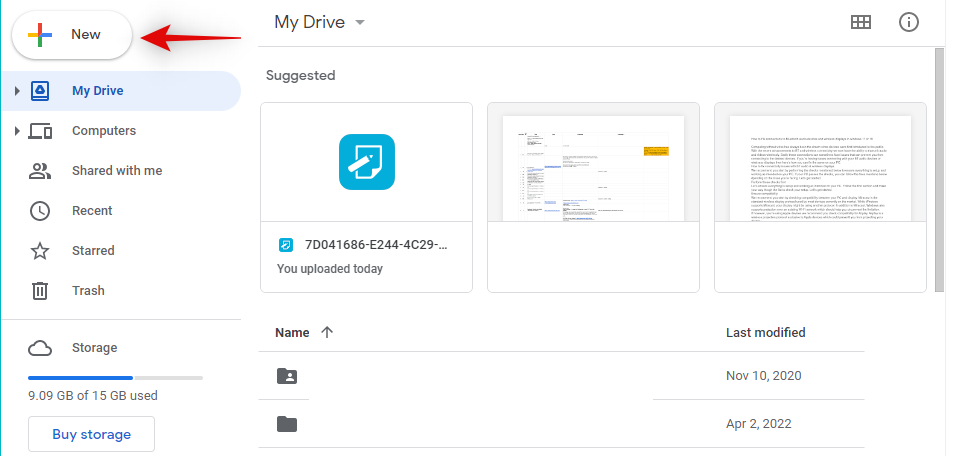
单击并选择文件上传。

现在,通过双击从本地存储中选择您的页面文件。

该文件现在将上传到 Google 云端硬盘。完成后,找到并右键单击该文件。

选择打开方式。
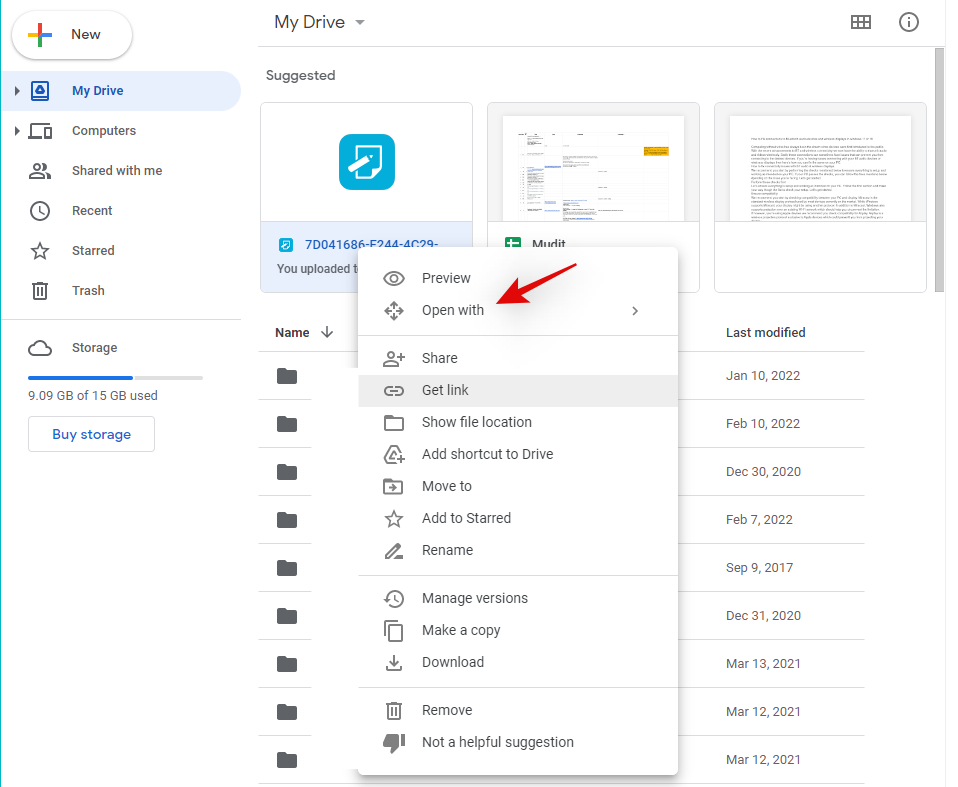
选择云转换。

出现提示后,使用所需的 Google 帐户登录。

点击允许这样 CloudConvert 就可以访问您的 Google 云端硬盘上的文件。

现在系统将提示您注册。选择首选用户名并单击登记。

该文件现在应该在您的屏幕上打开。单击旁边的下拉菜单并选择所需的格式。

取消选中该框将输出文件保存到 Google 云端硬盘如果您想下载转换后的文件。

点击转变。
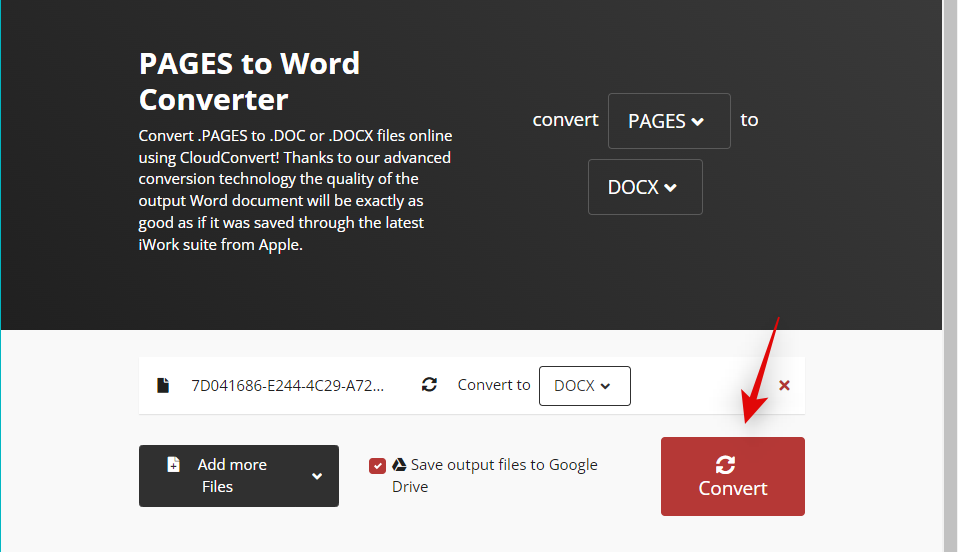
转换完成后,点击下载。

就是这样!现在,您已在 Windows 11 PC 上以兼容格式转换并下载了 Pages 文件。
方法 5:使用 .zip 技巧
您还可以重命名 Pages 文件并将其解压为 ZIP 存档以查看文档的第一页。遗憾的是,这仅允许您查看文档第一页的预览,并且仅适用于旧版本的页面应用程序。这意味着如果您使用最新版本的 Pages 创建了 Pages 文件,那么此方法将不适合您。但是,如果您想要预览旧文件,则可以使用下面的链接。
按Windows + E打开文件资源管理器。单击3 点 ()顶部的菜单图标。
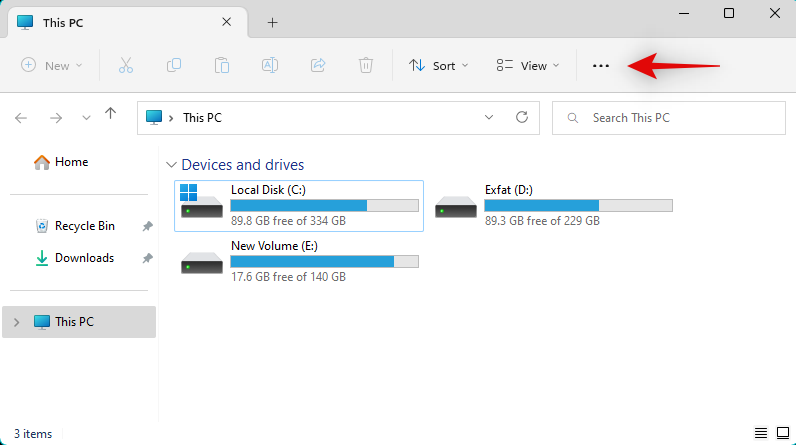
选择选项。
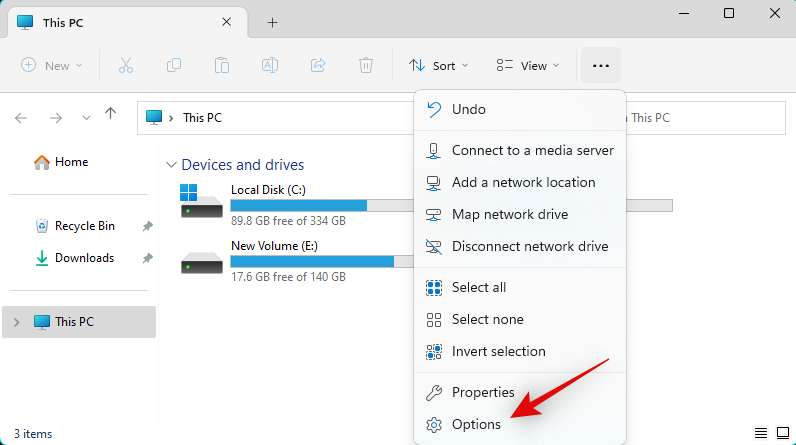
单击并切换到看法选项卡。

取消选中该框隐藏已知文件类型的扩展名。

点击好的一旦你完成了。

现在导航到您的页面文件并按F2在你的键盘上。您也可以右键单击该文件并选择重命名。
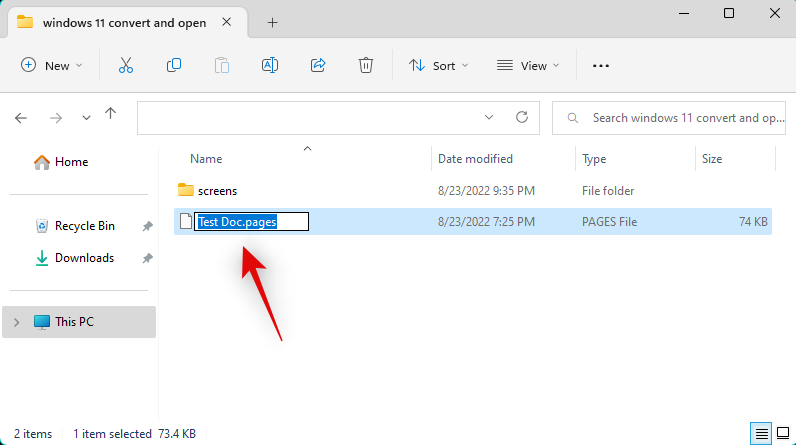
删除页面并将它们替换为拉链。完成后按键盘上的 Enter 键。

点击是的确认您的选择。

现在解压 .ZIP 存档并双击预览。您现在应该能够以图像格式查看文档的第一页。
方法 6:使用非 Windows 11 设备
如果到目前为止这些方法都不适合您,我们建议您使用 Mac 或 iPhone(从朋友或家人那里借来的?)来转换您的文件。您可以使用 iPhone、iPad 或 Mac。根据您当前的设备,按照以下任一部分进行操作。
选项 1:使用 Mac
macOS 本身支持 Pages 文档,您可以打开这些文档,也可以导出为不同的格式。要将 Pages 文档转换为兼容格式,请打开发现者Mac 上的应用程序。

在 Finder 中,导航到要转换为其他格式的文档。找到此文件后,右键单击或按住 Control 键单击它并转到打开方式>页数。

这将在 Mac 上的 Pages 应用程序中打开选定的文件。现在,单击文件从顶部菜单栏选项卡并选择导出到>单词。

您现在将在屏幕上看到“导出您的文档”框。

如果您想用密码保护所选文件,请选中需要密码才能打开框并输入文档的密码以及该密码的提示。

现在,点击高级选项。
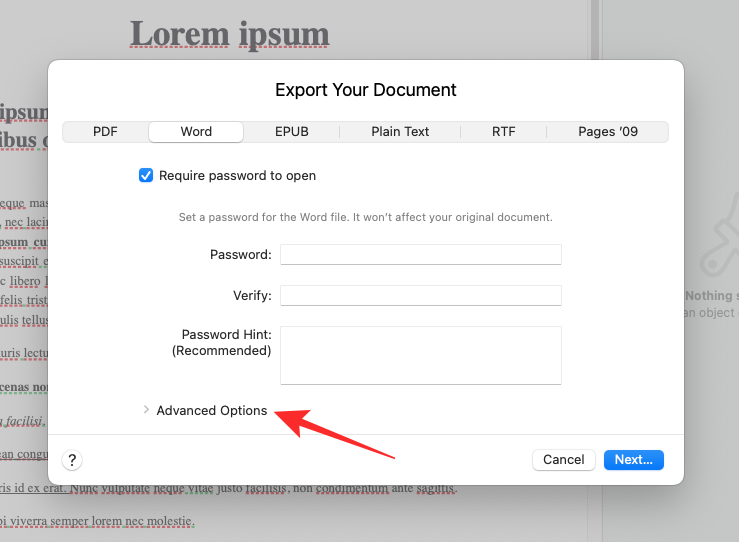
当它展开时,单击格式下拉式菜单。

从此菜单中选择.docx或者.doc是您要将文档转换为的文件格式。 DOCX 文件与较新版本的 Microsoft Word 兼容,而 DOC 文件只能在 Microsoft Word 1997 – 2004 版本中打开。

当您准备好导出文档时,单击下一个位于“导出您的文档”框的右下角。

接下来,输入新文档文件的名称并为新文件选择适当的位置。完成后,单击出口。
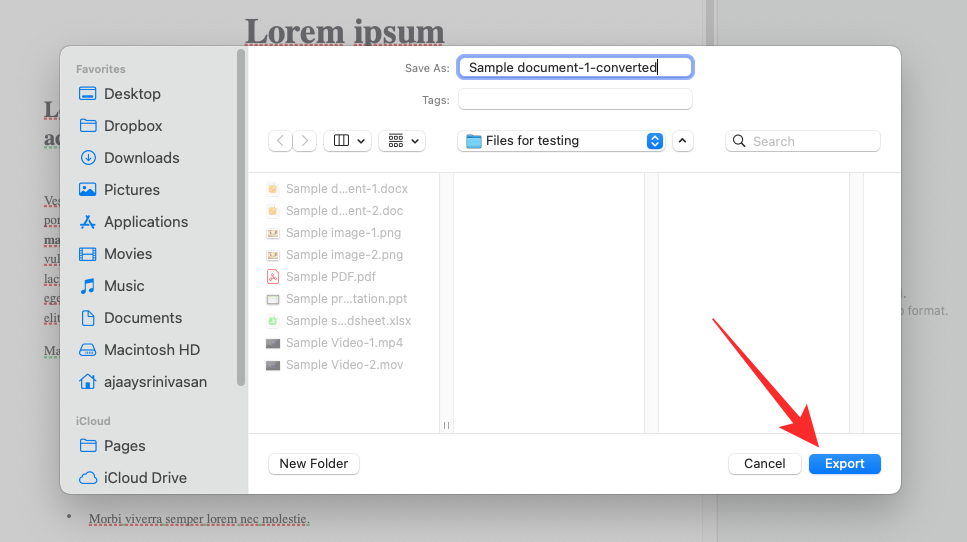
页面文件现在将以您选择的格式导出。现在,您可以将此新文件从 Mac 复制到 Windows 11 设备上,以便直接在 Windows 计算机上打开它。
选项 2:使用 iPhone 或 iPad
Pages 还拥有适用于移动设备的综合应用程序,可以帮助您导出相关文件并将其转换为支持的格式。请按照以下步骤操作以帮助您完成该过程。
将相关文件传输到您的 iPhone 或 iPad,然后点击并打开它。您现在将被重定向到页面应用程序。点击3 点 ()右上角的菜单图标。

点击并选择出口。

点击 并选择您想要使用的兼容格式。

文件现在将被转换,您现在可以使用分享表将其传输到您的 Windows 11 电脑。
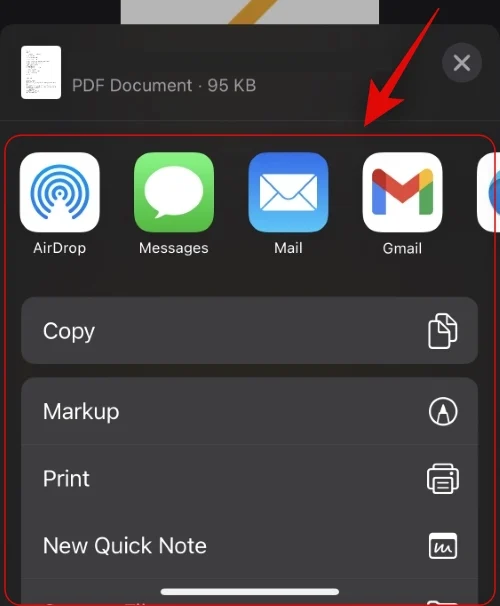
如果您没有自动获取共享表,请点击分享并且您应该能够访问相同的内容。
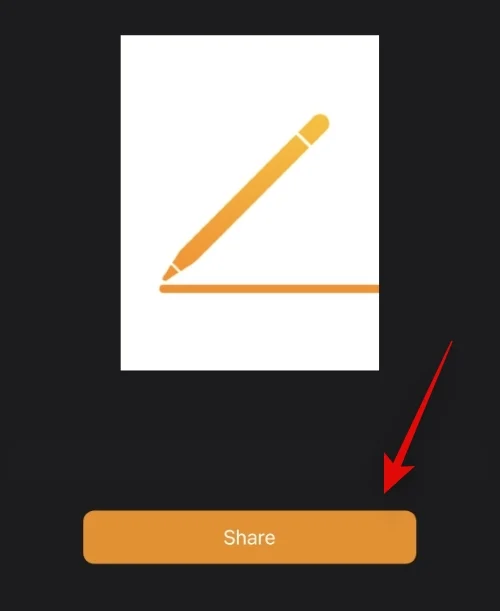
这就是使用 iPhone 或 iPad 将 Pages 文件转换为 Windows 11 兼容格式的方法。
我们希望您能够使用上述指南在 Windows 11 电脑上轻松打开 Pages 文件。如果您还有任何疑问或面临更多问题,请随时在下面发表评论。

