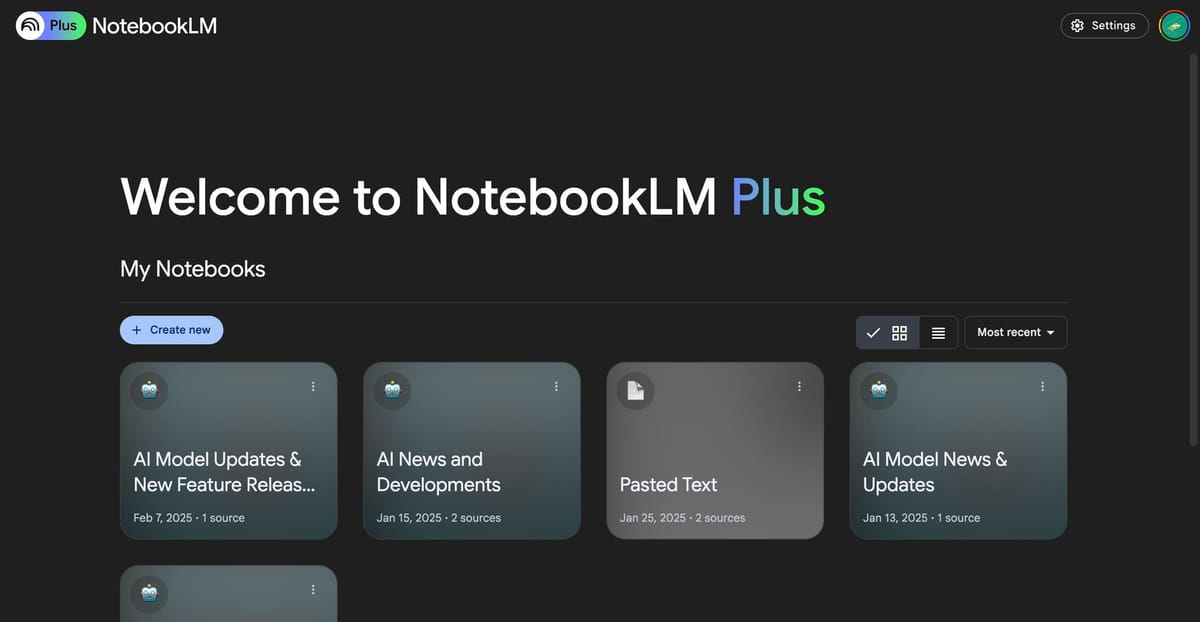iOS 15 带来了许多新功能,其中一项似乎让每个人都兴奋的是“实时文本”。它使用深度学习和机载人工智能来确定和区分文本和照片。您可以使用它从任何照片中获取信息、电子邮件 ID、联系号码等。
但用户在使用实时文本时似乎遇到了问题。有些人无法让它工作,而另一些人似乎完全缺少该功能。如果您也有同样的情况,那么您可以尝试执行以下几项操作来修复设备上的实时文本。
您的 iPhone 支持实时文本吗?
实时文本是一项占用大量资源的功能,需要大量的处理能力才能正常工作。如果您使用的是较旧的设备,那么它很可能与新的实时文本功能不兼容。
截至目前,仅支持配备 Apple A12 Bionic 处理器或更高版本的设备。这意味着只有下面提到的设备支持 iOS 15 中新的“实时文本”功能。
- iPhone XS
- iPhone XS Max
- iPhone XR
- iPhone 11
- iPhone 11 专业版
- iPhone 11 最大
- iPhone SE(第二代)
- iPhone 12
- iPhone 12 迷你
- iPhone 12 专业版
- iPhone 12 最大
您使用“实时文本”的方式正确吗?
实时文本可能很难适应,一些用户在最初几次尝试使用它时可能会面临学习曲线。请遵循以下指南,确保您在设备上正确使用实时文本。
从图片中复制文本
打开照片并导航到带有文本的照片。

现在点击并按住照片中的文字。按住直到弹出实时文本,您可以选择文本。从这里,您将获得复制、选择、查找、翻译和共享您在屏幕上看到的文本的选项。

如果这不起作用,请尝试放大文本(通过在图片上双击或向外捏合),然后按住需要复制的文本。

从相机复制文本
您还可以使用相机应用程序指向并拍摄包含丰富文本内容的内容,并将其复制到剪贴板。要使用实时文本功能,请打开 iOS 上的相机应用程序,并将手机的相机对准带有文本的主题。
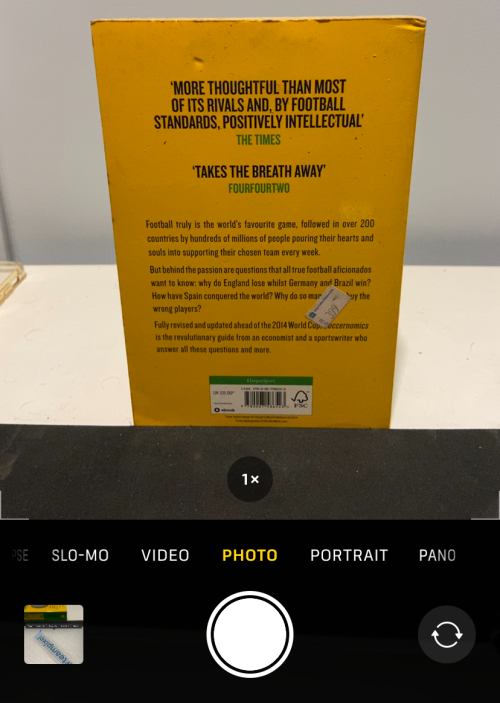
当您准备好从取景器复制文本时,请点击右下角的“实时文本”按钮(带有取景器图标和内部三条平行线的按钮)。如果您以横向模式握住 iPhone,则此实时文本按钮将位于左下角。

实时文本按钮现在将呈黄色发光,相机应用程序现在将开始在您的视图中查找文本。当相机从您的视图中拾取文本元素时,现在将为您提供复制、选择、查找、翻译和共享文本内容的选项。

如果未出现“实时文本”按钮或其黄色突出显示的版本,请尝试将相机移近您要复制的文本。由于分辨率、大小、可见性、模糊度等多种因素,实时文本有时无法识别照片中的文本。
解决实时文本不起作用问题的 10 种方法
如果您尝试按照我们上面解释的方式使用实时文本功能,但仍然无法利用它,您可以尝试以下修复以使其在您的 iPhone 上正常工作。
修复#1:在设置中启用实时文本
如果您在“照片”应用中查看图像时没有看到“实时文本”选项,则很可能您的 iPhone 上尚未激活该功能。要激活实时文本,请打开设置应用程序并转到一般的。

在“常规”内,选择语言&地区。

在下一个屏幕上,打开实时文本切换直至其变为绿色。

您可以转到照片应用程序并检查实时文本是否可以运行。
修复#2:打开相机的“显示检测到的文本”
如果您想在相机应用程序中使用实时文本,则必须允许 iPhone 的相机能够向您显示可扫描的文本。为此,请打开设置应用程序并转到相机。

在相机内,打开显示检测到的文本切换。

您现在应该能够使用相机取景器中的实时文本选项。
修复#3:确保要扫描的文本清晰
如果“实时文本”选项未显示或难以检测取景器或图像上的文本,则您可以放大文本区域以确保 iOS 可以清晰地阅读。当您要扫描尺寸极小的文本时,这一点尤其重要。
在这种情况下,您应该将 iPhone 相机移得更靠近嵌入文本的主题,或者放大照片应用程序中包含文本的图片。

如果您的主题有多个文本部分,例如海报、书籍或黑板上的文本部分,那么您必须通过点击将焦点放在要扫描的部分上。

当您专注于文本的首选部分时,您将能够看到所选文本周围出现黄色角括号。如果出现这种情况,您可以点击取景器右下角出现的“实时文本”按钮。
修复 #4:将 iPhone 的语言更改为英语或其他支持的选项
截至撰写本文时,实时文本功能仅识别 7 种语言 - 英语、法语、意大利语、德语、西班牙语、葡萄牙语和中文(简体和繁体)。如果您已将 iPhone 上的默认语言设置为上述语言以外的语言,则可能需要将其更改为任何其他受支持的语言。
为了获得最佳效果,如果您认为实时文本对您很重要,可以将语言更改为英语。
要更改您的 iOS 语言,请打开设置应用程序并转到一般的。

在“常规”内,选择语言&地区。

在下一个屏幕上,点击iPhone 语言。

从显示的列表中,选择实时文本支持的语言。

系统会要求您点击确认更改为<language>底部出现的提示中的选项。

完成后,检查实时文本现在是否可以在照片或相机应用程序中运行。
修复#5:将您的区域切换到美国
Live Text 是一项新的 iOS 功能,与 Visual Look Up 一起使用,而 Visual Look Up 是另一个使用机器学习和人工智能来扫描文本以外的主题的功能。
在我们的测试中,我们发现如果非美国居民将 iPhone 的默认区域更改为美国,Visual Look Up 就可以工作。由于实时文本与 Visual Look Up 协同工作,您还可以尝试切换区域以查看它是否适用于您的 iPhone。
为此,请打开设置您设备上的应用程序并转至一般的。

在“常规”内,选择语言&地区。

在下一个屏幕上,点击地区。

从接下来出现的区域列表中,选择美国。

您现在可以打开“照片”或“相机”应用程序来检查“实时文本”选项现在是否可用。
修复#6:重新打开应用程序
如果上述解决方案不起作用,您应该尝试强制关闭并重新打开任何无法使实时文本正常工作的应用程序。使用“最近使用的应用程序”屏幕终止该应用程序,然后从应用程序库再次启动它。

如果这次实时文本似乎有效,那么您只是遇到了一个小错误或冲突。
修复 #7:重新启动设备
重新启动移动设备有助于重置 RAM、清除缓存、重新启动后台服务以及重新建立互联网连接。此过程有助于消除可能导致设备出现问题的后台任何临时错误和冲突。

按住设备上的侧面按钮,直到出现关闭滑块。一旦完成,向右滑动即可关闭您的设备。等待一分钟,然后再次按住电源按钮。这将再次打开您的设备,这次您可以尝试使用实时文本。
如果该功能似乎有效,那么您就可以开始了,如果没有,您可以转向下面提到的其他修复。
修复#8:使用 Spotlight 从图片复制文本
如果您不想复制图片中的文本内容,而是想搜索带有特定文本的图片,那么您应该知道,您可以通过使用 iOS 15 上的 Spotlight 来做到这一点。

Apple 的实时文本功能与 Spotlight 的改进相集成,可以从相机胶卷和图库中搜索照片中的文本。您可以通过打开 Spotlight,然后搜索您想要查看图片的文本来搜索带有特定文本的图像。要了解有关此搜索功能如何工作的更多信息,您可以在下面的链接中阅读我们有关 iOS 15 上 Spotlight 最新功能的专用指南。
▶如何在 iOS 15 上的 iPhone 上使用新的 Spotlight 搜索
修复 #9:硬重启您的设备
iOS 设备上的硬重启有助于清除沙箱和可能存储在设备上的其他应用程序缓存。这种重启也会重置某些后台服务重新开始。硬重启有时可以解决 iOS 冲突,甚至可以让功能再次运行。根据设备的制造日期和型号,使用下面的指南来硬重启您的设备。
在 iPhone SE、8、7、6 及更早机型上
同时按住电源按钮和主页按钮,直到看到 Apple 徽标。徽标出现后,立即松开按钮并让您的设备重新启动。重新启动后,再次尝试使用实时文本,如果您遇到背景冲突的问题,它应该会再次开始工作。
在 iPhone X、XS、11、12 和 13 上
如果您的设备没有主页按钮,请同时按住电源按钮和音量调低按钮。看到 Apple 徽标后松开按键。您的设备现在将硬重启,并且后台中可能导致实时文本问题的任何冲突现在都应该得到修复。
修复#10:重置设备
如果没有什么办法可以解决实时文本问题,这是您可以尝试的最后一件事。如果您仍然无法在设备上使用实时文本,那么是时候考虑重新安装 iOS 15 的全新副本了。 为此,请打开设置应用程序并转到一般的>转移或重置 iPhone>删除所有内容和设置。

我们希望您能够使用上述提示在您的 iOS 设备上使用实时文本。如果您对我们有任何建议,请随时在下面的评论部分中提出。
有关的