Google Meet 正在努力与当今的大型视频会议应用程序相媲美,但似乎还不够。虽然他们的定制选项仍然与我们的预期相去甚远,但一个巨大的问题似乎是主持人无法将会议中的所有参与者静音。由于其最大的目标之一是教育机构,因此他们的要求似乎相当宽松。
我们已经与您分享了有关如何从 Gmail 侧边栏中删除 Meet 菜单的指南,以下是如何解决 Google Meet 的“全部静音”问题。
要求参与者保持沉默

嗯,这是显而易见的。你能做的第一件事就是要求参与者保持安静。这可能不适用于所有参与者,但它可以大大减少噪音。请继续阅读以结合使用其他方法。
手动将部分参与者静音
如果上述方法效果不佳,您可以手动将参与者静音。是的,如果你的班级有 50 名学生,这可能是一项乏味的工作。然而,将一些学生静音可能会向其他学生发出警告。
要将参与者静音,请先单击右上角的“人员”选项卡,然后单击参与者姓名旁边的下拉箭头。

单击麦克风按钮将该参与者静音。当与会者静音时,麦克风将变为红色。
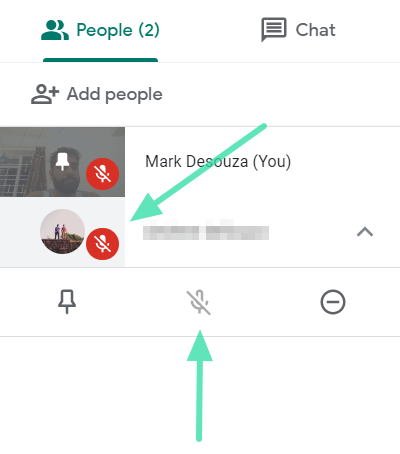
自行将 Chrome 标签静音
如果您使用的是 Google Meet 网络客户端,并且想要同时将所有其他参与者静音,则可以通过将运行该网络客户端的选项卡静音来实现。这会将选项卡中发出的所有声音静音。
要在 Google Chrome 中将某个选项卡静音,只需右键单击正在运行 Google Meet 的选项卡,然后选择“静音站点”即可。要取消静音选项卡,请遵循相同的指南并单击“取消静音站点”。
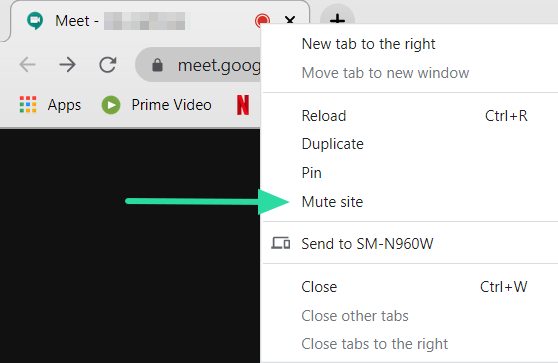
使用 Chrome 扩展程序将 Chrome 标签页静音
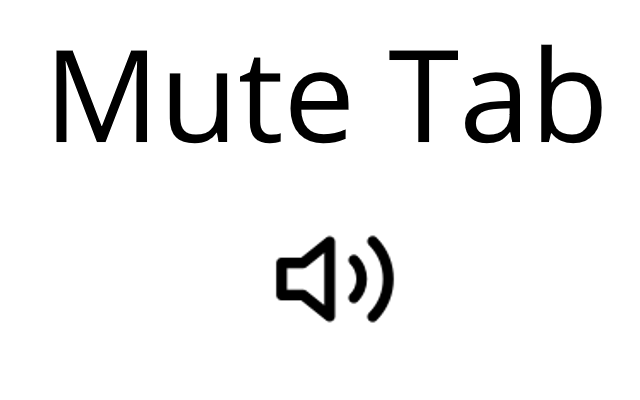
如果您使用的是 Google Chrome,那么您很幸运,因为 Chrome 有自己的扩展程序可以帮助您。只需单击一下此特定扩展即可将您的 Google Meet 选项卡静音。安装后,您可以使用此 Chrome 扩展程序将您所在的任何选项卡静音。
安装扩展程序并转到 Google Meet 选项卡。单击地址栏旁边的小扬声器按钮可将站点静音。您将看到图标上出现一个小扬声器,表示该选项卡已静音。要取消该选项卡的静音,只需再次单击该按钮即可。
Chrome 网上应用店:静音选项卡
您可以禁用参与者的取消静音选项吗?
不幸的是,到目前为止,Google Meet 中还没有禁用取消静音功能的选项。这意味着即使您单独将某个参与者静音后,他们仍然可以自行取消静音并返回。
一旦主持人将参会人员静音,主持人将无法将其取消静音。主持人需要请求静音的参与者取消静音。
谷歌表示,它已经意识到这个问题,并正在积极努力为我们提供解决方案。取消静音功能和全部静音功能都应该在未来的更新中得到解决。但目前,我们所能做的就是将整个选项卡静音。您在将参与者静音和取消静音方面遇到过麻烦吗?请在下面的评论中告诉我们。

