经过为期三个月的开发和 Beta 测试阶段,Windows 11 现已可供最终用户下载。对于那些刚刚将电脑更新到 Windows 11 的人来说,有很多惊喜等着您。以下是首次使用 Windows 11 时最重要的 10 件事启动你的系统。
在 Windows 11 上要做的 10 件事
Windows 11 带来了大量新功能,并更新了许多旧功能,使其形式和功能更加现代化。尽管其中大多数是生活质量的改善,但并非所有的变化都受到欢迎。那么,让我们来看看您可能想要在新的 Windows 11 上更改或检查的所有内容。
1.将开始菜单向左移动
陪审团对于是否居中对齐对于微软来说是一个很好的举措。但是,无论最终判决如何,都不能否认它是大胆且引人注目的。不过,并不是每个人都喜欢这个,如果你愿意的话回到原来的位置,具体操作方法如下:
右键单击任务栏并选择任务栏设置。
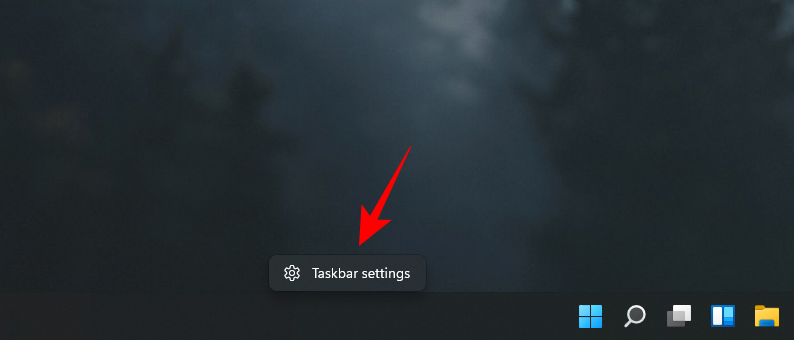
点击任务栏行为。
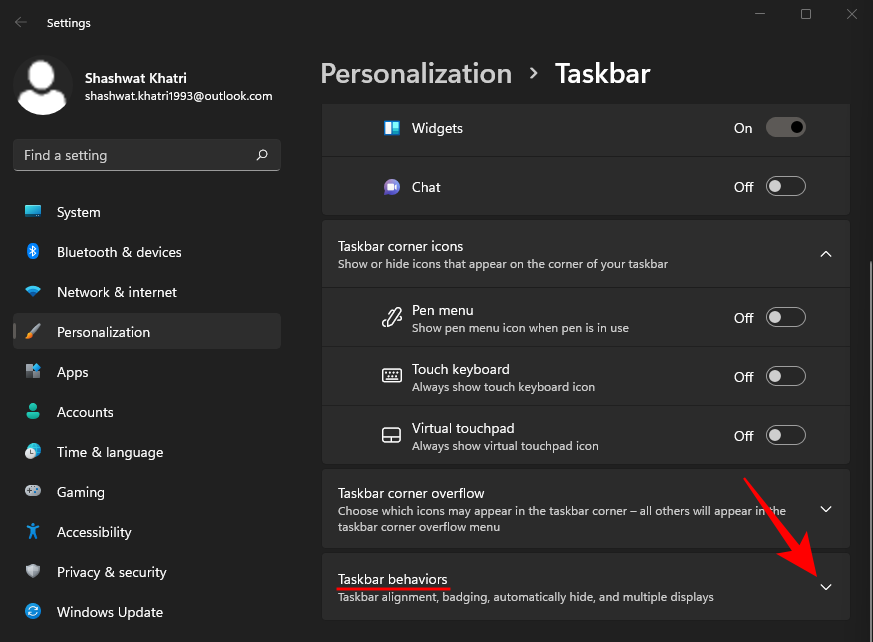
然后,单击“任务栏对齐”旁边的下拉菜单。
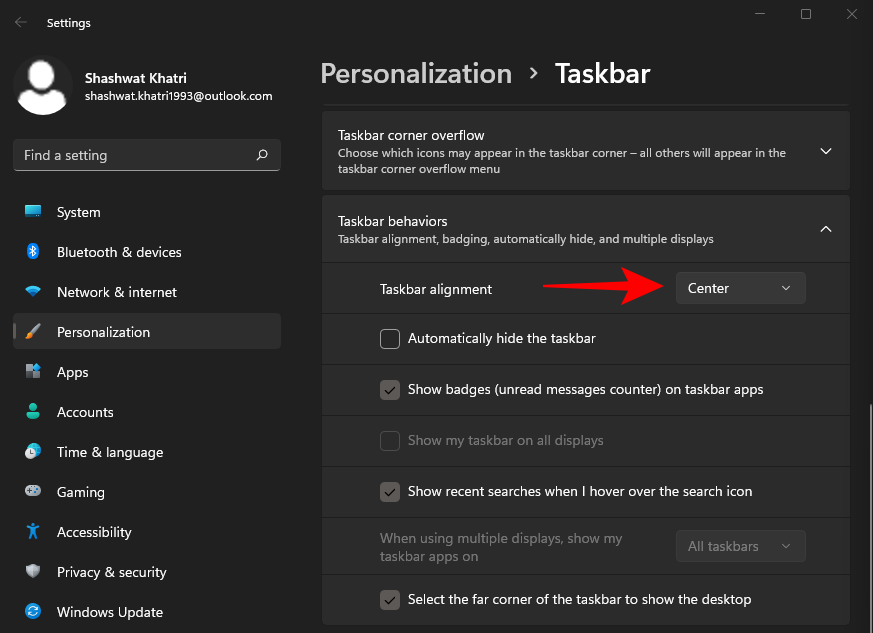
选择左边。
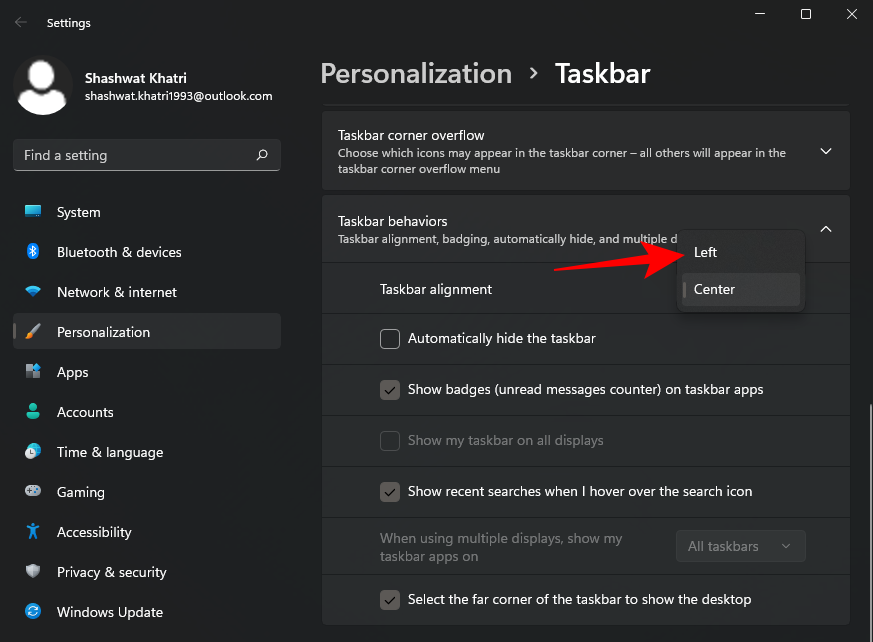
开始菜单将立即向左移动。
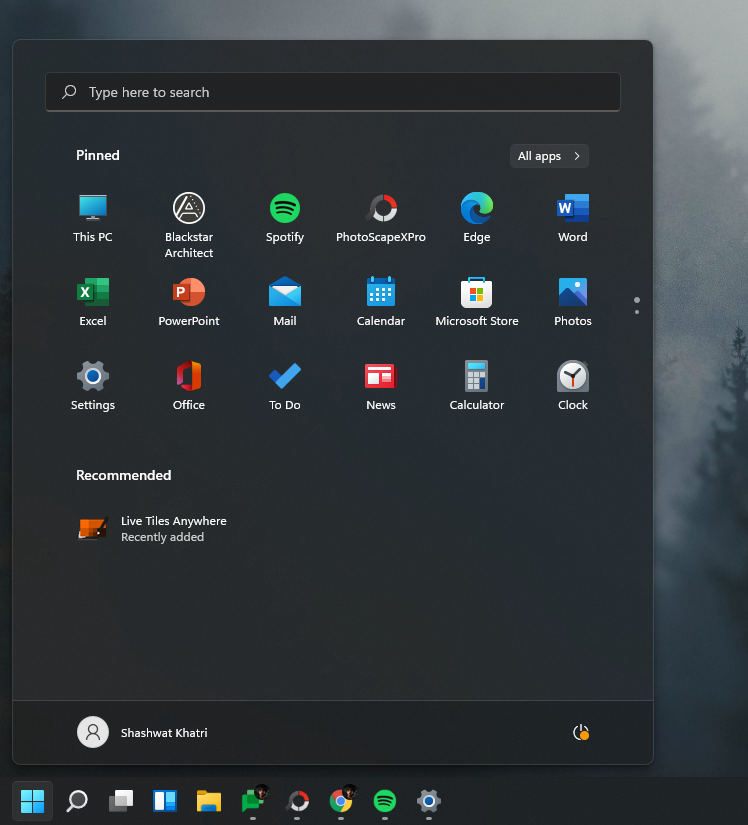
有关的:
2.使用捕捉布局和捕捉组
如果您曾经使用过 PowerToys 的 FancyZones 功能,您就会知道 Snap Layouts 的作用。当您打开多个窗口或文件夹时,您可以将鼠标悬停在“最大化”按钮上,然后选择您希望它们在屏幕上的布局方式。或者,按Windows 键 + Z调出它的快捷方式。
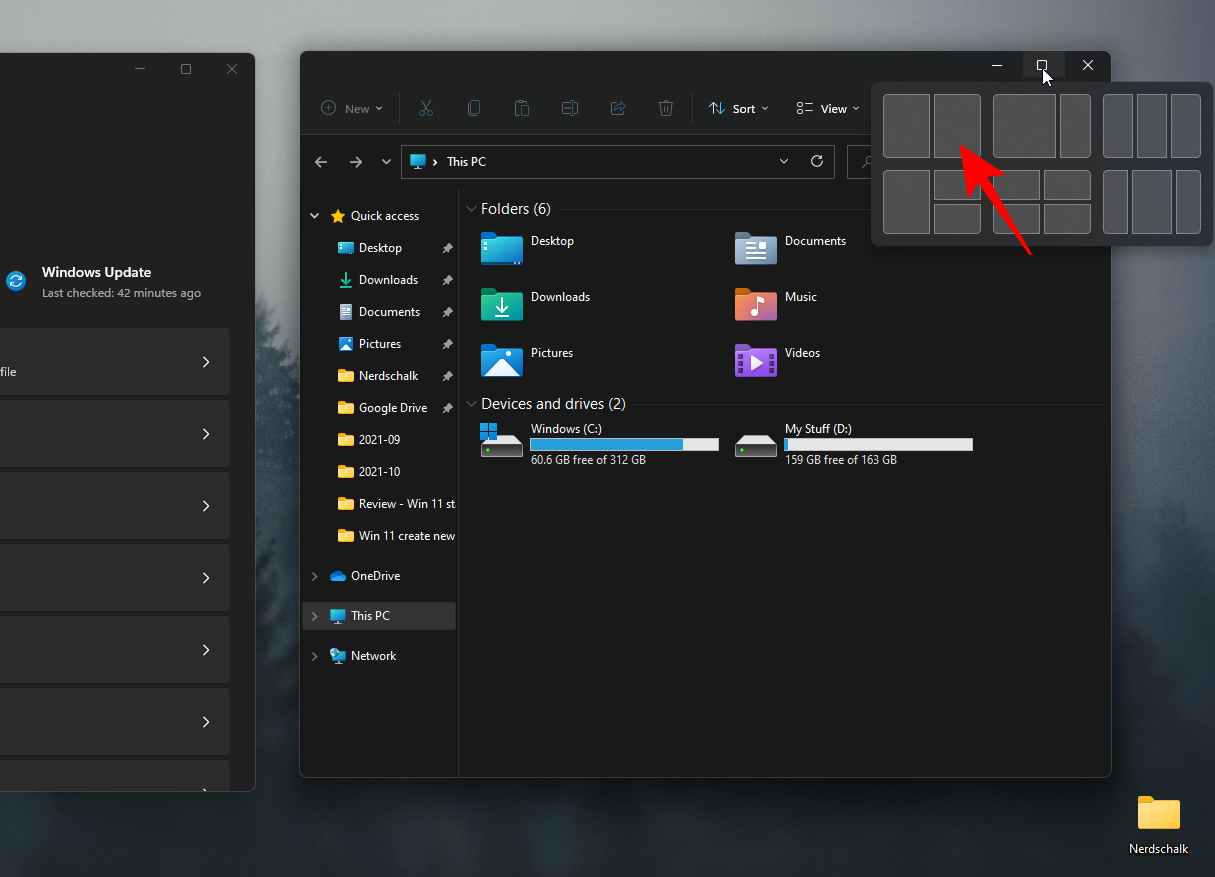
一旦您选择了布局,系统就会要求您选择想要占据屏幕剩余区域的窗口。
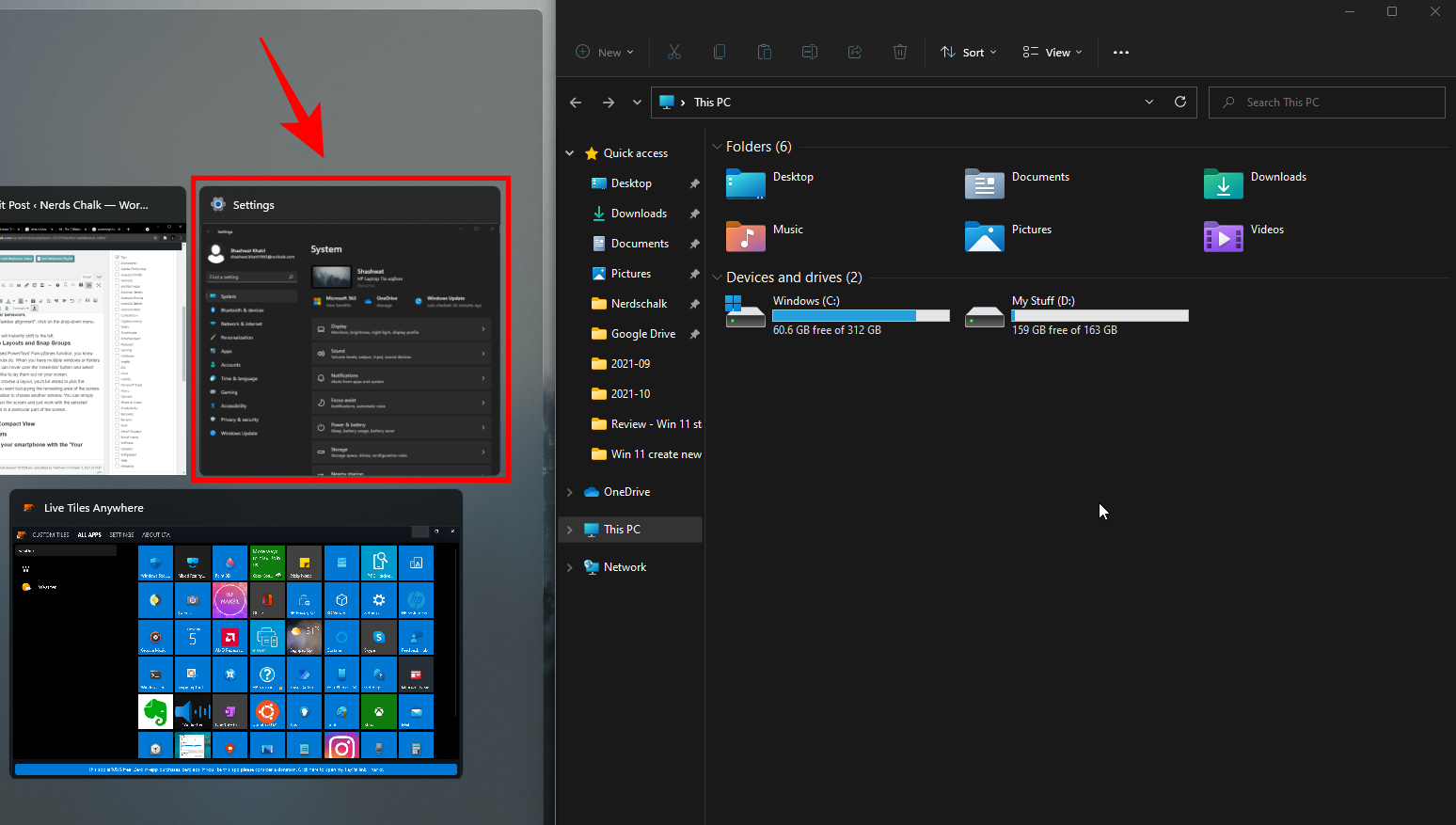
这将根据所选布局捕捉窗口。
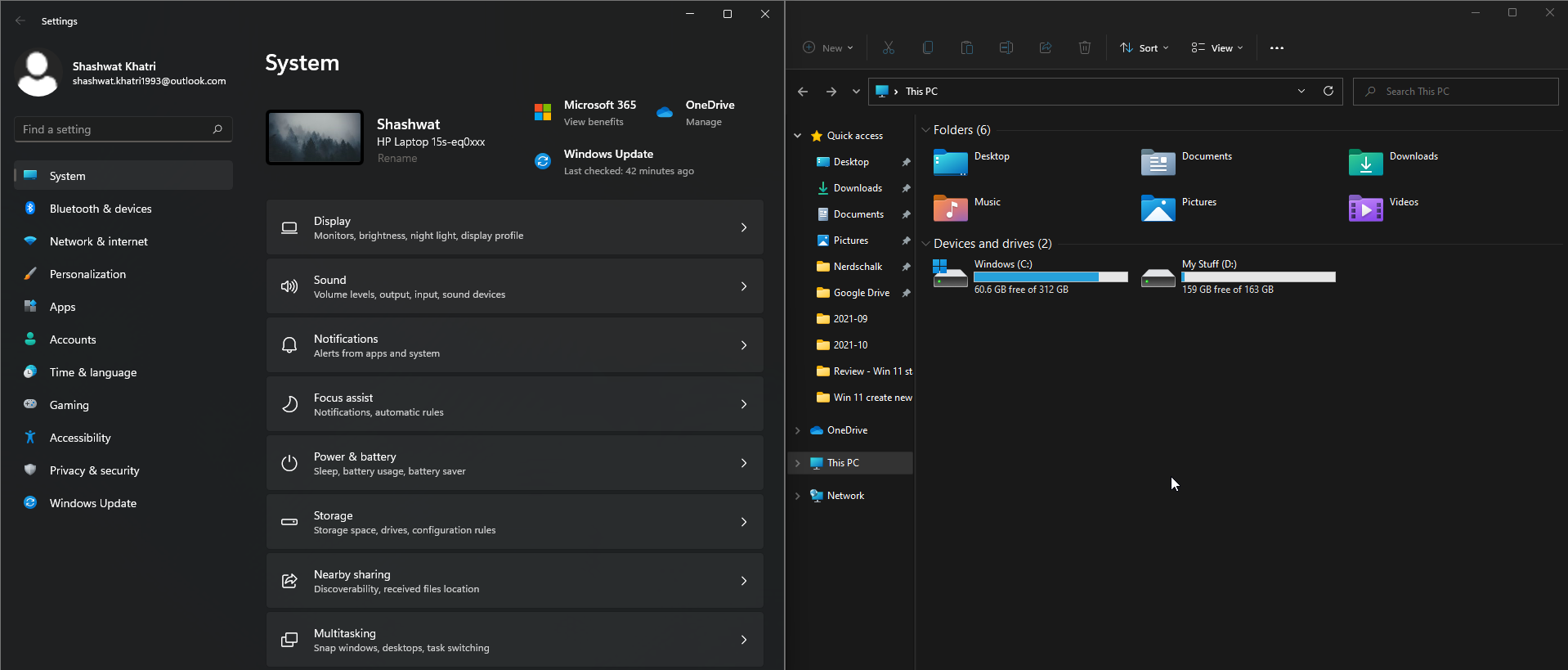
选择另一个窗口并不是强制性的。您只需单击屏幕上的任意位置,即可将选定的窗口与屏幕的特定部分对齐。
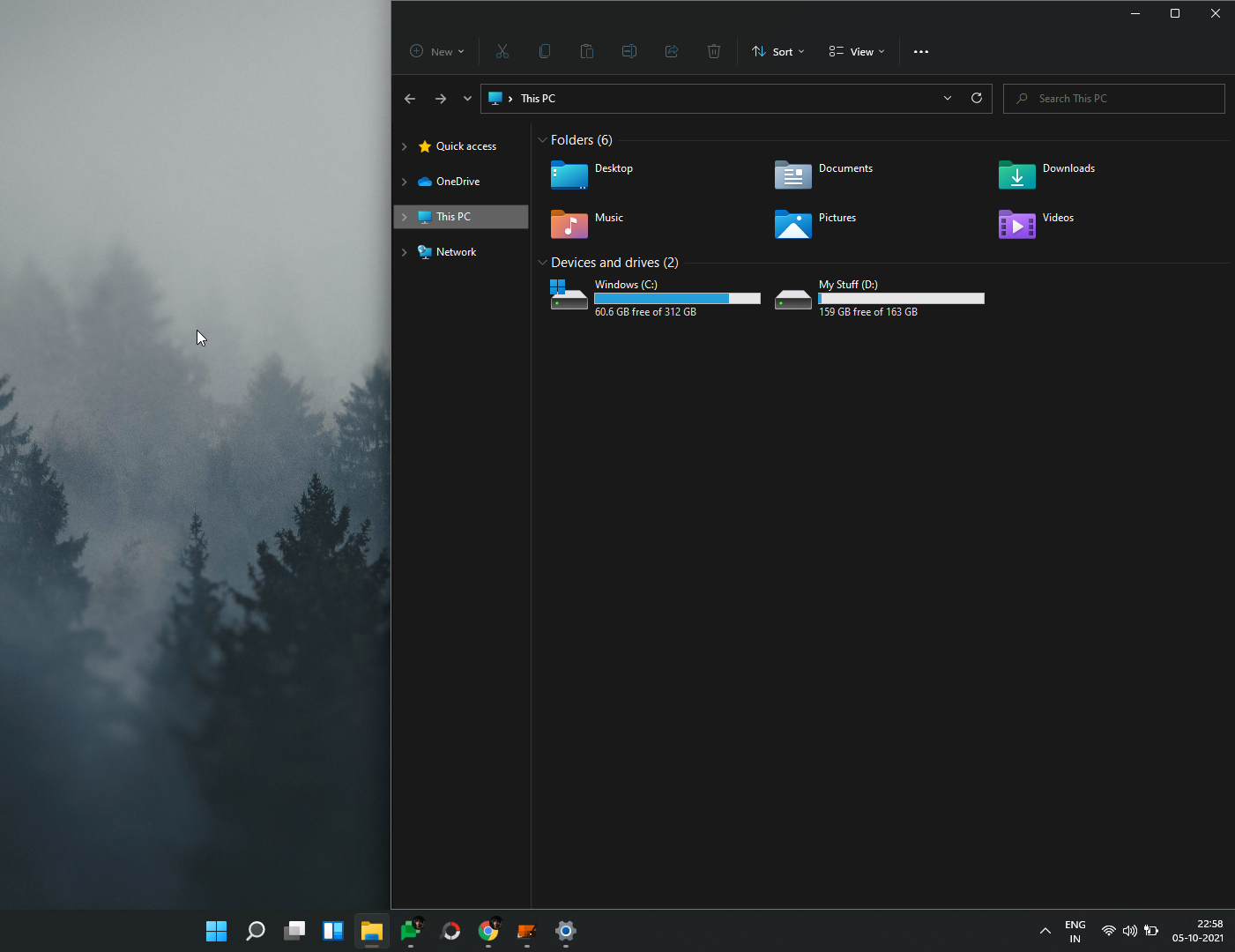
您选择的布局将保存为“组”。当您将鼠标悬停在任务栏中打开的窗口上时,这将在任务栏中可见。
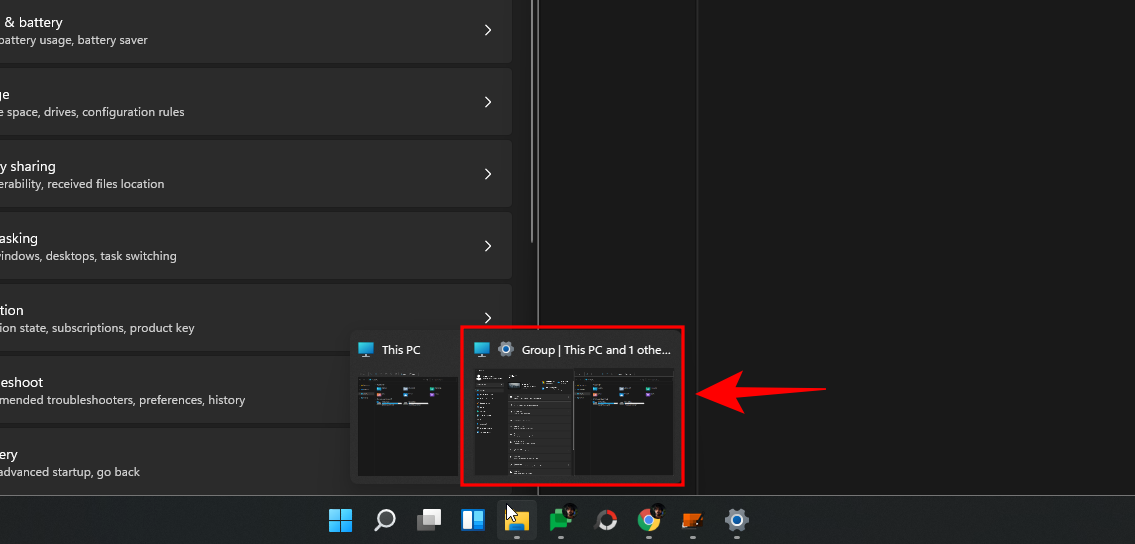
对齐布局和对齐组是一项非常方便且高效的功能,可让您对齐窗口并将其对齐以适合屏幕的一部分。
有关的:
3.打开紧凑视图
您会立即注意到的一件事是文件资源管理器中的文件夹和文件有点间隔。
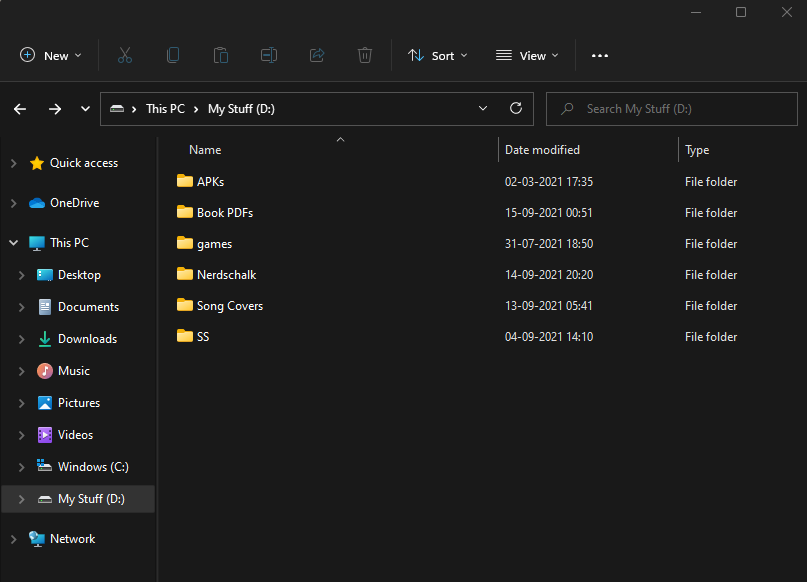
这是为了让事情更容易访问和查看。但这也意味着在您必须开始滚动之前,您的屏幕上将显示更少的文件。如果您不喜欢间隔开的文件,则可以打开“紧凑视图”,顾名思义,它会减少单个文件和文件夹之间的空间,并使它们在屏幕上显得更加紧凑。操作方法如下:
按Win + E打开文件资源管理器,然后单击看法在顶部。
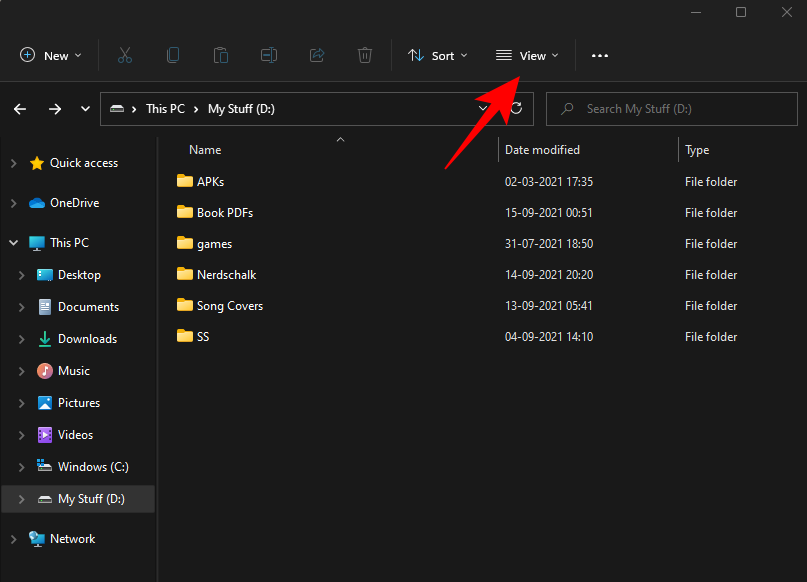
然后选择紧凑视图。
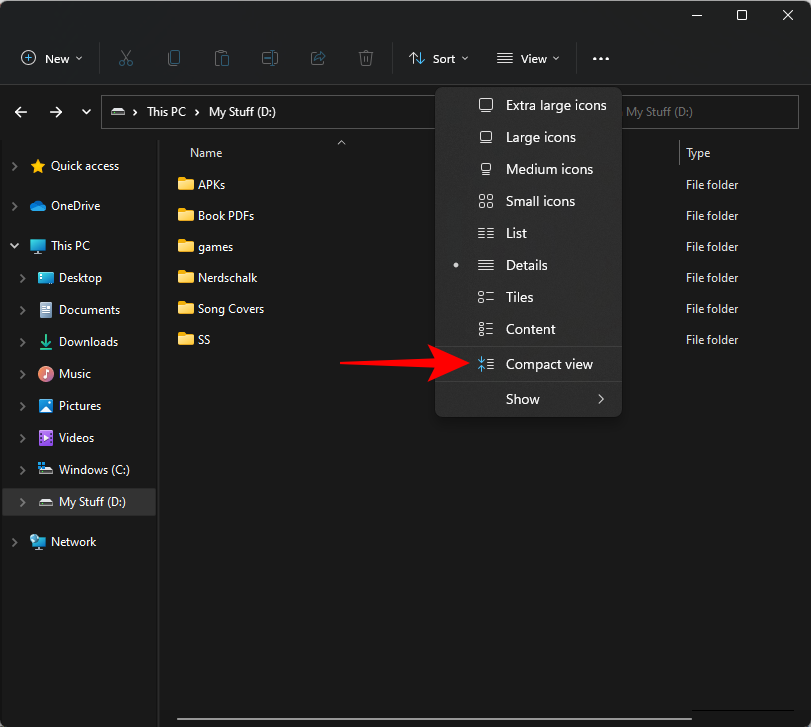
您的文件和文件夹现在将以更紧凑的视图显示。
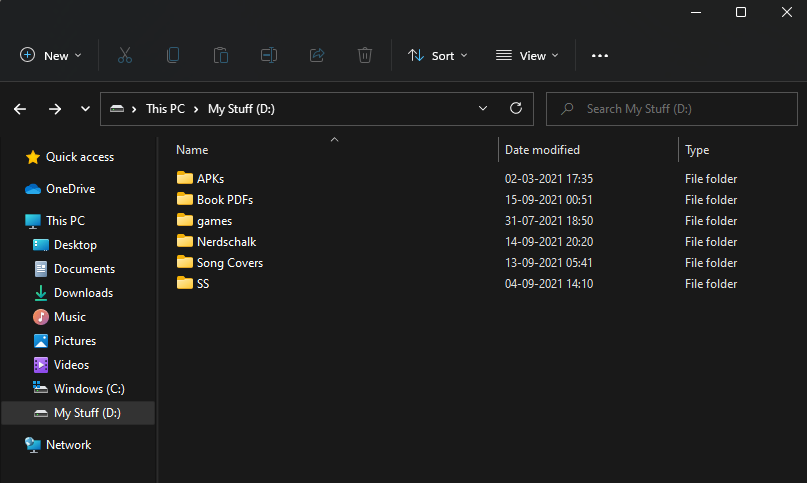
有关的:
4. 尝试小部件
小部件又回到了 Windows,并且比之前的版本有了更好的体现。默认情况下,您可以直接从任务栏访问小部件。
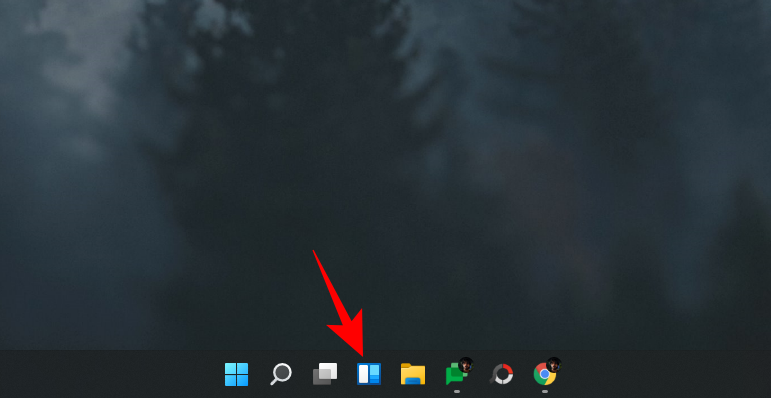
当您单击它时,小部件面板将滑出,提供各种信息 - 天气、新闻、体育和其他基于您所在位置的故事。
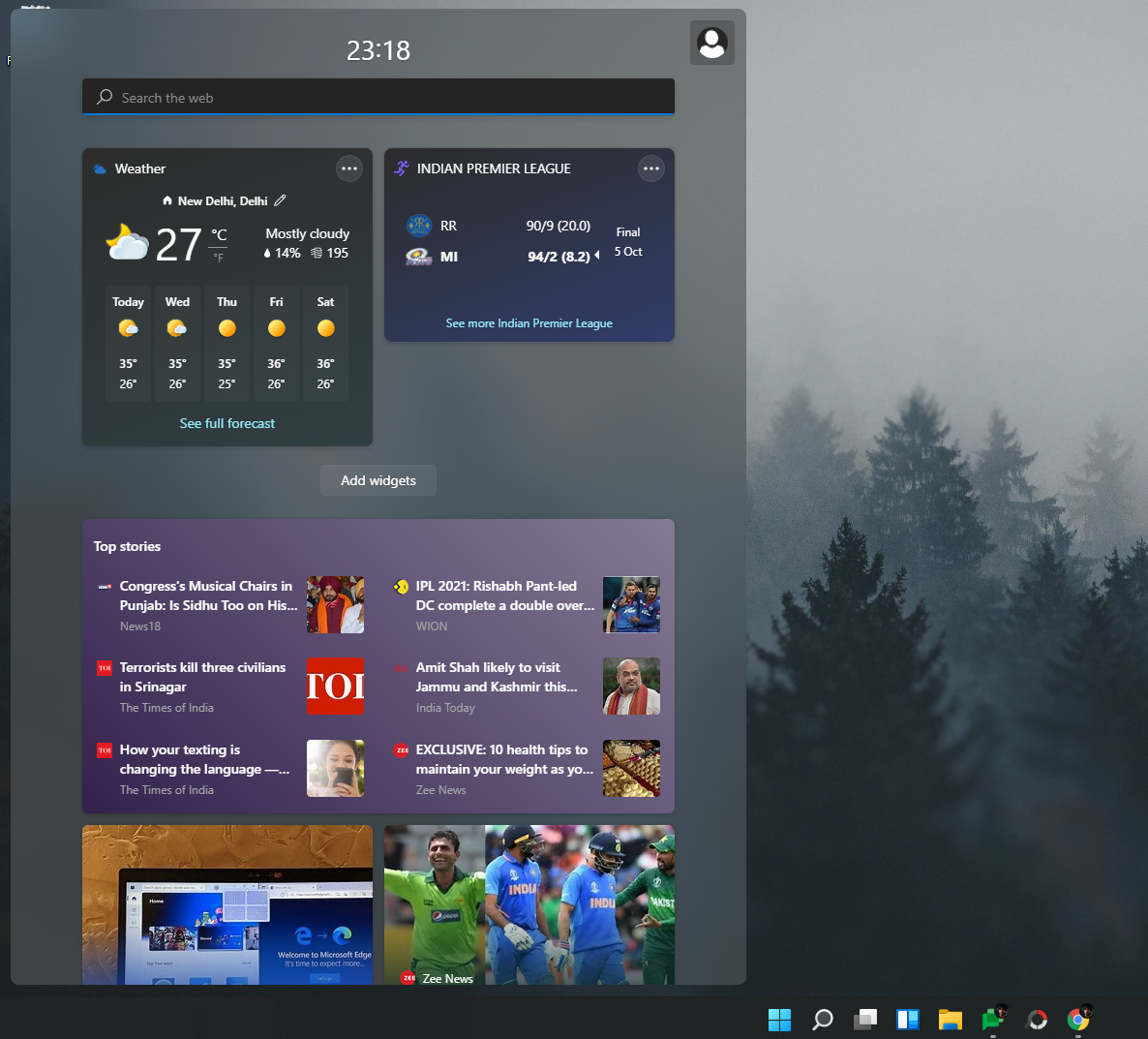
您可以根据需要自定义小部件,以便仅显示您想要监视的小部件,仅此而已。每个小部件的右上角都会有一个省略号图标(更多选项),您可以在其中选择设置小部件的大小、自定义其信息或将其删除。
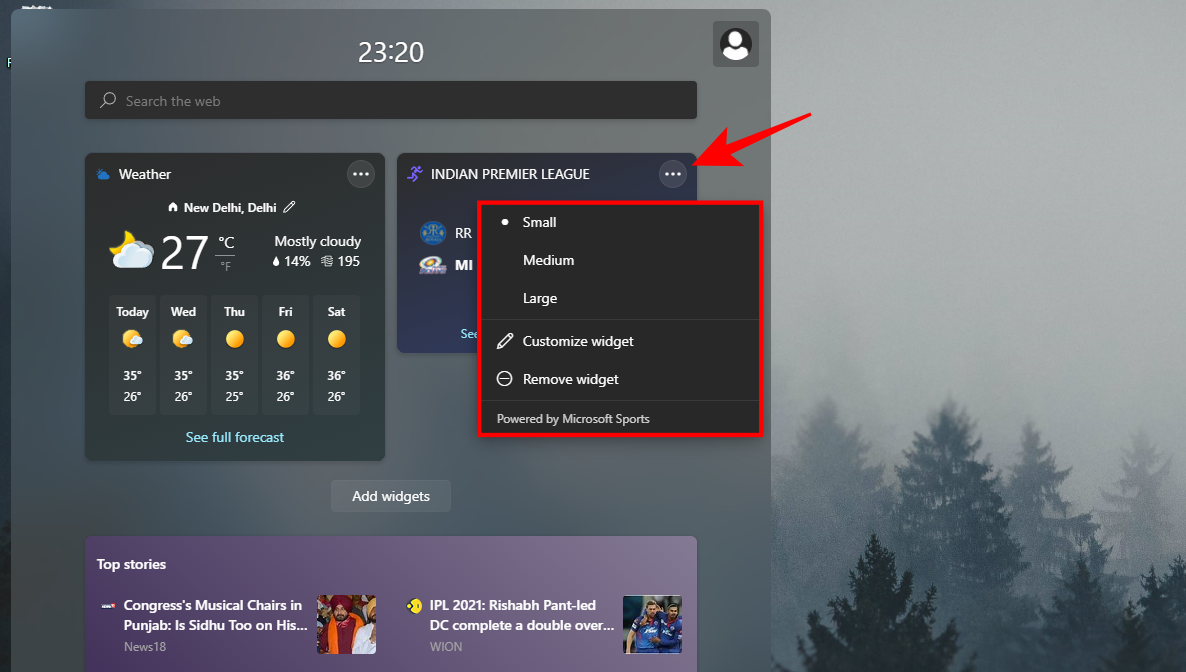
要添加小部件,请单击添加小部件。
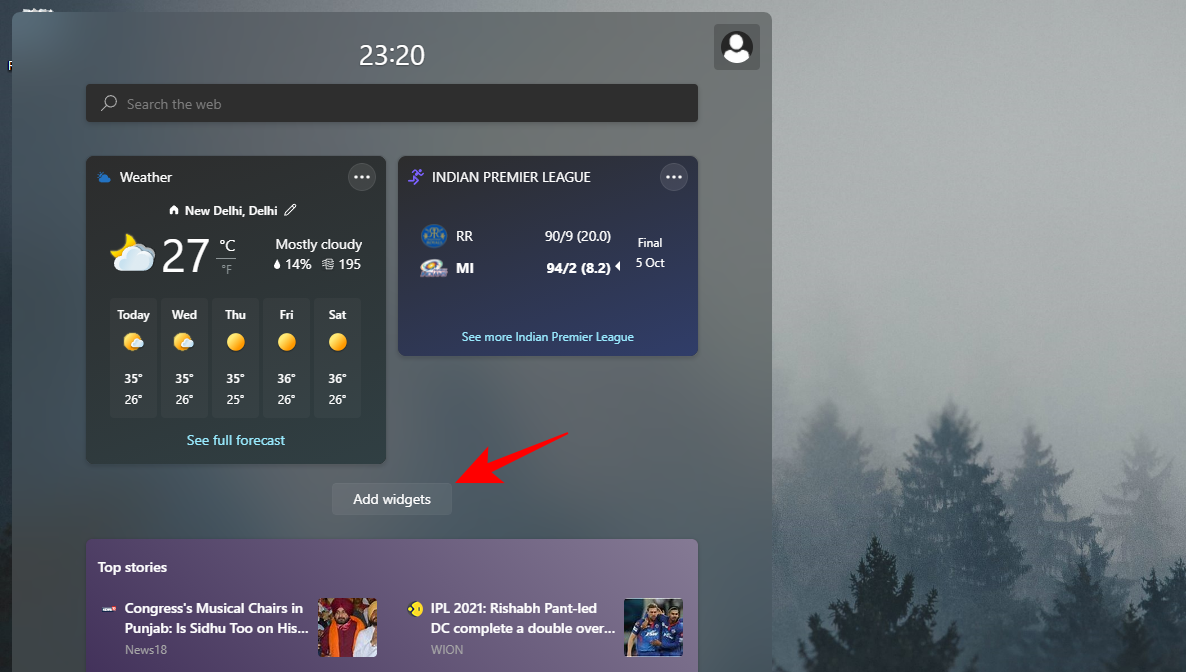
从可用的小部件中进行选择。
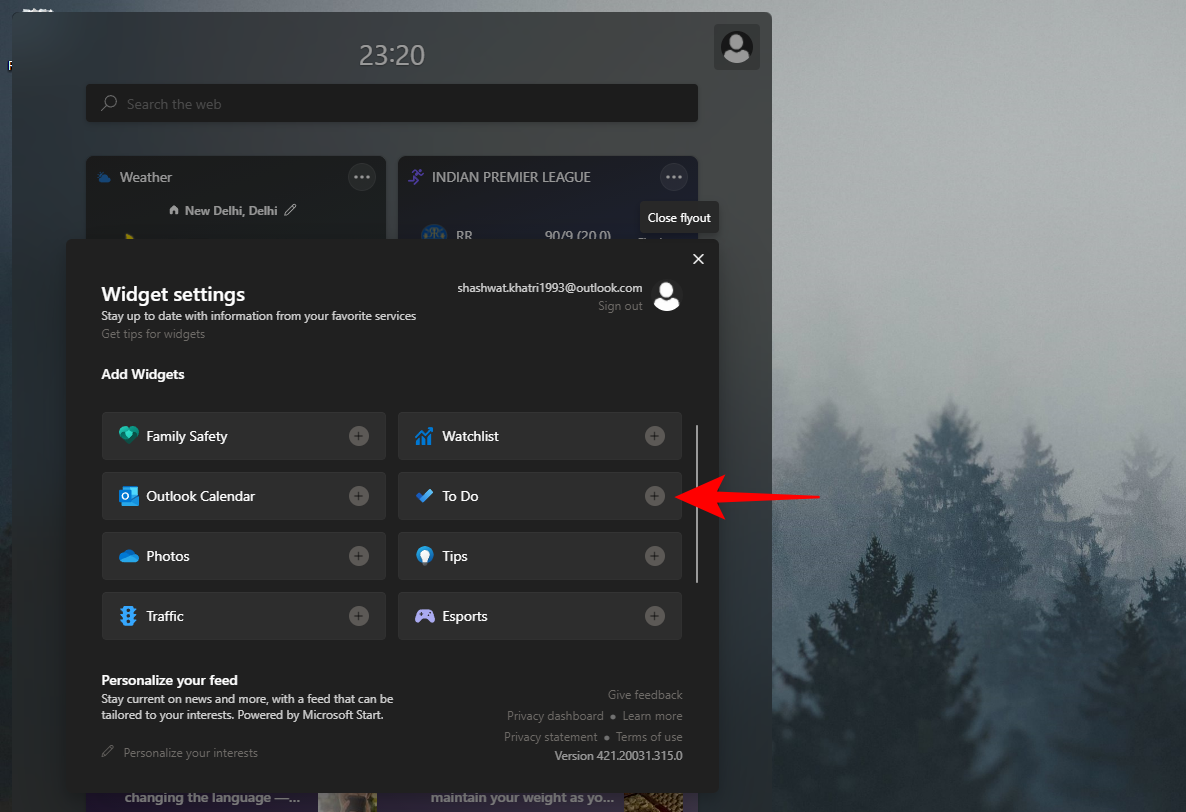
它将立即添加到小部件屏幕。

有关的:
5. 将您的智能手机与“您的手机”应用程序集成
“你的手机”应用程序已经推出一段时间了。但在 Windows 11 中,集成变得更加无缝,对于三星独家智能手机来说更是如此。在“您的手机”应用中,您可以在电脑和智能手机之间拖放文件、使用手机媒体上的 Windows 上下文菜单、检查 Android 手机上的传入通知以及在电脑上接听电话。
对于我们这些没有高端三星手机的人来说,“你的手机”应用程序仍然值得一试。有了它,您可以在 PC 上拨打和接听电话、查看消息以及管理移动通知。要进行设置,请按“开始”,键入“您的手机”,然后选择“您的手机”应用程序。
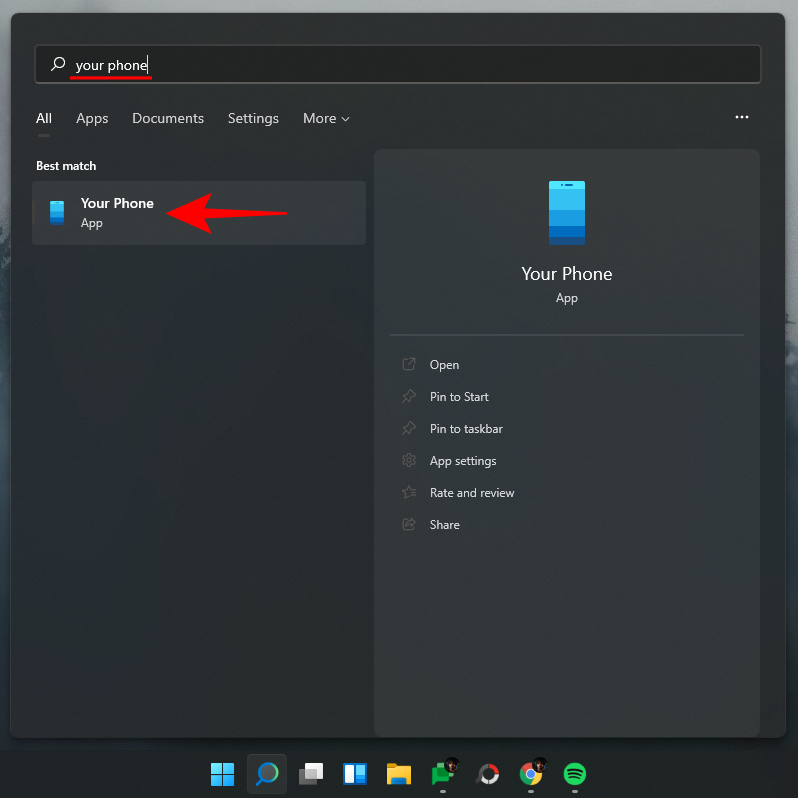
然后按照屏幕上的提示将您的智能手机与 Windows 11 集成。
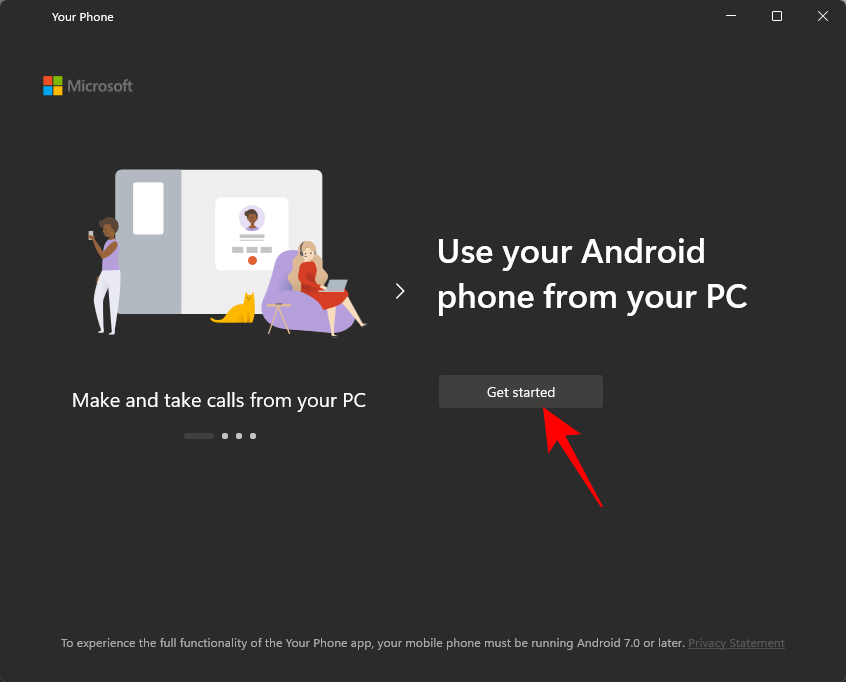
6. 尝试 Teams Chat(或者将其从任务栏中删除)
Microsoft Teams 在 Windows 11 上得到了更深入的集成,以至于其“聊天”功能默认在任务栏上有自己的专用位置。

第一次使用时,请单击“开始”。

这将打开 Microsoft Teams 应用程序。选择您的帐户。
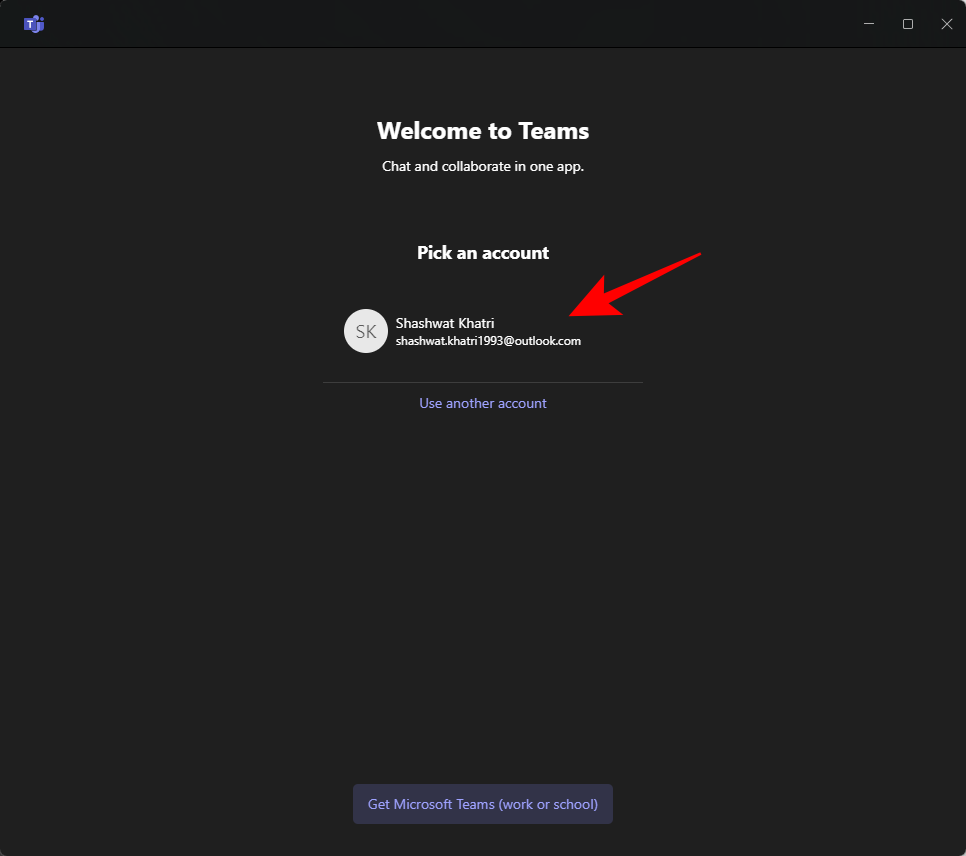
登录后,Microsoft Teams 应用程序将准备就绪,您可以开始与联系人交互。
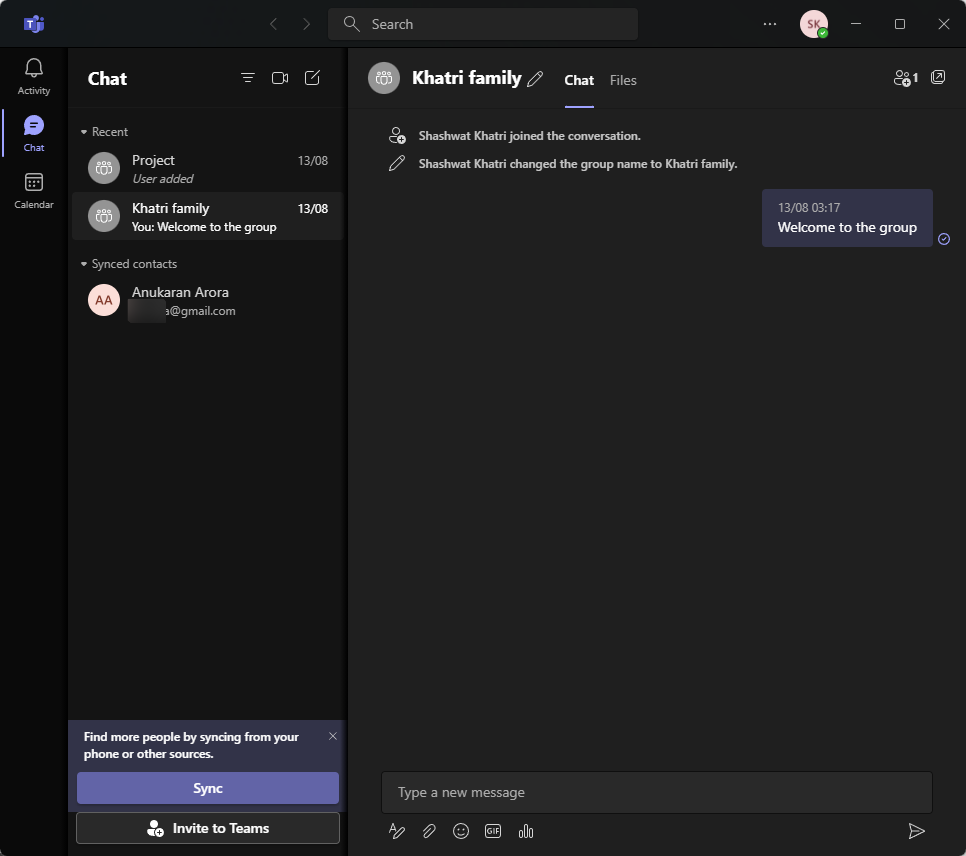
单击任务栏中的“聊天”图标将显示您最近的联系人列表,以便您继续与他们互动、开始新的聊天或邀请他们参加虚拟会议。
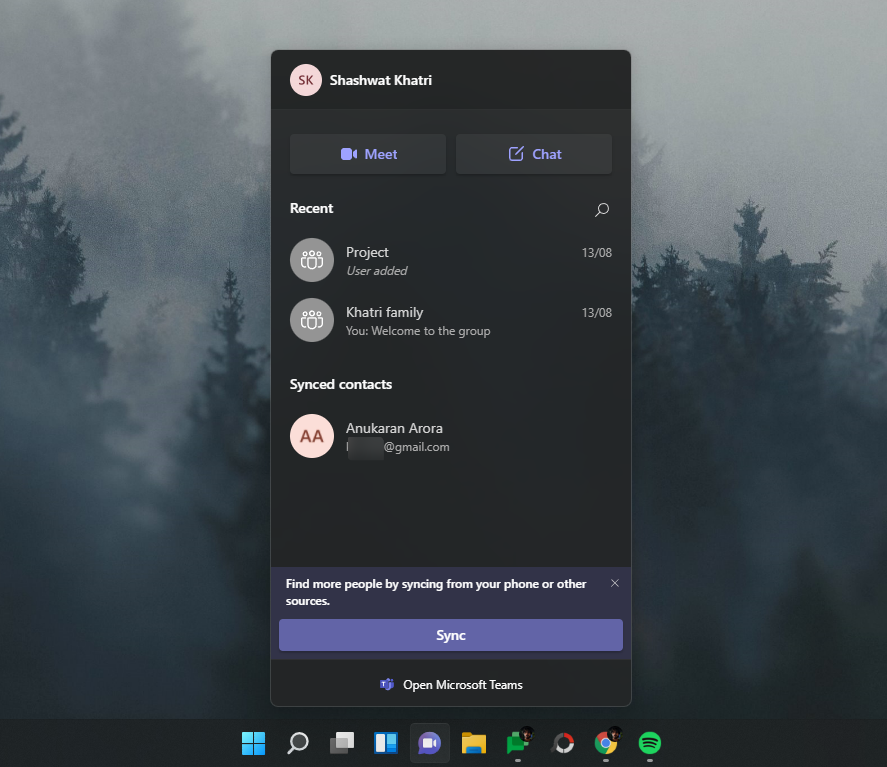
如果您不希望 Teams“聊天”出现在任务栏中,您需要执行以下操作:
右键单击任务栏并选择任务栏设置。
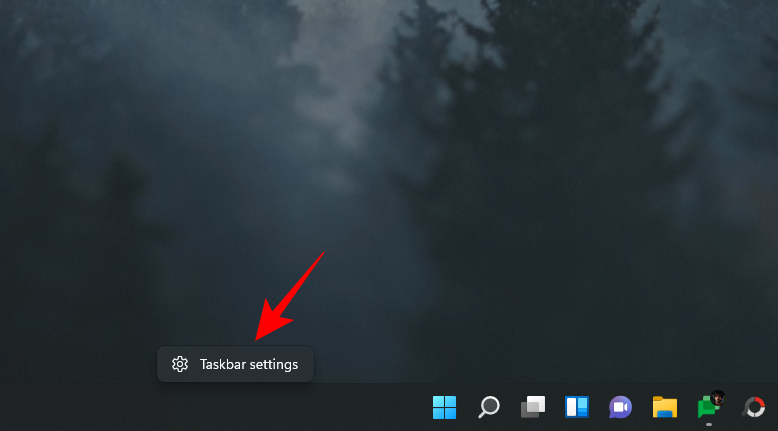
然后关闭聊天记录。
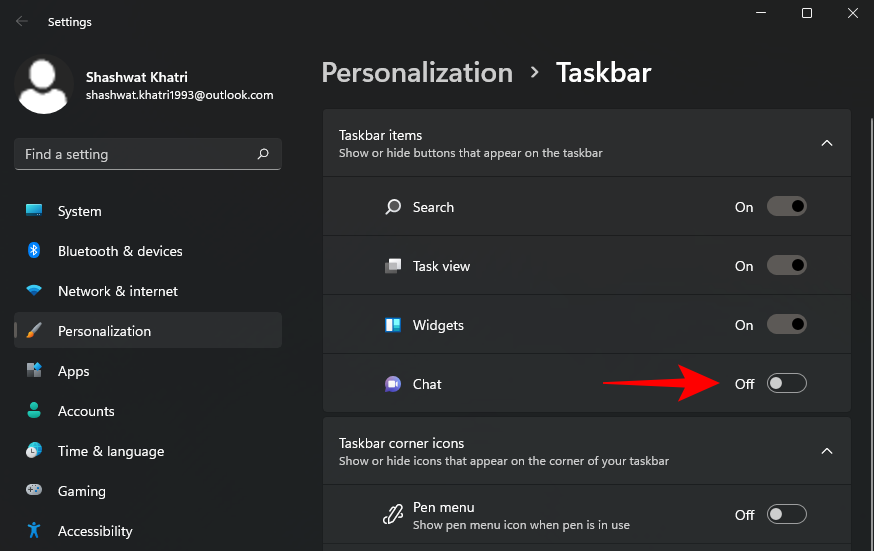
呃,您还可以从任务栏中删除 Teams Chat 图标。请参阅下面的指南。
读:
7.使用多个桌面
在 Windows 上使用多个虚拟桌面的功能是另一项功能,该功能已经存在了一段时间,但并不像 Windows 11 上那样易于使用。
现在可以直接从任务栏使用此“任务视图”按钮。将鼠标悬停在其上将显示您当前正在使用的桌面以及添加新桌面的选项。
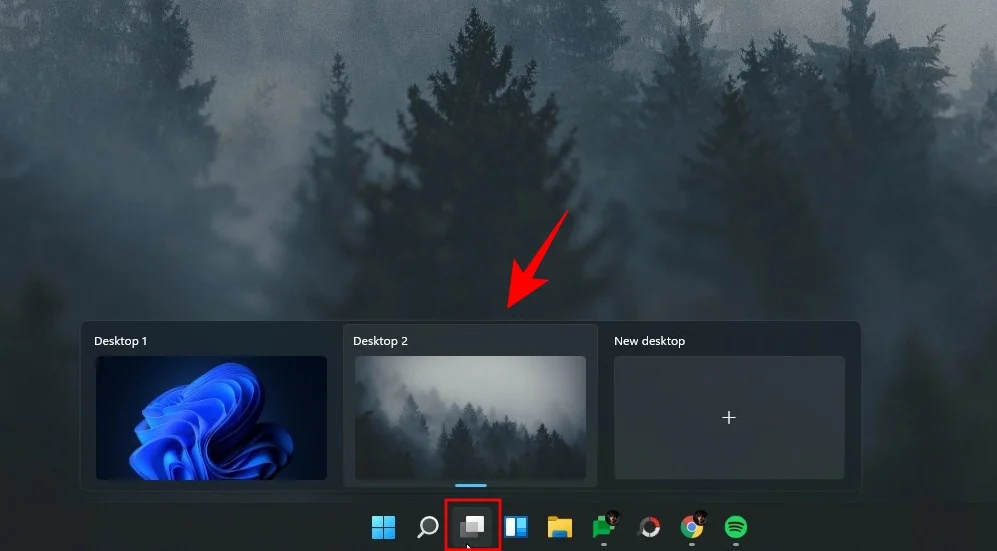
单击“任务视图”选项将显示当前桌面上所有打开的窗口。您可以将任何窗口拖动到新的虚拟桌面并使其显示在那里。

“任务视图”按钮使用户可以方便地为不同的目的保留不同的桌面,例如,一个用于工作,一个用于娱乐,一个用于其他用途。
8.查看新的 Microsoft Store
Windows Store 现在更名为 Microsoft Store。但这种变化不仅仅是名义上的,而是实实在在的。开发人员和最终用户都将从中受益匪浅的各种变化。
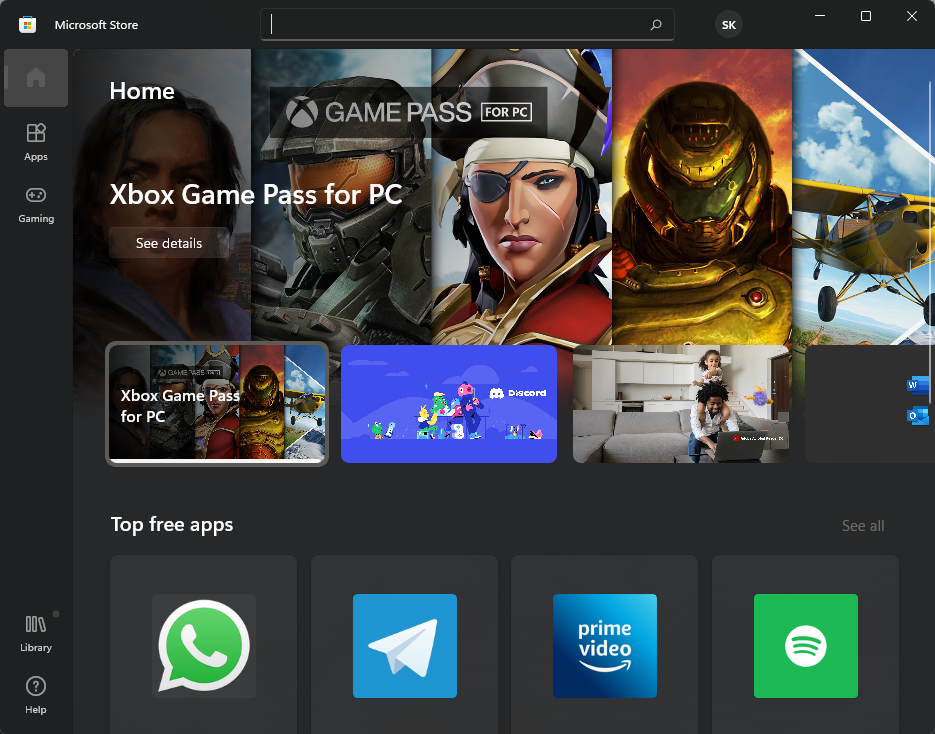
游戏开发人员已经可以在 Microsoft Store 上上传其应用程序的 win32 版本,现在,其他应用程序开发人员也可以享受到这种便利。
但最好的一点是,微软还将 Android 应用程序引入了 Windows。虽然这个机制很奇怪,即通过亚马逊应用商店,但最终的结果是用户将能够在Windows上搜索和使用Android应用程序。但这也意味着用户必须登录他们的亚马逊帐户而不是谷歌帐户。
尽管这个想法尚未在 Windows 用户中全面实现,但只有时间才能证明它对于让更多开发者将他们的应用程序带到 Microsoft Store 以及让用户在 Windows 11 PC 上使用 Android 应用程序有多有效。
9. 打开文件资源管理器到“这台电脑”
这是一个细微的修改,但将使用户更方便地访问“' 当他们打开文件资源管理器时。默认情况下,当您打开文件资源管理器时,您将进入“快速访问”。改变这种情况的方法如下:
按Win + E打开文件资源管理器。或者,在任务栏中单击它。
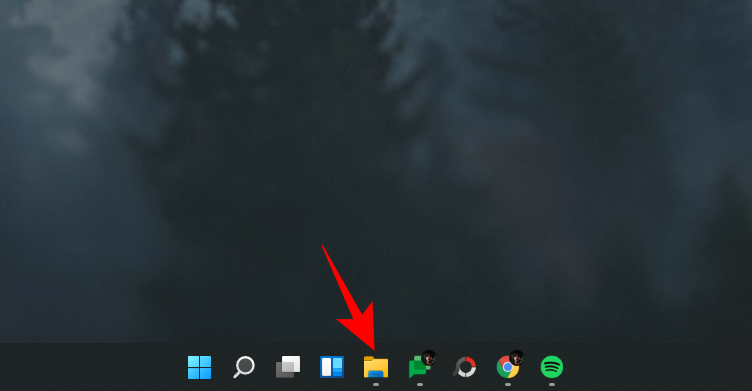
单击上面工具栏中的省略号图标(更多选项)。
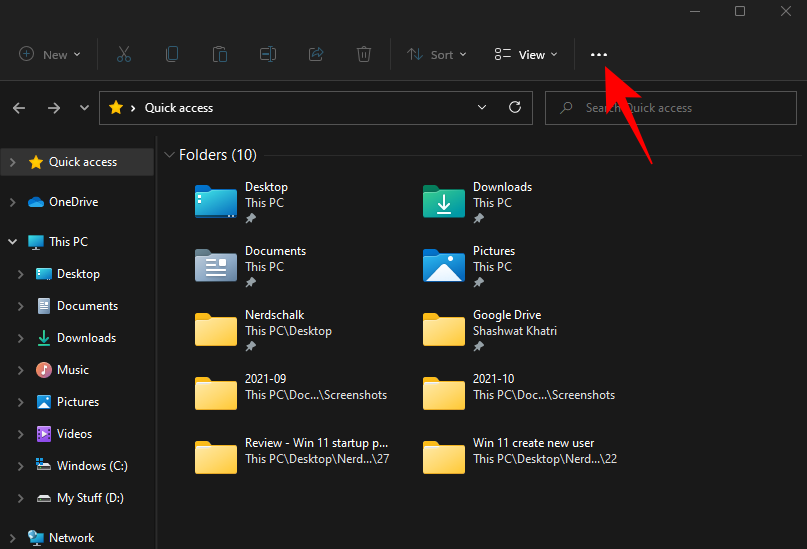
然后点击选项。
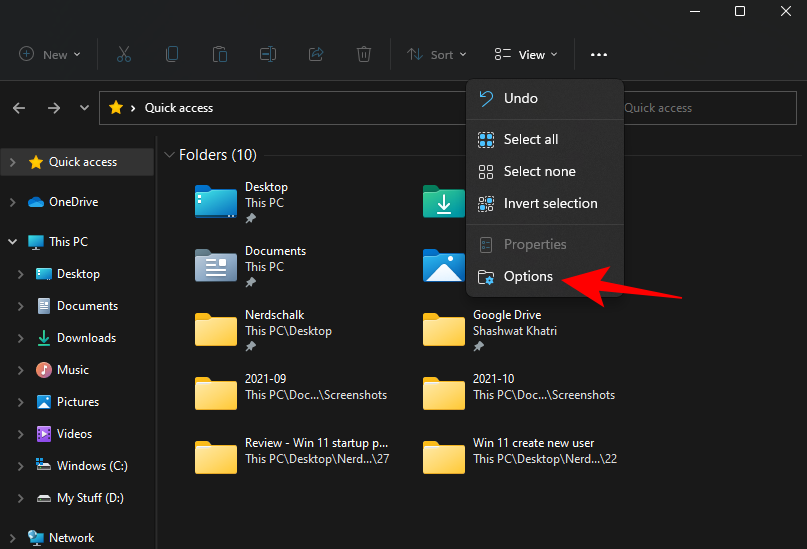
在“文件夹选项”窗口中,单击“打开文件资源管理器至”旁边的下拉菜单。
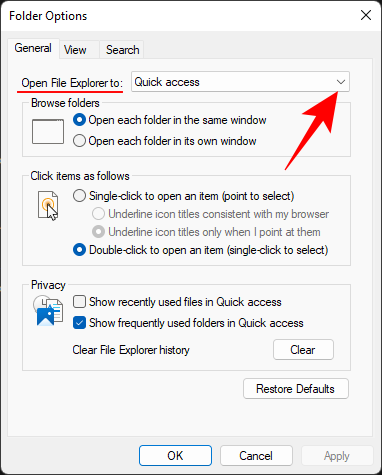
选择这台电脑。
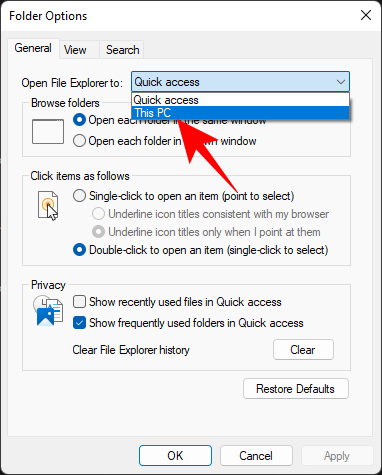
然后点击好的。
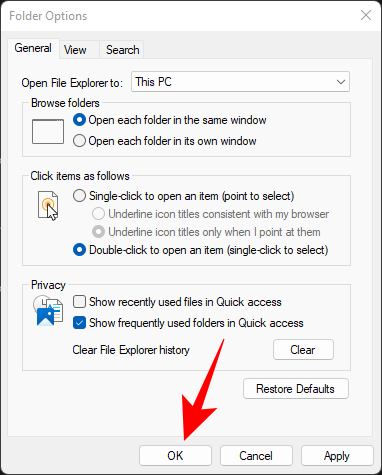
现在,每当您打开文件资源管理器时,您都会直接进入“此电脑”。
有关的:
10.自定义操作中心
操作中心(也称为快速设置菜单)已进行了重大改进。通过单击 Wi-Fi、扬声器或电池图标,可以从任务栏右侧访问它。
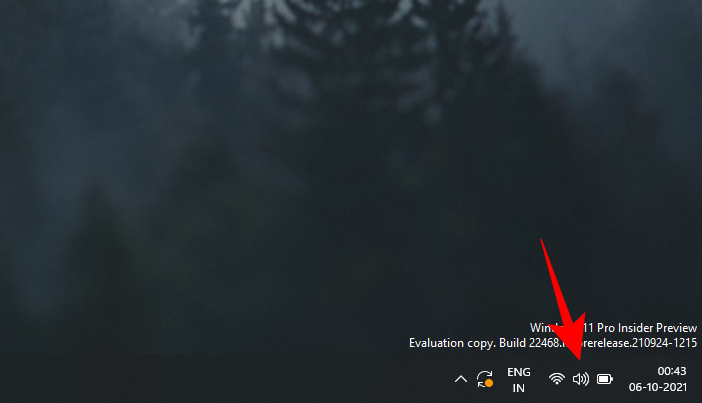
您可以在此处打开/关闭 Wi-Fi、蓝牙、飞行模式、对焦辅助和其他功能快捷方式。
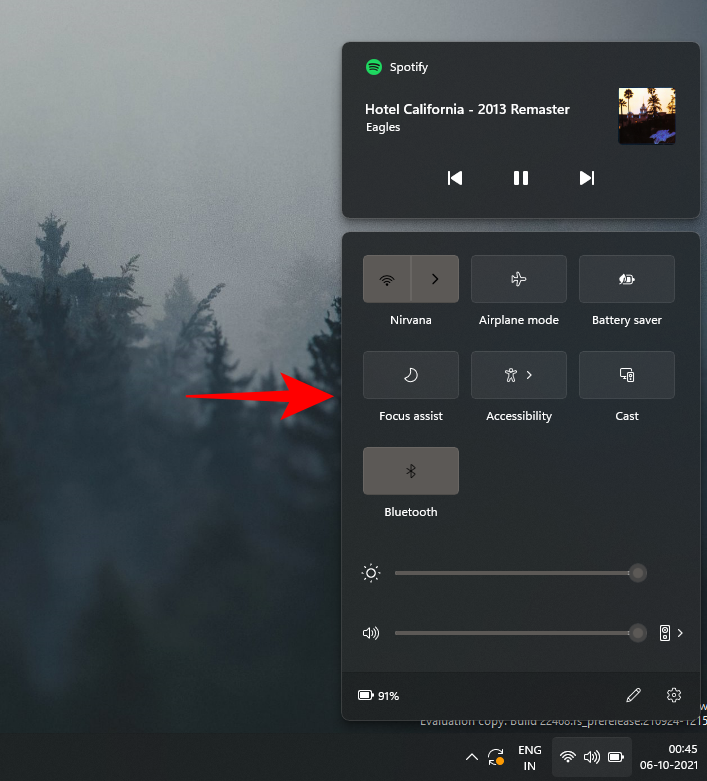
要编辑操作中心中显示的选项,请参阅我们的完整指南。
因此,我们认为,当您首次启动 Windows 11 时,这些是您应该做的 10 件最重要的事情,它们会让您受益匪浅。
有关的

