当您离开时,能够直接通过手机访问计算机上的文件非常有用。有时我们需要访问电脑上的一些重要文件,但又不在家。在这种情况下,有多种方法可以使用 Android 智能手机访问计算机。
当然,需要访问的电脑必须处于开机状态,并且需要数据连接。如果您在家,只是懒得使用计算机,那么您可以通过 Wi-Fi 连接访问文件。
有许多应用程序和软件可以执行此操作,但我们将讨论从 Android 手机访问 PC 的最简单方法。我们将在这里主要讨论两个应用程序,所以请继续阅读。
''
如何在Android手机上访问PC文件
我们将告诉您如何使用 Android 手机执行此操作。或者平板电脑,或任何其他 Android 设备。正如我们所说,有两种方法可以做到这一点。一种方法要求您的设备与 PC 位于同一 Wi-Fi 网络上,另一种方法需要您的手机连接互联网、移动应用程序以及在 PC 上安装和设置的桌面客户端。如前所述,在这两种情况下,计算机都必须运行并连接到互联网。
注意:如果您想在电脑关机时访问文件,则可以使用 Google Drive 为特定目录设置同步,以便 Google 将其中的所有文件和文件夹上传到您的帐户(最大 15GB),您可以访问该帐户从任何地方的任何具有互联网连接的设备上。
使用相同的 Wi-Fi 连接访问 PC 文件
第一种方法需要Android设备和PC都连接到相同的无线网络。在这里,我们将使用 Play 商店中提供的应用程序在 Android 手机上访问 PC 上的文件。您甚至可以复制粘贴和删除文件。帮助我们完成所有这一切的应用程序称为文件管理器(是的,这是一个常见的名称,所以知道这是来自名为“Flashlight + Clock”的开发人员 - 是的,这就是开发人员的名字)。
该应用程序不仅对访问 PC 文件非常有帮助,而且也是我们眼中最好的文件管理器/资源管理器应用程序。你一定会喜欢这个应用程序。
现在,使用文件管理器应用程序,您可以从 Android 手机访问您的电脑。以下是如何执行此操作。启动应用程序,然后在其主屏幕上选择“远程”选项。现在,点击'添加远程位置'并选择本地网络。您应该会看到与您的手机位于同一网络的计算机。
选择一台电脑,然后输入该电脑的用户名和密码。就这样,您现在应该可以访问手机上的文件了。请记住,这个应用程序还可以充当文件管理器,这绝对是一个优点。
(如果需要,请确保您的计算机已开机并启用共享,并且您可能需要在 PC 上设置用户名和密码。)
''
使用互联网(从任何地方,需要电脑设置)
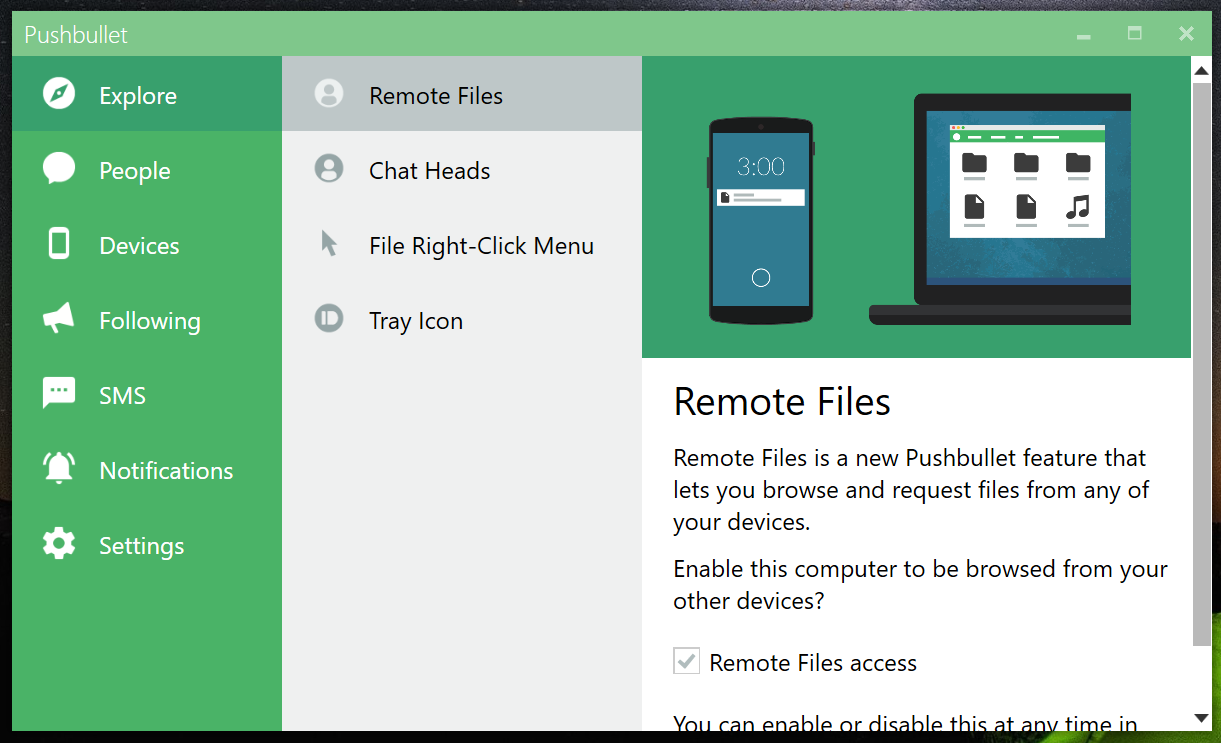
如果您需要在外出时访问电脑文件,在这种情况下,假设您的电脑和您不在同一个 Wi-Fi 网络上,那么在进行设置后,您仍然可以访问电脑文件。
使用推子弹Android 应用程序及其桌面客户端,您可以轻松实现这一点。当然,您需要在家中/办公室保持计算机处于开启状态,但现在无论您身在何处,您都可以借助互联网连接和手机上的 Pushbullet 应用程序轻松访问 PC 文件。
因此,在您的 Android 设备上下载 Pushbullet 应用程序,并下载推子弹客户端在您的 Windows PC 上。在 PC 上使用与在 Android 应用程序上登录相同的帐户登录。在桌面应用程序上,启用远程文件访问在“探索”>“远程文件”下。您还可以在“设置”中启用和禁用“远程文件访问”。
现在,打开应用程序,确保您已使用与桌面客户端相同的 ID 登录应用程序,然后查看左窗格(从左边缘向右滑动)。您应该会看到“远程文件”选项。选择此选项,您将能够浏览电脑上的所有文件。
提示:默认情况下,它会从 PC 启动您的用户文件夹。您可以使用右上角的向上箭头按钮移动到父文件夹,然后到达“我的电脑”屏幕以查看列出的所有驱动器,并更改驱动器或简单地从那里浏览到任何目录。
然而,这里有一个问题。如果您使用手机的数据连接,请确保记住该应用程序将下载您想要查看的任何文件。这意味着它将使用您的数据连接来下载文件。此外,该应用程序的免费版本仅允许您共享最多 25MB 的文件,而专业版则允许共享最多 1GB 的文件。
除此之外,对于想要在 PC 上获取手机通知的人来说,Pushbullet 也是一个不错的选择。如果您的手机无法联系到,您甚至可以通过 PC 回复消息。

