Windows 11 可能是 Windows 10 用户的免费更新,但其某些最低要求可能有点贵。微软创建了一款健康检查应用程序,用户可以使用它来检查他们的系统是否能够运行Windows 11。
您的系统很有可能无法通过 PC 运行状况检查,该检查会断言您的系统是否能够运行 Windows 11,而实际上您的系统功能非常强大,并且只需切换一些设置即可。
让我们看看您的系统是否确实能够运行 Windows 11。如果没有,那么如何绕过限制——尽管不推荐。
►|
绕过 Windows 11 PC 健康检查错误的最低要求是什么
以下是 Microsoft 规定的您的系统必须满足的最低要求列表。
- 兼容 64 位处理器或片上系统 (SoC) 上具有 2 个或更多内核,频率为 1 GHz 或更快
- 4 GB 内存
- 64 GB 或更大的存储设备
- UEFI,支持安全启动
- TPM 可信平台模块 (TPM) 版本 2.0
- DirectX 12 兼容显卡/WDDM 2.x
- >9 英寸,高清分辨率 (720p)
- Windows 11 家庭版设置需要 Microsoft 帐户和互联网连接
进行健康检查之前,确保您的系统满足上述最低要求。在硬件要求较高的情况下,您别无选择,只能升级需要更新的组件。对于那些想要满足最低要求而需要物理升级设备的台式机和 PC 用户来说,肯定会发生重大变化。坚持使用旧笔记本电脑的笔记本电脑用户可能也必须考虑升级。无论如何,即使您拥有更新的系统,您也需要绕过运行状况检查来安装和使用 Windows 11,但这不一定会发生。这是您需要了解的内容。
如果您的系统未通过 Windows 11 电脑健康检查错误,您会看到什么样的错误?
Windows 11 提供了PC健康检查软件用户可以用来检查他们的系统是否已准备好进行主要软件升级。尽管满足了 Windows 规定的最低要求,但此运行状况检查非常有问题,用户会遭到拒绝。但是,错误的拒绝可以按照本文后半部分的说明进行修复。
出现的错误消息将告诉您未满足硬件要求或无法满足与 TPM 或安全启动相关的软件要求。
确定您的电脑无法满足哪些系统要求
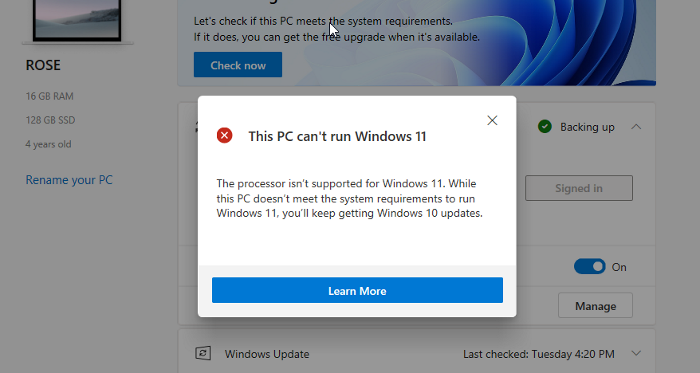
如果您的所有硬件要求均已满足,但健康检查应用程序告诉您您的处理器不受支持然后就是健康检查出了问题。该应用程序根据第 8 代英特尔和 Ryzen 2000 系列处理器来衡量您的系统标准,因此只要您的系统具有时钟速度为 1 GHz 的现代 64 位双核处理器,就可以了。 Microsoft 已收到有关该应用程序问题的通知,并正在努力修复它,但无论有关您的处理器的结论如何,只要您满足我们提到的一般标准,就可以了。
在许多情况下,运行状况检查应用程序会拒绝您的系统,因为您的系统中未启用 TPM 和安全启动之一或两者。
绕过 Windows 11 PC 健康检查错误的 3 种方法
一种方法是简单地在 BIOS 中启用 TPM 和安全启动所需的设置(如果可用)。第二个是购买硬件组件,但第三个是黑客攻击,当然不适合胆小的人,这可能会也可能不会 - 但如果您的 PC 没有安全启动和 TPM 2.0,那么这是您最后的手段。
方法 #01:在 BIOS 中启用 TPM 和安全启动
安全启动和 TPM 2.0 要求是导致运行状况检查错误的主要原因,尤其是在您的 PC 使用时间不到 3 年的情况下。从系统的 BIOS 中启用它们非常简单。
按照这个教程在在 BIOS 设置下打开系统上的 TPM 2,0 和安全启动。启用这些功能后,运行运行状况检查,您将有资格使用 Windows 11。

方法#02:购买 TPM 芯片!
是的,您只需从市场上购买 TPM 2.0 芯片并将其插入系统主板即可。这些成本从 20 美元到 50 美元不等,也取决于可用情况以及当前零件的需求和供应。但在购买 TPM 组件之前,请确保您的主板支持它。
方法 #03:绕过系统检查并在任何 PC 上强制安装 Windows 11
现在,您的系统上可能正在运行 TPM 1.2,因为 TPM 2.0 是最近才推出的。在这种情况下,您将必须直接绕过协议。我们有一个全面且易于遵循的指南你可以参考一下。因此,即使使用 TPM 1.2,您也将获得 Windows 11。
读:
这是您需要了解的有关如何绕过 Windows 11 电脑健康检查错误的所有信息。我们希望您觉得这篇文章有帮助。如果您有任何疑问,请在评论中告诉我们。小心并保持安全!
有关的

