文件类型或文件扩展名帮助 Windows 识别应用程序和软件打开它们所需的信息。这些是世界各地的 MP3、DOCX、JPG、TXT 和数百种其他文件格式您的电脑可以识别的。而且,可以肯定地说,如果您的计算机可以识别文件,则它就有文件类型。
但有时,您可能想要更改文件的扩展名,例如,让 Windows 使用不同的应用程序打开它。那么,这里是您需要了解的有关在 Windows 11 中更改文件类型的所有信息。
如何在 Windows 11 中更改文件类型
您可以通过多种方法在 Windows 11 中更改文件类型。您还可以使用一些命令更改多个文件的文件类型。让我们分别看看所有这些方法,以便您可以轻松地浏览它们以达到您的确切目的。
有关的: 如何在 Windows 11 上清理空间
方法#01:使用重命名
更改文件类型的最简单方法是重命名文件本身。但在开始之前,您必须从“查看”文件夹选项中启用文件扩展名。如果您已经启用了它,请跳过这一步。对于其他人,以下是操作方法:
按Win + E打开文件资源管理器并单击看法。
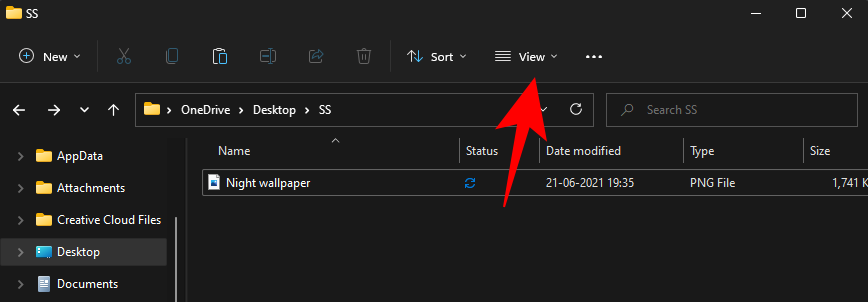
然后选择展示,然后单击文件扩展名这样旁边就有一张支票。
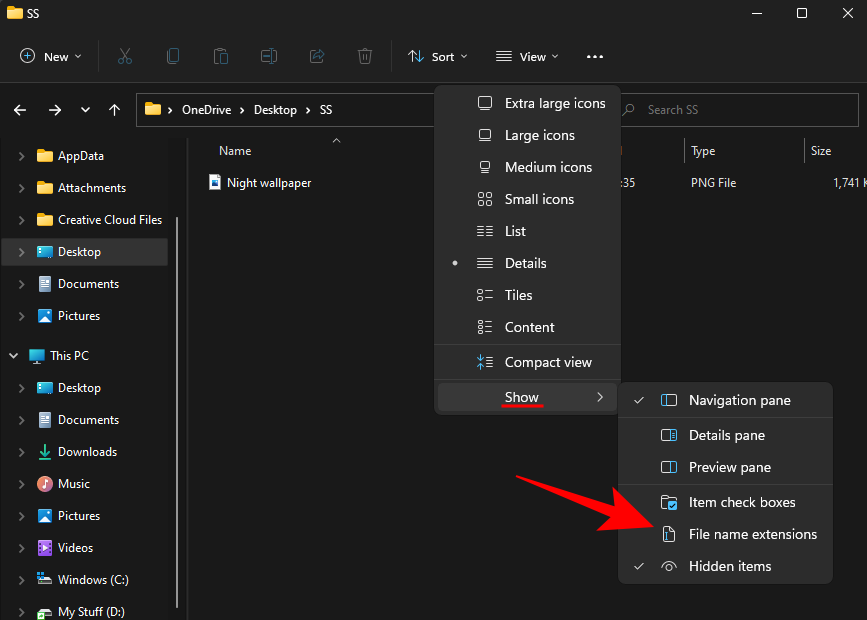
现在,您将在文件名称的末尾看到文件的扩展名。
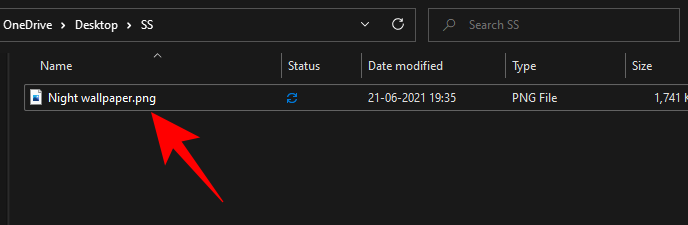
要更改文件类型,请选择该文件并单击重命名图标。
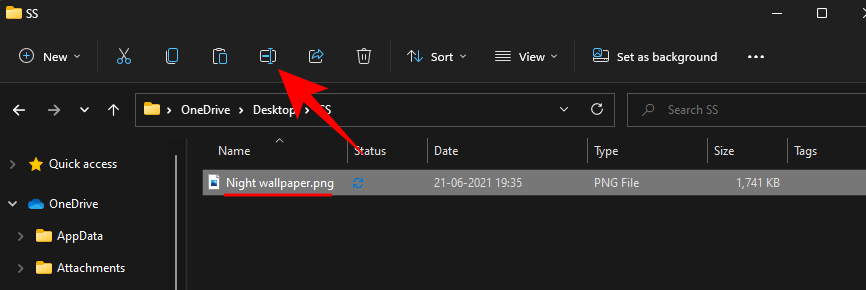
现在,将文件扩展名(最后一个点之后的所有内容)更改为您想要的扩展名。
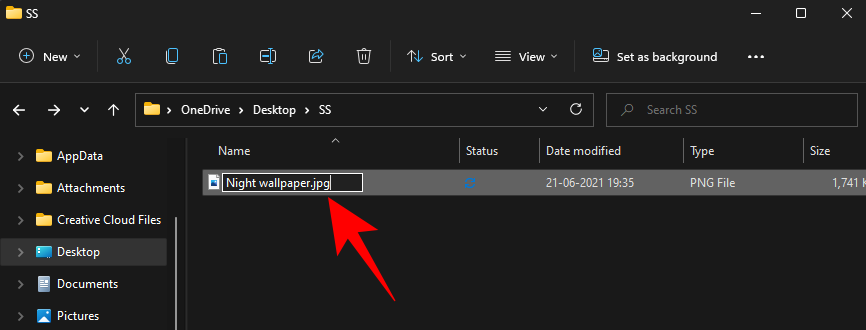
按 Enter 键。当询问您是否确定要进行更改时,请单击是的。
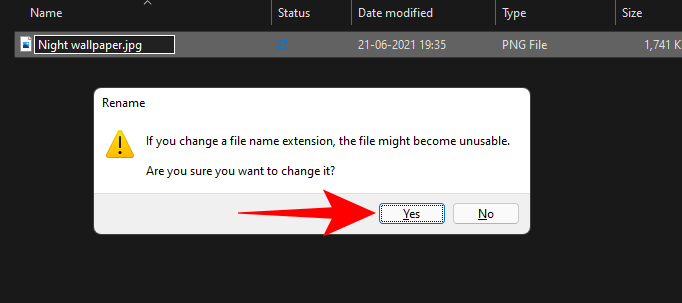
请注意,您不能仅将文件类型更改为任何其他文件类型。例如,您无法将 .doc 文件更改为 .wav 文件。一种是文档文件,另一种是波形音频文件。这两种文件类型必须关联或足够相似,以便文件在重命名后仍然可以打开。
有关的: 如何在 Windows 11 上清理注册表 [4 种方法]
方法#02:使用“另存为”
更改文件类型的另一种方法是从允许您执行此操作的应用程序将其保存为其他格式。 Microsoft Office 套件(Word、Excel 等)、画图、文本编辑器等程序可让您将文件导出为不同的格式。只要导出的格式与程序的默认保存格式相关并且可从应用程序的格式列表中获取,此操作就有效。
例如,您可以轻松地将 Word 文档另存为 PDF,或将文本文件另存为 BAT 文件。让我们以前者为例,以便您了解这是如何实现的:
在默认程序中打开该文件(MS Word 中的文档文件)。然后前往文件选项(大多数程序都有类似的选项)。
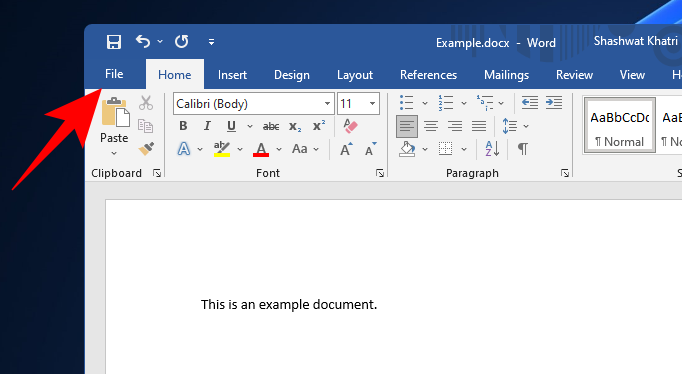
选择另存为。
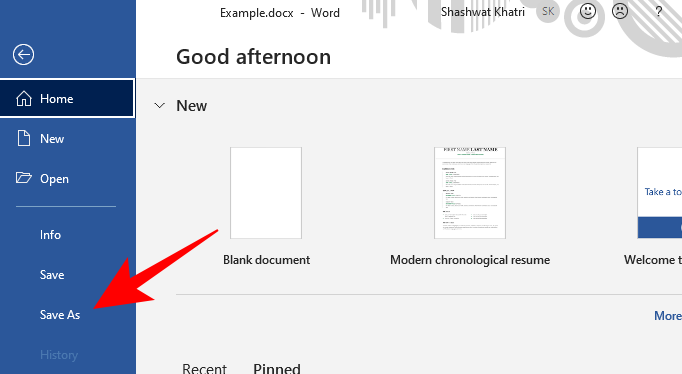
选择保存文件的位置。
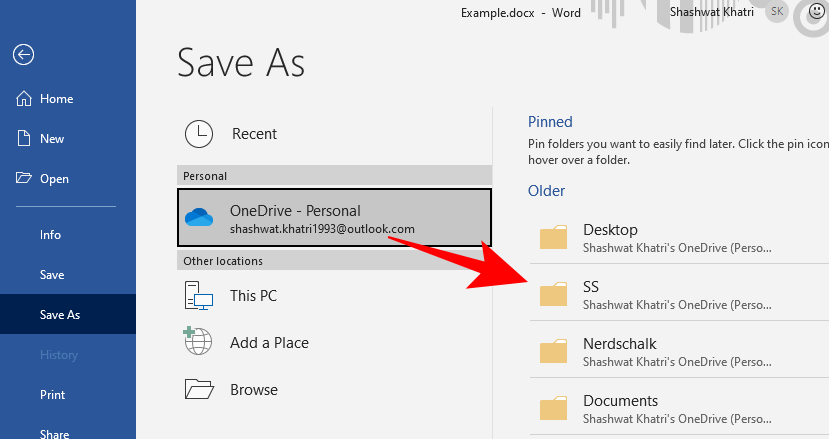
在“文件名”旁边,输入您想要的文件名。然后单击“保存类型”旁边的下拉菜单。
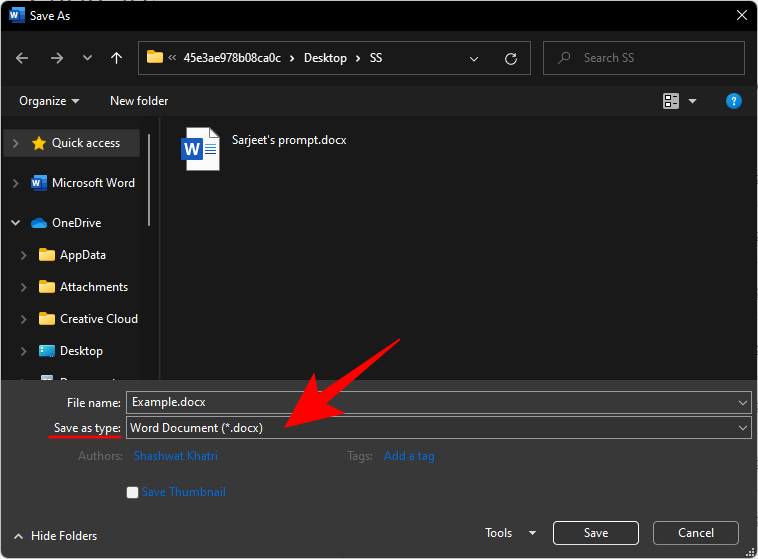
选择您想要的文件类型。
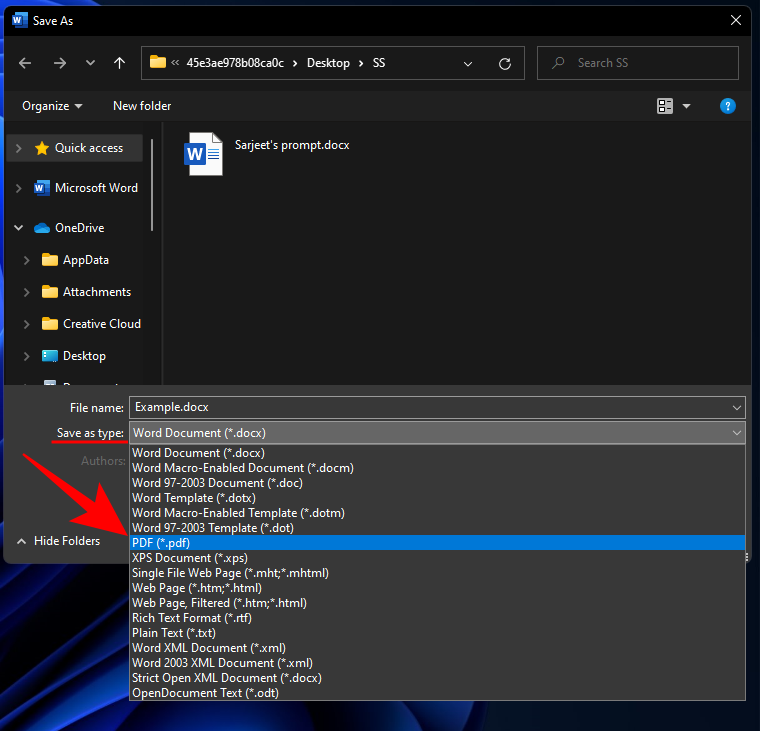
点击节省。
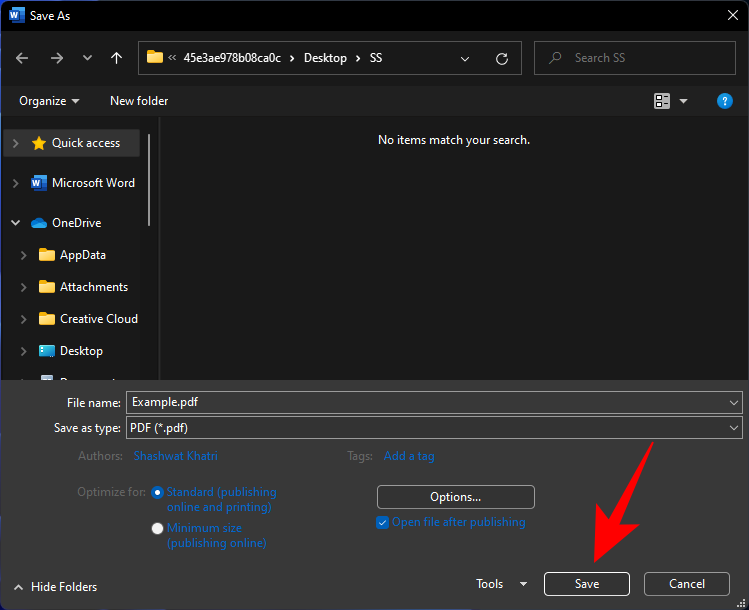
您现在已经更改了文件的扩展名。此方法适用于所有允许您以不同类型保存文件的应用程序。如果您没有看到要保存文件的文件扩展名,那么您可能会受益于下面提到的方法。
方法#03:使用命令提示符
使用命令提示符,您可以一次性更改单个文件以及多个文件的扩展名。首先,让我们看一下如何对单个文件执行此操作。
3.1 对于文件夹内的单个文件
导航到包含要更改其扩展名的文件的文件夹。右键单击它并选择复制为路径。
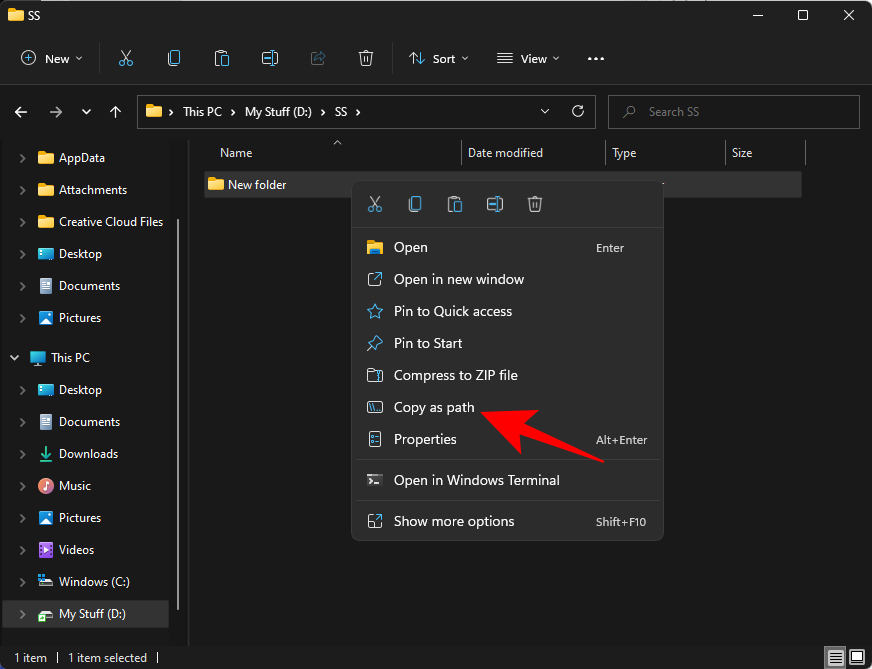
现在按开始,输入指令,然后选择命令提示符应用程序。
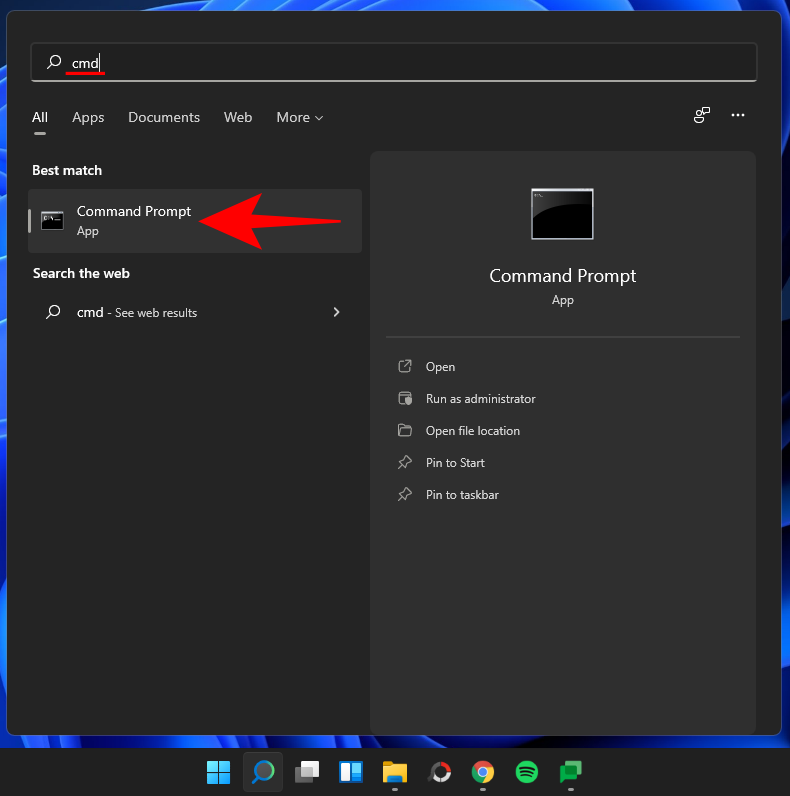
类型cd /d然后按Ctrl + V粘贴之前复制的文件夹路径。它应该看起来像这样:
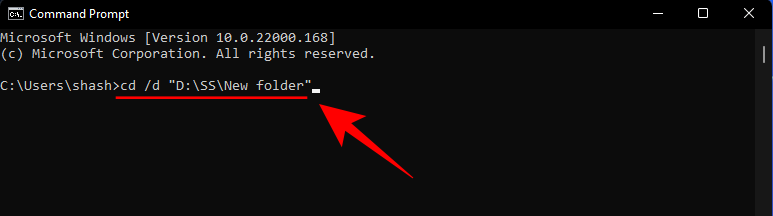
按 Enter 键。这会将目录更改为包含文件的文件夹。
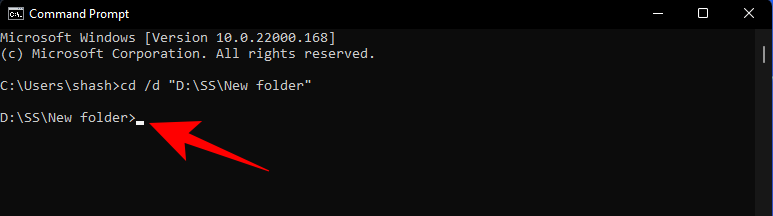
这意味着此后所做的所有更改都将针对紧邻此文件夹的文件进行。
现在,针对要更改的文件扩展名键入以下命令。确保根据您的文件适当地更改文件及其扩展名。
rename "file-with-extension-1" "file-with-extension-2"
在下面的示例中,我们将文件的扩展名“Image 1.jpg”更改为“Image 1.png”。所以命令看起来像这样:

注意:当键入包含空格的文件名时,请将文件的全名括在引号内,如我们的示例中所示。
3.2 对于一个文件夹内的多个文件(批量)
现在,让我们看看如何更改文件夹中所有文件的文件扩展名。
打开命令提示符并将目录更改为包含要更改其扩展名的文件的文件夹(如前所示)。然后,键入以下命令以及现有文件扩展名和新文件扩展名:
rename *.extension1 *.extension2
再次确保相应地更改扩展名。然后按 Enter 键。 sdf 在下面的示例中,我们将所有 JPG 文件更改为 PNG 格式。

一旦按下 Enter 键,该文件夹中所有文件的扩展名将更改为新的扩展名。
3.3 对于多个文件(并保存原件)
如果您想更改文件的扩展名但想保持原始文件不变,则需要输入以下命令:
xcopy *.extension1 *.extension2
按 Enter 键。再次强调,上面使用的扩展仅用于演示目的。您应该根据您的需要替换这些扩展。
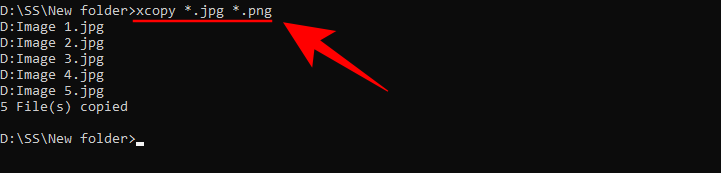
3.4 对于多个文件(无论扩展名如何)
最后,如果您希望该文件夹中的所有文件更改为新扩展名,无论其原始扩展名是什么,请键入以下命令:
ren *.* *.newextension
按 Enter 键。确保将“newextension”替换为您想要的实际文件扩展名。在我们的示例中,它是 PNG,所以它看起来像这样:

3.5 对于多个文件(包括所有子文件夹中的文件)
您还可以使用命令行更改文件夹中所有文件(包括子文件夹中的文件)的文件类型。操作方法如下:
打开命令提示符并将目录更改为包含文件的目标文件夹(如前所示)。然后,键入以下命令:
for /R %x in (*.ext1) do ren "%x" *.ext2
确保将“ext1”替换为当前文件扩展名,将“ext2”替换为新文件扩展名。在我们的示例中,我们将 JPG 更改为 PNG。
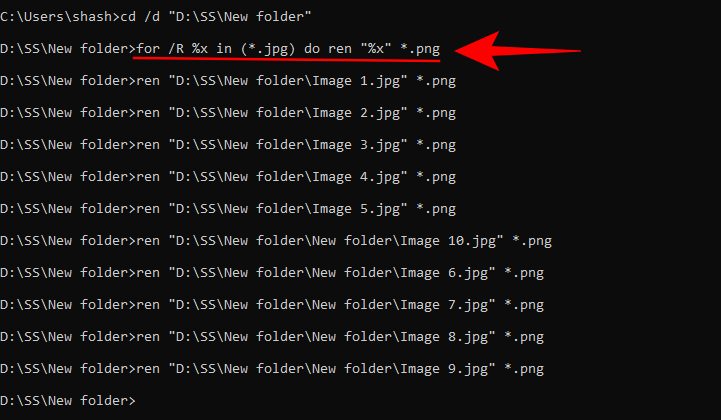
使用命令更改文件扩展名时需要注意的一些事项 - 确保正确输入命令。为了安全起见,您可能需要将文件备份到不同的文件夹,以防万一您犯了错误或事情没有按计划进行。
方法#04:使用在线服务
如果您在更改文件类型后无法查看文件的内容,或者您没有将其保存为其他类型的应用程序,则您可以随时使用免费的在线服务来执行此操作。它们帮助将一种文件类型转换为另一种文件类型,并且根据文件类型和您使用的服务,甚至可能提供其他选项,例如压缩文件以使其更小。
由于存在大量的文件类型以及用于转换它们的在线服务,因此推荐其中一种是不可行的。快速谷歌搜索应该可以帮助您找到一些适合您目的的网站。
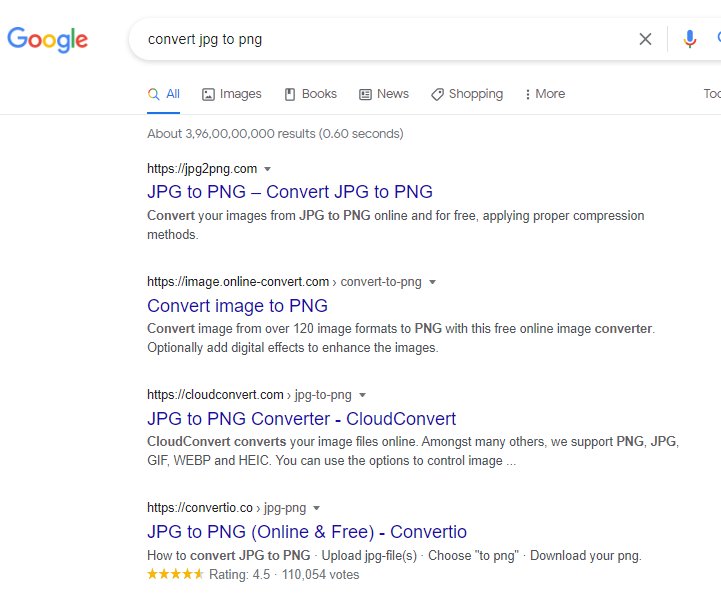
更改文件扩展名时会发生什么?
当您更改文件的扩展名时,您就告诉您的电脑您正在更改文件的读取方式。但是,它不会改变文件的格式化方式。例如,如果文件采用 MPEG (mpg) 格式,并且您将其更改为 PNG 或任何其他不相关的格式,它不会突然变成图像并在照片查看器中打开。
您可以修改文件扩展名以使 Windows 在另一个应用程序中打开它。但是,如果应用程序无法读取文件最初呈现的格式,那么它将注册一个错误。这就是为什么有时更改文件类型后可能无法打开它们的原因。
如何在 Windows 11 中设置文件类型的默认应用
通常,不建议更改格式化的文件类型,因为这会给某些应用程序解析文件带来问题。如果您更改文件扩展名只是因为您想在不同的应用程序中打开它,则可以只更改该文件类型的默认应用程序。
要更改文件类型的默认应用程序,请按照以下步骤操作:
按Win + I打开“设置”应用程序。然后点击左侧的搜索栏。输入“默认应用程序”,然后选择为每种文件类型选择默认应用程序。

在这里,您将找到一长串要为其设置默认应用程序的文件类型。单击上面的搜索栏并搜索文件类型。
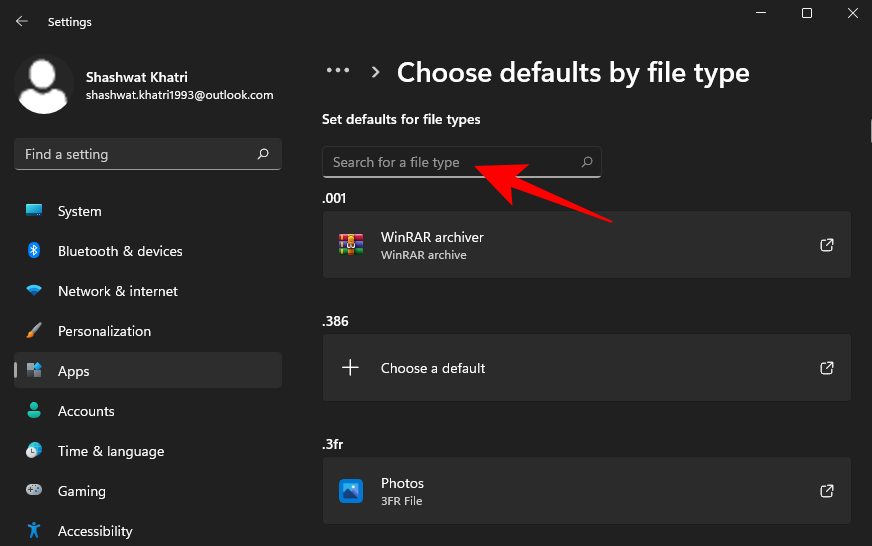
单击搜索结果。
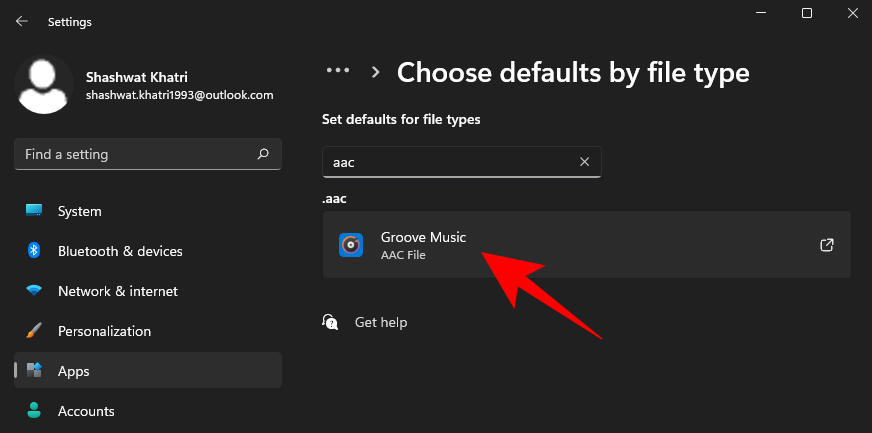
选择要设置为此文件类型的默认应用程序。
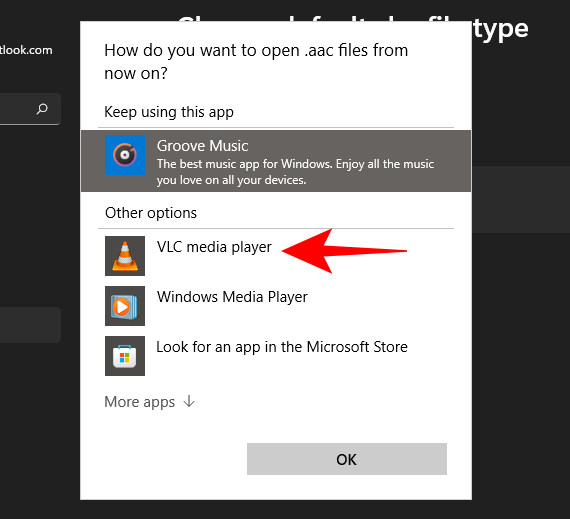
如果您在此处找不到应用程序,请单击“更多应用程序”以显示其他应用程序选项。
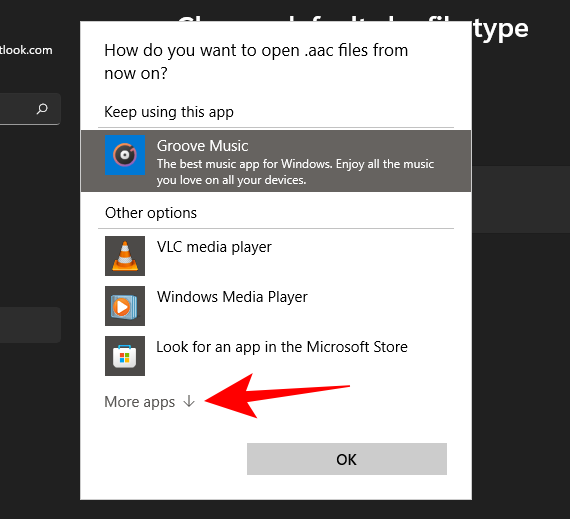
我们希望您能够使用本指南中提到的方法将一种文件类型更改为另一种文件类型。当您希望 Windows 使用正确的应用程序打开文件时,这样做会派上用场。只需确保打开文件扩展名可见性并输入给定的命令即可。如果可能的话,也备份您的文件。
有关的

