无论你是新手还是久经沙场的老手10、您可能会发现自己每天至少使用一次复制粘贴组合。 Windows 10 与其前身一样,允许您在不同的应用程序之间复制和粘贴文本、链接等。它借助“剪贴板”功能来实现这一目标。今天,我们将简要介绍一下它是什么以及如何在 Windows 1o 中完全删除剪贴板。
有关的:
Windows 10 中的“剪贴板”是什么意思?
当您复制文本片段、数字或链接时,Windows 会调用剪贴板来跟踪您的编辑。内置应用程序只是存储您复制的数据,并在您点击“粘贴”或“Ctrl + V”时释放它。与只允许您调用最新条目的 macOS 不同,Windows 10 还允许您选择从以前的副本中获取内容。虽然我们不禁对这个巧妙的功能感到惊叹,但我们也必须为潜在的隐私泄露做好准备。
因此,如果您是与其他人共享电脑的数百万用户之一,那么密切关注剪贴板历史记录并每隔一段时间删除记录就很重要。
如何在 Windows 10 上查找剪贴板
那么,下面给出的每种方法都将帮助您轻松清空剪贴板。但是,如果您希望首先找到剪贴板并查看其内容,请选择下面显示完整列表的方法。如果您想先查看剪贴板内容,请避免使用下面的一键清空方法。
如何在 Windows 10 上清除剪贴板:7 种方法
剪贴板是一个非常有用的工具。然而,如果您不偶尔花一些时间清理它,它很快就会成为一种负担。以下是清理 Windows 10 剪贴板的七种主要方法。
方法#1:使用键盘快捷键
要查看、使用和删除以前的副本,您需要打开剪贴板并从那里取出它。打“Windows + V”调出剪贴板菜单。一旦出现包含所有副本的小窗口,请单击复制项目右侧的省略号按钮以访问溢出菜单。顶部有删除该特定条目的选项。单击“删除”即可。
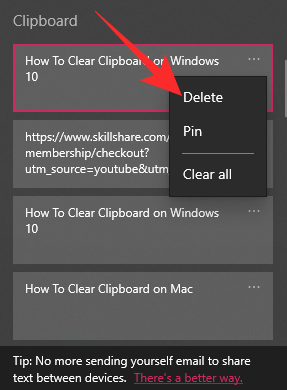
对要删除的所有条目重复此步骤。
注意:点击常规粘贴快捷键“Ctrl + V”只能让您访问最新的条目。但 Windows + V 会显示您最近复制的所有项目。
要立即清空剪贴板,请单击任意项目上的“全部清除”。
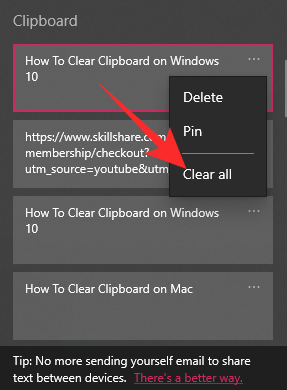
您的整个 Windows 10 剪贴板将被删除。
方法#2:使用设置
Windows 10 通过直观的菜单简化了整体用户体验。 “设置”菜单是我们最喜欢的菜单之一。您可以到达系统后端并根据需要进行任意多的更改,而不会造成混乱。就像“设置”下的数百万个小选项一样,您可以清除和更改本机 Windows 10 剪贴板的行为。
首先,单击左下角的 Windows 按钮,然后点击齿轮图标。
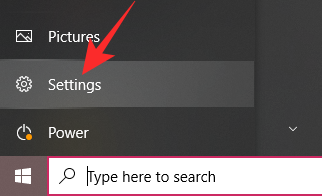
现在,转到“系统”。
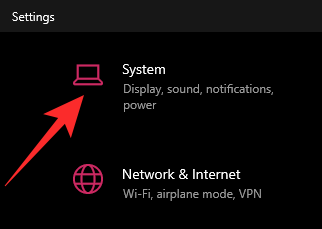
进入系统设置页面后,滚动选项列表,直到看到“剪贴板”选项。
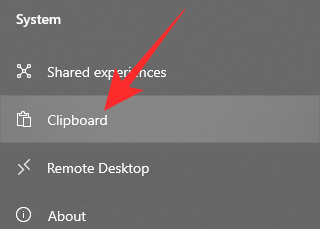
单击它后,您将找到与剪贴板应用程序相关的可用自定义选项。向下滚动到页面底部,您将找到“清除剪贴板数据”横幅。单击“清除”按钮可清除剪贴板上的所有内容。
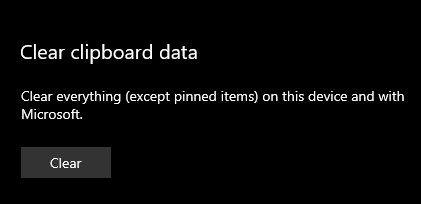
如果您想阻止 Windows 10 跟踪您以前的副本,您只需要求它停止记住您的内容即可。为此,只需点击“剪贴板历史记录”下的切换按钮即可完成。
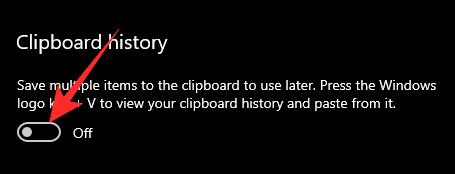
方法#3:使用命令提示符
命令提示符是 Windows 系统不可或缺的一部分,通常允许您借助易于记忆的命令来执行一系列任务。清除剪贴板是命令提示符可以完成的众多巧妙任务之一,下面我们将了解如何实现。
首先,找到屏幕左下角的搜索栏(Windows 按钮的右侧),然后输入“CMD”。
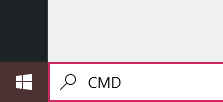
现在,在命令提示符启动后,键入:
cmd /c "echo off | clip"
按回车键。
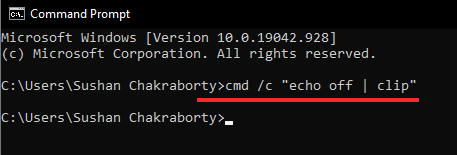
下一行是空白的,表示剪贴板已被删除。
方法#4:使用快捷方式
在上一小节中,我们了解了如何使用命令提示符来擦除剪贴板。在这里,我们将使用相同的工作公式来创建桌面快捷方式并立即清除面板。
首先,转到桌面并右键单击屏幕上的任意位置。现在,展开“新建”部分并单击“快捷方式”。
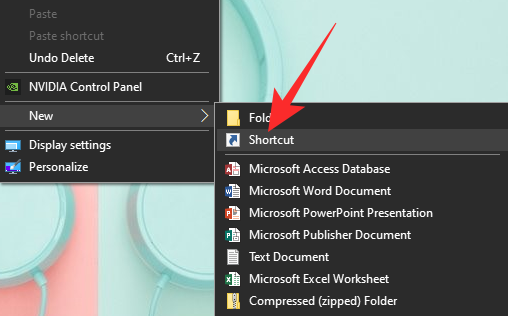
Windows 会要求您添加快捷方式的来源。放下“cmd /c echo.|clip”并点击“下一步”。
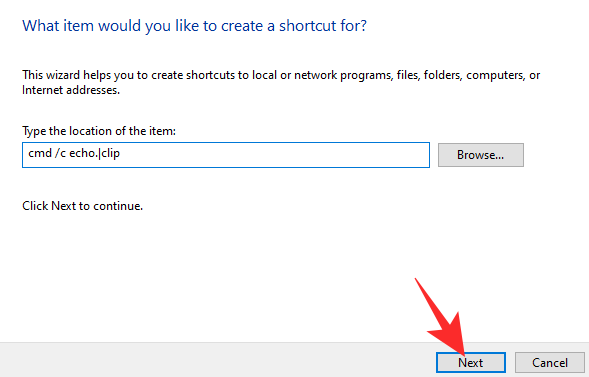
在下一页上,Windows 会将其识别为命令提示符脚本。为快捷方式选择一个名称,然后点击“完成”。
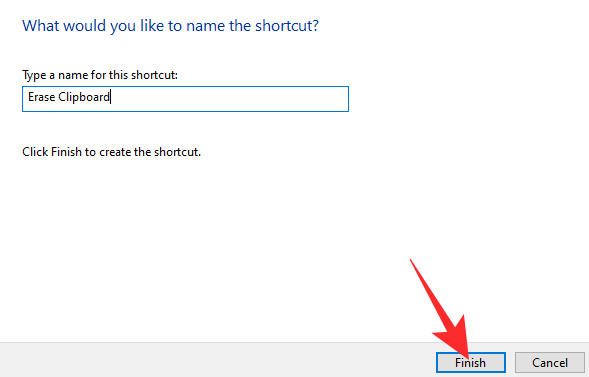
我们在这里使用“擦除剪贴板”。
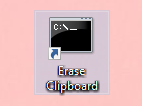
现在,每当我们单击快捷方式时,脚本就会被执行并清除剪贴板。
方法#5:使用上下文菜单
将清除剪贴板快捷方式添加到上下文菜单会派上用场,因为当您下次想要擦除剪贴板时,无需再费力。您需要使用注册表编辑器将该选项添加到上下文菜单中。
首先,单击左下角的搜索栏查找“Regedit”,然后单击“打开”。
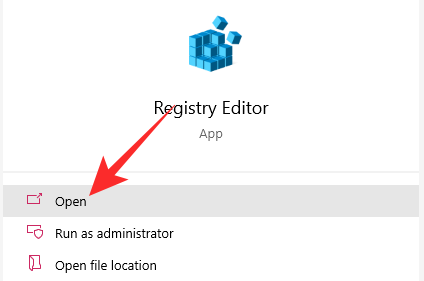
打开后,查找“HKEY_CLASSES_ROOT\Directory\Background”。
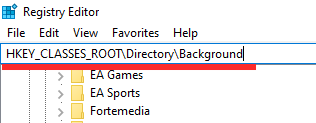
接下来,右键单击“Shell”文件夹并创建一个新密钥。
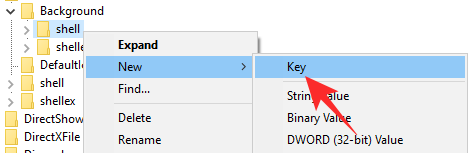
给它一个合适的名称——例如“擦除剪贴板”。右键单击“擦除剪贴板”并添加一个新键。将其命名为“CMD”。
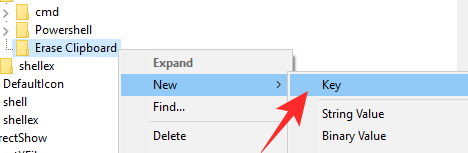
现在,选择左侧的“CMD”键,双击右侧的值。将以下命令作为其值:
cmd.exe /c echo off | clip
按“确定”并退出该区域。
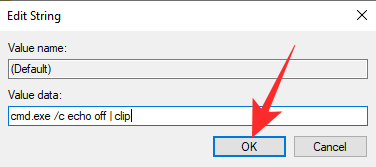
转到桌面并右键单击屏幕上的任意位置。您会发现“擦除剪贴板”选项正在等待您。
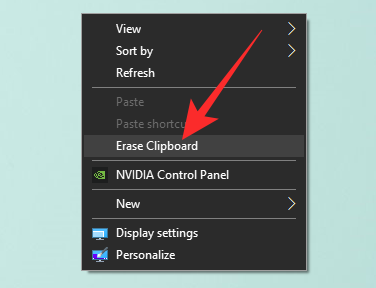
单击它可清除 Windows 10 剪贴板。
方法#6:使用 Powershell
转到 Windows 按钮旁边的搜索栏,然后输入“Powershell”。现在,以管理员身份运行该应用程序。
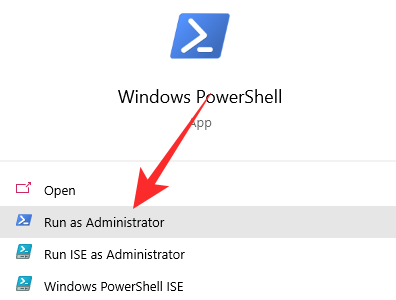
当 Powershell 启动时,键入以下命令:
Restart-Service -Name "cbdhsvc*" -force
按 Enter 键并观察剪贴板服务重新启动。
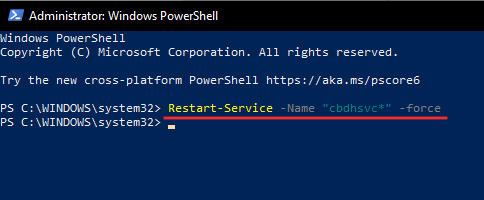
方法#7:重新启动计算机
每当我们遇到麻烦时,重新启动计算机的想法常常会出现作为唯一合乎逻辑的解决方案。这对于剪贴板来说也是如此。如果由于某种原因,您无法使用我们上面讨论的六种方法之一擦除剪贴板,您可以随时返回基础知识并重新启动 Windows 10 电脑。
要重新启动,请单击屏幕左下角的开始按钮,然后按电源按钮。
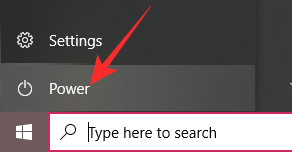
现在,点击“重新启动”。
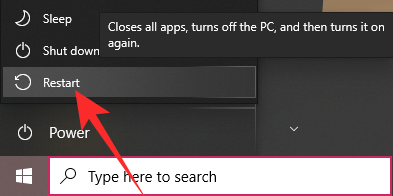
如果应用程序阻止您的电脑重新启动,请关闭它们并继续。当您的计算机重新启动时,您的剪贴板将被清理
如何在 Windows 10 中删除 Word 剪贴板
Microsoft Word 有自己的小剪贴板,允许您从任何地方剪切/复制文本和动画并将其粘贴到任何 Word 文件中。由于您可以复制多个文件,Word 剪贴板可能会变得有点混乱,这就是为什么您应该删除剪贴板上不需要的文件。但是,在删除存储的项目之前,您需要查看它们。
首先,启动 Microsoft Word 应用程序并转到“主页”选项卡。
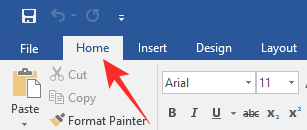
在屏幕的左上角,您会找到“剪贴板”部分。单击右下角的启动器 - 对角箭头。
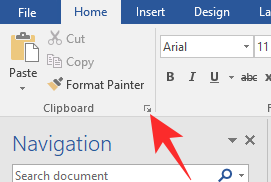
现在,右键单击要删除的项目,然后点击“删除”。
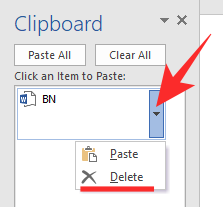
要一次性清除所有内容,请点击“全部清除”。
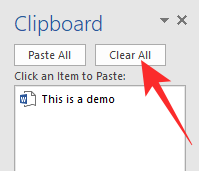
如何在 Windows 10 中删除 Excel 剪贴板
与 Word 类似,Microsoft Excel 也附带其专用的剪贴板。在 Excel 中工作时复制的所有内容都会直接进入剪贴板,并且您可以随时调用它。当然,这是一个巧妙的小补充,但如果您不偶尔删除它,剪贴板可能会变得有点拥挤。值得庆幸的是,摆脱旧副本比说起来容易。
启动 Microsoft Excel 应用程序并转到屏幕顶部的“主页”选项卡。
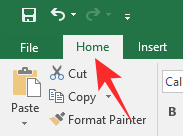
在最左侧的部分,您将获得用于设置工作表格式的选项。在正下方,您会找到剪贴板横幅,启动器图标位于右下角。
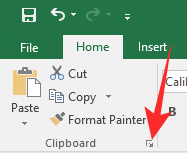
单击它可展开剪贴板。现在,单击复制内容旁边的向下箭头以展开其选项。单击“删除”可从列表中删除该项目。
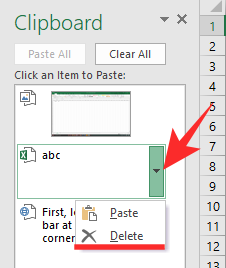
如果您想立即清除整个剪贴板,请单击顶部的“全部清除”按钮。
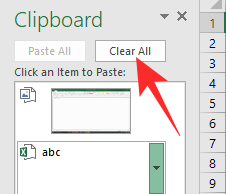
如何阻止 Office 剪贴板收集
Microsoft Office 应用程序(例如 Microsoft Word、Microsoft Excel)使用名为“Office 剪贴板”的通用剪贴板。仅当您运行 Office 应用程序并与本机 Windows 剪贴板共享其数据时,它才会发挥作用。即使您最小化 Office 应用程序并跳转到其他窗口,Office 剪贴板也会继续记录您的副本,使它们可以在您最喜欢的 Office 套件应用程序上使用。
Office 剪贴板只能存储 24 个副本,因此当您不打算在 Office 应用程序中使用它时,您可能希望阻止它收集数据。阻止它收集数据是相当标准的。首先,单击任务栏右下角的向上箭头以查看 Office 剪贴板图标。
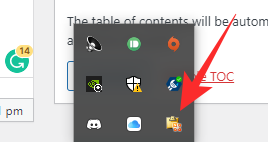
右键单击它并选择“停止收集”选项。
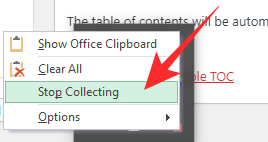
就是这样!当您切换到非 Office 应用程序时,Office 剪贴板将不会收集数据。
有关的

