Google Docs 是 Google 推出的一款全面且免费的在线文字处理程序,可让您创建几乎所有您能想象到的内容。您可以创建文档、文章、博客文章、小册子等等。虽然它提供了最常见的功能,但在创建图形密集型文档时,您最终可能会觉得创意选项有点有限。如果您尝试在 Google 文档中创建传单,这可能是您可能遇到的问题。
如果您也有同样的情况,那么这里有一份全面的指南,可帮助您在 Google 文档中创建详细且引人注目的传单。
Google 文档是否提供传单模板?
不幸的是,Google 文档没有可以帮助您轻松创建传单的专用模板。但是,Docs 提供了许多工具可以帮助您手动创建有吸引力的传单。在 Google 文档中创建传单时,您可以添加图像、图表、绘图、形状等。这些工具可以帮助您在 Google 文档中创建大多数类型的传单,包括可撕下的传单。您可以使用以下部分来帮助您根据当前的要求在 Google 文档中手动创建传单。
如何在 Google 文档中制作传单
您可以选择在 Google 文档中创建普通传单或撕下的传单。根据您当前的要求,使用下面的相关部分创建首选类型的传单。让我们开始吧。
样式一:制作普通传单
制作传单与在 Google 文档中创建小册子非常相似。您只需使用传单将图形、图像和文本替换为您要宣传的活动或服务即可帮助您创建传单。唯一的区别是,在创建传单时,您应该充分利用整个页面,以最大程度地吸引读者的注意力并控制预算。使用以下步骤可帮助您在 Google 文档中创建普通传单。
第 1 步:设置页面和页边距的格式
我们首先设置您的 Google 文档页面,以便您可以轻松创建传单并删除传单的边距。使用以下步骤来帮助您完成该过程。
打开文档在您首选的浏览器中,然后单击+ 空白在顶部。

现在将创建一个新文档。点击无标题文档并命名您的文档。
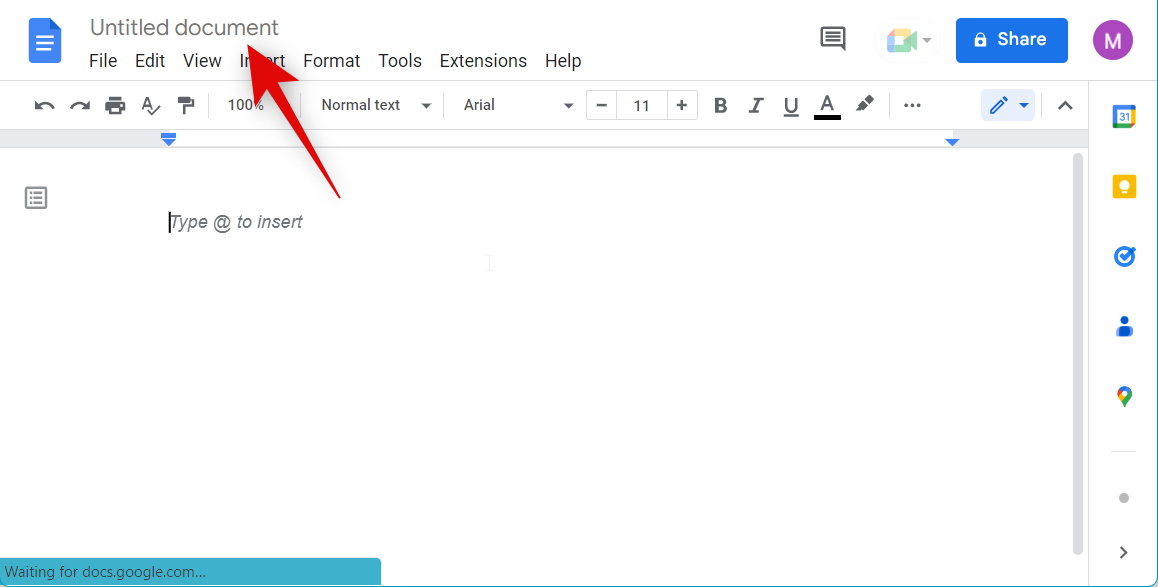
现在点击文件。

点击页面设置。

确保页数在顶部被选中。

单击下拉菜单适用于并选择整个文件。

单击 并选择您喜欢的传单方向。让我们为此示例创建一张风景传单。
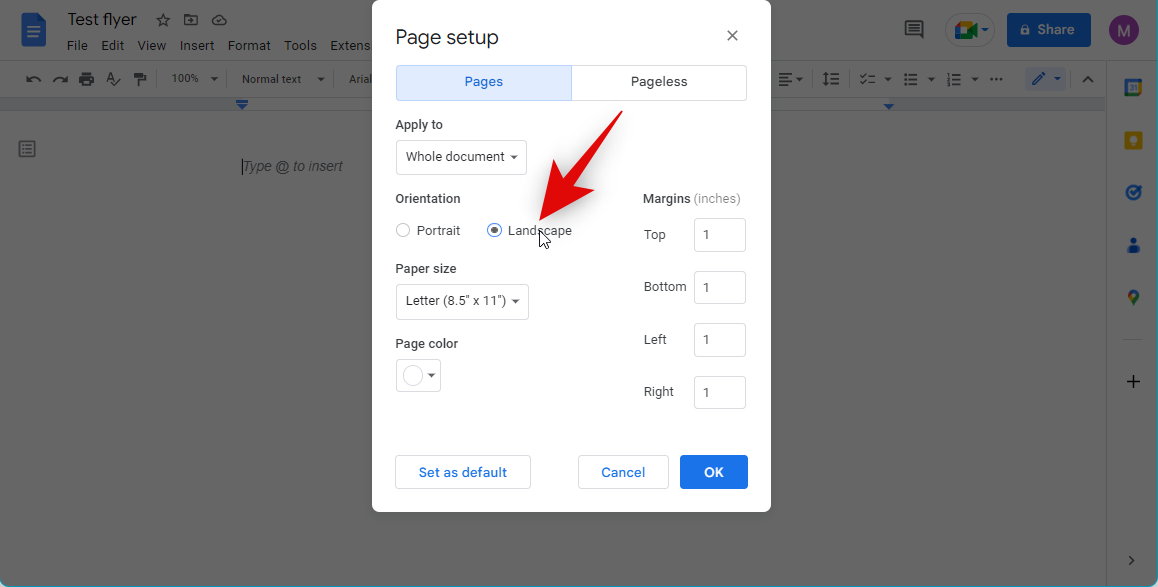
单击下拉菜单纸张尺寸并选择您喜欢的尺寸。确保尺寸与您想要用来打印传单的纸张一致。

使用下拉菜单添加首选页面颜色。彩色背景将帮助您的传单脱颖而出,并帮助您吸引更多读者。

最后,将所有边距替换为0。这将允许您在创建传单时使用整个页面。如果您不想在传单中添加太多内容并希望保持设计简约,则可以选择保留边距。

点击好的一旦你完成了。

就是这样!您现在已经格式化了页面以满足您的传单需求。
第 2 步:设置文本和图像的格式
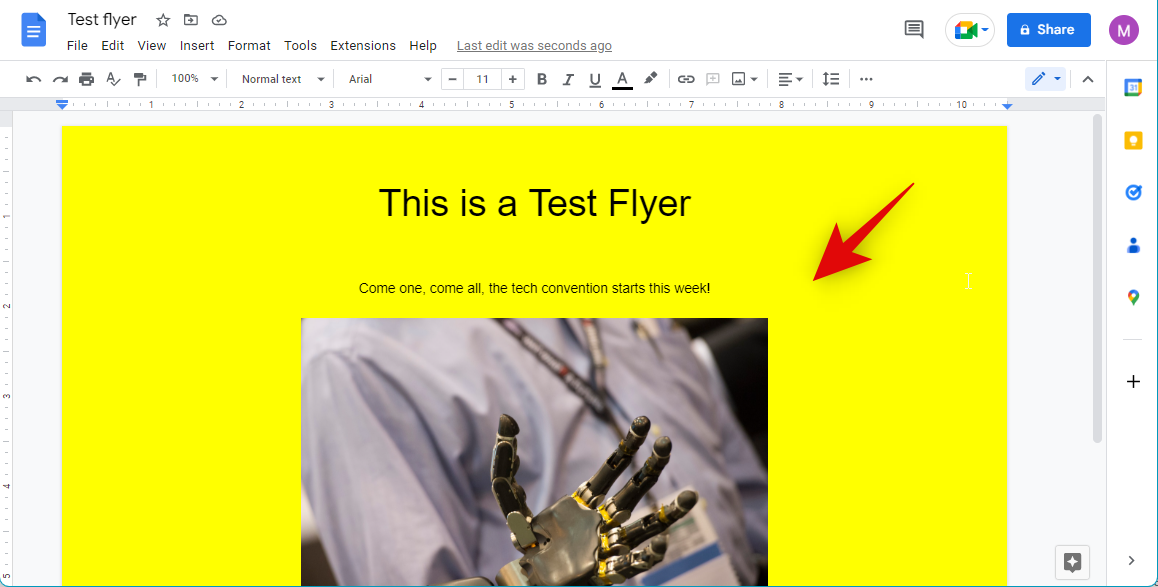
您现在可以将图像和文本添加到传单中以完成您的设计。此过程与在 Google 文档中创建小册子非常相似。因此,我们建议您参考帮助您创建传单。您可以使用该指南添加图像、创建绘图、格式化文本、更改和添加水印等等。这应该可以帮助您创建一个有趣且独特的传单来满足您的需求。
样式2:制作可撕式传单
要制作可撕式传单,您可以使用绘图来创建垂直文本并将其添加到传单中,然后潜在客户可以将其撕下。下面介绍了如何在 Google 文档中制作可撕式传单。
第 1 步:创建传单
首先像上面那样创建传单。确保底部留有足够的空间来添加撕下的内容。虽然我们将在页脚中添加撕纸,但它最终仍会占用传单底部的空间。因此,我们建议您留出足够的空间,并在完成传单设计后如果还有剩余空间,则添加其他文本。此外,我们建议您记住要打印传单的纸张。我们建议在使用上面的指南调整页面尺寸和页边距时使用纵向。这将为您提供足够的空间来创建传单,同时确保页脚中有足够的空间来创建撕纸。
第 2 步:留出可撕下的空间
现在您的传单已创建,让我们在页脚部分留出可撕下的空间。请按照以下步骤操作以帮助您完成该过程。
打开您的传单谷歌文档然后单击插入在顶部。

将鼠标悬停在页眉和页脚并选择页脚。

现在将光标放在最左边,页脚第一个字符的位置。
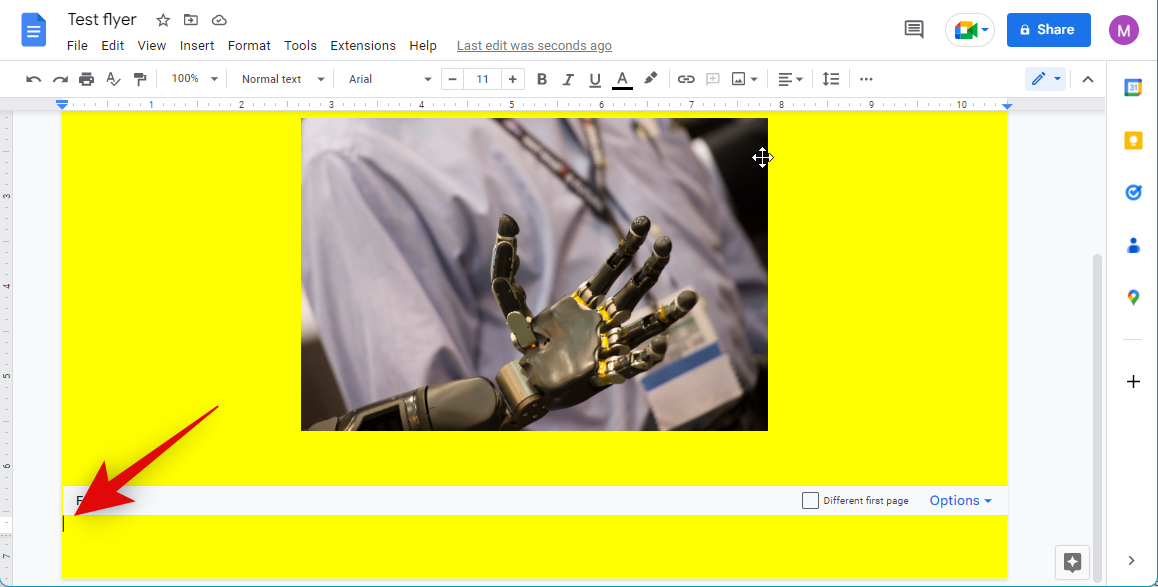
如果您选择在设计中保留边距,请单击顶部标尺中的左边距标记,然后将其拖动到最左侧。

同样,将右页边距标记拖动到最右侧。
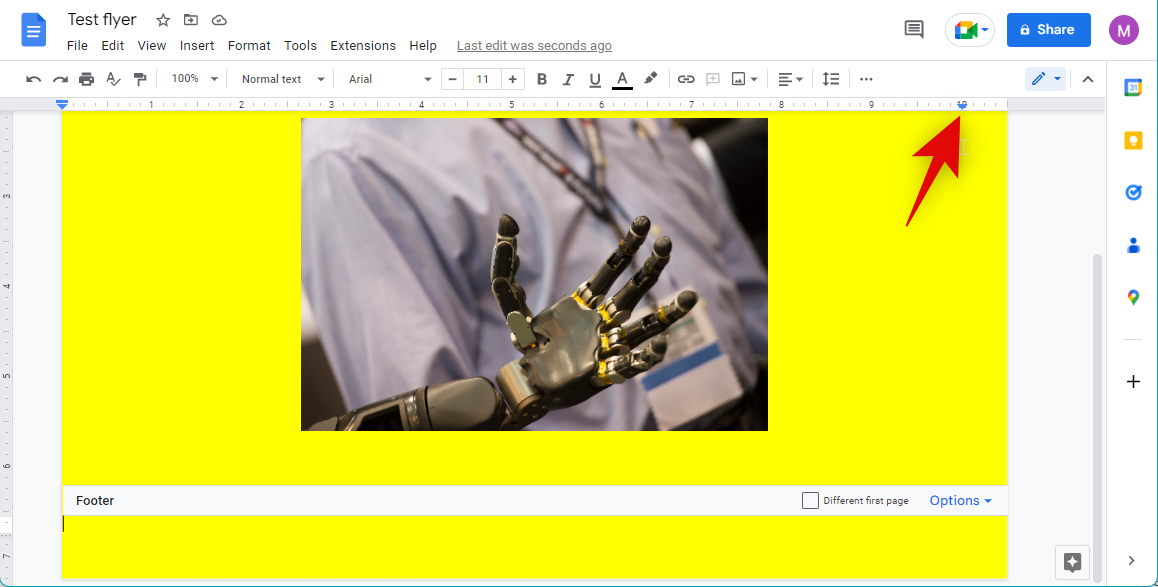
您现在已经在传单中创建了可撕下的空间。现在,您可以使用下一步添加带有您的联系信息的绘图以及更多用于撕下的信息。
步骤 3:使用绘图添加垂直撕纸
绘图允许您添加文本和形状。这些可以用来为我们带来优势,在页脚中创建撕裂。使用以下步骤在传单中创建撕纸。
打开您的传单谷歌文档并将光标放在页脚第一个字符的位置。当我们拨入上面的空格时,您的光标将显示在文档的边缘。

点击插入在顶部。

将鼠标悬停在绘画并选择+ 新。
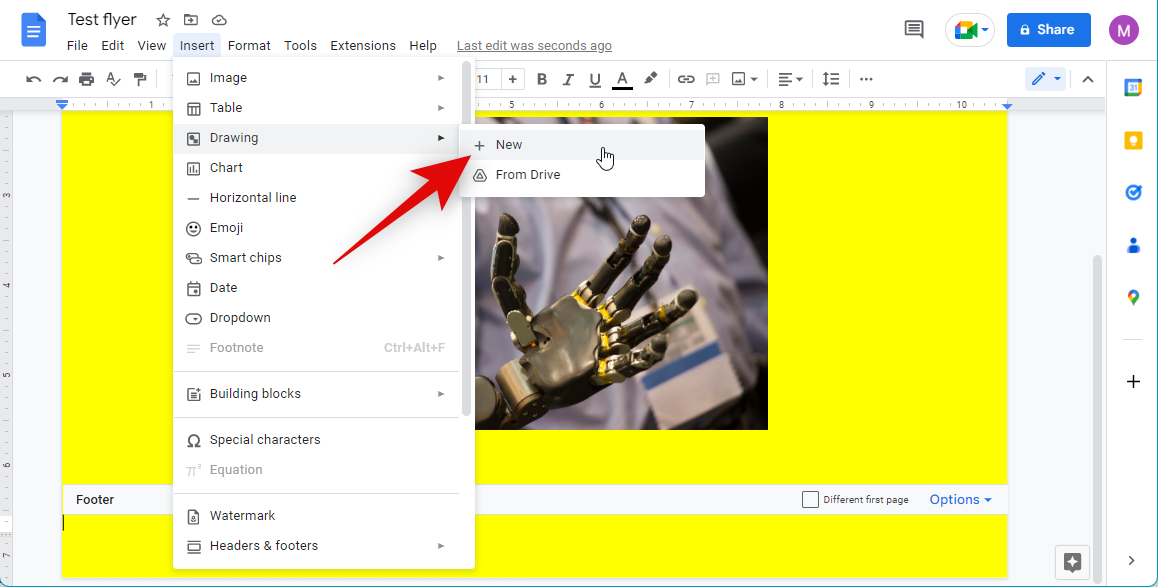
首先,单击形状图标。

将鼠标悬停在形状并选择基本矩形框。

绘制一个与您要添加的文本大小大致相同的框。您可以稍后调整此尺寸以更好地满足您的需求。

现在单击文本框图标在顶部。
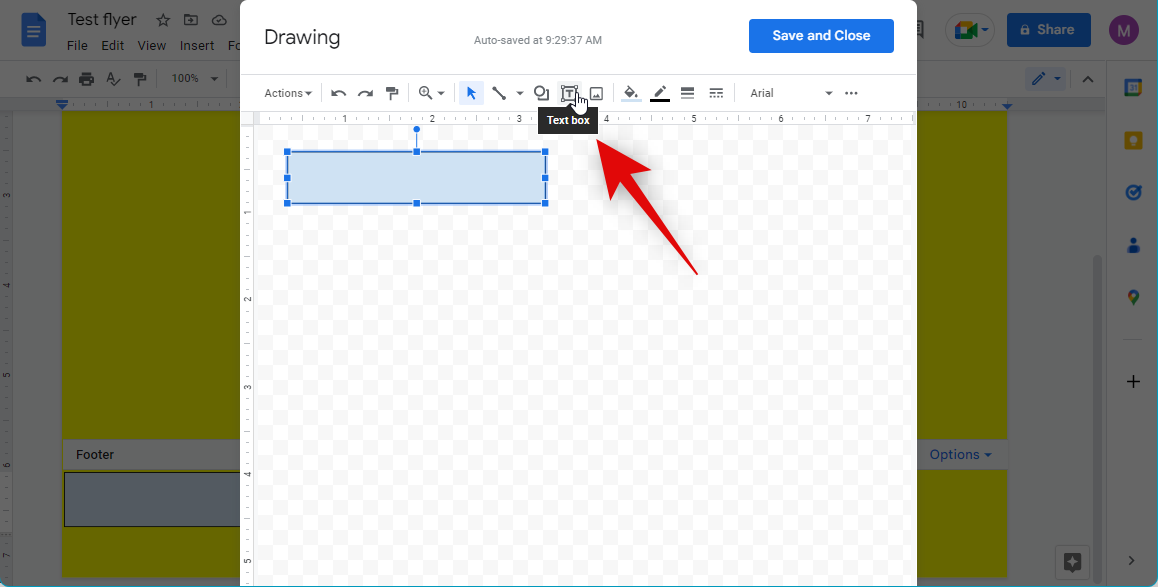
通过在屏幕上单击并拖动来创建文本框。现在输入您想要添加到撕纸中的详细信息。我们在此示例中使用电话号码。

调整文本框的大小,使信息适合一行。

现在选择文本框,单击行动。
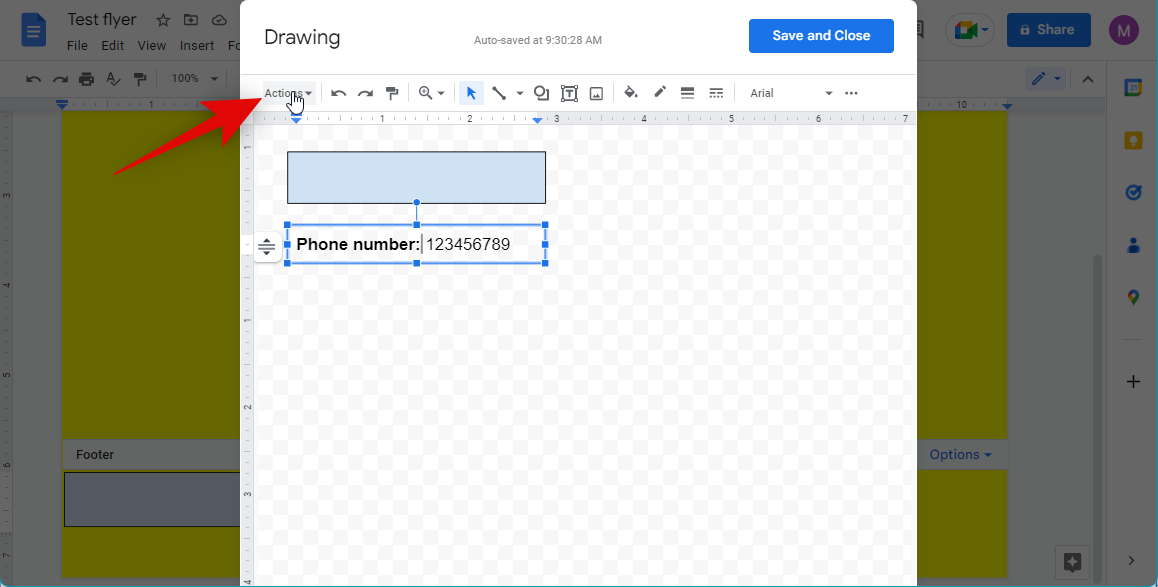
将鼠标悬停在旋转。选择顺时针旋转90°或者逆时针旋转90°根据您的喜好。

笔记:确保您选择了文本框而不是文本。如果您选择了文本,这些选项将显示为灰色。
同样,旋转我们之前添加的矩形框。

将文本框移动到我们之前添加的框形状上方。

现在调整矩形框的大小以适合您的文本框。

现在,您可以调整框的背景颜色和矩形框的边框颜色,以帮助您的文本脱颖而出。单击填充颜色顶部的图标并选择您喜欢的背景颜色。

单击边框颜色图标并选择您喜欢的边框颜色。

单击并按 Ctrl + A 选择文本框中的文本。

现在单击字体颜色选项并选择您喜欢的文本字体颜色。
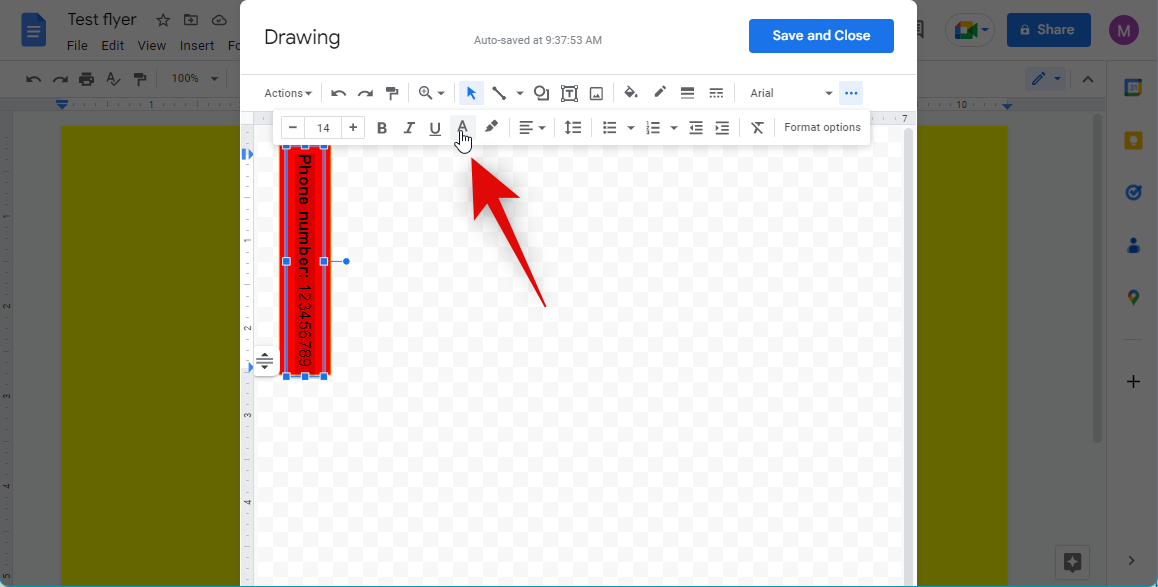
此外,您还可以选择大胆的,斜体, 和强调如果需要,可以使用专用图标显示文本。

一旦您对撕下的设计感到满意,请单击保存并关闭。

该绘图现在将添加到您的页脚中。单击并选择绘图,然后按 Ctrl + C 将其复制到剪贴板。
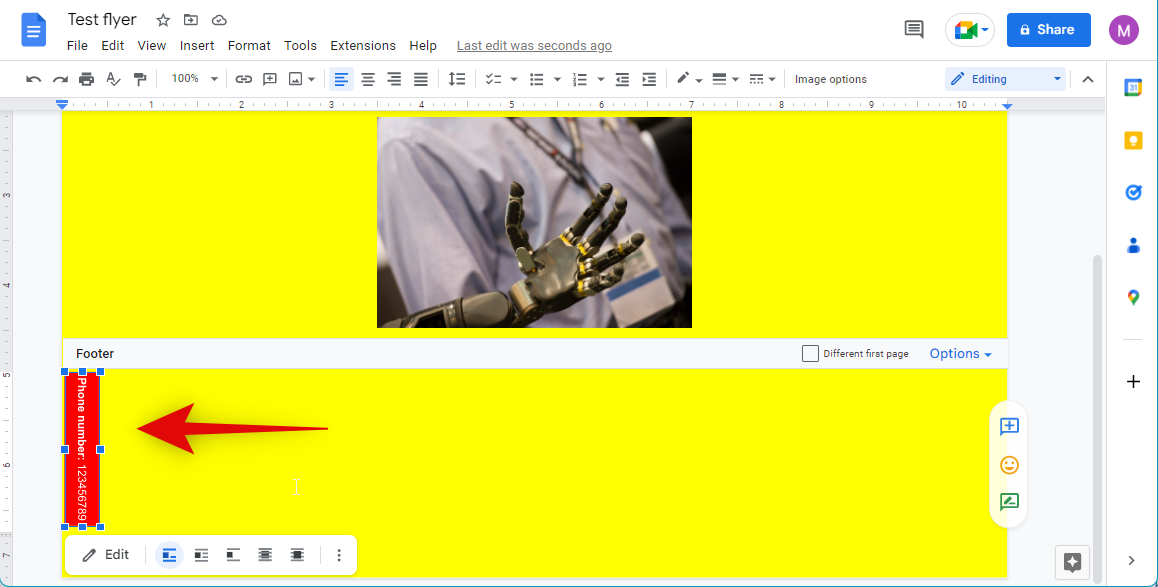
将光标放在绘图旁边,然后使用 Ctrl + V 粘贴它的副本。

按 Ctrl + V 多次可填充整个页脚。
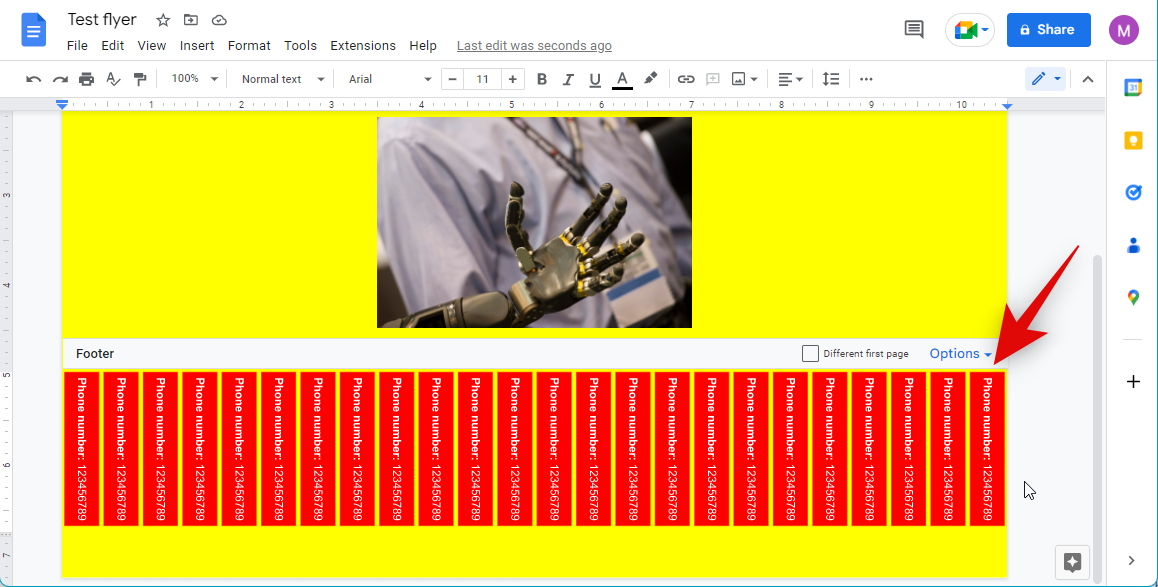
就是这样!现在,您已在 Google 文档中向传单添加了撕纸。
使用 Google 文档创建传单的优点和缺点
Google Docs 是一款免费使用的文字处理程序,任何人都可以轻松访问。创建传单时,您可以访问庞大的字体、模板、格式选项等库。这使得它非常易于使用,而不必担心导出选项以及如何打印文档。
另一方面,在向传单添加图像、图形、叠加层等方面,它提供的选项有限。您最终可能会感到创造力受到限制,如果您想制作专业的传单,这可能是一个巨大的缺点。因此,如果您想对传单进行更多创意控制,您可以选择使用下一节中提到的其他替代方案之一。
您可以用来创建传单的其他服务
我们建议使用 Canva 或 Visme 来创建传单。这些服务提供卓越的工具和模板,同时还提供大量库存资产。您还可以根据您当前的需求和要求选择使用下面提到的其他替代方案之一。
如何在 Canva 中制作传单
Canva 是一个流行的图形设计平台,可以帮助您创建多种类型的文档、传单、小册子、帖子等。以下是您如何利用它来制作传单。
打开Canva.com在您的浏览器中并登录您的帐户。如果您没有 Canva 帐户,可以免费注册一个帐户。
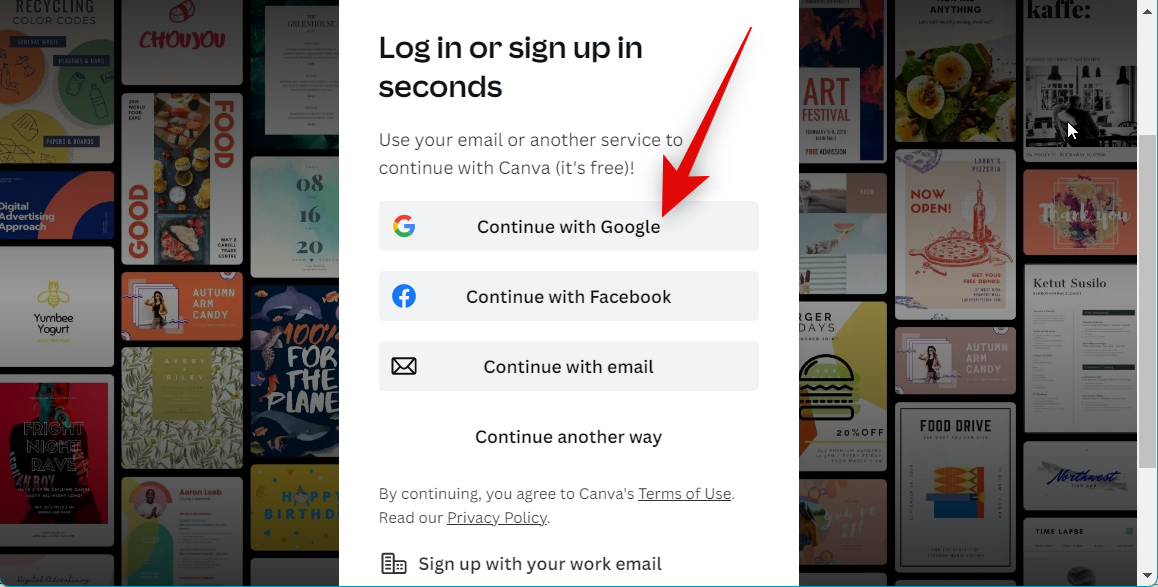
现在搜索传单使用顶部的搜索栏。
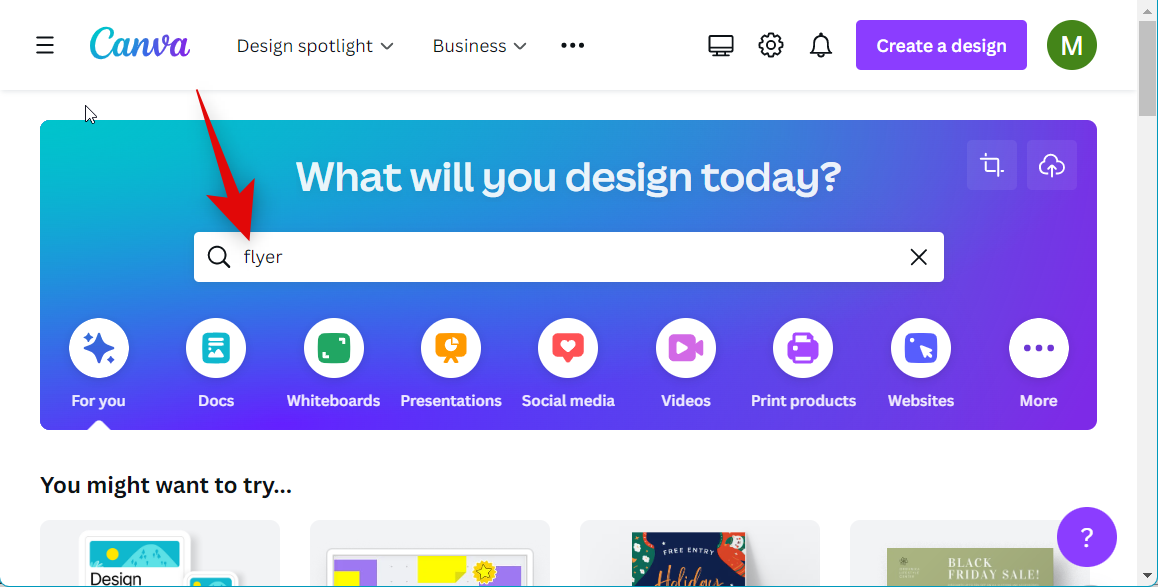
选择传单(横向)或者传单(肖像)根据您的喜好。

现在选择您喜欢的模板。

您还可以选择通过单击从头开始创建传单创建空白传单。

笔记:Canva 还提供需要购买的付费资产。如果您想创建免费设计,请留意模板的右下角。将显示使用优质资源的模板有薪酬的在右下角。
单击文本框并编辑文本以反映您自己的传单设计。

同样,单击并拖动图形以根据您的需要重新定位它们。
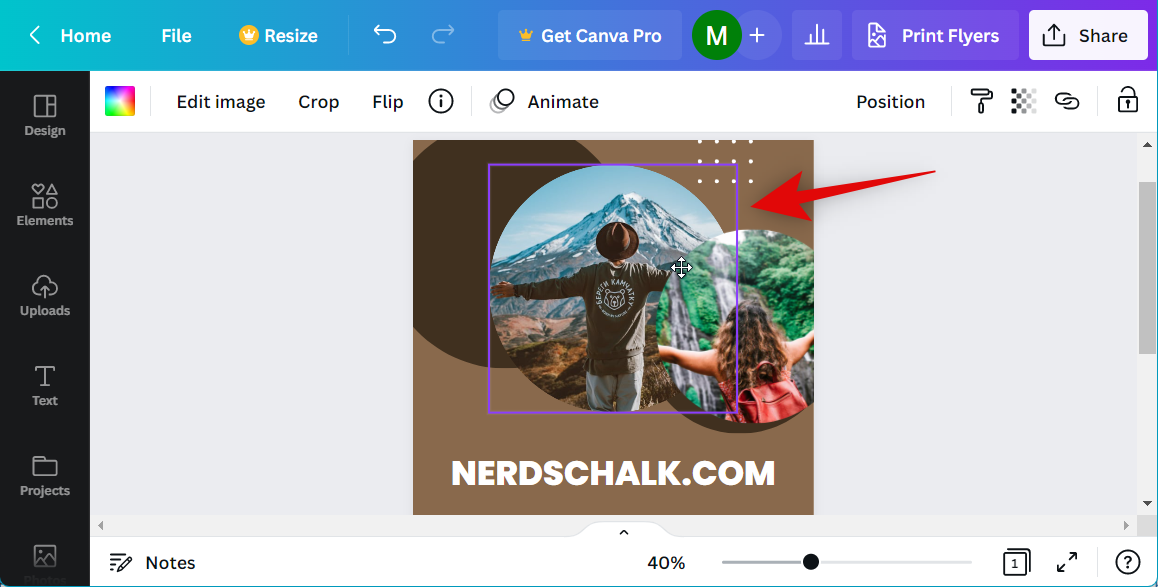
如果您的背景是纯色,请根据需要单击背景以更改其颜色。
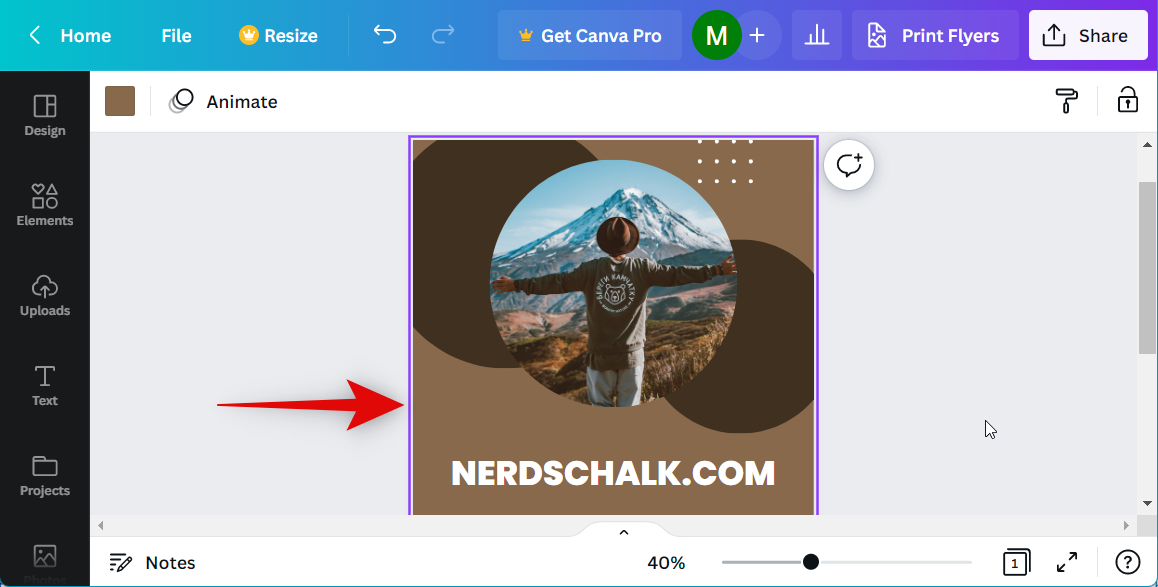
单击顶部工具栏中的颜色图标。

现在从左侧边栏中选择您喜欢的颜色。
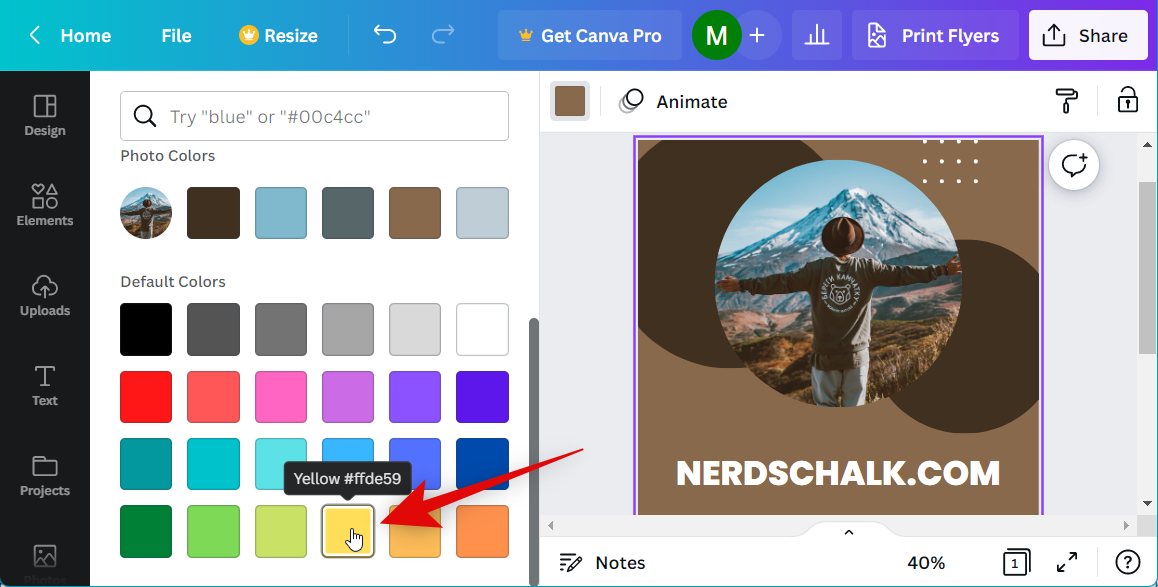
如果您的背景是图像,请单击背景并选择编辑图像。
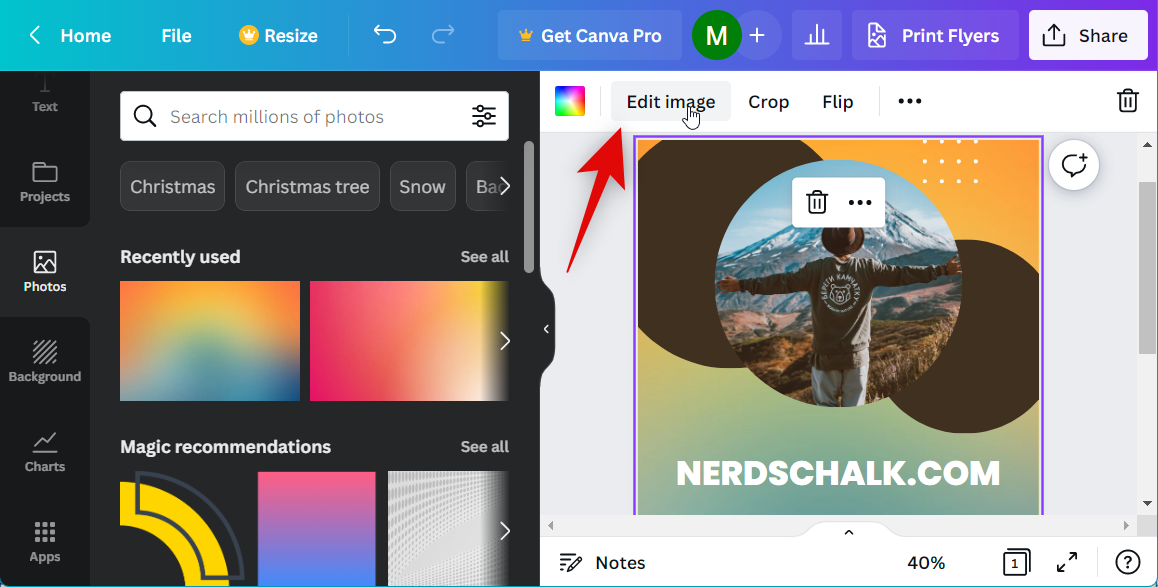
现在,您可以使用左侧边栏将各种效果、滤镜等应用到背景图像。

如果您想用自己的图片替换库存图片,请单击上传在你的左边。

点击上传文件并上传您喜欢的图像。

上传后,只需将图像拖到现有图像上即可替换它。您无需调整图像大小或重新定位图像。
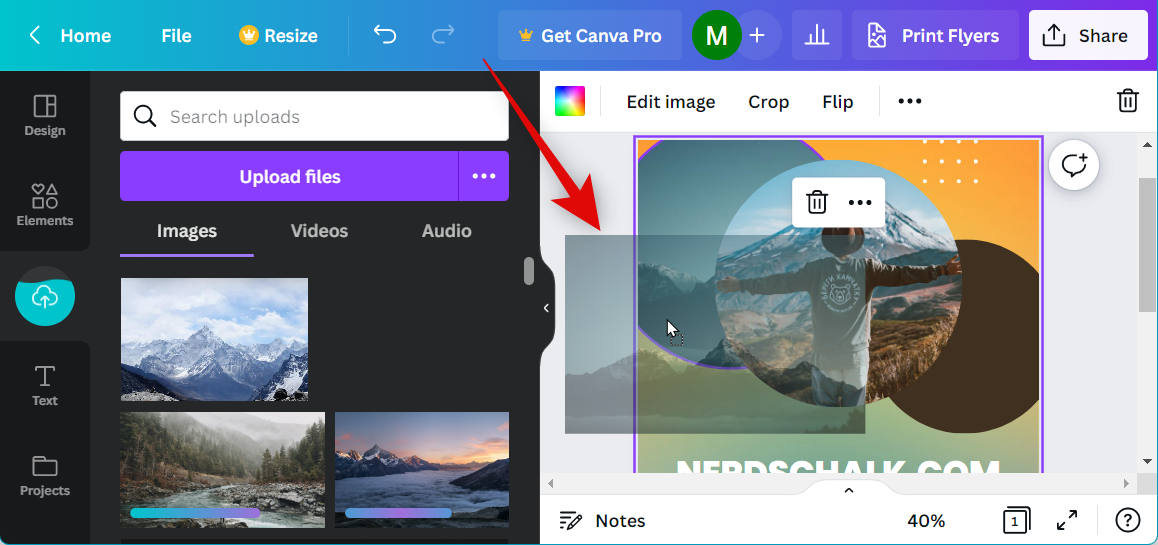
双击图像可调整其大小和在占位符中的位置。
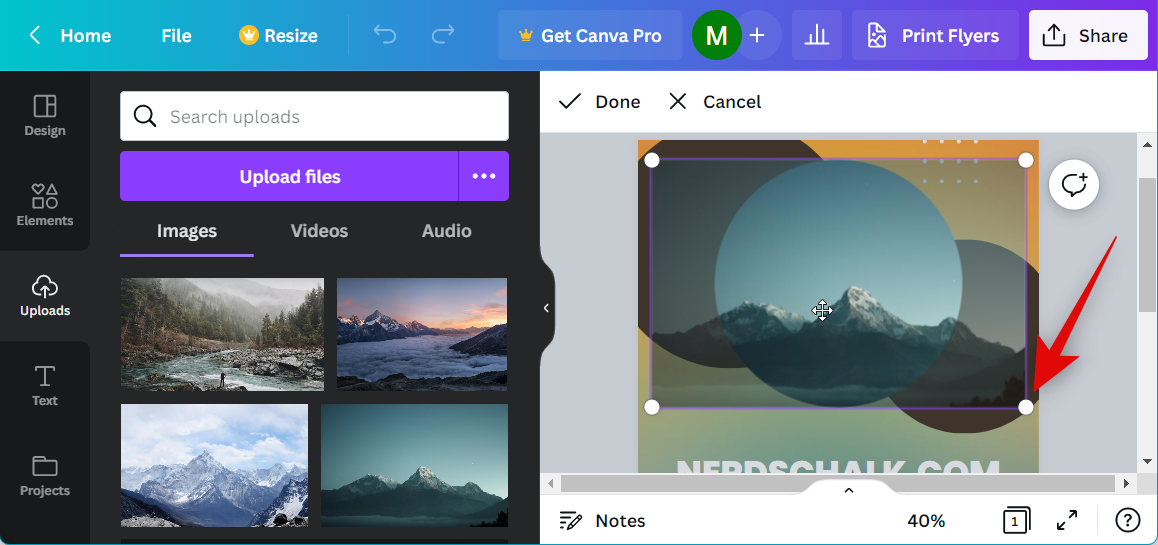
此外,如果您想在设计中添加更多元素,可以使用左侧边栏。

使用 Canva 时您将获得以下选项。
- 元素
- 线条和形状
- 图形
- 贴纸
- 照片
- 视频
- 音频剪辑
- 图表
- 表格
- 镜框
- 网格
- 文本
- 照片
- 风格系列
- 背景(专用)
- 应用程序集成
您可以利用这些元素来发挥自己的优势,根据您的要求创建完美的传单。此外,当您在顶部的工具栏中选择每个元素时,您还可以获得每个元素的专用编辑选项。

您可以访问以下编辑选项以及更多选项,具体取决于您选择的元素和文件类型。
- 字体选择
- 字体大小
- 字体格式和对齐方式
- 效果
- 动画
- 链接和锁定选项
- 裁剪
- 翻转
- 单独的颜色选项(仅限图形)
- 能够控制位置(前景或背景)
- 透明度
使用这些选项可以进一步自定义添加到传单中的元素。完成设计后,单击分享在右上角。

点击下载。

使用下拉菜单选择您喜欢的格式文件类型在顶部。
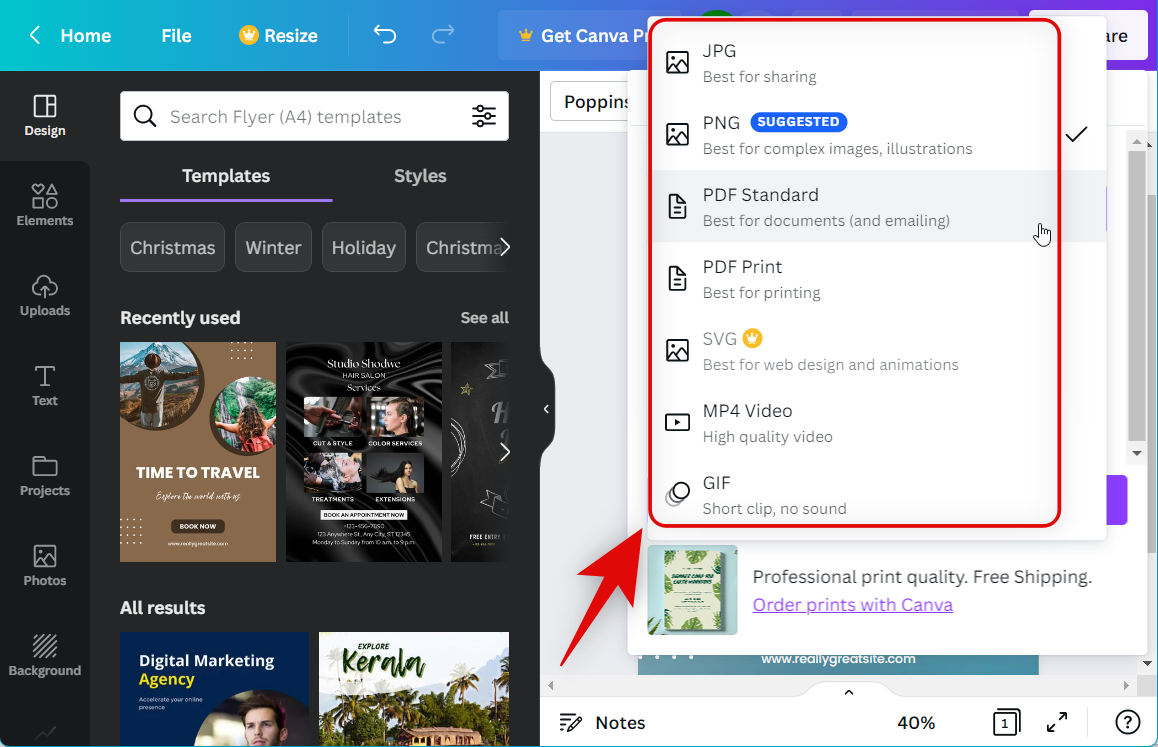
点击下载。
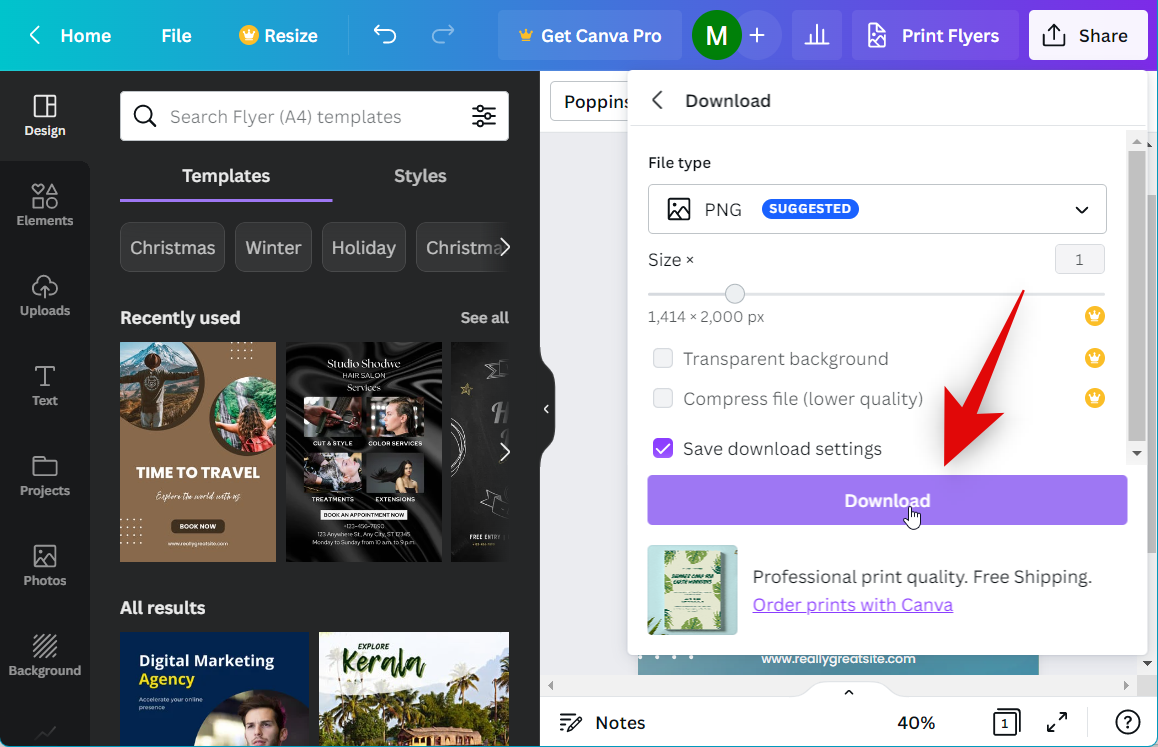
就是这样!您的传单现在将下载到您的电脑上,您现在可以根据您喜欢的方法将其打印出来。
如何在 Visme 中制作传单
Visme 是另一个在线图形设计平台,可以帮助您创建有吸引力的传单。按照以下步骤使用 Visme 并在浏览器中创建传单。
笔记:Visme 提供高级订阅,其中包括该服务提供的大部分资产。根据我们的经验,大多数资源在创建传单时都需要高级订阅才能使用。
访问这个链接并登录您的帐户。创建帐户是免费的,因此如果您没有 Visme 帐户,可以使用右上角的选项注册该平台。
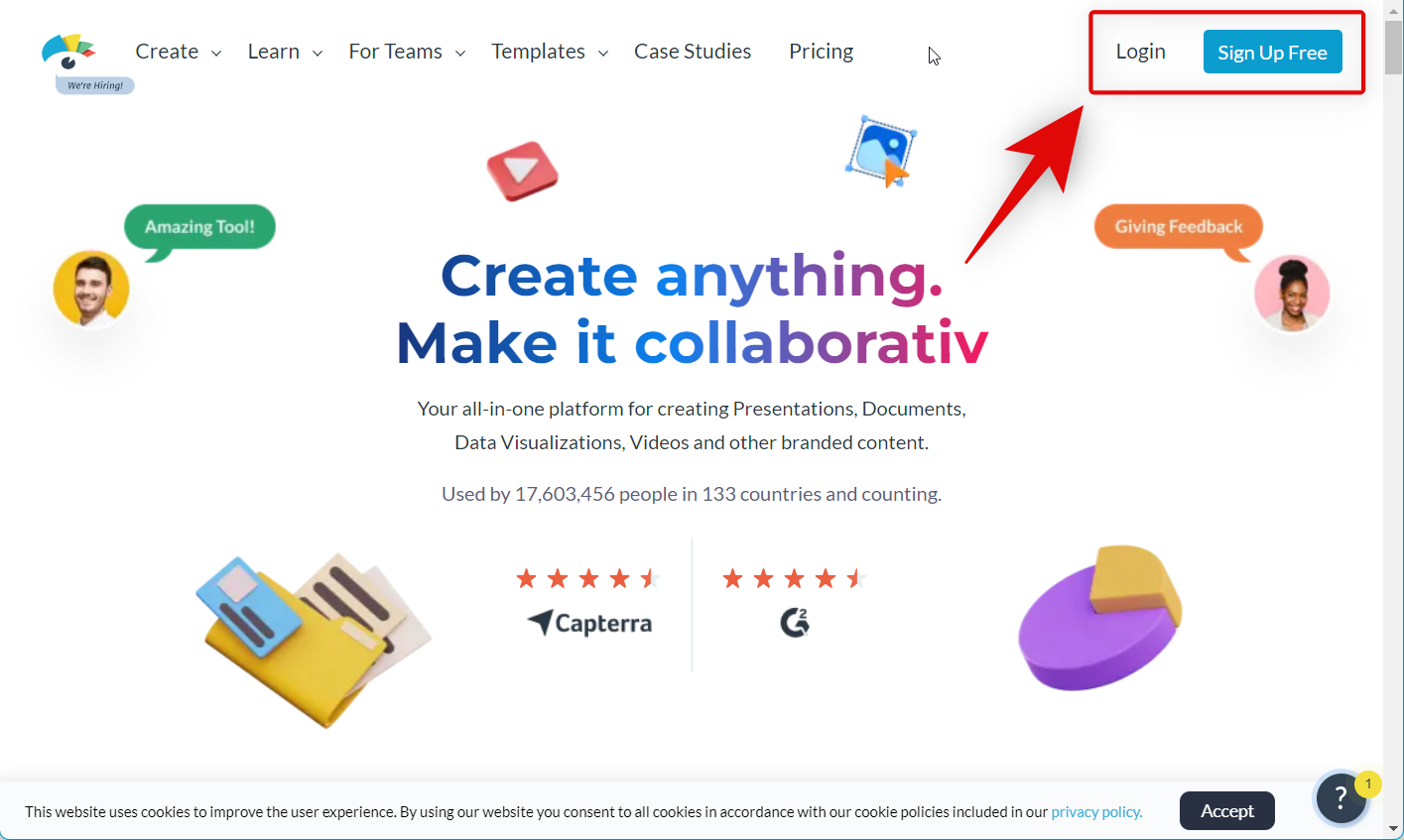
登录后,单击新建在你的左边。

将鼠标悬停在项目然后单击更多的!

现在单击顶部的搜索栏。

搜索传单并从搜索结果中选择下面提到的选项之一。
- 传单(小)
- 传单

现在从屏幕上的选项中选择您喜欢的模板。

找到您喜欢的模板后,将鼠标悬停在其上并单击编辑。

现在单击文本框并编辑文本以反映您的设计。

您可以使用工具栏中的选项根据需要修改文本并设置文本格式。
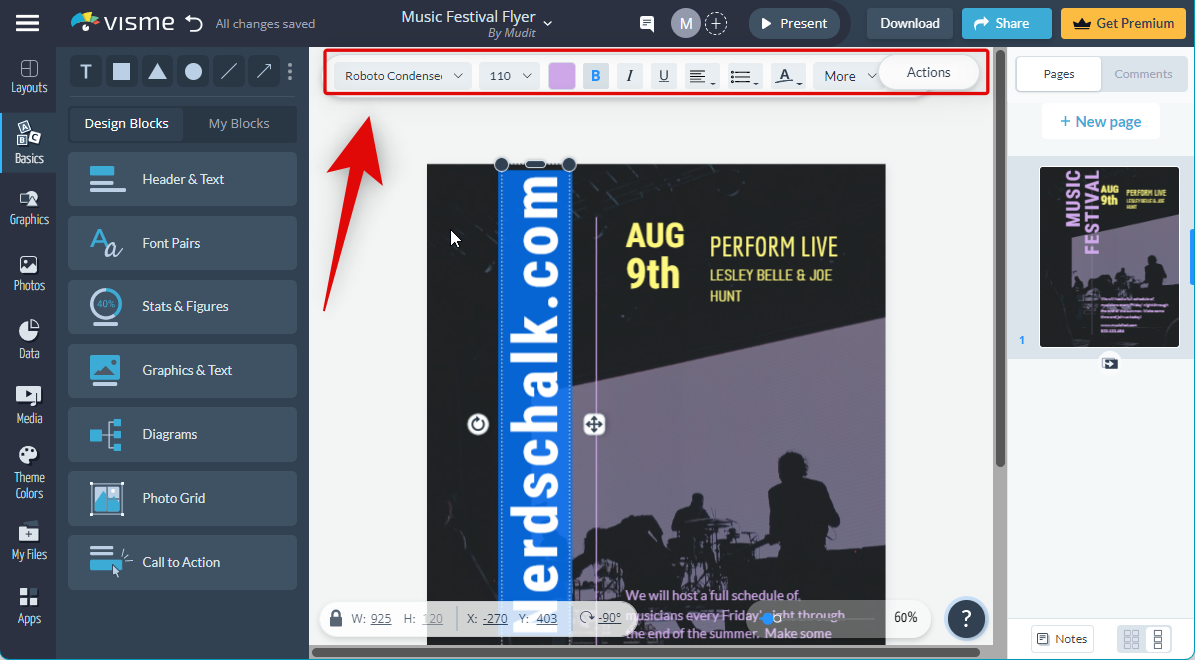
同样,单击图形进行编辑。

当您在 Visme 中选择图形时,您可以执行以下功能。
- 单击并拖动以重新定位
- 单击并拖动角以调整大小
- 使用顶部的“翻转”选项来镜像和编辑图形
- 使用顶部的颜色选项更改颜色
- 使用替换功能添加新图形
您现在可以使用这些功能和选项根据需要设计传单。

此外,您可以使用左侧边栏中的以下选项来进一步增强您的设计。
- 基础知识:这些选项将允许您编辑设计的基本方面,包括文本、页眉、页脚等。
- 标题和文本
- 字体对
- 统计数据和数字
- 图文
- 图表
- 照片网格
- 号召性用语 (CTA)
- 图形:您可以使用此类别搜索新图形和叠加并将其添加到您的设计中。
- 照片:您可以使用此类别查找库存图像并将其添加到您的设计中。您还可以使用此类别上传您自己的图像并将其添加到您的设计中。
- 数据:使用此类别可以进一步向您的设计添加其他图形,包括以下内容。
- 图表和图形
- 表格
- 地图
- 数据小部件
- 动态字段
- 媒体:您可以使用此类别将音频和视频添加到您的设计中。您可以选择添加库存视频、音频剪辑并嵌入其他网站的在线内容。
- 主题颜色:这是 Visme 中的一项独特功能,允许您将预先策划的调色板应用到您的设计中,以便您可以轻松更改传单的整体外观。
- 我的文件:这是 Visme 中专门用于您上传的所有内容的部分。您上传用于传单的任何文件都会显示在此部分中,包括图像、视频、音频剪辑等。
- 应用程序:Visme 中的此部分可用于将第三方应用程序集成到您的设计中,以便您可以使用其他应用程序和网站中的元素。 Visme 支持 YouTube、Vimeo、Wistia、Google Drive、Dropbox、MailChimp、HubSpot、Slack 等,因此您在创建传单时可以轻松集成和使用这些应用程序。
完成传单设计后,只需单击下载将其下载到您的电脑上。

首先使用左侧的选项选择您想要下载的文件类型。

您可以使用以下选项。
- 图像
- 文件(PDF)
- 视频/GIF
- 离线呈现
- 学习管理系统
现在让我们将设计下载为图像。单击 并在顶部选择您喜欢的图像格式。

现在您可以打开开关下载高分辨率如果您想要更大尺寸的传单副本。

如果您的设计中有多个页面,请在下一部分中选择您想要下载的页面。如果您想下载每个页面,请单击并选择所有页面。

点击下载一旦您定制了您的选项。
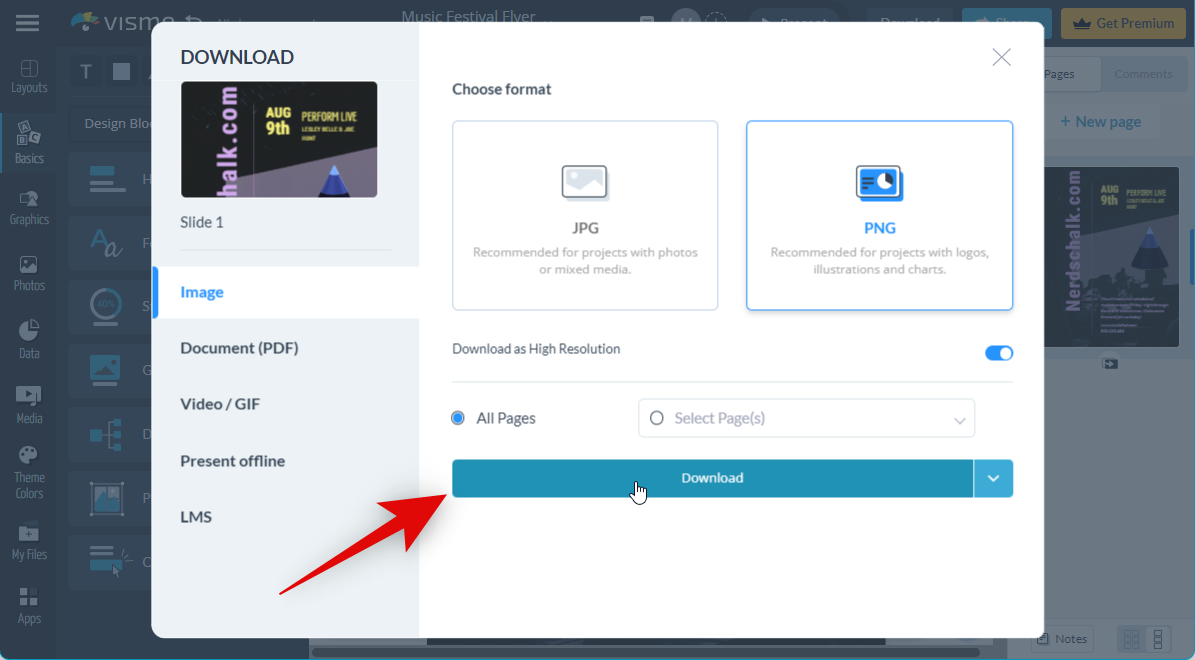
您也可以点击旁边的箭头下载将传单传输到 Google Drive、Dropbox、OneDrive 等集成应用程序。

就是这样!您现在已经在浏览器中使用 Visme 创建了传单。
用于制作传单的其他第三方服务
如果 Canva 和 Visme 不能满足您当前的需求,那么您可以尝试以下替代方案之一,以帮助找到最适合您的服务。
我们希望这篇文章可以帮助您轻松地为您的活动或服务创建传单。如果您遇到任何问题或有任何其他疑问,请随时使用下面的评论与我们联系。

