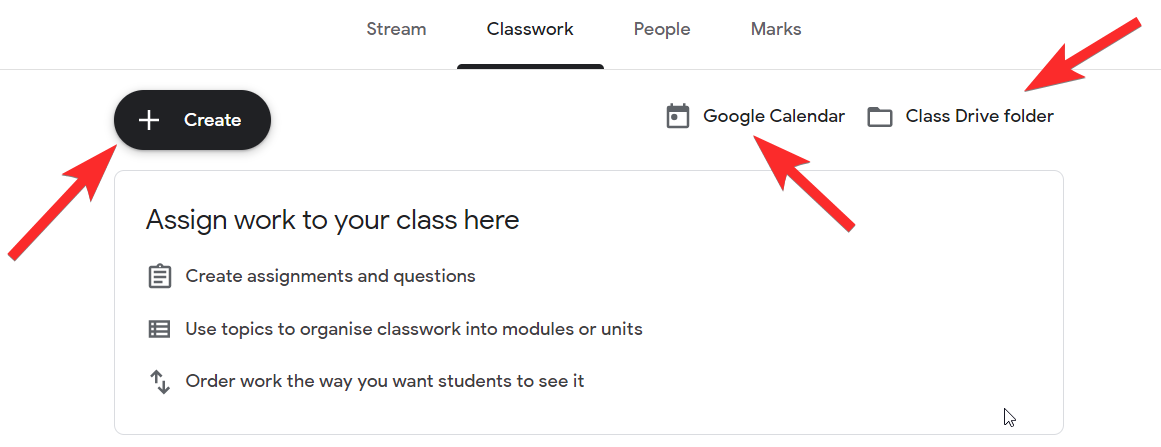我们喜欢想象,当未来的历史学家研究课堂的演变时,他们会将谷歌课堂的引入视为一个关键的转折点。毕竟,我们不能否认谷歌是现代世界变革的巨大先驱,尤其是在我们的沟通和运营方式方面。
因此,谷歌也将改变我们的教学和学习方式,这并不奇怪,因此,我们都同意,谷歌课堂以其独创性和便利性是不可避免的。如果您在这里,那么您肯定也会看到加入的价值。
有关的:
什么是谷歌课堂?
以生产力为前提,谷歌课堂是一种方便且简化的工具,教师可以使用它在一个地方管理他们的课程作业。教师可以创建课程、分配作业、评分和发送论文反馈,基本上可以轻松地设置和管理自己的教学流程。
将 Google Classroom 视为一种有用的资源,而不是像 Seesaw 或 Edpuzzle 这样提供全方位服务的教育环境。
有关的:
如何访问谷歌课堂?
无论您是公立学校教师还是私人导师,都需要拥有 Google 帐户才能使用浏览器在笔记本电脑/台式机上访问 Google 课堂。只要您使用 G Suite 教育版或拥有个人 Google 帐户,就可以了。此外,您还可以下载适合您的 Google Classroom 应用安卓或者iOS设备这样您也可以从其他设备管理您的课程。
有关的:
如何创建 Google 课堂
要创建 Google 课堂,您需要先创建您的 Google 课堂帐户。以下是您可以采取的方法。
如何登录 Google 课堂
要登录课堂,请转至教室.google.com。如果您已经登录 Google 帐户,则会直接进入“课堂”页面。

如果您没有看到此页面,那么您已被重定向到此页面edu.google.com页。不用担心,只需点击去教室从这里。
 现在系统会提示您登录到您的谷歌帐户。
现在系统会提示您登录到您的谷歌帐户。

登录后,您将看到与上图相同的 Google Classroom 页面。
伟大的!现在您已进入,您可以继续创建 Google 课堂。
有关的:
如何创建一个类
课堂是您与学生直接交流的地方。一旦您了解了它的机制,您就可以根据级别和部分创建多个课程。我们将向您展示如何创建一个类,您可以使用相同的教程来创建更多类。
在屏幕的右上角,您将看到一个加号图标,这是您每次想要创建新课程时都需要单击的图标,它将始终保留在您的“课堂”页面上。 Google 可能已经设置了提示来鼓励您点击该图标,但如果您看不到它,这就是图标的样子。
 现在,单击该图标并选择创建类。
现在,单击该图标并选择创建类。

现在,如果您使用个人 Google 帐户而不是学校的 G Suite 帐户,那么您将看到此免责声明,接受它并点击继续。
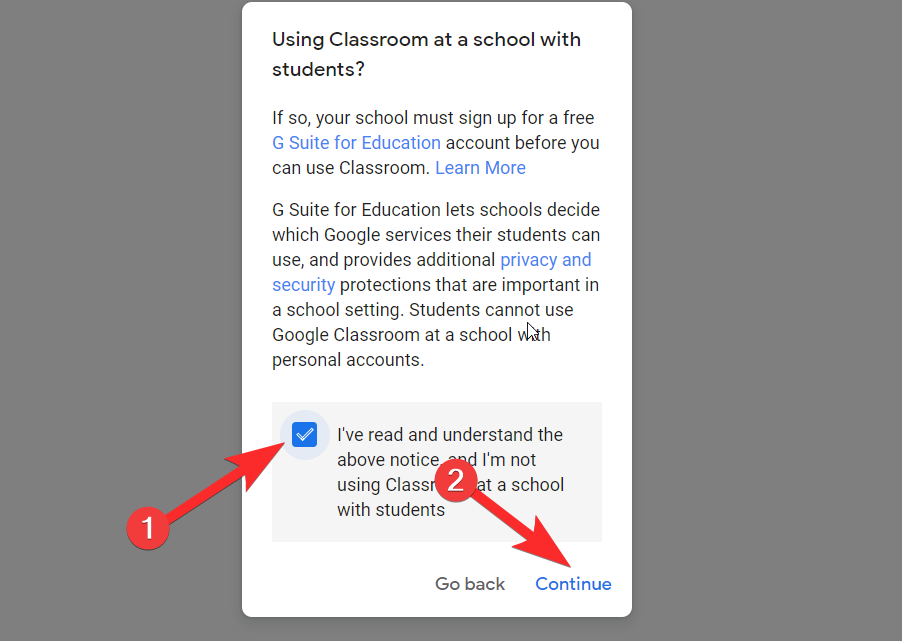
现在我们进入了实际的课堂创建部分。填写班级的详细信息,包括班级名称(必填)、班级、主题和房间号(可选)。填写详细信息后,单击创造。
提示:虽然部分、主题和房间号是可选的,但您可以根据自己的要求进行编辑。例如,部分输入您的班级、年级或上课时间的简短描述可能很有用。同样,您可以描述您的主题或从 Google 提供的列表中进行选择。

伟大的!您已经创建了您的第一个 Google 课堂。如果您已完成所有步骤,您现在将看到您的教室页面。

为您的 Google 课堂设置主题
创建 Google 课堂后,您可以为其设置主题。您将在封面图片的一角看到两个选项,选择主题,和上传照片。
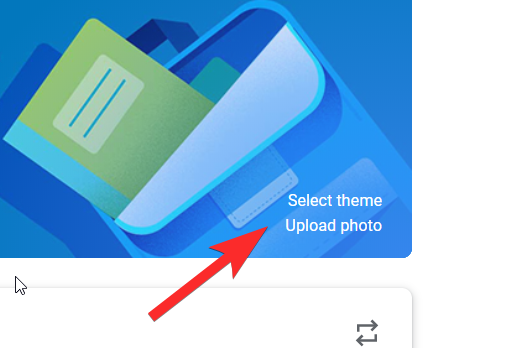
如果您想设计封面或已经设计了封面,请单击上传照片选项。现在,系统将提示您从计算机中选择图像。
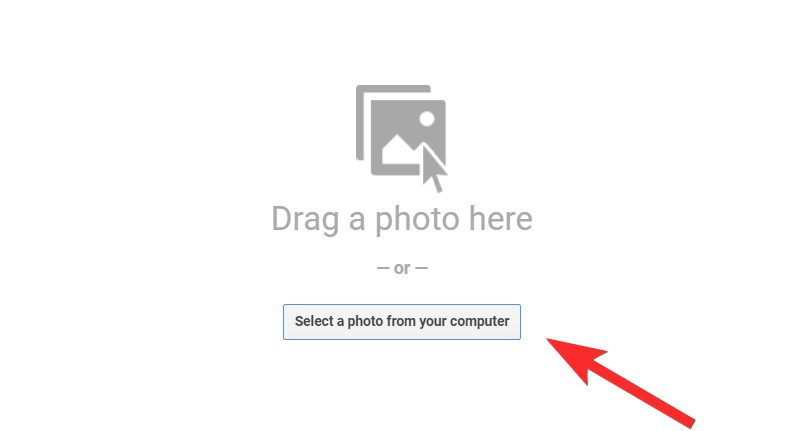
选择图像并上传。完成后,您必须根据封面图像的尺寸选择特定部分并进行裁剪。如果您不想裁剪图像,请将图像设计为 1,000 x 250 像素,这样就不需要裁剪。完成后,单击选择班级主题。
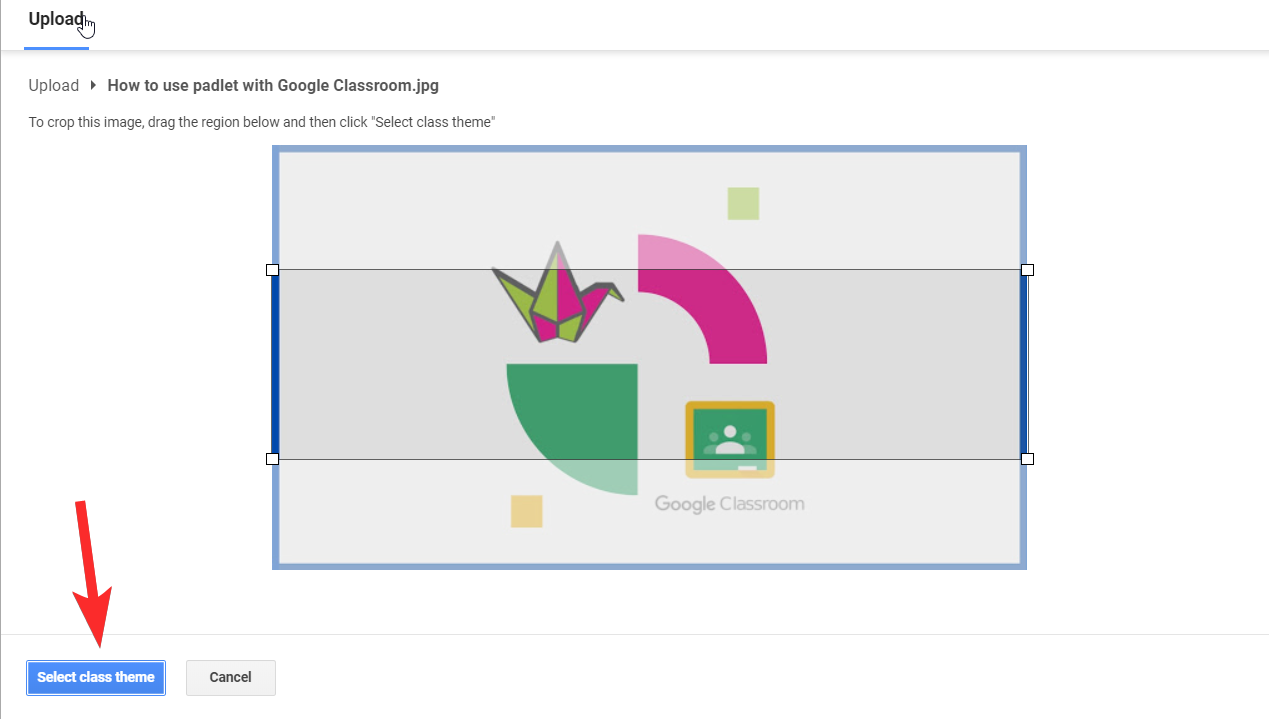
或者......您可以选择一个已经可用的库存主题,为此,请单击选择主题。单击您喜欢的主题,然后单击选择班级主题。
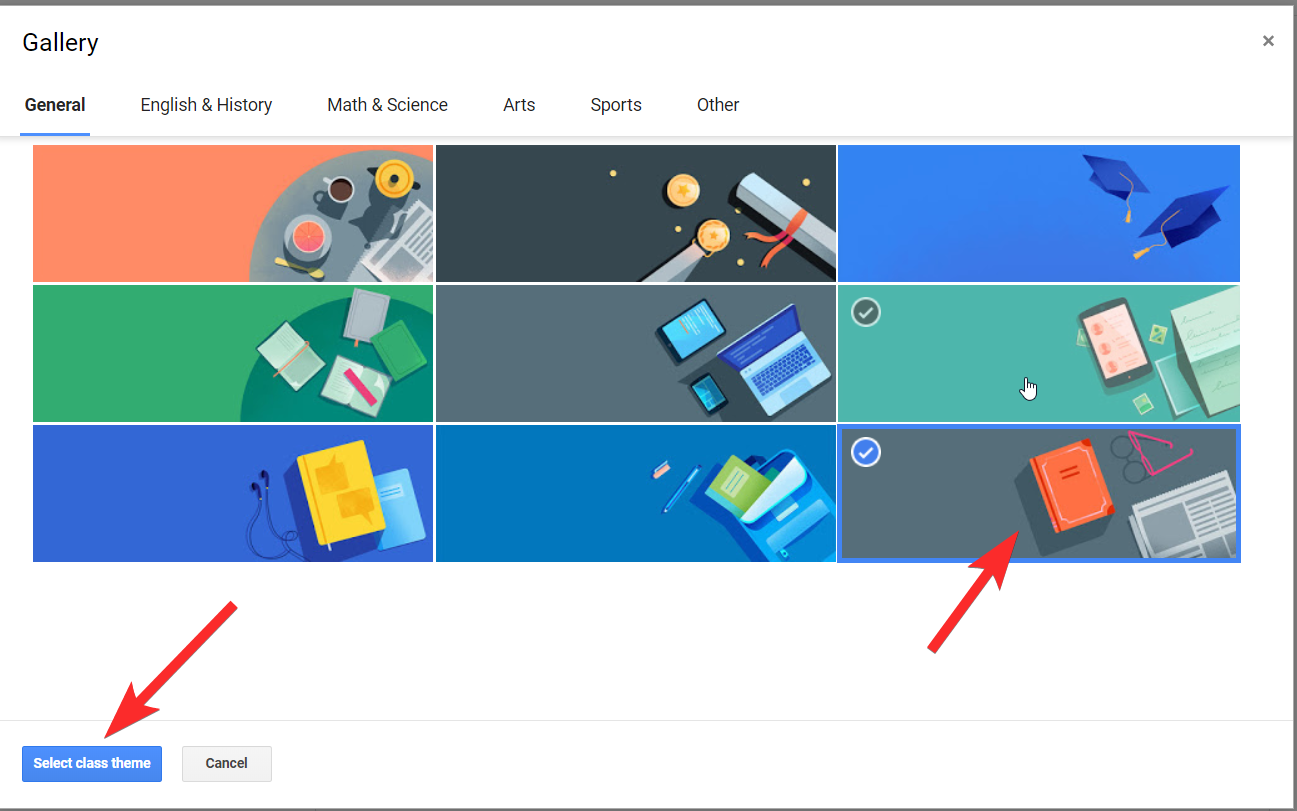
既然您对班级的外观感到满意,就可以继续添加学生了。
如何将学生添加到您的 Google 课堂
到目前为止,您一直在查看 Google 课堂的“流”部分,现在是时候移动到另一个选项卡了。有四个标签您会在屏幕顶部注意到:溪流,功课,人们,和标记。单击人们选项卡。
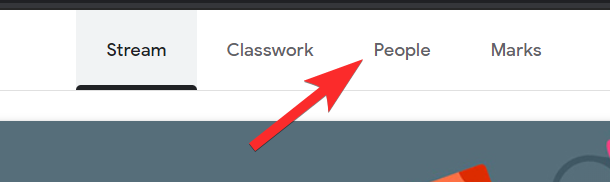
上人们页面中,您会看到两个部分,一个是邀请其他老师,另一个是邀请学生。在学生专区,你会看到一个个人资料图标,点击它。
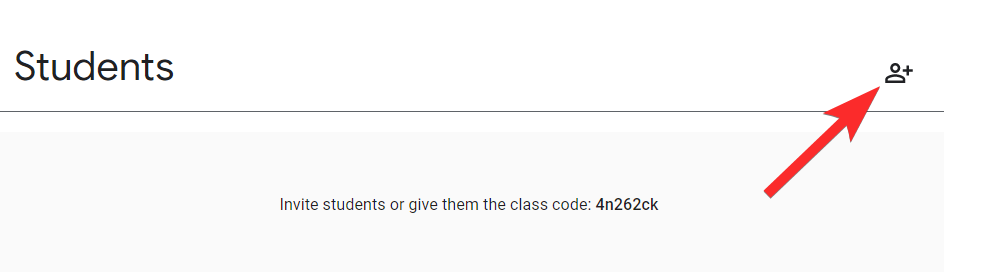
将弹出一个窗口,要求您添加学生。在收件人框中输入他们的电子邮件 ID,然后单击邀请。
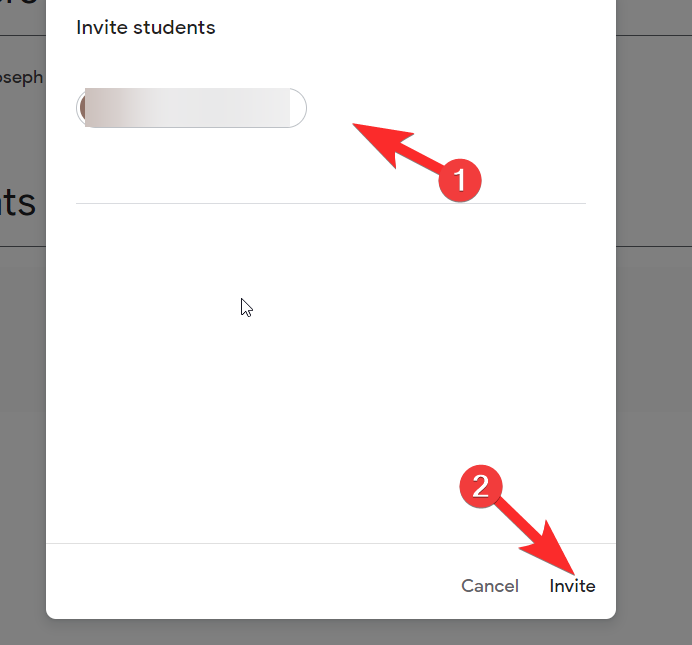
或者,如果您想避免邀请过程并有其他沟通媒介,您可以使用班级代码。复制它从“流”选项卡中直接分享。
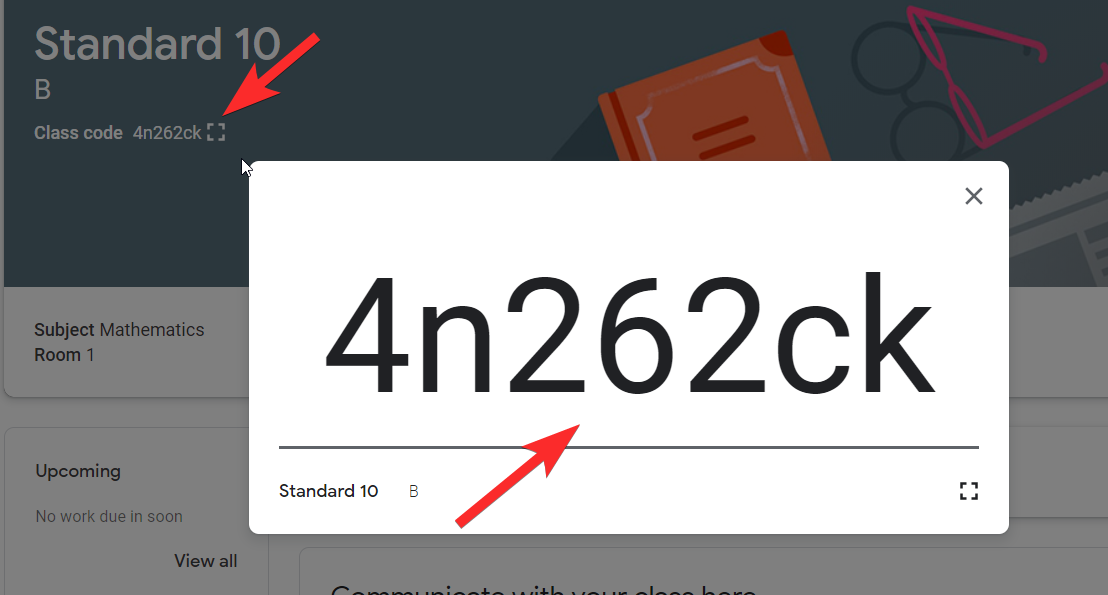
就这样吧!学生现在可以加入您的课堂并跟上您的课程作业。现在,您可以开始为学生分配课堂作业,并在课堂信息流中填充学生可以参考的内容。
如何为您的 Google 课堂直播创建内容
这课堂作业选项卡为内容创作发挥作用。 “课业”页面上的内容创建主要包括三个方面:创造,谷歌日历, 和类驱动器文件夹。
创造
这创造按钮将提供可用于设置内容的格式。

任务
您可以使用以下命令为您的班级分配一般练习任务选项。几乎所有可以使用文档、幻灯片、电子表格等在 Google Drive 中设置的内容都可以以作业格式给出。
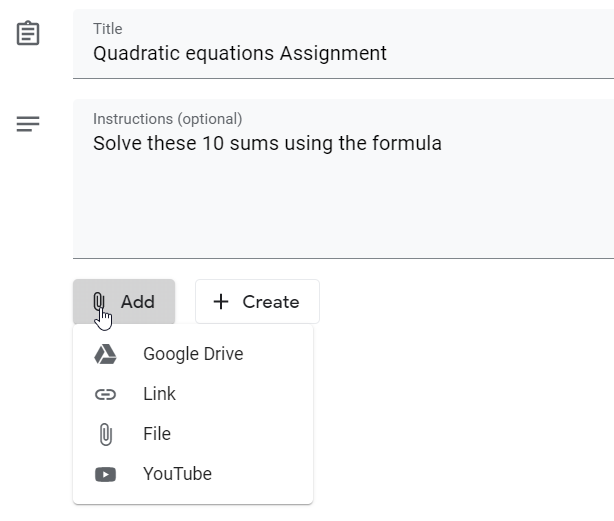
在作业创建页面的右侧,您可以设置截止日期、评分系统,并选择要分配作业的学生组。

满意后,点击分配您将在页面右上角看到它。

测验作业
对于测验作业,Google 专门提供了一个 Google 测验表单,您可以使用它来创建测验和多项选择题。它还使您的生活变得轻松,因为谷歌记录了所有答案,并使您的评估变得更加容易。
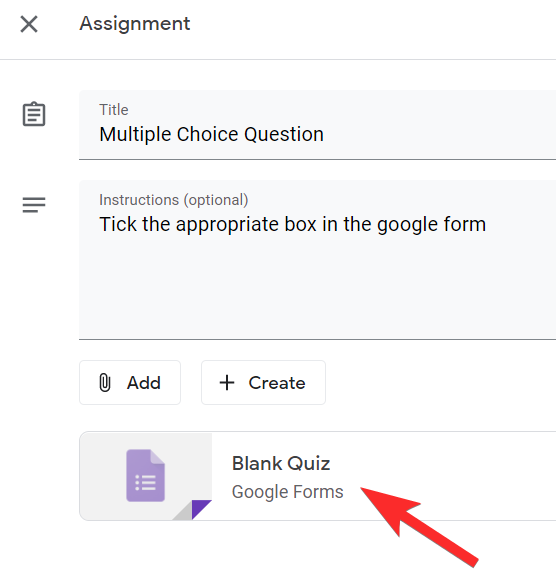
就像分配的情况一样,在单击“分配”按钮之前分配截止日期和其他详细信息。
问题
现在,考虑一下在真实教室中的情况,您向学生提出问题以开始讨论。这问题是尝试类似的数字等价物。创建问题后,您可以向全班开放以征求意见并开始讨论。
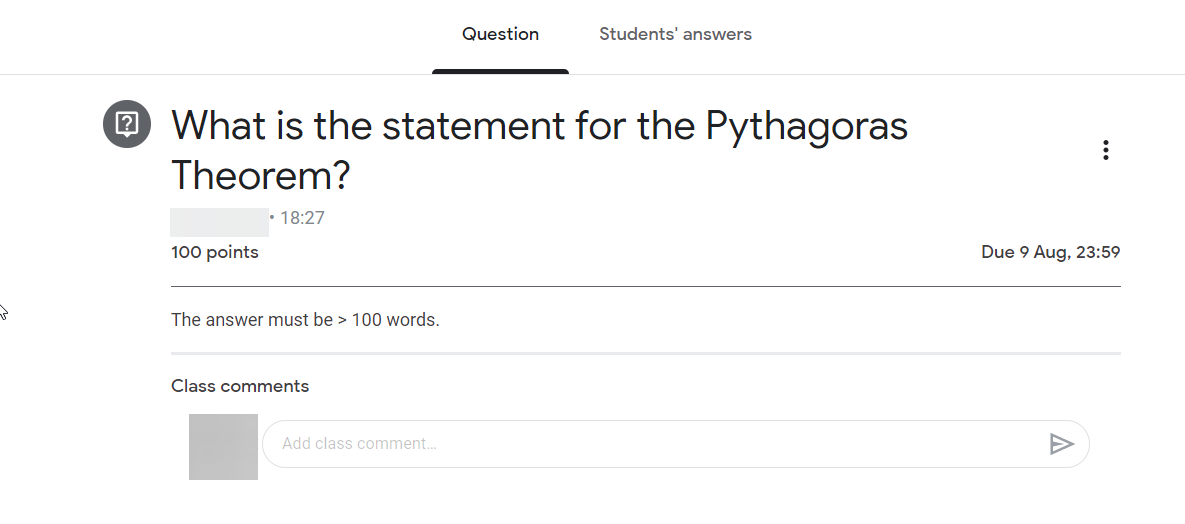
材料
很容易辨别这一点。材料是您想要与学生分享的笔记或课程材料的类别。
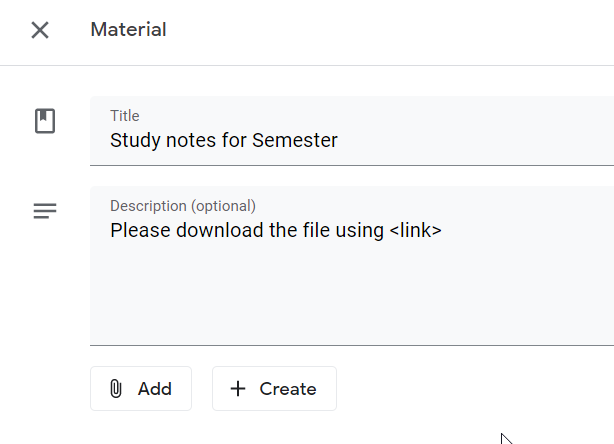
对于您要打分或评分的所有与评估相关的活动,Google 课堂会在主要作业旁边添加一个名为学生工作。此部分将使您能够检查学生是否已提交作业。
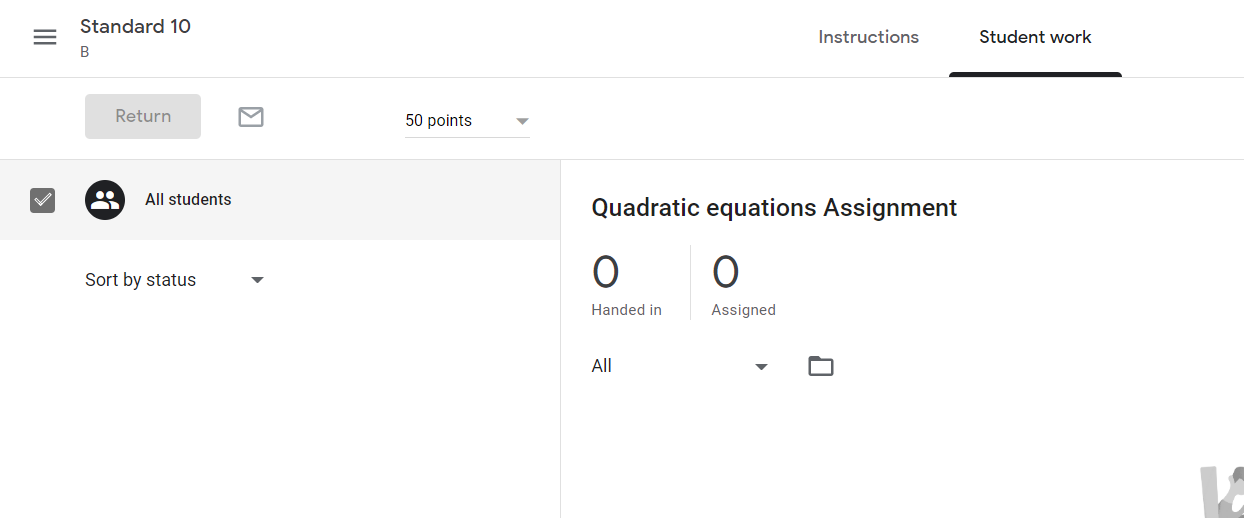
重复使用帖子
当然,从头开始创建作业对您来说会变得很乏味,特别是如果您有固定的格式。这就是重复使用帖子功能出现。只需单击要复制的作业,然后单击重复使用。
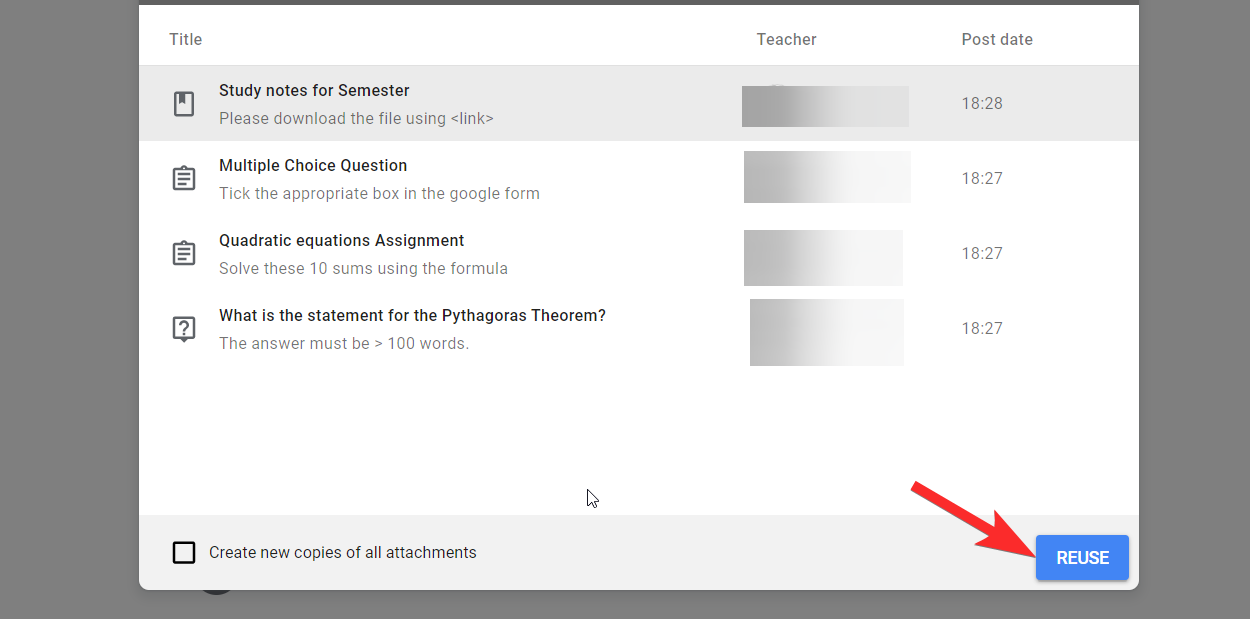
然后,您可以编辑作业内容并将其重置为在您的 Google Classroom 信息流中单击邮政。
 类驱动器文件夹
类驱动器文件夹
您为课程创建和存储的所有内容都将自动出现在 Google 专门针对该课程的文件夹中。不用说,您的学生也可以访问该文件夹。
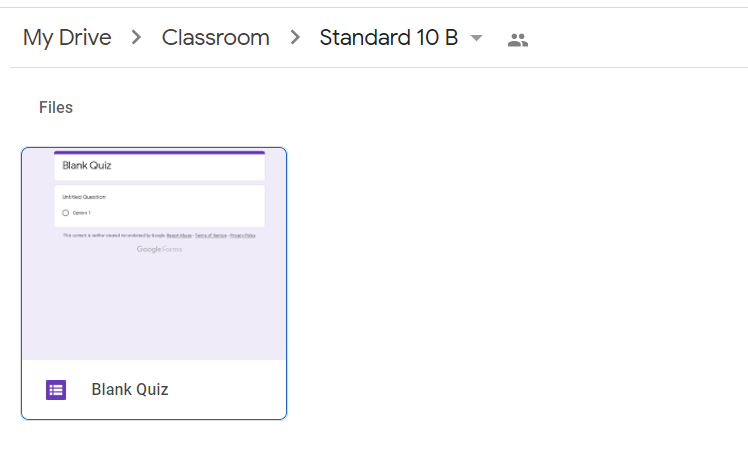
谷歌日历
Google 日历会保留您分配的每项作业及其截止日期的标签。每当截止日期临近或到期时,日历也会通知您。这就是您的作业在日历上的显示方式。
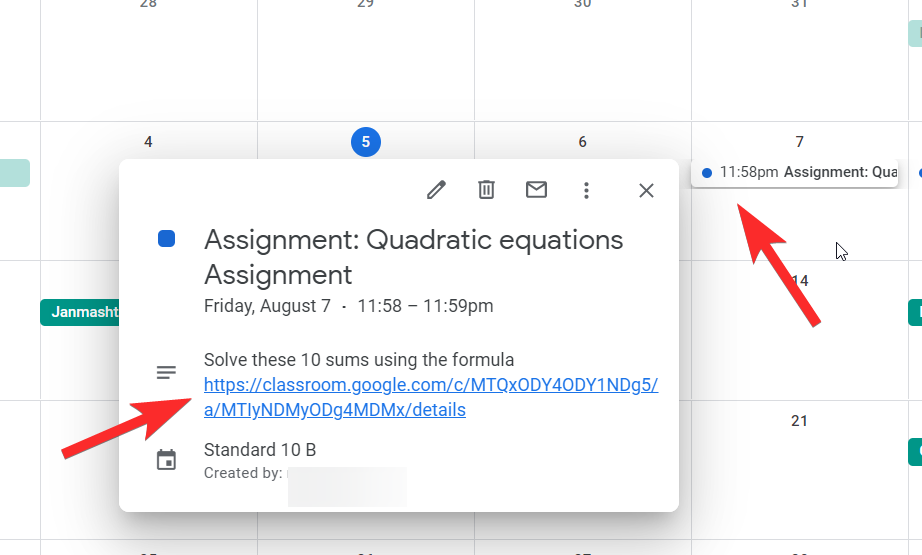
Google Classroom 真是一次冒险,不是吗?好吧,如果您已按照教程进行操作,那么您的流将如下所示:
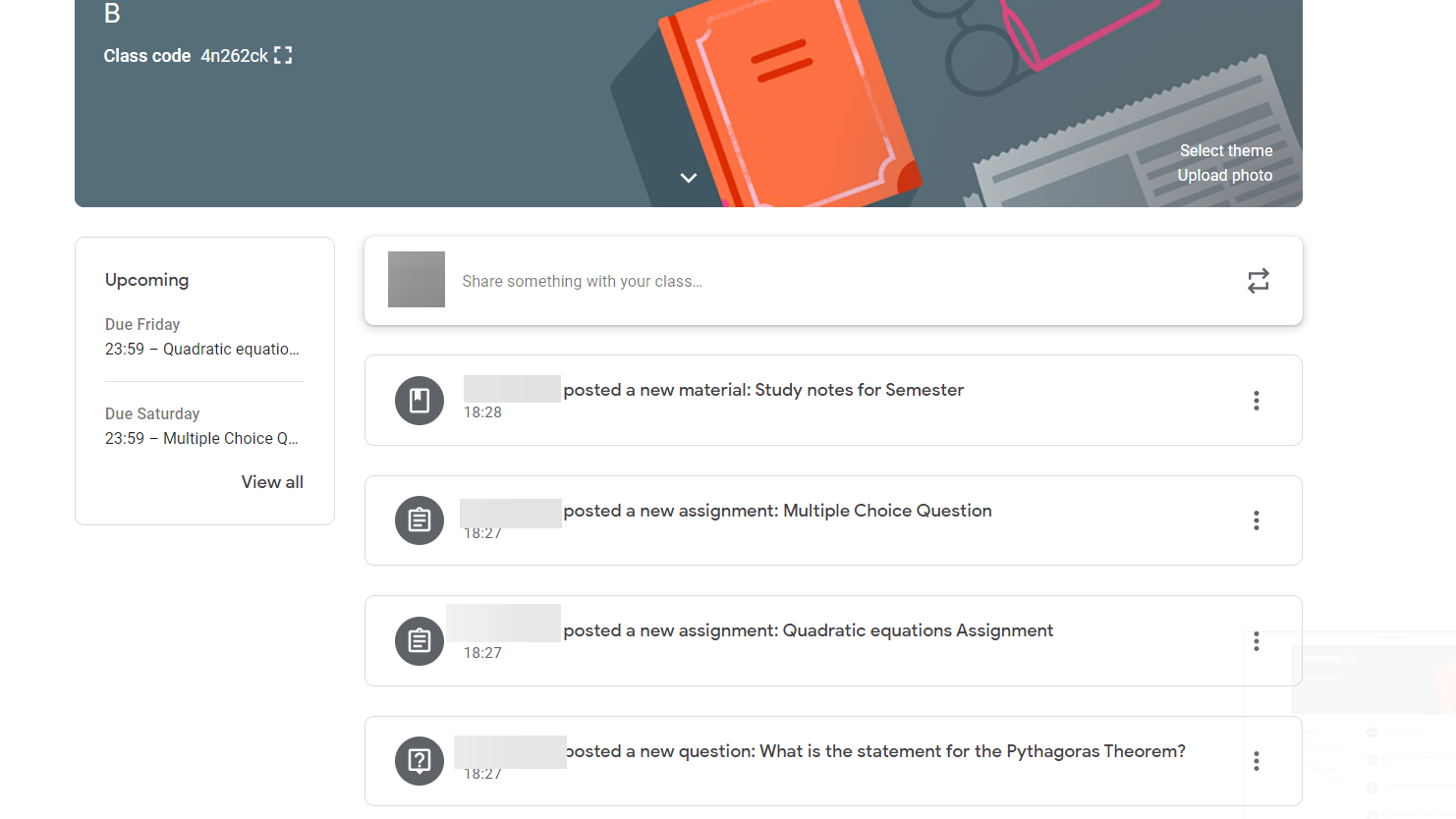
奖励:Google 课堂提示
- 您可以使用 Ctrl + F 在“课堂”中查找数字和单词,以在页面上搜索关键字或作业编号。
- 设置课程模板后,您可以复制它,编辑其信息,并将其设置为不同教室的主题,这样您可以节省重置模板的时间。
- 开设有趣的活动班级,以便提前完成作业的学生可以访问这个空间进行有趣的活动。作为该计划的一部分,考虑在有趣的教室中添加游戏和谜题。
- 邀请不愿意使用 Google 课堂的老师成为您班级的学生或助理老师,并让他们体验一下它的运作方式。为此,请按照本文前面有关如何添加学生的教程进行操作。
- 对于视力障碍或视力低下的学生,您可以建议他们使用屏幕阅读器通过“课堂”来满足他们所需的一切。
您对 Google Classroom 所提供的内容感兴趣吗?现在您已经了解了如何创建教室,我们建议您尝试一下您的技能。探索其功能并利用 Google Classroom 做您最擅长的事情:丰富和培养思想,使他们能够在这个世界上成长。小心并保持安全!