自 COVID-19 大流行以来,Google Meet 和 Zoom 等视频会议服务已成为我们生活中不可或缺的一部分,我们继续在舒适的家中与学习或工作的其他人进行沟通和联系。虽然 Google Meet 提供了大量的功能,使其在竞争中难以克服,但仍有一些关键领域谷歌未能解决。
其中一个区域是音量控制,这很重要,因为您主要使用您的声音在电话会议中与其他人进行交互。在这篇文章中,我们将解释 Google Meet 是否配备任何类型的音量控制,以及您可以采用哪些不同的方法来在 Google Meet 通话期间最小化音量。
Google Meet 是否为您提供音量控制?
不。Google Meet 很可能是与朋友和同事联系的最简单的方式,但它明显缺乏的一件事是无法为您提供任何类型的音量控制。与此形成鲜明对比的是,Zoom 的桌面客户端允许为扬声器和麦克风提供专用的音量滑块,并允许您单独测试它们。 Google Meet 根本就没有任何音量调节功能。
因此,如果您想知道如何降低 Google Meet 上的会议音频或麦克风的音量,则必须通过调整相关设备的系统级音量设置来实现。
降低 Google Meet 通话的麦克风音量
众所周知,计算机为用户提供了调整麦克风灵敏度的能力,您可以降低麦克风灵敏度以降低音量。当您降低麦克风音量时,其他人将无法像以前那样大声听到您的声音。
在苹果机上
macOS 有一个原生的声音控制工具,可让您调整系统内所有与音频相关的功能。您可以降低 Mac 上的麦克风音量,以降低 Google Meet 通话时的音量。要最小化 macOS 上的麦克风音量,请从菜单栏、Dock 或 Launchpad 打开“系统偏好设置”。
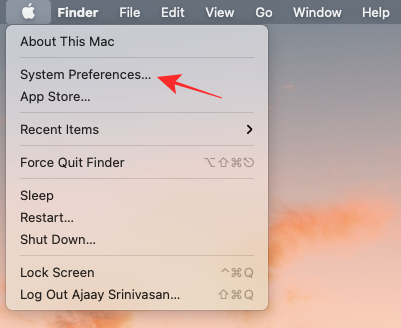
当系统偏好设置加载时,单击“声音”选项。
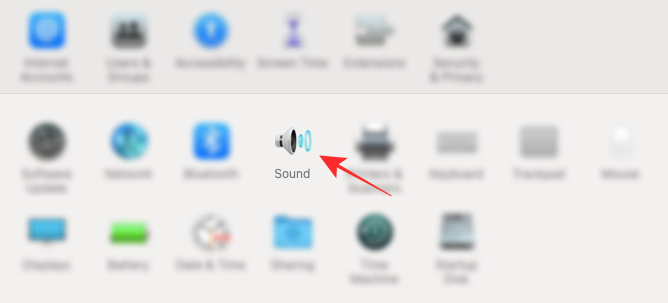
在声音屏幕内,单击顶部的“输入”选项卡。在这里,在“选择声音输入设备”下选择您在 Google Meet 上通话时使用的麦克风。
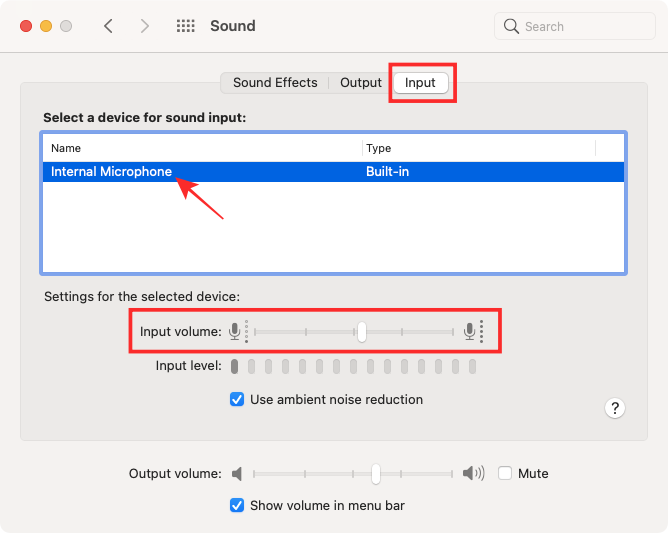
选择麦克风设备后,向左拖动“输入音量”滑块以降低其音量。
这应该会降低 Google Meet 通话的麦克风音量。
在 Windows 上
与 macOS 一样,Windows 也允许我们按照您想要的方式调整麦克风灵敏度,如果您想降低音量,只需几个简单的步骤即可做到。为此,请右键单击任务栏左下角的扬声器按钮,打开 Windows 计算机上的声音设置。
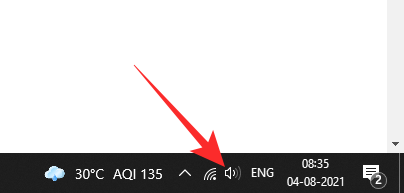
接下来,从出现的溢出菜单中选择“声音”选项。
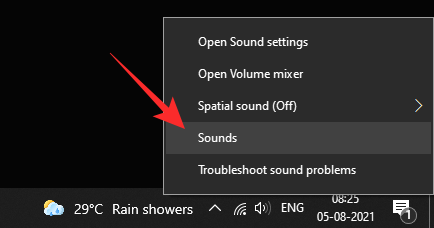
现在,在音量混合器内,单击顶部的“录音”选项卡。
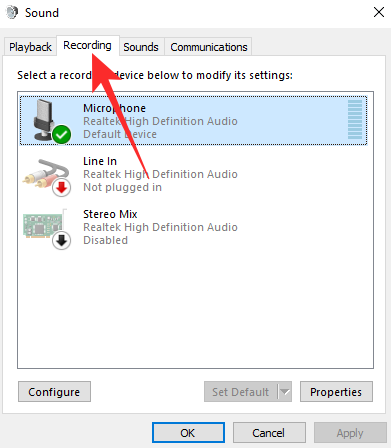
在这里,双击选择您的主要录音设备。
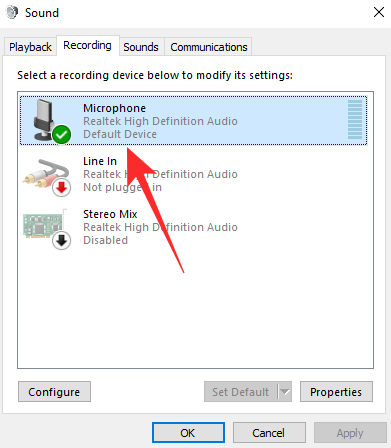
这是您用作麦克风的设备,用于在 Google Meet 上拨打电话。
这将在屏幕上打开麦克风属性窗口。现在,选择顶部的“级别”选项卡。在这里,您可以通过移动相关滑块来调整所选麦克风的音量和增强设置。
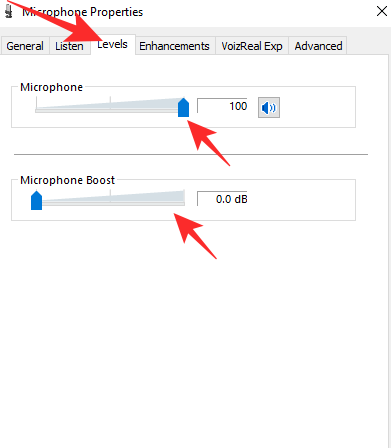
从右向左拖动滑块可降低麦克风的音量。完成所有更改后,单击“确定”应用它们。
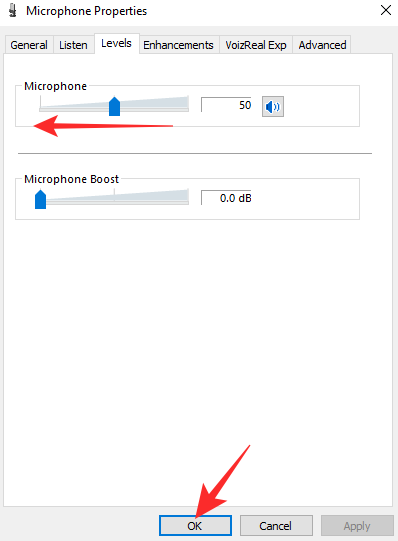
在 iOS/Android 上
尽管智能手机已经变得很先进,但它们仍然有一些功能无法实现,其中之一就是调节麦克风音量的能力。与 macOS 和 Windows 不同,Android 和 iOS 都没有专门的设置来降低麦克风音量或以任何方式更改麦克风音量。
即使 Google Meet 也不提供任何减少或增加输入音量的功能。您在 Android 和 iOS 上的 Google Meet 应用中获得的唯一与麦克风相关的设置是能够打开/关闭麦克风。
降低 Google Meet 的扬声器音量
现在我们已经完成了会议的输入音频设置,让我们继续讨论输出方面的内容。正如您可能已经猜到的那样,Meet 也未能提供任何工具来增加或减少其平台上通话的扬声器音量。为此,您必须依靠使用 Google Meet 的设备的系统控件来控制扬声器或耳机的输出音量。
在苹果机上
由于 Google Meet 确实提供了任何类型的音频调整工具,因此您必须使用 Mac 的音量设置才能在会议期间完成工作。您只需按键盘或 TouchBar 上的音量调低键即可降低扬声器或连接的耳机的音量。
如果这不适合您,您可以通过单击菜单栏中的音量控制图标并拖动滑块来调节音量,从而降低 Mac 扬声器的音量。
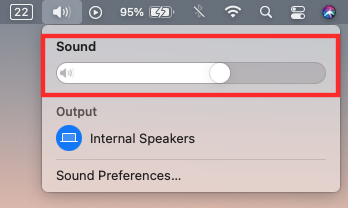
如果菜单栏中没有音量控制,您可以通过转到 Apple 徽标 > 系统偏好设置 > 声音,然后选中“在菜单栏中显示音量”框来启用它。
降低 Mac 输出音量的另一种方法是使用系统偏好设置。在 Mac 上,通过转到 Apple 徽标 > 系统偏好设置来打开系统偏好设置。现在,从屏幕中选择声音图块,单击顶部的“输出”选项卡,调整“输出音量”旁边的滑块并将其拖动到您喜欢的设置。
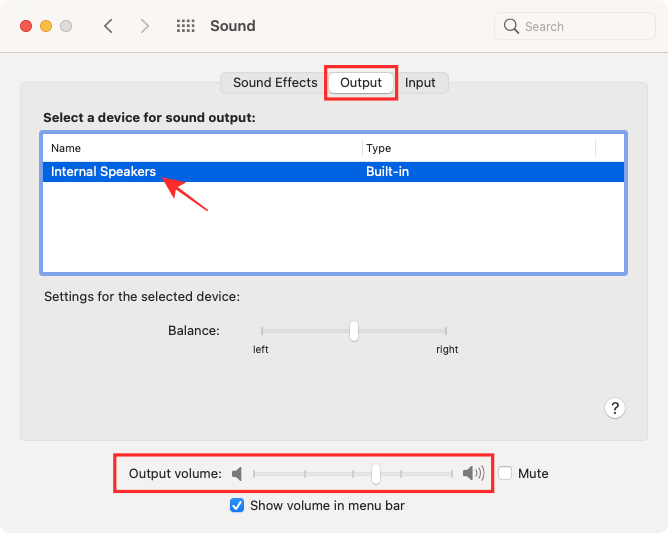
在 Windows 上
与 macOS 一样,Windows 也允许我们按照您想要的方式调整麦克风灵敏度,如果您想降低音量,只需几个简单的步骤即可做到。为此,请右键单击任务栏右下角的扬声器按钮,打开 Windows 计算机上的声音设置...
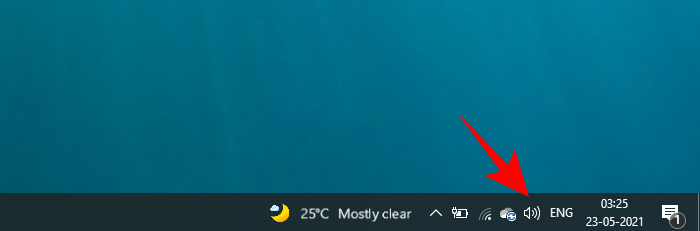
…然后从出现的溢出菜单中选择“打开声音设置”选项。
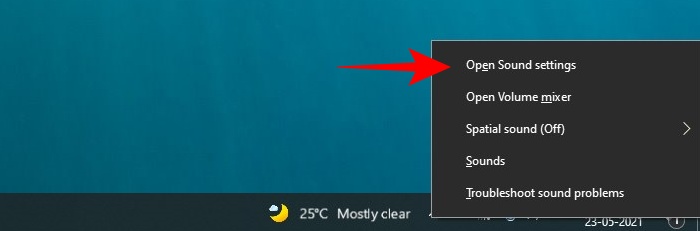
现在,在“声音设置”内,单击“声音控制面板”。
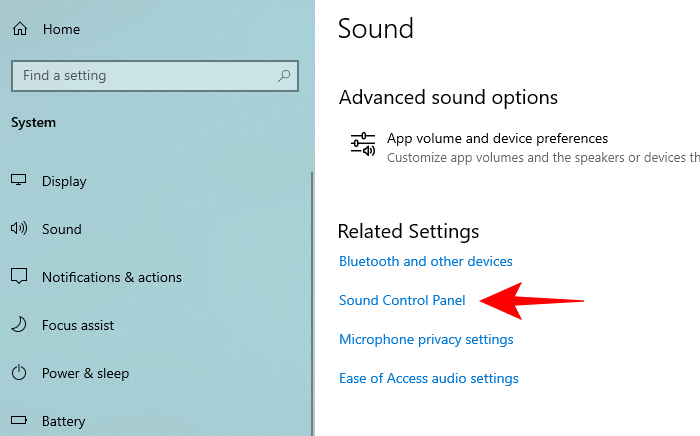
单击顶部的“录制”选项卡。在这里,双击选择您的主要录音设备。这是您用作麦克风的设备,用于在 Google Meet 上拨打电话。
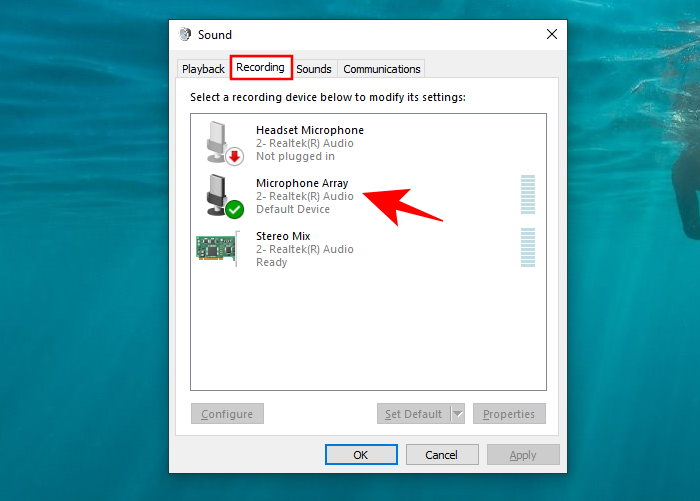
这将在屏幕上打开麦克风属性窗口。现在,选择顶部的“级别”选项卡。
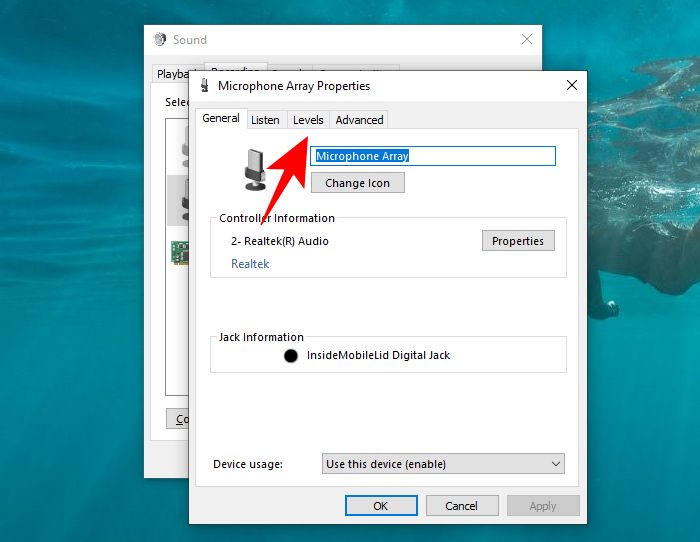
在这里,您可以通过移动相关滑块来调整所选麦克风的音量和平衡设置。完成所有更改后,单击“确定”应用它们。
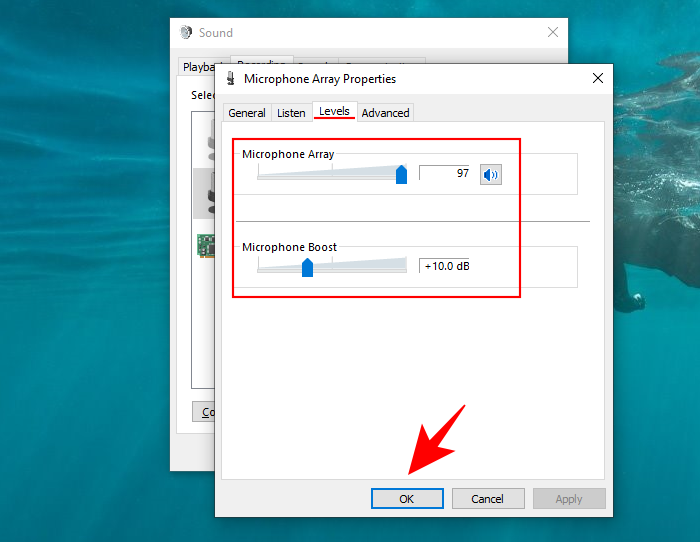
在 iOS 上
iOS 上的 Google Meet 应用程序也不为其用户提供任何音量调节选项。相反,您必须使用 iPhone 的本机音量设置将扬声器的音量降低到您想要的水平。您可以通过按左侧边缘的降低音量按钮轻松降低 iPhone 的扬声器音量。
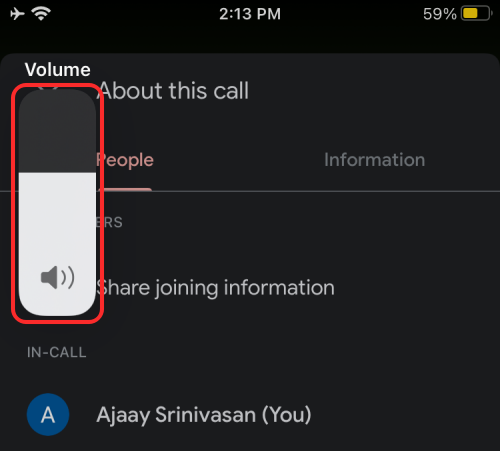
您还可以在按住侧边按钮(旧款 iPhone 上的主屏幕按钮)后让 Siri 为您降低音量。
您还可以使用控制中心降低扬声器音量,您可以通过从屏幕右上角向下滑动(在支持面容 ID 的 iPhone 上)或从屏幕下边缘向上滑动(在带有 Home 功能的 iPhone 上)来打开控制中心。按钮)。
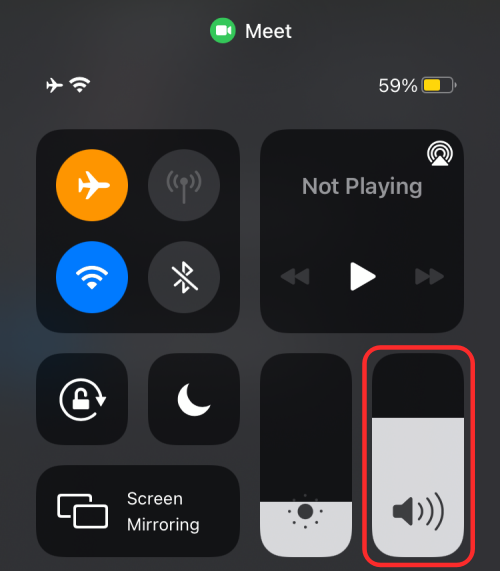
当控制中心出现时,向下滑动音量以降低音量。
在安卓上
与 iOS 一样,您可以通过按所用设备上的物理音量按钮来控制 Google Meet 通话的音量。要降低音量,请按手机上的降低音量按钮。
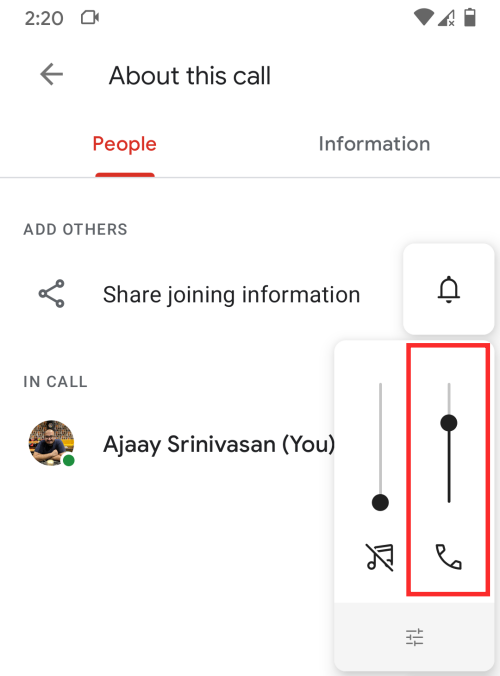
另一种控制方法是转到“设置”>“声音和振动”>“通话音量”,然后将滑块向左拖动到所需的音量。
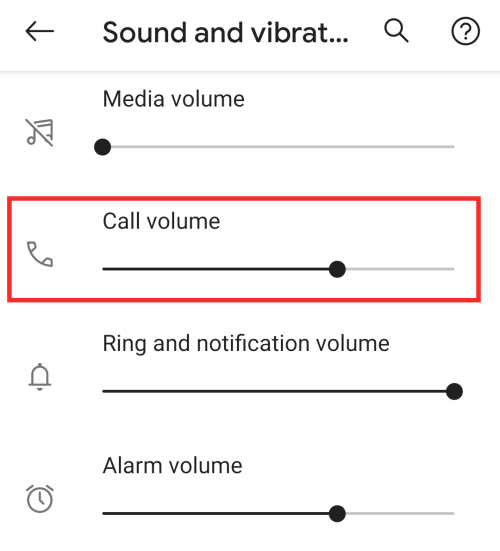
由于 Google Meet 会跟踪您手机的通话音量,因此这是您需要修改的唯一设置,而不是媒体音量。
这就是我们要分享的有关使用 Google Meet 音量控制的全部内容。
有关的

