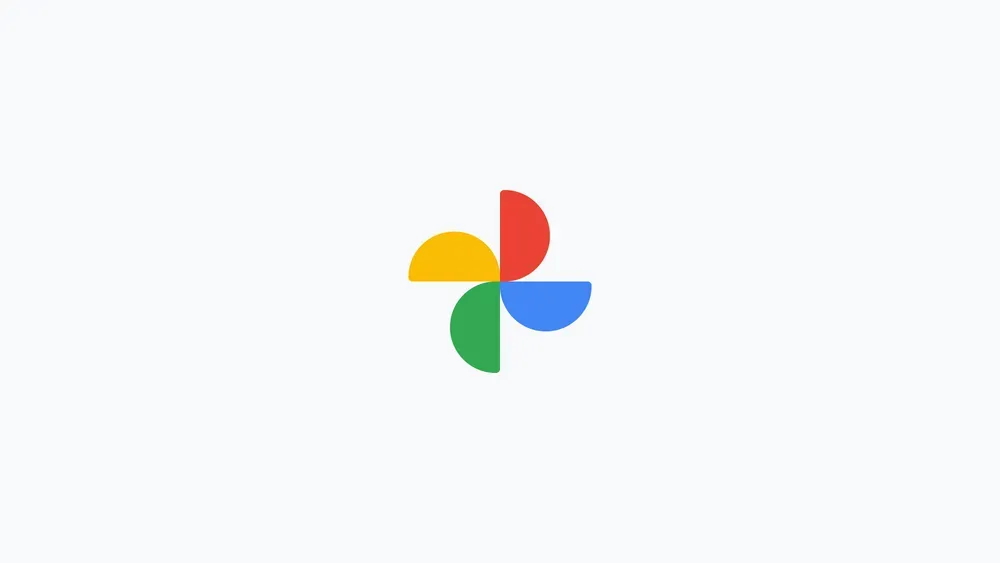在全屏模式下使用应用程序或游戏确实是一件幸事。它消除了干扰,让您可以更详细地查看网站或程序的内容,并允许应用程序使用屏幕的尺寸。
退出全屏模式同样简单。但有时程序可能会卡在全屏模式下,并且您无法像平常一样使用 Windows PC。在这种情况下,了解可以拉回程序并以其标准形式使用它的不同方法会有所帮助。考虑到这一点,这里有多种在 Windows 11 上退出全屏的方法。
在 Windows 11 上退出全屏
下面显示的所有方法都很容易执行,只需单击几下或按几个组合键即可。如果应用程序或程序在全屏模式下操作时导致问题,您可能需要通过所有这些方法来了解您可以使用的不同选项。
方法#01:按 F11
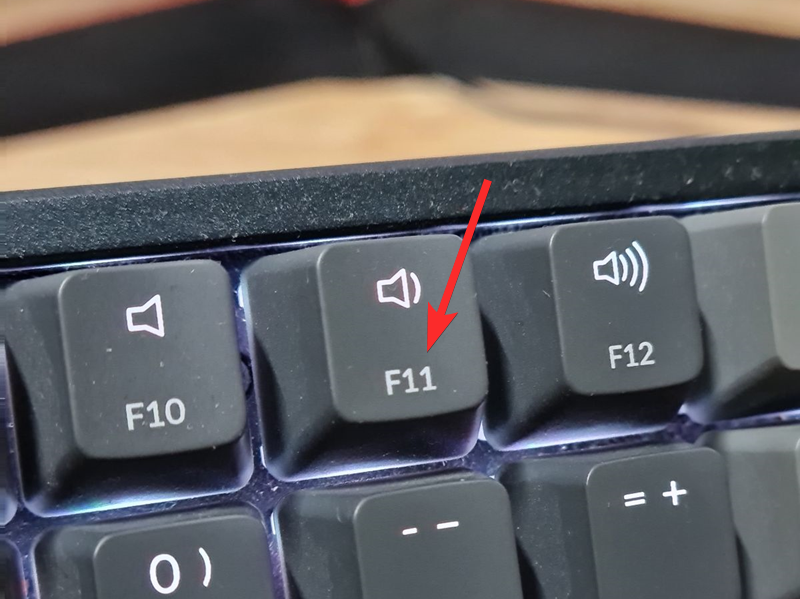
按F11键与输入同义和退出全屏模式。在大多数键盘上,该键位于数字行上方。按F11每当您处于全屏模式时退出它。再按一次,您将再次处于全屏模式。如果您使用的是笔记本电脑,您可能还需要按Fn键与F11钥匙。
方法#02:按“方形”控制按钮
这是退出全屏模式的最常见方法。方形按钮是应用程序和程序右上角三个控制按钮的中间选项。
当您处于全屏模式时,您会看到“方块”彼此堆叠。单击它可退出全屏模式。
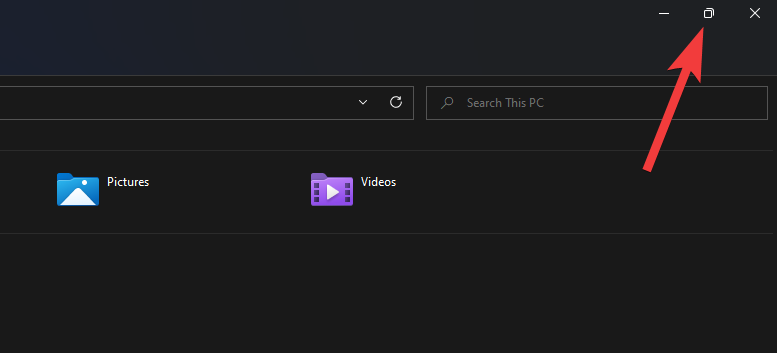
方法#03:使用 Esc 键
只需按下Esc键也可以让您退出全屏模式。例如,如果您正在全屏模式下观看 YouTube 视频,Esc 键将使您退出,没问题。但是,这并不适用于所有应用程序。不过,您可以尝试按Esc键以查看它是否适用于您想要调整为标准模式的应用程序。
方法#04:使用 Alt + Space 获取应用程序菜单
如果您看不到上一方法中提到的三个控制按钮,您可以使用Alt + Space组合键获取应用程序菜单。
这样做将显示应用程序菜单及其内容。当您处于全屏模式时,您应该会看到恢复选项。使用箭头键或鼠标光标进入此选项,然后单击或按 Enter 键退出全屏模式。
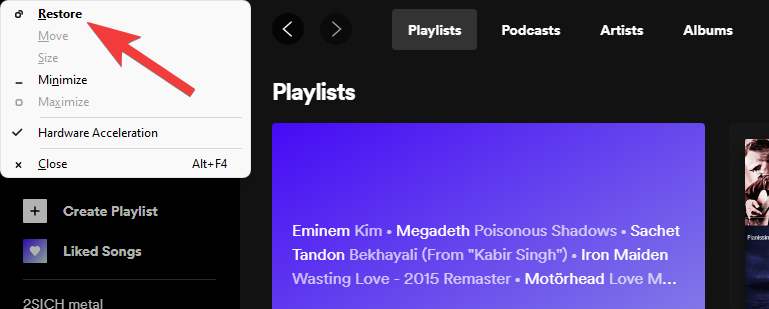
您还可以从任务栏访问应用程序的菜单。只需将鼠标悬停在应用程序的图标上即可显示预览。然后右键单击预览并选择恢复。
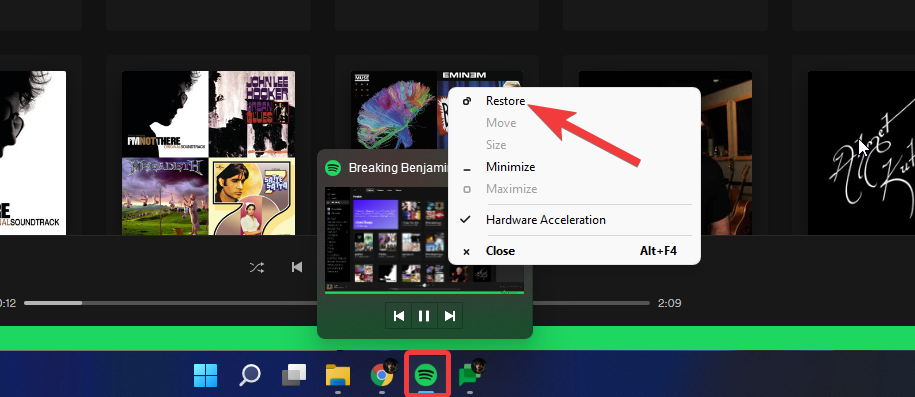
方法#05:将鼠标拖动到屏幕顶部并单击“X”
在某些应用程序(例如 Chrome)中,您可以全屏显示,但看不到任何控制选项。对于那些习惯于在应用程序和窗口的右上角始终提供可用控制选项的人来说,这可能会出现问题。
然而,退出全屏很容易。只需将鼠标拖向屏幕顶部即可。这应该会显示一个“X”按钮。单击它可退出全屏。
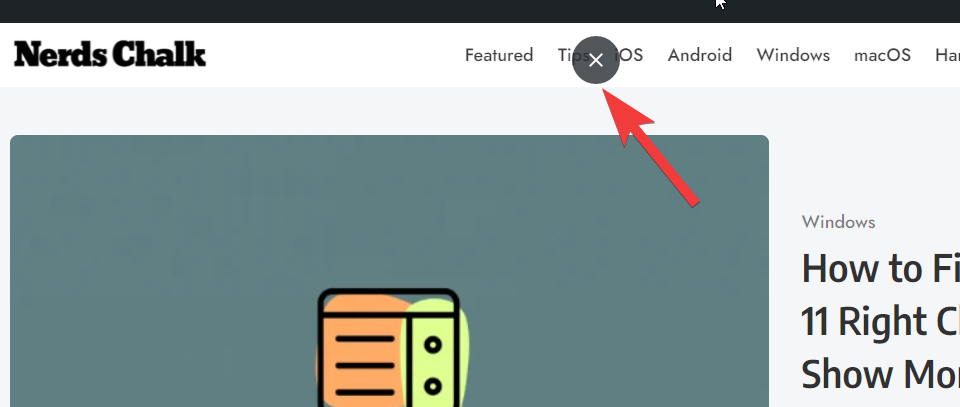
方法#06:退出应用程序
这是一种极端的措施,如果您的应用程序在全屏模式下卡住或冻结,则该措施有效。如果程序已停止响应并且不再注册任何输入,则可能会发生这种情况。在这种情况下,您可能必须完全退出应用程序。
为此,请按Ctrl + Shift + Esc同时地。这将打开任务管理器。现在单击导致问题的应用程序,然后单击结束任务朝向右下角。
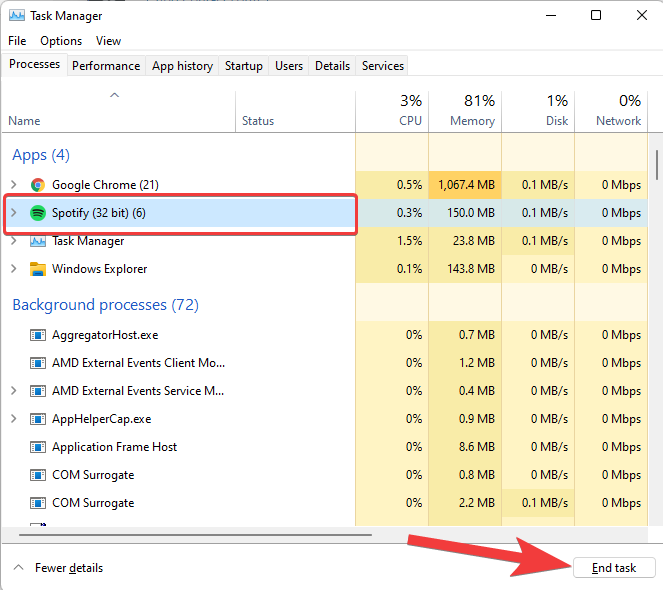
现在,再次打开应用程序。在大多数情况下,重新启动程序允许其重新加载其数据并允许您访问其各种选项。\
其他小修复解决方法
1. 使用 ALT+Tab 切换到任何其他应用程序
您可以使用 Alt+Tab 键组合查看电脑上所有打开的窗口,并切换到全屏模式以外的任何其他应用程序。现在,您可以按照自己的方式进行操作,也可以使用上面给出的任何其他修复程序。
2. 使用 Windows + D 转到桌面
使用 Windows 键 + D 键组合,您可以快速转到桌面屏幕,从而退出全屏模式。
3.使用Windows + M最小化所有窗口
使用 Windows 键 + M 键组合,您可以快速最小化 PC 上当前打开的所有窗口。
因此,您可以通过以下几种方法在 Windows 11 上退出全屏。我们希望您能够将打开的应用程序恢复到标准大小模式并继续进行多任务处理。