Microsoft Teams 对于所有平台的用户来说都是一款出色的通信实用程序,但一旦您使用完它,该应用程序就会开始变得烦人。如果您不使用 Teams,许多用户会抱怨 Microsoft Teams 即使在您关闭应用程序后也会自行启动。
Teams 的重复弹出非常烦人,以至于该服务有时会取代其他应用程序成为活动窗口。如果 Microsoft Teams 最小化、关闭或驻留在快速启动区域,并且在某些情况下,当用户在浏览器上输入网站的登录凭据时,该问题似乎就会出现。
为什么我会收到 Microsoft Teams 弹出窗口?
如果 Microsoft Teams 时不时地弹出,则可能是因为该应用程序已配置为在后台运行或自行自动启动,或者尚未完全卸载。由于我们大多数人除了使用之外不会费心调整应用程序的设置,因此 Teams 上的一些设置可能会导致该服务一次又一次地弹出。
如何阻止 Microsoft Teams 在后台运行/自动启动(禁用弹出窗口)
如果屏幕上弹出 Microsoft Teams,并且您想在不卸载它的情况下解决问题,请按照以下说明操作。
步骤1:在您的电脑上打开 Microsoft Teams。
步骤2:按以下键盘快捷键打开“设置”部分:
Ctrl/Command + , (Comma)
步骤3:弹出“设置”部分时,点击左侧的“常规”选项卡,然后取消选中“自动启动应用程序”和“关闭时保持应用程序运行”旁边的框。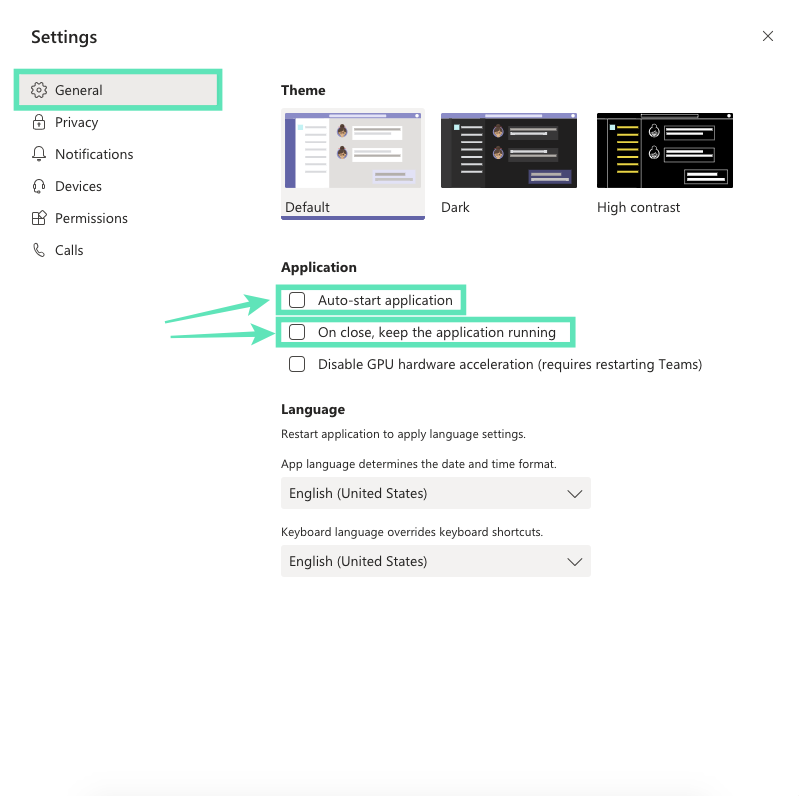
这将阻止 Microsoft Teams 在后台打开或在每次启动时启动。
如何彻底卸载Microsoft Teams以彻底停止弹出窗口
如果您不想再使用 Microsoft Teams,可以继续从 PC 上卸载该应用程序。与设备上的其他应用程序不同,Microsoft Teams 很难卸载,因为该应用程序在卸载过程后不断重新安装,并且还在启动过程中自行加载。以下步骤将帮助您完全卸载 Microsoft Teams,并阻止其自动再次安装。
步骤0:确保您的电脑上当前未运行 Microsoft Teams。您可以通过右键单击任务栏中的 Teams 图标并选择“关闭窗口”选项来退出 Teams。
第 1 部分:卸载 Microsoft Teams
步骤1:单击“开始”按钮并转到“设置”>“应用程序”。
步骤2:在“应用程序和功能”下的搜索框中输入“团队”。
步骤3:突出显示 Microsoft Teams,然后单击“卸载”。
步骤4:通过单击“卸载”然后选择“是”来确认卸载。
第 2 部分:卸载 Teams 机器范围安装程序
步骤1:按照上述步骤 1 和 2 进行操作。
步骤2:选择“应用程序和功能”内的 Teams Machine-Wide Installer,然后单击“卸载”。 步骤3:通过单击“卸载”然后选择“是”来确认卸载。
步骤3:通过单击“卸载”然后选择“是”来确认卸载。
如何重新安装 Microsoft Teams
如果需要,您可以稍后通过下载 Teams 桌面应用程序来重新安装 Microsoft Teams,该应用程序适用于在 Windows(32/64 位)、Mac、Linux(32/64 位)、Android 或 iOS 上运行的设备。
与弹出通知有何不同
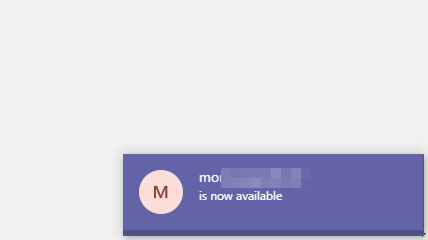
在 Windows 上,所有通知都显示在屏幕的右下角。许多用户面临的问题涉及 Microsoft Teams 接管其他应用程序的活动窗口,即使它已最小化、关闭或位于快速启动区域。然而,问题与该服务的弹出通知不同,后者就像来自 PC 应用程序的任何通知一样,会在屏幕右下角弹出。
如何停止 Microsoft Teams 上的弹出通知
如果您不希望看到这些弹出通知,请按照以下步骤在 Microsoft Teams 上禁用它们。
步骤1:在您的电脑上打开 Microsoft Teams。
步骤2:按以下键盘快捷键打开“设置”部分:
Ctrl/Command + , (Comma)
步骤3:弹出“设置”部分时,点击左侧的“通知”选项卡。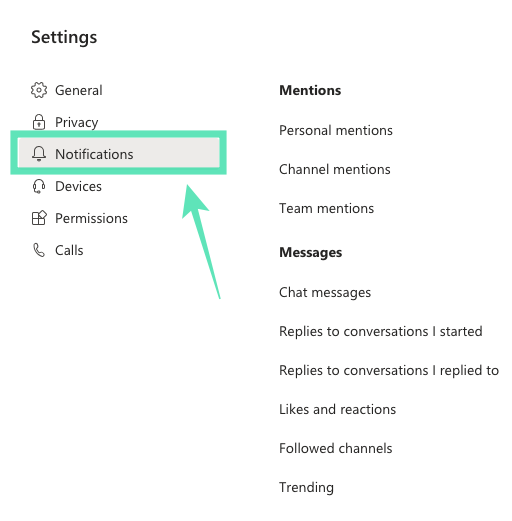
步骤4:从这里,您可以选择每种类型的通知的显示方式。对于每个类别下的所有通知活动,从下拉菜单中选择“关闭”选项。这将禁用 Microsoft Teams 的所有桌面弹出通知,并且也不会显示在活动源上。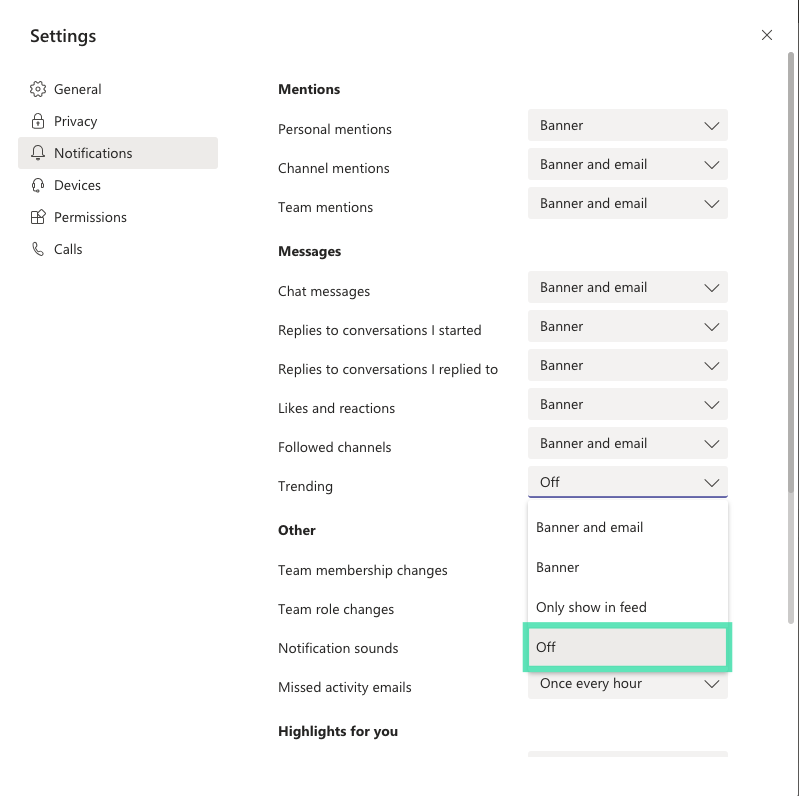
如果“关闭”选项不适用于特定类别,或者您确实希望通知显示在活动源中,请选择“仅在源中显示”。这将禁用 Microsoft Teams 的桌面弹出通知,但通知将显示在应用程序的活动源上。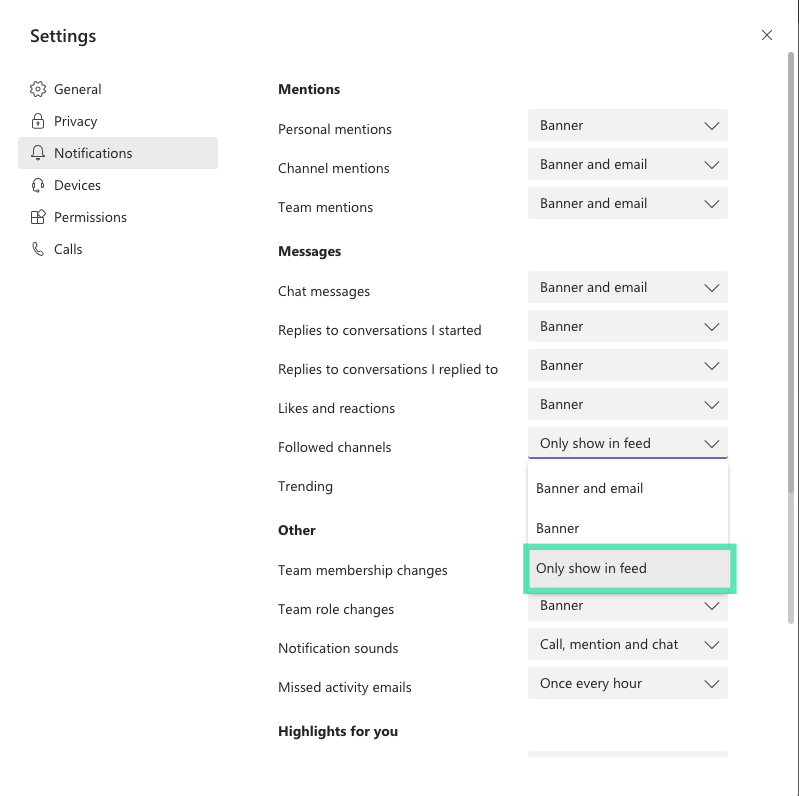
您现在不会看到来自 Microsoft Teams 的任何弹出通知。
以上指南是否帮助您解决了 PC 上反复弹出 Microsoft Teams 的问题?请在下面的评论中告诉我们。

