Windows 11刚刚向公众发布,似乎吸引了很多新用户。许多用户已经升级到 Windows 11,而其他用户则希望立即升级。如果你也有同样的情况,那么遗憾的是,你可能已经意识到 Windows 11 仍然有它的优势。TPM 和安全启动要求。
更重要的是,媒体创建工具和 Windows 更新中存在的一个新错误正在阻止兼容用户更新到新的 Windows 11。如果您遇到同样的问题,那么您可以采取以下方法使固定它在您的电脑上。
此电脑当前不满足 Windows 11 的所有系统要求“错误:为什么您会在兼容系统上看到此信息?
如果您在通过 Microsoft 的电脑运行状况检查应用程序测试的系统上遇到此问题,那么您可能正在使用媒体创建工具或 Windows 更新来更新您的电脑。
这是 Microsoft 已承认的已知问题,并且正在修复该问题。在 Windows 10 上使用 Windows Update 工具或 Meda Creation 工具直接从本地存储更新电脑时,用户会随机受到此错误的影响。
在这种情况下,您可以使用下面提到的修复来解决您的问题。
安装 Windows 11 时修复“此电脑当前不符合”错误的 5 种方法
您可以使用以下方法在兼容 PC 上修复此错误。我们建议您尝试第一个修复,因为这似乎可以解决大多数用户的问题。
如果使用其他升级工具无法解决您的问题,那么您可以转向本指南中提到的后续修复。让我们开始吧。
修复#1:确保满足所有要求
- 确保您使用的是 Windows 10 v2004 或更高版本。
- 确保您满足在系统上安装 Windows 11 的基本要求。
- 确保系统上至少有 9GB 的可用磁盘空间,以便可以使用助手在本地存储上下载 Windows 11。
- 确保您以管理员身份运行安装助手。
- 处理器:1GHz 或更快,具有 2 个或更多内核。
- 内存:4GB 或更高
- 图形:DX12兼容WDDM 2.0驱动程序
- 磁盘空间:要安装 Windows 11 的驱动器上有 64GB 可用空间
- 系统:UEFI,带安全启动
- 全面生产管理:2.0或更高
- 展示:720p @ 8 位或更高
为什么这很重要?好吧,因为有时小问题可能仍然无人关注。
例如,请参见下面的屏幕截图。
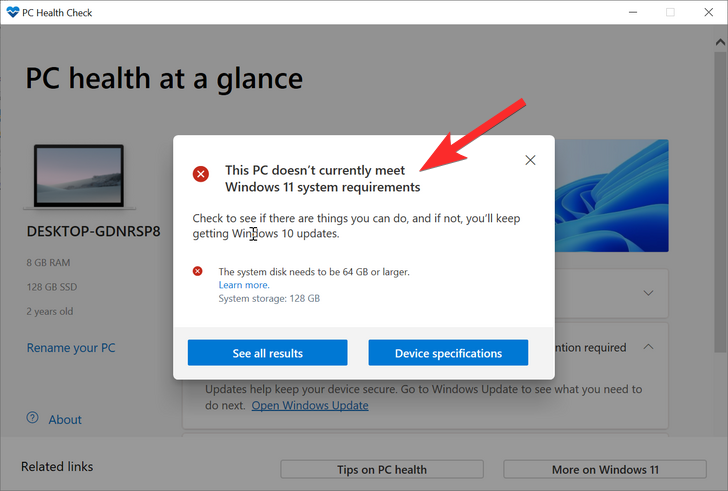
我们安装 Windows 11 的驱动器只有 53 GB 的总空间。这不符合 Windows 11 要求。一旦我们增加了该磁盘的大小,我们就能够解决这个问题。
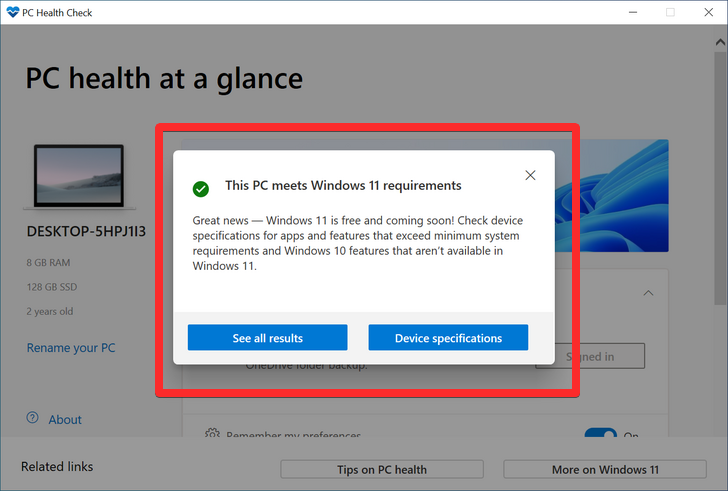
因此,请再次查看 Windows 11 要求。
修复#2:使用替代升级方式

由于该问题在使用媒体创建工具或 Windows 更新时普遍存在,因此已知的修复方法是简单地使用 Microsoft 的另一种升级方法。
我们建议您从 Microsoft 的新安装助手开始,这是一款专门为帮助您轻松从 Windows 10 升级到 Windows 11 而开发的实用程序。
您可以使用这份综合指南我们可以使用安装助手直接更新您的操作系统。您将需要有效的互联网连接才能使用它进行更新。
读: 如何使用Windows 11安装助手从Windows 10升级
如果更新助手似乎不符合您的要求,或者它向您显示相同的错误,那么我们建议您使用Windows 11 ISO反而。微软还为新操作系统发布了专用 ISO,您可以通过以下方式使用相同的 ISO 进行升级本指南。
修复 #3:在启动菜单中禁用 CSM 或确保 UEFI 已启用

CSM 或兼容性支持模块是一个 BIOS 环境,可在使用不支持 UEFI 的旧操作系统时帮助您的操作系统与硬件进行通信。
CSM 创建了一个兼容的旧环境,您的操作系统可以在新硬件上正常运行。但是,如果您安装的是 Windows 11,那么这对您不起作用,因为您需要在系统上启用 UEFI。
此类系统的一个大问题是,您无法在系统上启用 UEFI 的情况下启动到当前安装的操作系统。因此,如果您有这样的系统,那么我们建议您使用以下命令为 Windows 11 创建可启动 USB本指南然后在您的系统上启用 UEFI。启用后,启动 USB 驱动器,然后将电脑升级到 Windows 11。
修复 #4:使用 MCT.bat 脚本在不受支持的系统上安装 Windows 11
您还可以在不受支持的系统上安装 Windows 11。如果您无法满足任何要求,我们建议您使用 .bat 脚本,但是,如果您设法满足基本要求,那么我们建议您使用注册表 hack。这是 Microsoft 推荐的官方方法,用于满足 Windows 11 要求并将其安装在您的电脑上。请遵循最适合您当前需求和要求的指南之一。
已为社区发布了一个新脚本,使在不受支持的硬件上升级、更新和安装 Windows 11 变得更加容易。所有绕过检查的过程都会在后台自动执行,并且脚本有一个漂亮的 GUI 来帮助您完成该过程。
最近,Microsoft 阻止了用于绕过 Windows 11 检查的原始解决方法,但此脚本仍然按预期工作,以下是您如何根据自己的情况使用它来发挥自己的优势。
4.1 – 下载脚本
您将需要 MediaCreationTool.bat 存档,其中包含帮助您升级的所有必要工具。您可以通过您最喜欢的网络浏览器访问下面的链接来下载该文件。
Github 页面在屏幕上打开后,单击左侧的“代码”并选择“下载 ZIP”。该存档现在将下载到您的电脑上,我们建议将其解压到最适合您需求的方便位置。完成后,您可以根据您当前的情况遵循以下相关指南之一。
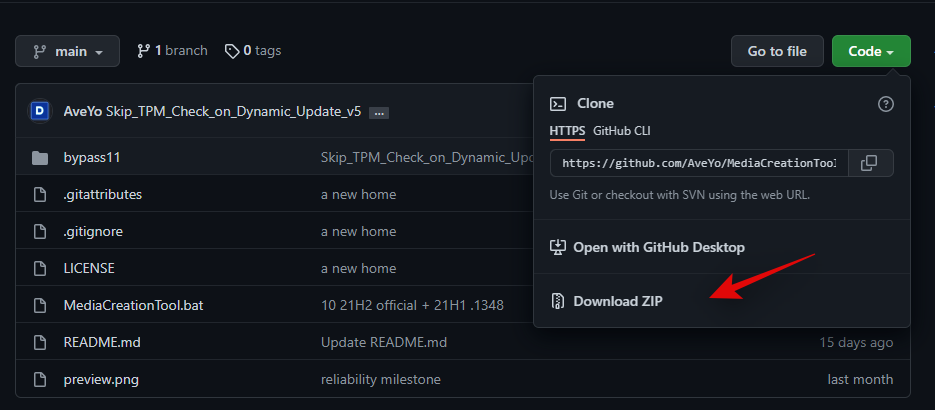
笔记:当脚本创建新媒体或升级电脑时,它将需要官方 Windows 11 ISO,该 ISO 将在后台自动下载。但是,这将需要一些时间,您可能需要等待一个小时左右,具体取决于您的网络速度。
- | MediaCreationTool.bat |下载链接
4.2 – 从 Windows 10 更新到 Windows 11 时绕过检查
打开我们之前提取的 MCT.bat 文件夹,然后双击该文件运行“MediaCreationTool.bat”文件。

出现提示后单击“运行”。
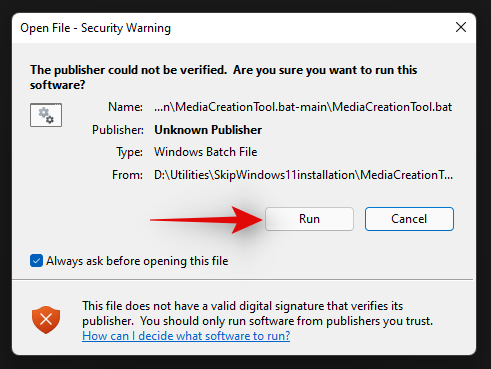
命令窗口以及基于 Powershell 的 GUI 现在将在您的系统上启动。单击 并从屏幕上的操作系统列表中选择“11”。
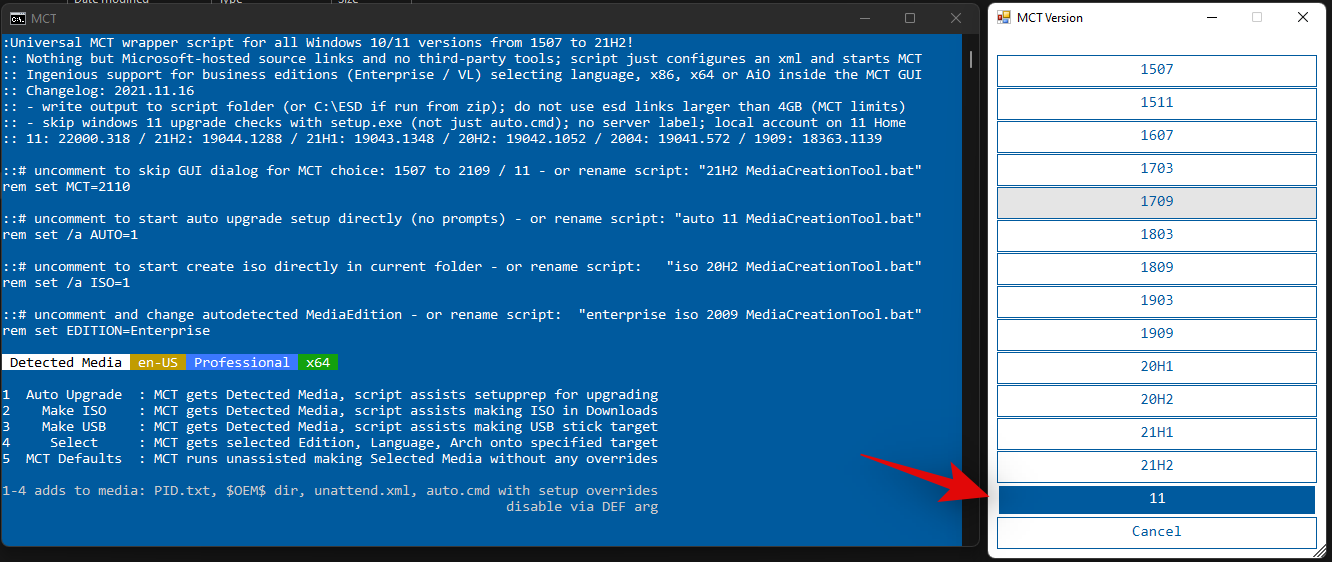
现在点击“自动升级”。
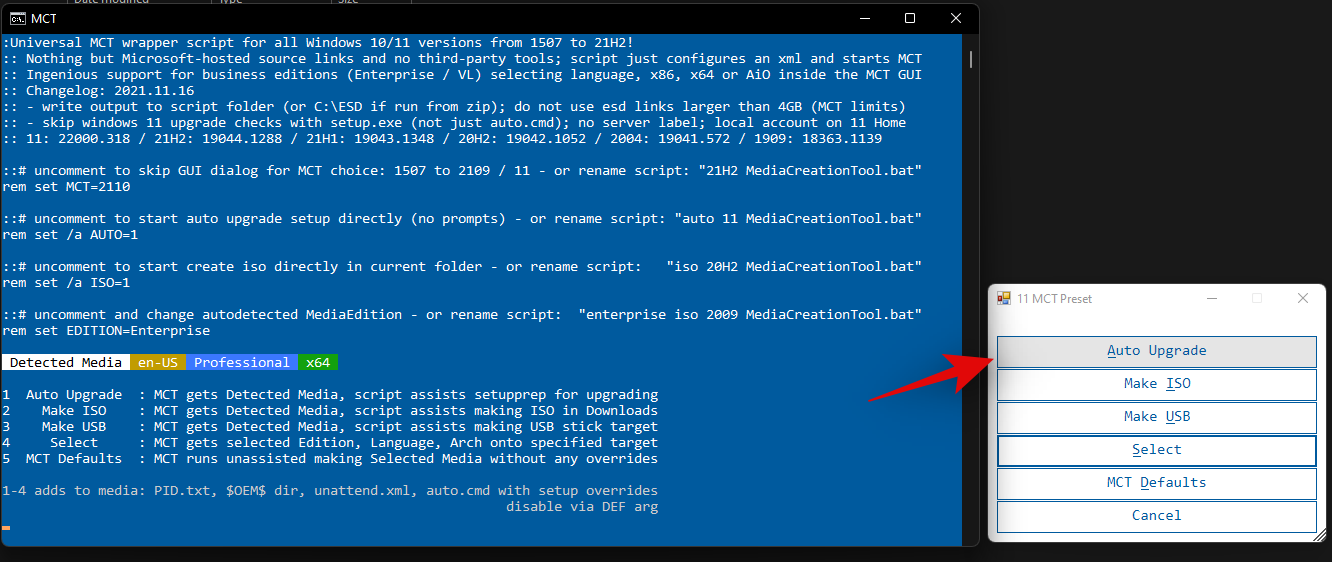
就是这样!现在您可以高枕无忧,因为该过程是在后台进行的。该脚本将自动在您的系统上下载必要的 ISO 并启动安装程序,同时在后台应用必要的补丁。然后,您只需按预期继续设置即可将您的电脑自动升级到 Windows 11。
4.3 – 绕过 Windows 11 ISO 的所有检查
以下是如何为 Windows 11 创建已修补的 ISO,该 ISO 将绕过所有安装检查,以便您可以在不受支持的硬件上安装操作系统。
双击我们之前提取的存档中的“MediaCreationTool.bat”来启动它。

现在点击“11”。
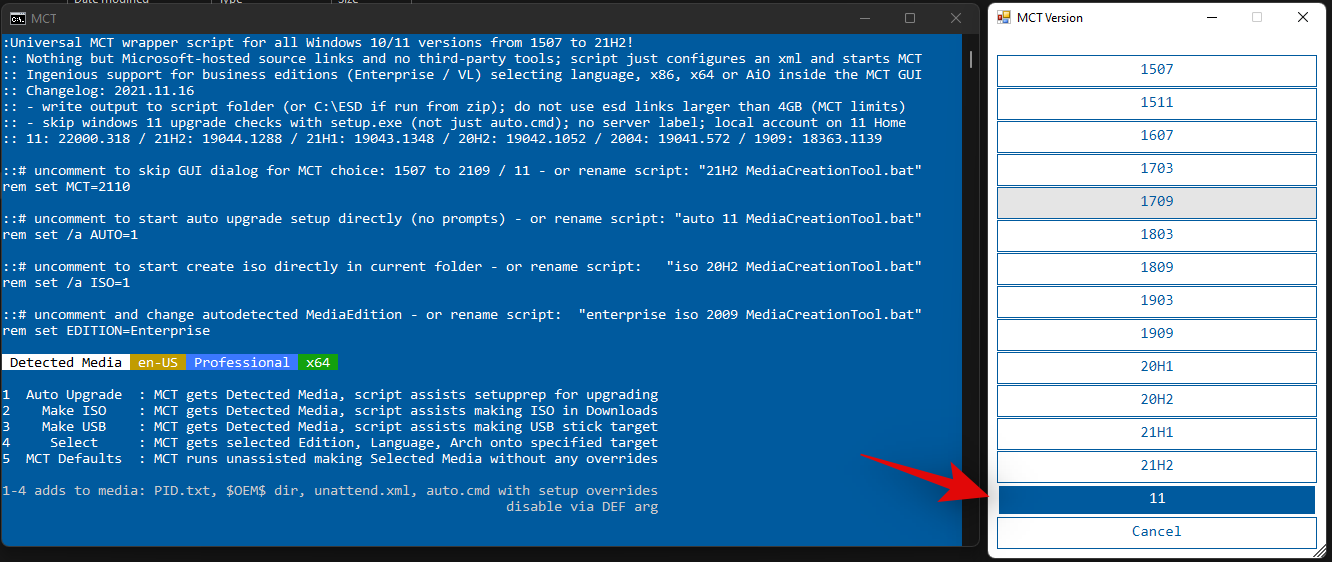
选择“制作 ISO”。
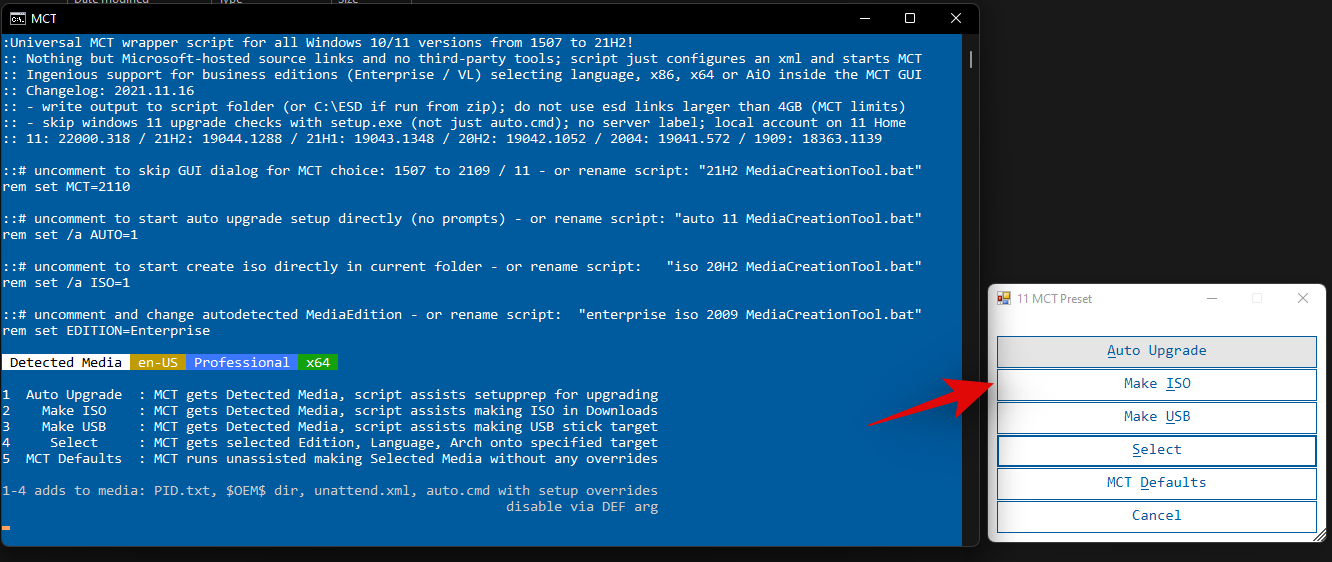
让该过程继续,后台和脚本将自动在“下载”文件夹中为您创建一个修补过的 ISO。
4.4 – 绕过 Windows 11 USB 驱动器上的所有检查
如果您想创建 Windows 11 USB,请使用下面的指南来开始。
插入所需的 USB 并格式化一次即可删除其中存储的所有数据。现在,通过双击我们之前提取的存档来启动“MediaCreationTool.bat”脚本。

出现提示时单击“仍然运行”。
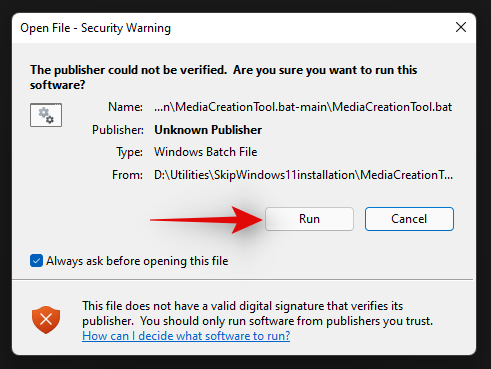
现在点击“11”。
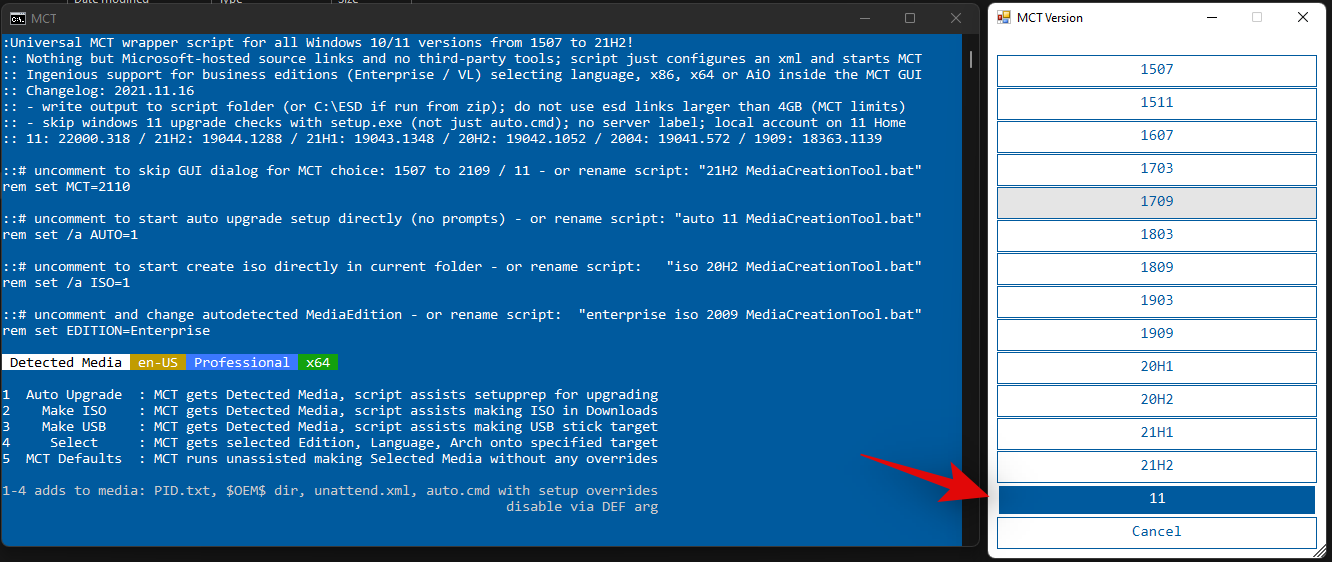
单击“制作 USB”。

笔记:确保您仅将相关 USB 连接到 PC,否则该工具最终可能会选择系统上的另一个 USB。
现在只需坐下来,放松一下,让该过程在后台继续进行。您可以在屏幕上的命令窗口中跟踪相同的进度。
4.5 – 绕过对已创建的 Windows 11 USB 或 ISO 的检查
如果您已经下载了 ISO 或为 Windows 11 设置创建了可启动 USB,那么我们建议您改用下面的指南。这样,您在 PC 上使用 MediaCreationTool.bat 脚本时就无需再次下载 ISO。让我们开始吧。
导航到我们之前提取的存档并打开名为“bypass11”的文件夹。

现在双击并运行“Quick_11_iso_esd_wim_TPM_toggle.bat”文件。
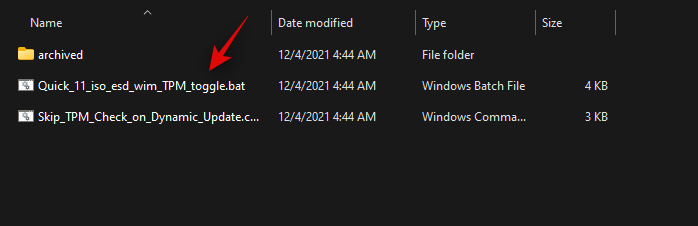
您现在将看到一个命令窗口,无法找到您的 ISO 或 USB 记忆棒。不要担心,我们需要打开此窗口以将脚本添加到右键单击上下文菜单中。

现在导航到所需的 ISO 并右键单击它。如果您有 Windows 11 USB 驱动器,请打开该驱动器,打开 Sources 文件夹,然后右键单击“install.wim”。单击“显示更多选项”。

现在从“发送到”上下文菜单中选择“Quick_11_iso_esd_wim_TPM_toggle.bat”。

该脚本现在将自动修补所选的 ISO 或 USB 驱动器。修补后,您可以按预期启动 Windows 11 安装程序并继续升级到您的电脑。
4.6 – 在 Windows 11 中安装功能更新时绕过检查
如果您已经绕过检查并在 PC 上安装了 Windows 11,那么您可能会失望地发现 Microsoft 在不受支持的硬件上主动阻止了新功能更新。值得庆幸的是,您也可以使用此脚本绕过这些检查并为您的系统安装功能更新。您可以使用下面的指南来开始。
导航到提取的存档并打开名为“bypass11”的文件夹。
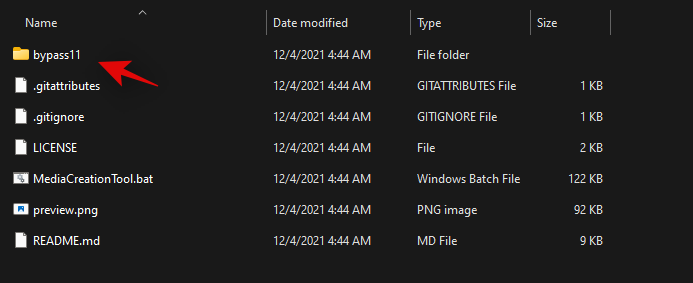
现在双击并启动脚本“Skip_TPM_Check_on_Dynamic_Update.cmd”。
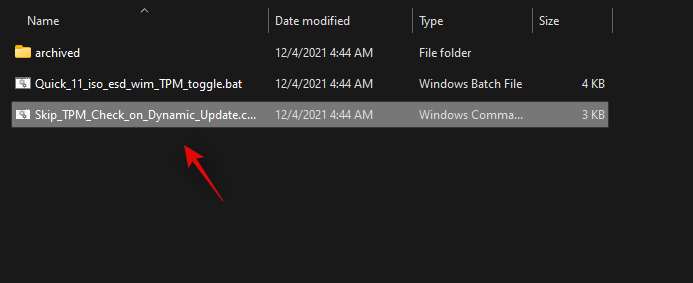
确认您选择通过 UAC。
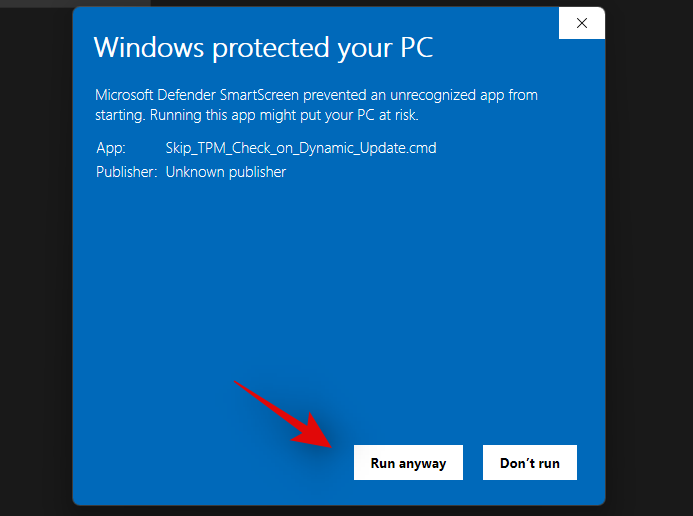
当 PowerShell 窗口启动时,按键盘上的某个键,系统会提示您执行相同操作。当您第一次运行脚本时,顶部的免责声明应为绿色。
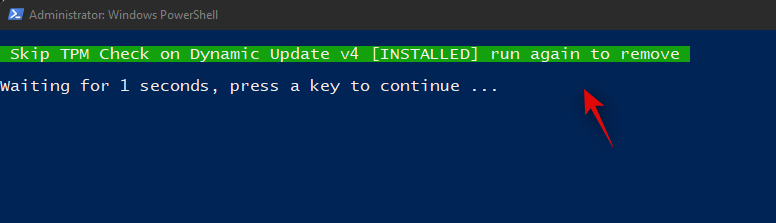
更改现在将自动应用到您的电脑。您现在可以按预期升级系统。我们建议您在更新系统后恢复此脚本所做的更改。
要恢复更改,请再次双击“Skip_TPM_Check_on_Dynamic_Update.cmd”。这次免责声明应在顶部显示为红色。只需按键盘上的一个键即可恢复对系统所做的更改。
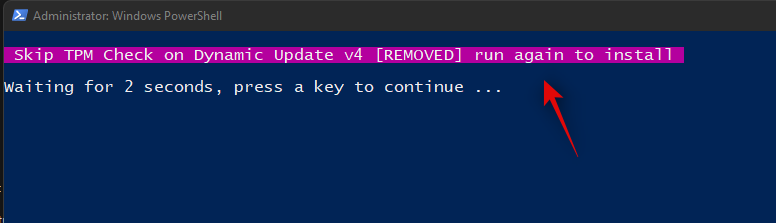
一旦必要的更改恢复到您的系统,该脚本将自动关闭。
就是这样!您现在可以继续按预期使用您的电脑,不会出现任何问题。
修复#5:使用注册表绕过黑客在不受支持的系统上安装 Windows 11
如果您满足 Windows 11 的所有基本要求,则可以通过绕过 TPM 和安全启动要求来安装 Windows 11。
Windows 允许您正式执行此操作,同时警告您将容易受到安全威胁。
目前还没有太多相关信息,但就目前而言,如果您选择这样做,您似乎将错过 Microsoft 未来的所有安全和隐私更新。
为此,您需要在 TPM 和安全启动的引用注册表中禁用系统检查。
笔记:此黑客攻击涉及编辑您的注册表值,这就是为什么我们建议在继续本指南之前备份相同的注册表值。
现在,让我们看看如何做到这一点。
打开注册表编辑器并转到以下地址:
HKEY_LOCAL_MACHINE\SYSTEM\Setup\MoSetup
在这里,创建一个新的 DWORD(32 位)值,名为允许升级不支持的 TPM 或 CPU。现在,双击新的值进行编辑,并将值数据从 0 替换为 1,然后单击“确定”保存。请查看下面的 GIF 以获得帮助。

接下来,重新启动您的电脑,然后尝试立即使用以下命令安装 Windows 11Windows 11安装助手。另外,您还可以使用Windows 11 ISO文件。
上面的方法确实是最好的一种,甚至微软自己也这样建议它。但是,如果您担心编辑注册表文件,则可以调整 Windows 11 ISO 文件以禁止其检查安全启动和 TPM 要求,并立即安装 Windows 11 升级。
您所需要做的就是使用 Microsoft 提供的 ISO 文件安装 Windows 11,但首先删除其中的 appraiserres.dll。
请参阅下面的链接。
有关的: 在没有 TPM 和安全启动的不受支持的 PC 上安装 Windows 11
我们希望本指南可以帮助您熟悉安装 Windows 11 时遇到的新的不兼容错误。如果您有任何其他问题,请随时在下面给我们留言。
有关的:

