Windows 11 恰好是著名的 Windows 操作系统系列的最新成员,即使在开发者预览版中也吸引了很多眼球。许多爱好者都在争先恐后地安装最新的操作系统,但并非所有人都那么幸运。安装错误在早期阶段相当普遍,尤其是臭名昭著的“绿屏死机(GSOD)”。
如果您在安装 Windows 11 Insider Preview 时遇到 GSOD,我们将在这里回答一些问题。因此,事不宜迟,让我们看看如何摆脱 Windows 11 中的绿屏。
有关的:
绿屏是什么意思?
绿屏死机与蓝屏死机 (BSOD) 没有什么不同,因为它们都表示致命错误,导致您的电脑无法正常运行。绿屏仅出现在 Insider Preview 版本中,并且实际上显示与 BSOD 相同的错误代码。
Windows 11 绿屏修复:解决问题的 8 种方法
Windows 11 中的绿屏死机并不是任意的,这意味着它们的出现总是有原因的。因此,在尝试处理绿屏错误之前查找错误代码非常重要。但是,有一些常见的解决方案,您应该尝试一下。
注意:许多用户在从 Windows 10 升级到 11 时遇到绿屏死机问题。我们将使用“Windows 10”绰号来强调这些解决方案。适用于 Windows 10(安装错误)和 Windows 11 的通用解决方案将用“通用”表示。其余解决方案仅适用于 Windows 11。
1. 更新您的显卡驱动程序
过时的视频驱动程序会对您的电脑造成很大损害。因此,在尝试安装 Windows 11 或在其上运行特定应用程序之前,最好确保您拥有最新的驱动程序。如果您有 Nvidia 显卡,请单击这个链接下载最新的驱动程序。否则,请单击这个链接适用于 AMD 显卡单元。
或者,您可以从设备管理器更新驱动程序(具体来说是板载驱动程序)。右键单击屏幕左下角的“开始”按钮,然后单击“设备管理器”。
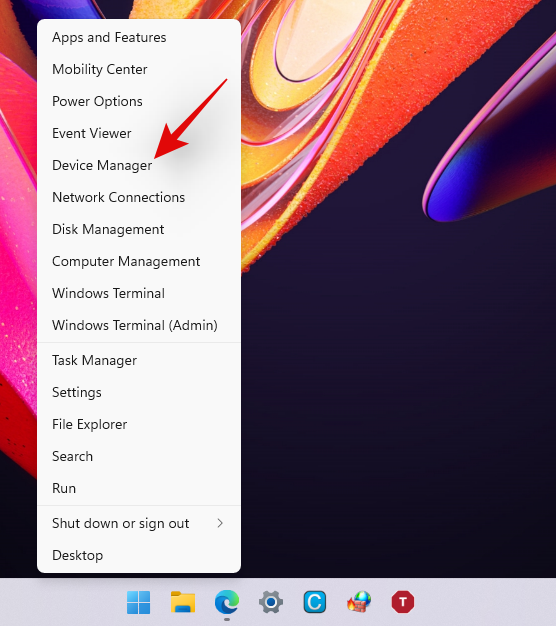
或者,您可以按“Windows + R”打开“运行”并查找“devmgmt.msc”加载设备管理器。
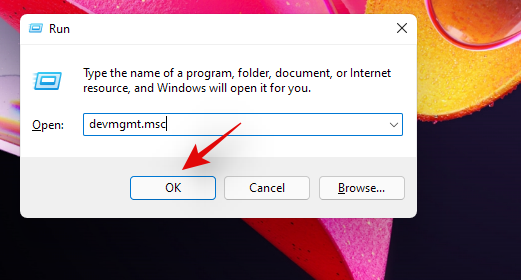
展开“显示适配器”部分,右键单击您的显卡,然后单击“更新驱动程序”。
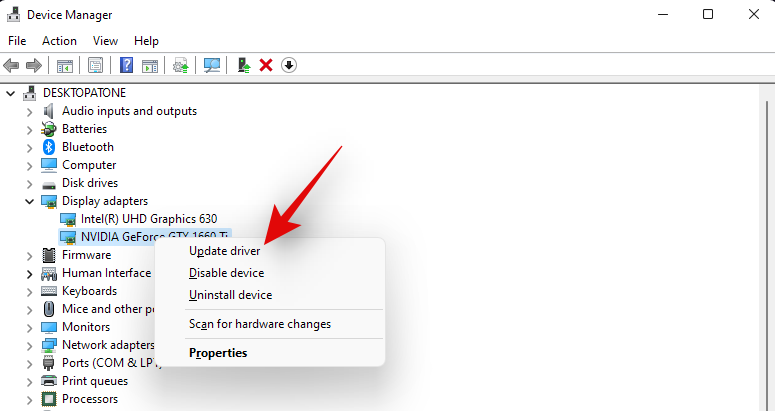
现在,选择“浏览我的计算机以获取驱动程序”。
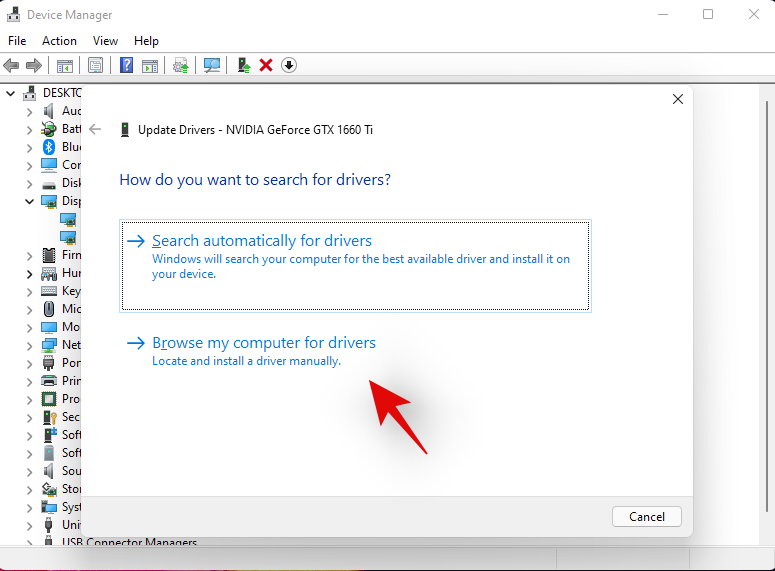
在下一页上,单击“让我从计算机上的可用驱动程序列表中进行选择”,Windows 将相当轻松地挖掘您的显示驱动程序。
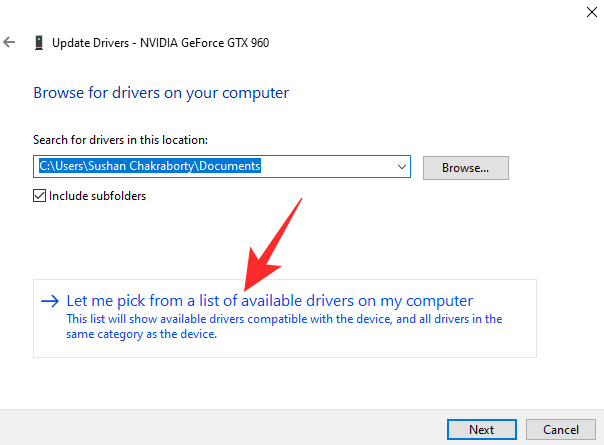
最后,单击您的显卡驱动程序,然后单击“下一步”。
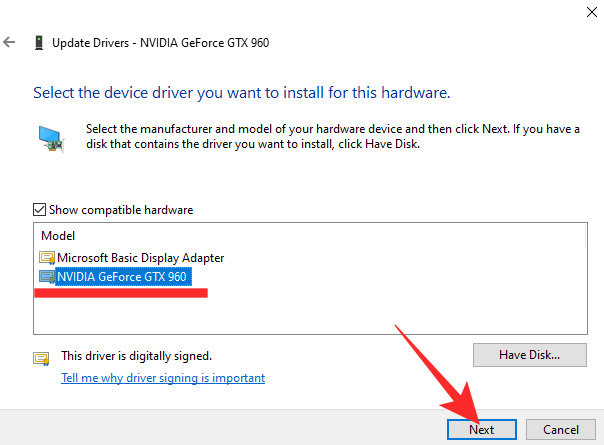
驱动程序将立即安装。
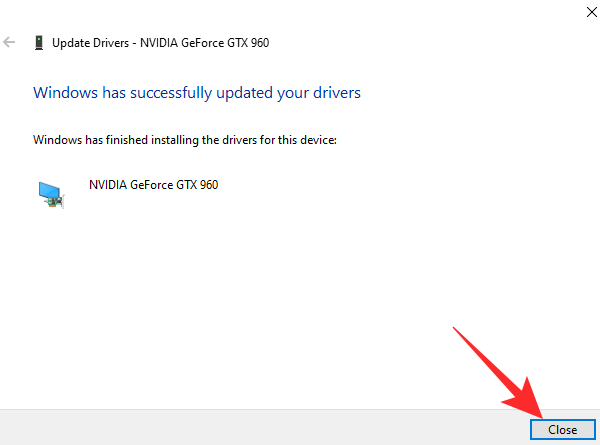
安全模式下更新:
您还可以在安全模式下更新驱动程序。首先,点击“Windows + R”调用“运行”,然后查找“msconfig”。
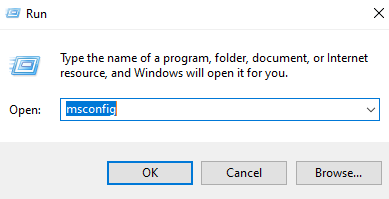
接下来,转到“启动”选项卡并打开“安全启动”选项。选择“最小”启动选项并重新启动电脑以在安全模式下启动。
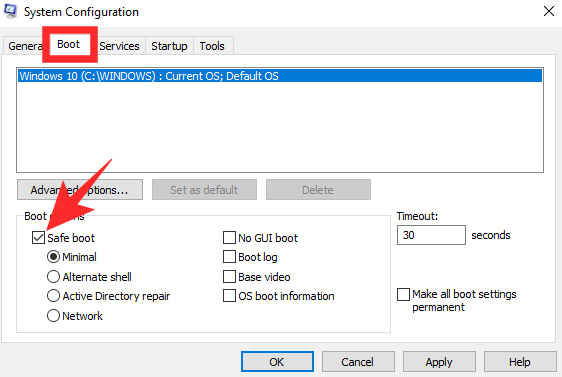
2.删除不需要的应用程序
拥有大量不使用的应用程序可能会影响系统性能,耗尽宝贵的资源,甚至导致绿屏死机。因此,如果您过于频繁地出现屏幕,我们建议您卸载不需要的应用程序,然后重试。要删除应用程序,请首先转到“设置”。然后,单击“应用程序”。
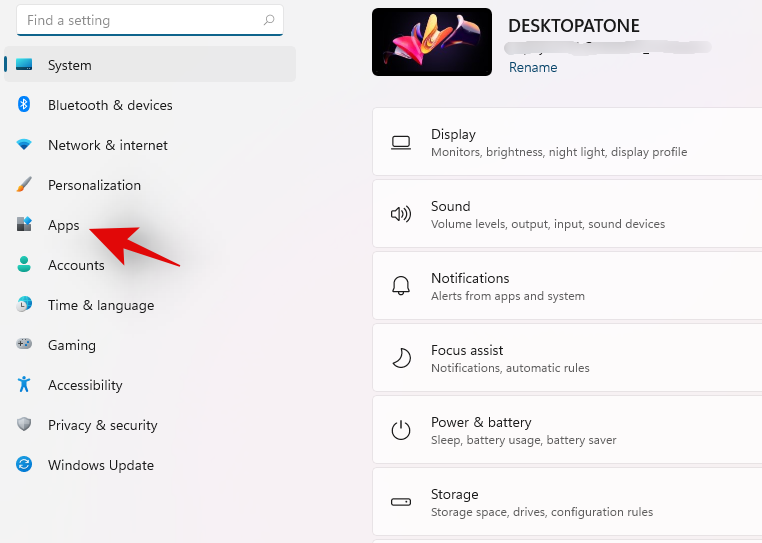
现在选择“应用程序和功能”。
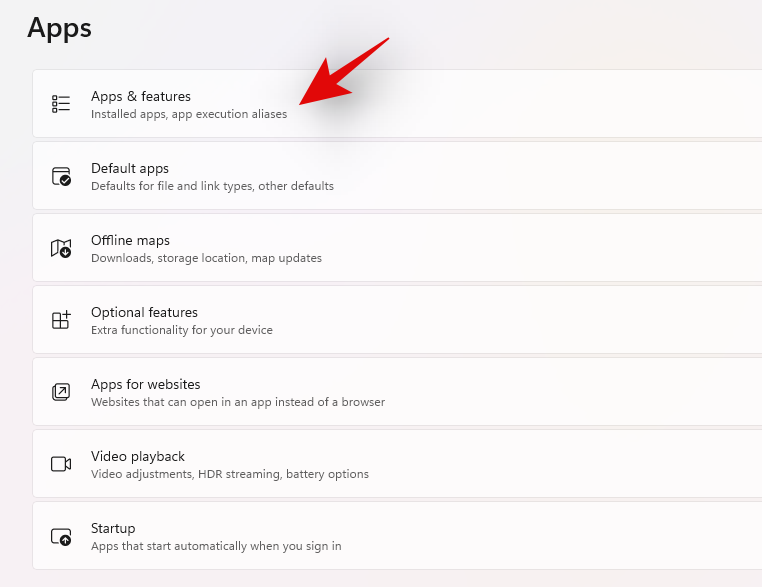
找到相关应用程序,然后单击右上角的“三点”菜单图标。
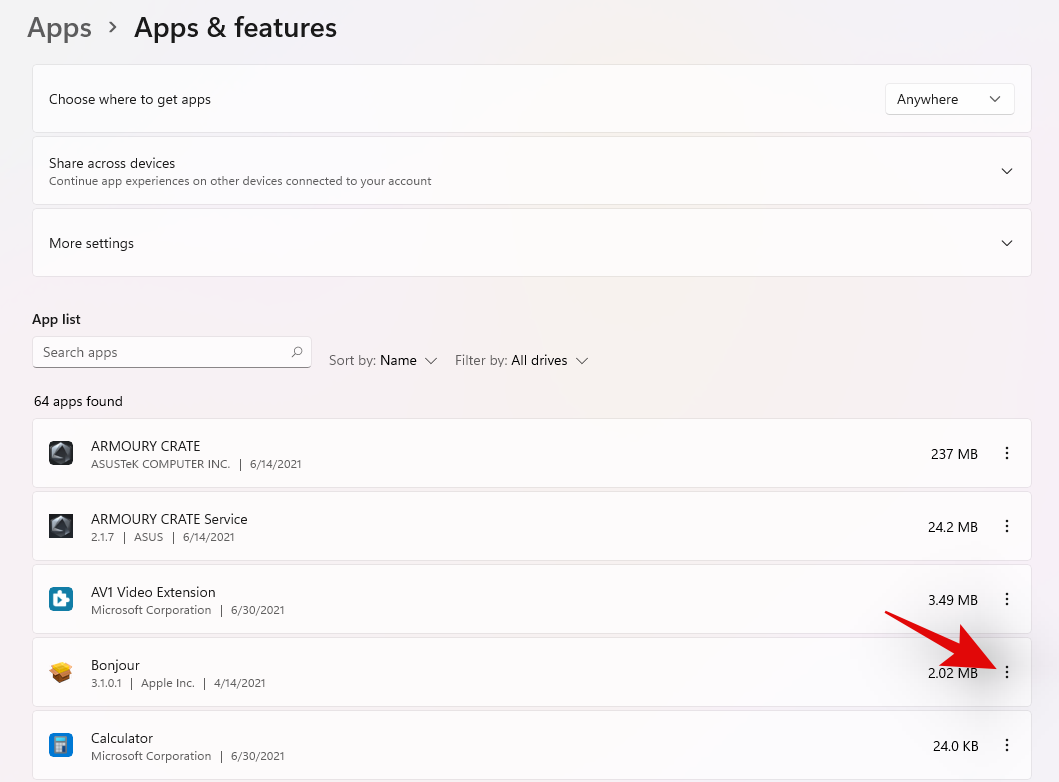
单击并选择“卸载”。
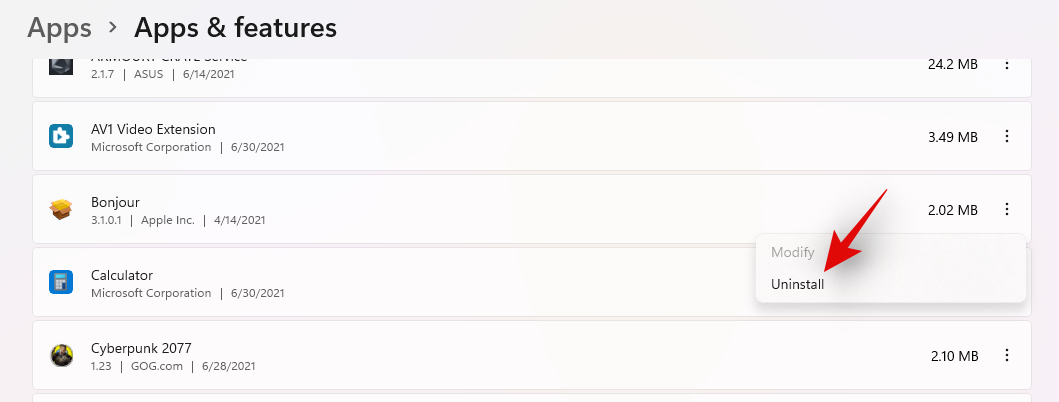
再次单击“卸载”以确认您的选择。
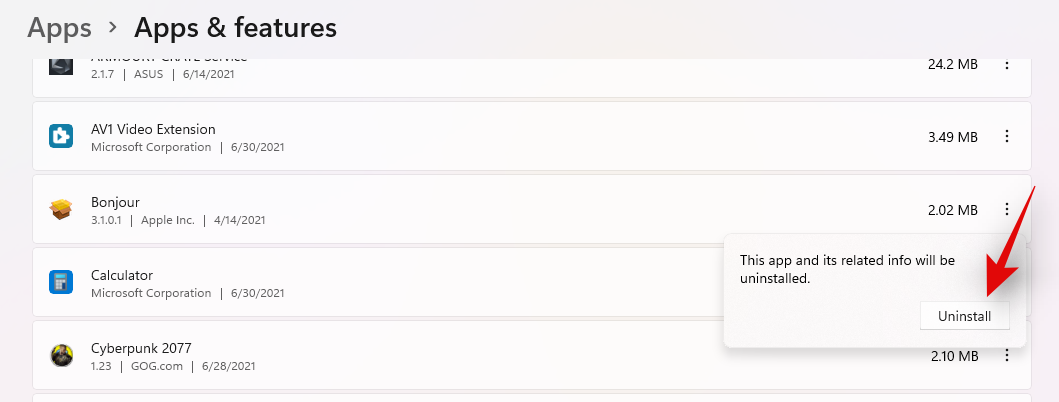
就是这样!该应用程序现在将从您的系统中卸载。
3. 断开外围设备的连接
尽管看起来可能并非如此,但将外部外围设备连接到 Windows PC 有时可能会造成损坏。因此,如果您的电脑上连接有笔式驱动器、USB 鼠标/键盘或其他设备,我们希望您断开它们的连接并尝试一下。绿屏问题可能会自动解决。
4.卸载防病毒/防火墙软件
Windows Defender 是一款功能强大的安全应用程序,与每个 Windows 11 操作系统副本捆绑在一起。因此,除非您经常访问可疑网站,否则实际上没有理由安装第三方防病毒软件。此外,防病毒或防火墙软件往往是绿屏背后的罪魁祸首。因此,建议卸载它们并尝试使用 Windows 11。
要卸载应用程序,请按键盘上的“Windows + I”打开“设置”应用程序。现在,点击“应用程序”。
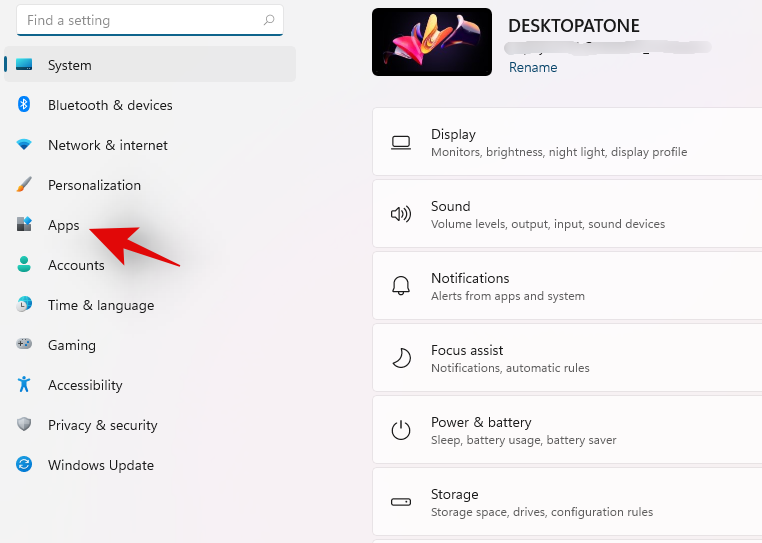
转到“应用程序和功能”。
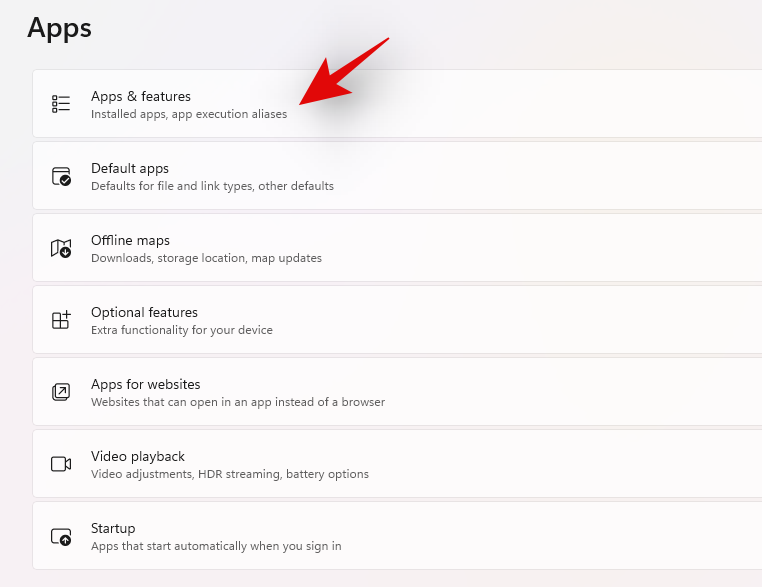
现在找到您想要卸载的防病毒软件,然后单击屏幕右上角的“三点”菜单图标。
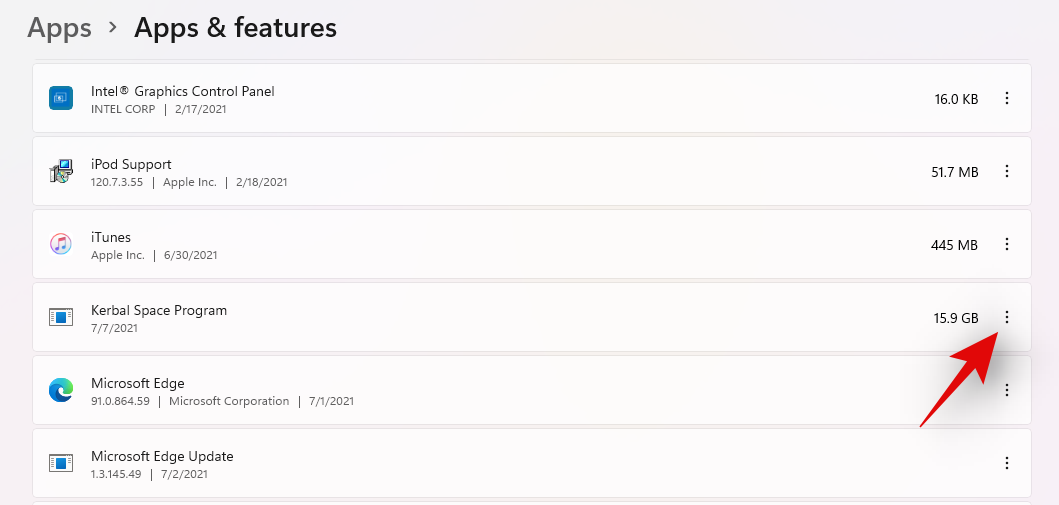
单击并选择您的防病毒软件的“卸载”。
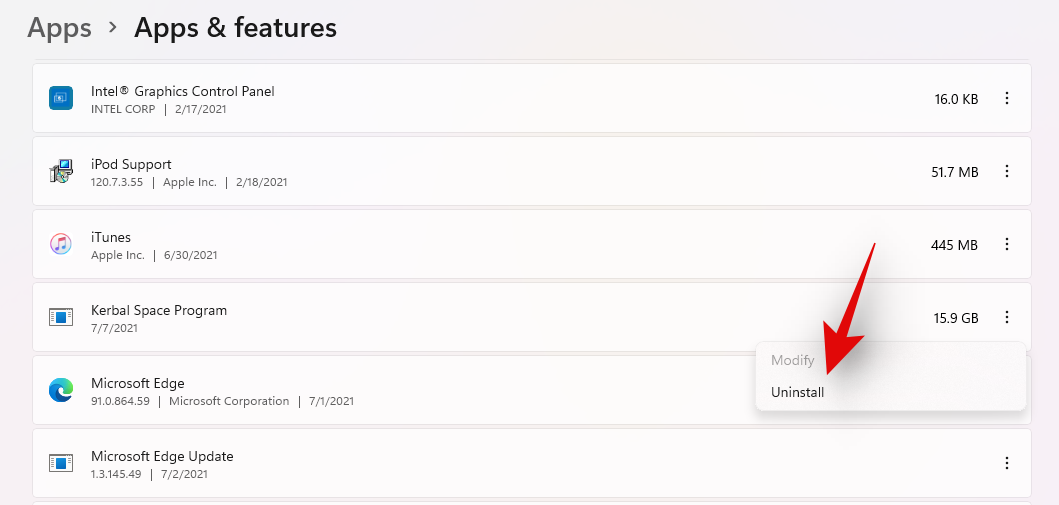
再次单击“卸载”以确认您的选择,然后按照屏幕上的提示完成应用程序的卸载。
5.关闭硬件加速
为了提高性能,Windows 经常调用计算机的专用硬件。虽然这总体上是一件好事,但当组件未以最佳状态运行时,您可能会偶尔遇到错误。您的浏览器一有机会就会使用硬件加速。因此,建议关闭浏览器上的硬件加速。
要关闭 Google Chrome 中的硬件加速,请首先单击右上角的垂直省略号按钮,然后转到“设置”。
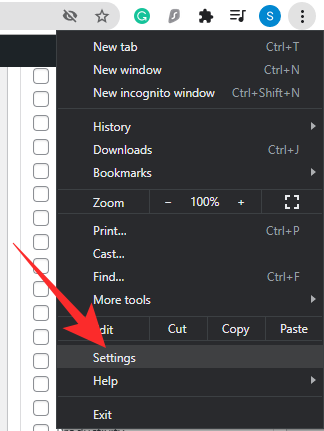
现在,单击“高级”横幅下的“系统”。
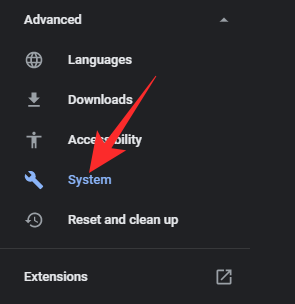
最后,关闭“使用硬件加速(如果可用)”并单击“重新启动”。
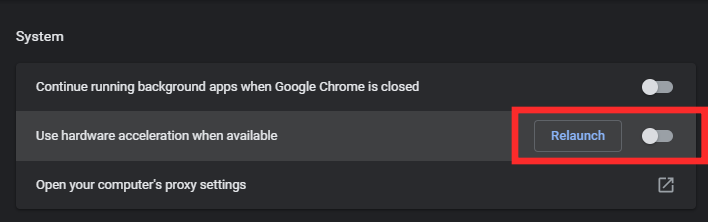
那应该可以解决问题。
6. 暂停Windows更新服务
当您成功登录 Windows 11 后收到 GSOD 分钟时,您必须让 Windows 更新服务负责。更新组件可能会被破坏,从而导致操作系统在初始化后瞬间不稳定。要绕过此问题,您必须使用 Windows PowerShell 停止该服务。
当您在桌面上时,单击“Windows + S”以打开搜索并搜索“Powershell”。
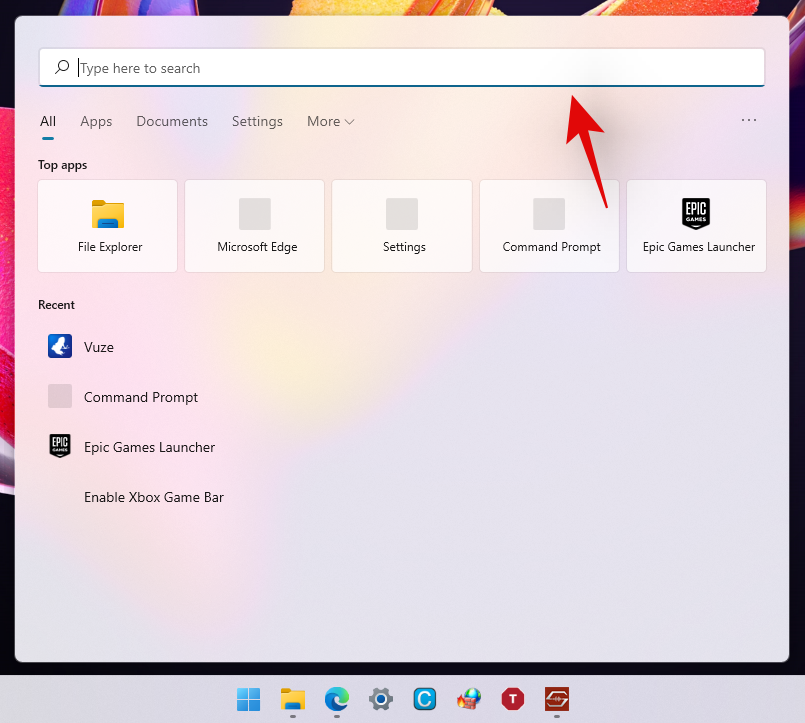
现在,当“以管理员身份运行”出现在搜索结果中时,单击“以管理员身份运行”。
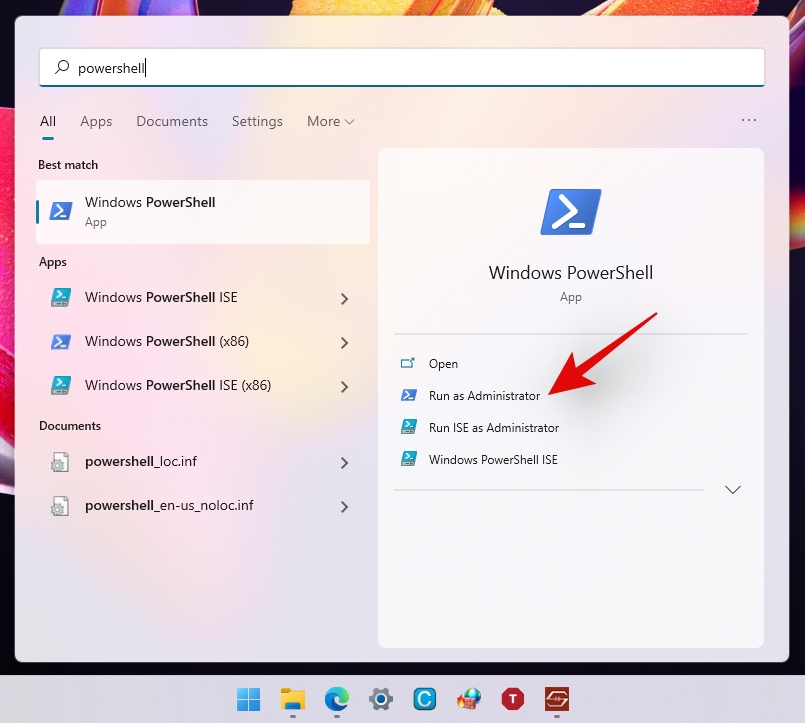
运行以下命令:
net stop wuauserv
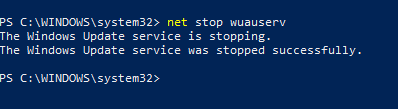
这将停止 Windows 更新服务。像平常一样使用 Windows 11,看看您是否再次遇到 GSOD。请记住,每次重新启动系统时都必须重复此步骤。
7. 使用故障排除程序修复
如果您无法以某种方式登录 Windows 11,您可以尝试 Windows 的“启动修复”程序。当然,无论如何,这都不是一个万无一失的解决方案,但绝对值得一试。您需要有一个可启动的 USB 驱动器才能进入恢复。现在,点击“修复您的计算机”。然后,转到“疑难解答”。最后,单击“启动修复”并让 Windows 完成它的工作。运气好的话,Windows 将自行解决您的 GSOD 问题。
8.重新安装Windows 10(安装Windows 11时)
如果您在使用时出现绿屏尝试将 Windows 10 更新到 Windows 11 Insider Preview很可能,您的 Windows 10 副本并不像您想象的那么原始。因此,最好安装 Windows 10 的全新副本,然后尝试将其升级到 Windows 11 Insider Preview。
要从 Windows 10 本身安装全新副本,请按键盘上的“Windows + i”转到“设置”。现在,转到左侧的“Windows 更新”。
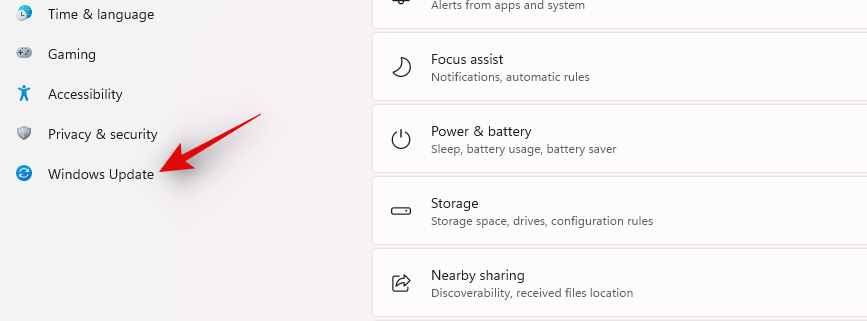
单击“高级选项”。
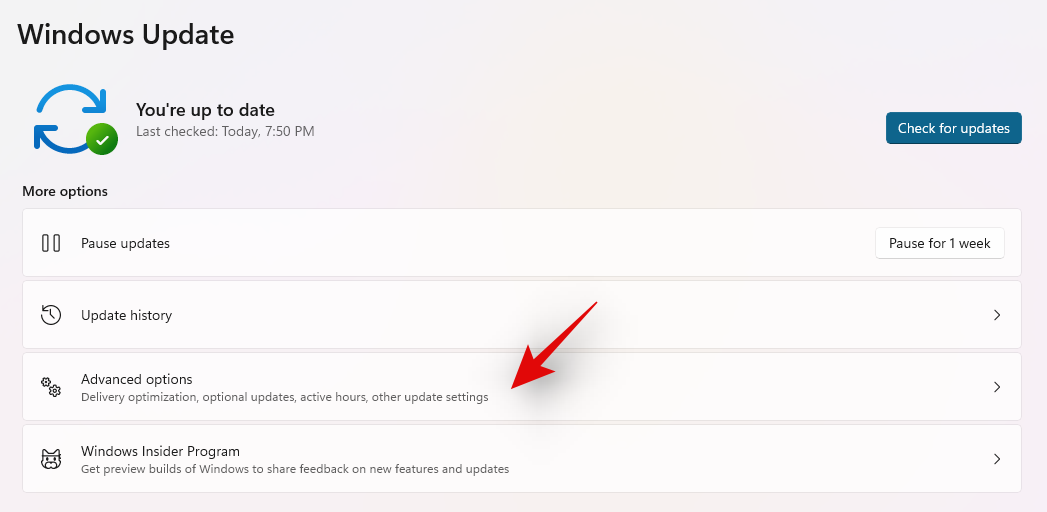
然后,单击“恢复”。
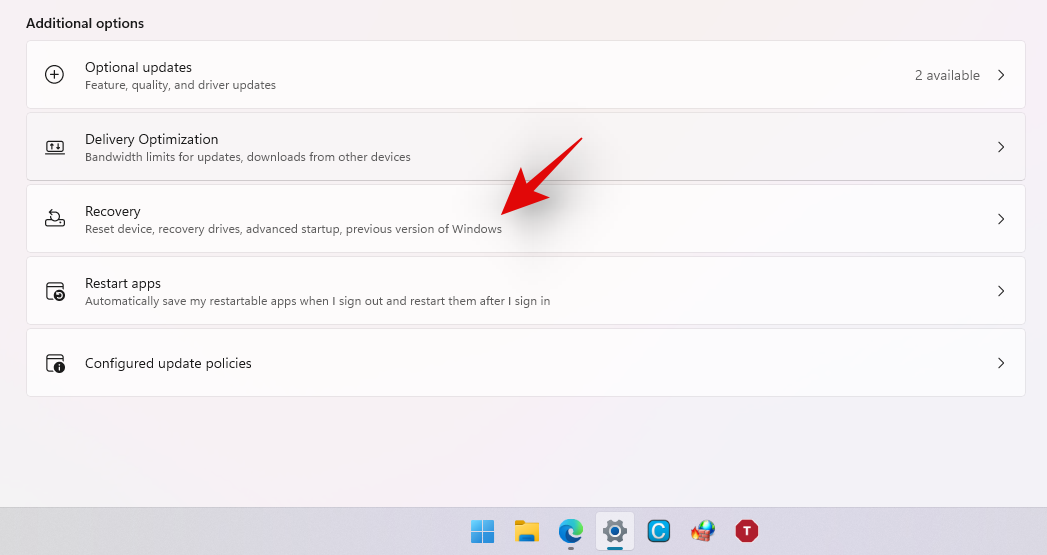
现在点击“重置电脑”
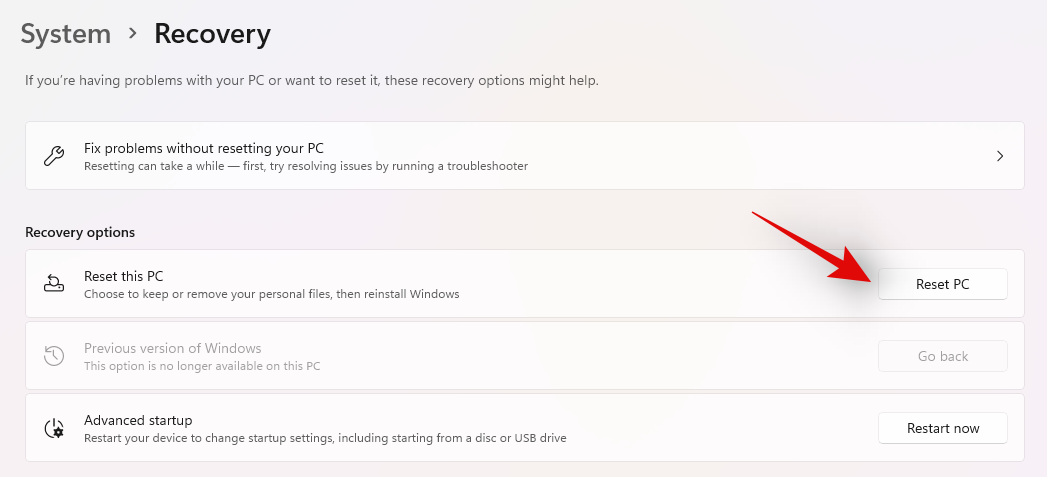
由于您要进行全新安装,因此需要单击“删除所有内容”。
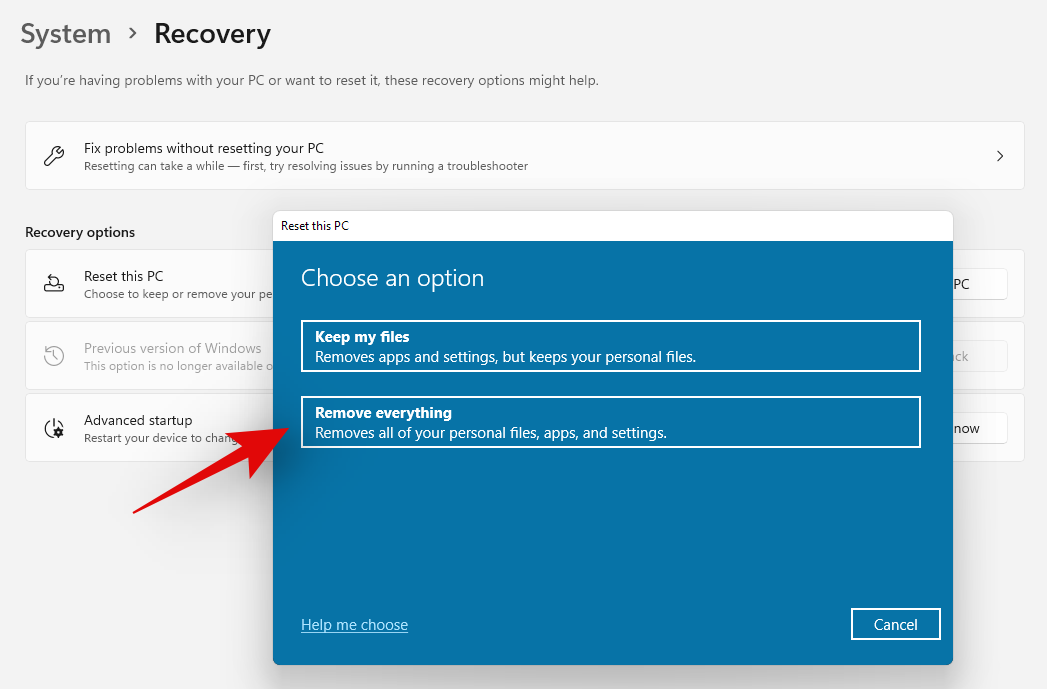
最后,您可以选择“本地重新安装”或“云下载”来获取 Windows 10 的新副本。或者,您可以访问微软的内部预览页面,选择最新的“Dev”频道版本,选择语言,然后获取 64 位版本。
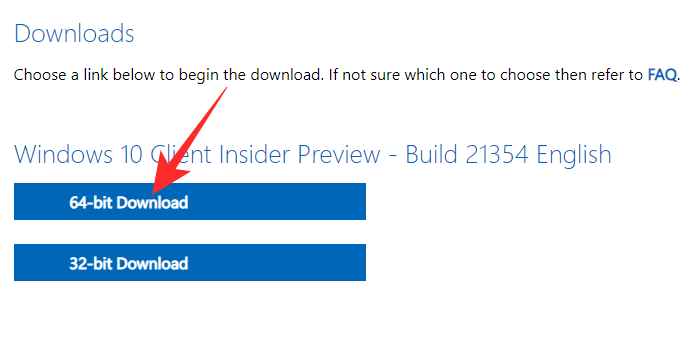
创建可启动驱动器或从安装程序运行它。
有关的
- |

