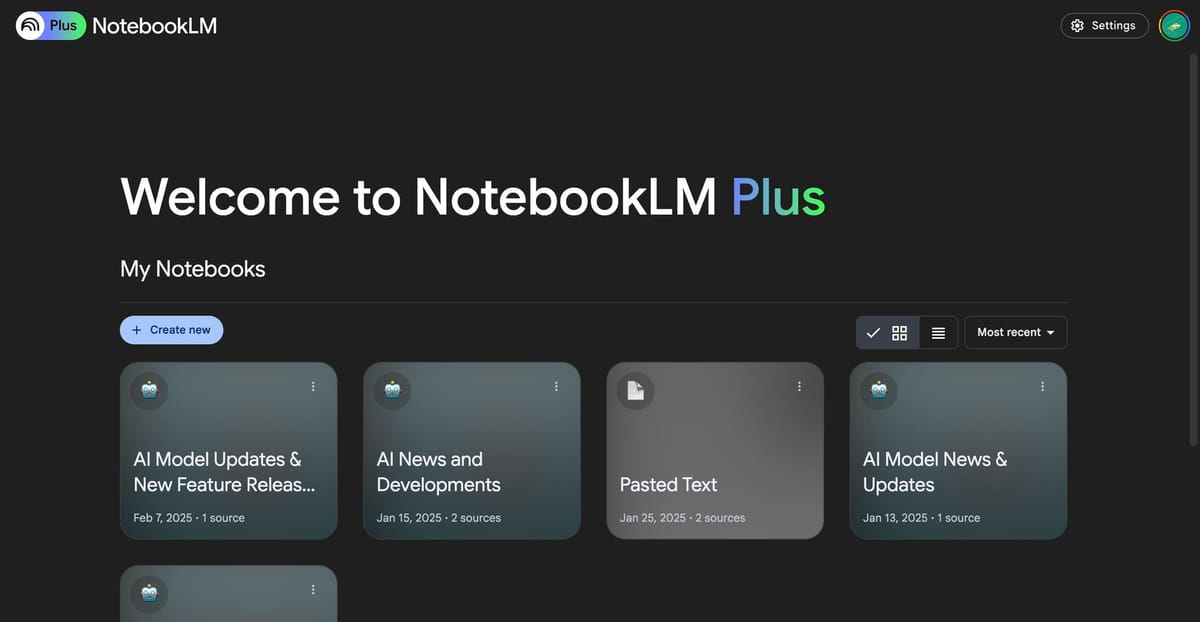Google 文档有很多内置工具可以帮助您创建适合专业用途的完美 Word 文档。 Google 的在线办公应用程序于 2006 年发布,此后已扩展到各个领域,现在它们可以做更多的事情。
您可以在 Google 文档中创建文章、研究论文、信件、简历等,但是小册子呢?让我们来看看吧!
你能在 Google Docs 上制作一本小册子吗?
是的,您可以在 Google 文档中创建小册子,但您可以使用的自定义设置有限。如果您希望创建初始草稿,然后将其转发给设计师,那么它是您的完美工具。
但是,如果您只想使用文档来创建小册子,那么您可能需要做出一些妥协。无论哪种方式,我们都会在整个过程中为您提供帮助,您可以使用一些巧妙的技巧来获得您想要的小册子。
有关的: 如何计算 Google 文档的字数
小册子与传单或小册子一样吗?
传单通常是一张 A6 纸,用于宣传中小型企业。它们比传单更美观一些,但不像小册子那样具有装饰性。
宣传册或小册子是页面的集合,其创建主要是为了让潜在买家和投资者更多地了解公司的愿景以及有关产品的重要信息。制作宣传册要困难得多,因此一些知名品牌和组织也提供同样的服务。
有关的: 如何在移动设备和 PC 上翻转 Google 文档中的图像
如何在电脑上制作宣传册
我们将在本指南中介绍两种最常见的小册子类型。如果您希望制作更专业的小册子,那么您可以结合使用以下两个指南来帮助您完成该过程。
如果您使用的是 PC 或 Mac,那么您可以按照以下步骤根据您的要求在 Google 文档中创建各种类型的小册子。请遵循以下最适合您当前需求的指南之一。
我可以制作双面三折小册子吗?
是的,您可以创建双面三折小册子。这将需要尝试几次,具体取决于您的打印机。使用下面的指南创建主小册子后,您可以取出打印的纸张,将其翻转并将其插入打印机堆的底部,以便它成为打印机拾取的下一页。
这样做会将第二页打印在第一页的背面。然后,您可以将其剪切和折叠以创建双面三折小册子。我们建议您保持两页的页边距和文本对齐,以确保所有内容都按需要打印。
页边距或缩进不一致可能会导致页面未对齐,如果不重叠或剪切另一侧的文本,则无法折叠页面。
如何在 Google 文档中创建三栏式小册子
以下介绍了如何在 Google 文档中创建三栏式小册子并根据您的喜好对其进行自定义。
步骤#01:调整页面大小
让我们设置页面设置来打印三折小册子。请按照以下步骤操作以帮助您完成该过程。
在桌面浏览器中打开 Google 文档,然后单击左上角的“文件”。

单击并选择底部的“页面设置”。

确保在顶部选择“整个文档”。如果没有,请单击下拉菜单并选择相同的。

通过单击将您的方向设置为“横向”。

现在,我们将边距设置为 0.25,这将为我们提供页面上的最大空间量。

单击“页面颜色”的下拉菜单,然后根据需要更改页面的颜色。

完成后点击“确定”。

您现在应该有如下所示的页面设置。将光标置于第一行,如下所示。双击该行上方的空白区域。

现在单击“选项”,然后选择“删除标题”。

同样,双击文档的底部。再次选择“选项”,这次单击“删除页脚”。

单击顶部的“插入”并选择“表格”。

通过选择列来添加 3×1 表,如下所示。

突出显示“表格”的底线并将其拖动到页面底部。

我们现在已经有了您的三折小册子的大纲。第一列将是第一页,中间列将是您的正文页,第三列将是小册子的最后一页。

根据需要将文本和图像添加到您的宣传册中。

然后,您可以使用下一部分根据您对小册子的最终愿景来格式化文本和表格。
步骤#02:设置文本和表格的格式
在 Google 文档中设置文本和表格的格式时,您可以使用以下选项。
根据您希望应用于文本和表格的格式,使用以下任一步骤。
2.1 更改字体
您可以根据每个文本更改字体。这允许您为正文、标题、列表等使用不同的字体。只需选择需要更改字体的文本,然后单击“字体”下拉菜单,如下所示。

现在找到并单击您要使用的字体。

如果您无法找到您喜欢的字体,请点击顶部的“更多字体”。

使用顶部的搜索栏搜索您的字体。

找到后,单击它,它将自动添加到您的帐户中。

单击“确定”。

现在,您可以继续根据您的要求格式化宣传册中的所有其他文本。
2.2 改变对齐方式
您可以更改文本的对齐方式,为您的宣传册创建更加对称的设计。您还可以使用它为图像创建空间,我们稍后可以将其添加到宣传册中。
选择所需的文本,然后单击下面显示的任一图标来更改对齐方式。

这些图标适用于从左侧数起的以下对齐方式。
- 左对齐
- 中心对齐
- 右对齐
- 有理有据

2.3 更改文本样式
文本样式可以帮助您将预设的字体粗细和间距应用于文本。虽然主要用于博客文章和数字出版物,但您可以利用它来将一键样式应用于文本的不同部分。请使用以下步骤开始。
选择所需的文本,然后单击字体旁边的文本样式下拉菜单。

现在选择所需的样式。它们的列表指示了将应用于您的文本的样式。

重复上述步骤,将文本样式也应用到宣传册的其他部分。
2.4 更改字体颜色和突出显示
我们现在可以根据您的需要应用颜色或突出显示文本。我们建议您在执行此操作时考虑到宣传册的背景颜色。如果您想先设置背景颜色,请跳到下面的部分,然后使用以下步骤更改字体颜色。
选择您想要着色或突出显示的文本。选择后,单击下面所示的任一图标。左边第一个用于字体颜色,下一个用于突出显示颜色。

单击 并选择您想要应用于文本的颜色。

但是,如果您希望应用自定义颜色,请在选择颜色时单击顶部的相同颜色。

如果有自定义颜色的十六进制代码,请在顶部输入。如果没有,请使用底部的滑块和顶部的调色板选择器来选择您的自定义颜色。

完成后单击“确定”。

就是这样!您现在将更改文本的颜色或突出显示。

重复上述步骤以自定义文本正文的其他部分。
2.5 更改行距和段落间距
我们现在可以根据您的需要更改行距和段落间距。如果您希望在宣传册中容纳大量文本,那么减少这些文本将有助于您在同一空间中容纳更多文本。
另一方面,字母过于拥挤会大大降低小册子的可读性。因此,您可以使用行间距和段落间距选项来分隔行和字母。这将使它们更清晰并增加小册子的可读性。请按照以下步骤操作以帮助您完成该过程。
选择所需的文本,然后单击行和段落间距图标,如下所示。您会在文本对齐图标旁边找到它。

单击“自定义间距”。

在第一个框中输入相同的行距来选择行距。默认情况下,行间距值将设置为 1。行间距将决定每个段落中行之间的间距。

现在选择段落间距。这将决定文档中每个段落之前和之后的默认空间。

提示:为了获得更有凝聚力和对称的美感,我们建议将“之前”和“之后”的段落间距保持相同。
完成后点击“应用”。

就是这样!现在,您可以对文本的其他部分重复上述步骤,根据您的要求在小册子中设置它们的格式和间距。
2.6 更改添加列表
您也可以将列表添加到您的小册子中。如果您要列出产品、功能、服务或公司提供的任何其他内容,这会派上用场。请按照以下步骤在您的宣传册中创建列表。
将光标放在要添加列表的位置。您的列表将自动缩进,因此您无需预先缩进光标的位置。您还可以选择已包含的文本将其转换为列表。

现在,根据您想要添加到宣传册中的列表,按照以下步骤之一进行操作。
- 清单:使用 图标添加清单。按一次 Enter 键即可将更多项目添加到清单中。
- 项目符号列表:单击该图标可将项目符号列表添加到您的宣传册中。
- 编号列表:您可以使用相应的图标将编号列表添加到您的小册子中。

就是这样!如果需要,您现在可以通过重复上述步骤将其他列表添加到您的手册中。
2.7 改变背景颜色
“背景颜色”是适用于表格中每个单元格的选项。由于我们巧妙地为每个页面使用一个单元格,因此我们可以使用此选项轻松地为小册子的各个部分着色。请按照以下指南开始操作。
选择并将光标放在要着色的单元格中。现在,单击顶部工具栏中最右侧的“背景颜色”图标。

单击选择您喜欢的颜色。

如果您想使用自定义颜色,请单击屏幕顶部的相同颜色。

输入十六进制代码或使用底部的滑块拨入您想要的颜色。

完成后单击“确定”。

所选颜色现在将应用于所选单元格。

您可以根据需要继续为宣传册的其他页面着色。
2.8 更改表格边框颜色
单击并将光标放在要更改边框颜色的所需单元格中,然后单击“边框颜色”图标,如下所示。

通过单击相同的颜色,从屏幕上的示例中选择所需的颜色。

如果您想使用自定义颜色,请单击“自定义”。

输入所需的十六进制代码或使用底部的滑块输入您的自定义颜色。

完成后单击“确定”。

您也可以类似地更改其他单元格的边框颜色。
2.9 更改表格边框大小和样式
您还可以调整边框的宽度和样式。使用以下步骤来帮助您完成该过程。
将光标置于要更改边框宽度的单元格中。单击工具栏中的“边框宽度”图标。

现在通过单击选择所需的宽度。

您现在可以实时查看边框宽度的变化。

现在单击工具栏最右侧的“边框破折号”图标。

单击 并选择您想要用于单元格的图案。

这就是您可以自定义小册子每一页的边框大小和样式的方法。

步骤#03:添加图像和图形
在 Google 文档中,向文档添加图形和图像相当容易。请遵循以下任一指南,帮助您将图像和图形添加到宣传册中。
3.1 添加图片
将光标置于要添加图像的所需位置。完成后点击顶部的“插入”。

选择“图像”,然后选择来源,最后在浏览器中选择并打开所需的图像。

- 如果您使用“搜索网络”,请在右侧输入搜索词并按 Enter 键。找到所需的图像后,双击它或单击底部的“插入”将其添加到您的宣传册中。

- 如果您使用“按 URL”,则需要确保 URL 直接链接到图像而不是缩略图预览。此外,Google 文档可能不支持某些在线资源中的图像。

添加图像后,点击“空格键”即可线性移动图像。您还可以单击图像并将其拖动到所需位置,或使用对齐选项自动对齐。
3.2 添加绘图
绘图也可以轻松添加到 Google 文档中。首先将光标放在您想要放置绘图的位置,然后单击顶部的“插入”。

选择“绘图”并选择绘图来源。根据您的选择,按照以下部分之一进行操作。
3.2.1 新
如果您选择“新建”,那么您现在将拥有一个空白画布,您可以在其中创建自定义绘图。单击并使用工具栏中的工具来创建您需要的绘图。

您将可以使用以下工具。
- 形状
- 箭头
- 标注
- 方程
- 线路
- 箭头
- 弯头连接器
- 弯曲连接器
- 曲线
- 折线
- 涂

如果您需要任何帮助,您可以使用这份综合指南我们将帮助您完成整个过程。
3.2.2 从驱动器
单击并选择“来自云端硬盘”后,将打开一个新的弹出窗口,显示 Google 云端硬盘的所有内容。单击并选择您要添加的绘图,然后单击“选择”。

如果这是一个不需要立即打印的协作项目,现在选择“链接到源”。如果您希望打印文档并希望在文档中包含原始绘图,请选择“插入未链接”。请记住,添加未链接的绘图也将允许协作者对您的绘图进行编辑。

完成后点击“插入”。

该图纸现在将添加到您的手册中。您可以调整其大小以适合宣传册的尺寸。
3.3 添加图表
您还可以将图表添加到您的手册中。将光标置于所需位置,然后单击顶部的“插入”。

现在单击“图表”并选择您想要添加到宣传册中的图表类型。您还可以从 Google 表格中存储的 Excel 电子表格添加图表。

选择来源后,图表将自动添加到您的手册中。单击并使用角调整图表大小以适合您的小册子。

现在单击右上角的下拉箭头。

选择“开源”。

现在您将被带到一个电子表格。您现在可以输入所需的数据并根据需要对图表进行更改。

更改将实时反映在屏幕上的图表中。

完成图表后,切换回文档并单击“更新”。

就是这样!该图表现在将被更新,您现在应该能够在手册中查看更新后的图表。
3.4 添加分隔符
分隔符可以帮助您简化并使您的小册子更具可读性。它还可以帮助您根据自己的喜好划分部分和文本正文。要向您的宣传册添加分隔符,请按照以下步骤开始操作。
单击顶部的“插入”。

现在选择“水平线”。

就是这样!

现在您将有一条水平线分隔小册子的各个部分。
步骤#04:添加水印(可选)
一般来说,水印可以帮助您防止版权侵权,同时保证您的权利安全。但是,在 Google 文档中创建小册子时,它们可以帮助您将褪色的图像添加到小册子的背景中。这可以帮助您对宣传册进行更多的创意控制。不用说,该功能会受到轻微限制,因为 Google 文档不适用于此类任务。请按照以下步骤操作,充分利用 Google 文档中的水印。
单击顶部工具栏中的“插入”,然后选择“水印”。

单击“选择图像”。

现在,通过单击顶部的选项来选择所需的图像来源。我们将使用本指南的 URL。

粘贴 URL,您应该可以在屏幕上预览图像。

完成后点击右下角的“插入图像”。

100% 比例不适用于 Google 文档中的三折小册子。我们发现“50%”比例始终能够提供最佳体验,即使在打印时也是如此。单击相同的下拉菜单,然后单击“50%”。

笔记:如果您希望打印本手册而不将其转发给设计部门,我们强烈建议您使用高 dpi 图像。
如果您不希望为图像添加透明度,请取消选中“褪色”框。

完成后点击“完成”。

就是这样!现在,您将在小册子中添加水印,该水印又应显示为中间页的褪色背景。
步骤#05:执行最终检查
至此,我们已经介绍了我们可以使用的大多数格式和图像工具。现在,我们建议您继续添加您想要添加到宣传册中的所有文本和图像,并根据您的需要设置它们的格式。一旦您掌握了最终的愿景,我们建议您执行以下检查以确保一切正常。
5.1 检查文字
检查文本是否存在拼写错误,确保文本不与图像重叠,并尽可能添加段落分隔符。确保您的文本遵循一致的对齐方式,并确保您的字体按预期显示。
5.2 检查格式
我们现在建议您检查格式。您最终可能会错过一些事情,例如图像的对齐和换行、图形的放置。我们还建议您在宣传册中查找任何负面空间,并相应地处理它们。您可以添加公司外观或有吸引力的 CTA,以掩盖宣传册中过多的负面空间。
5.3 检查页码
如果您正在制作专业手册或 B2B 工具,那么我们强烈建议您添加页码。您必须即兴创作并将它们手动放置在每个页面上以获得完美的外观,因为使用本机功能只会向整个页面添加一个数字。您可以通过转至“格式”>“文本”>“下标”来使用下标选项。这将使您即使在狭窄的空间也可以轻松添加页码。
5.4 图形布局
现在,我们建议您检查布局并确保页面布局与手头的打印机和纸张相匹配。检查边距并确保所有内容都按预期居中。此外,我们建议您确保宣传册中没有任何分页符。这会弄乱您的打印机并使打印机完全跳过所选页面。
步骤#06:打印
我们现在可以打印您的小册子。按Ctrl + P键盘上的 来打开“打印”窗口。单击左侧的下拉菜单并选择所需的打印机。

定义您要打印的页面。由于我的文档很混乱,包含很多粗糙的元素,因此我将定义我希望打印的最终小册子的页码。

单击 并从下一个下拉菜单中选择您的打印颜色。

单击“更多设置”。

现在选择您的“纸张尺寸”。这可以帮助您在不同的纸张尺寸和材料上打印小册子。您可以利用这一优势将小册子打印到更大、更厚的横向纸张上,以获得更好的小册子。

如果您想打印尽可能大的小册子,请单击下一个下拉菜单,然后为边距选择“无”。您还可以通过选择“自定义”来定义边距。

我们现在建议您取消选中“页眉和页脚”复选框。如果它们是最终宣传册的一部分,您可以选择打印它们。

选中“背景图形”框。

现在点击“打印”。

就是这样!您现在已经使用 Google 文档打印了三折小册子!如果您想添加第二页,请使用顶部的技巧并在小册子的背面打印第二页。
如何创建纵向或横向两页小册子
在 Google 文档中创建两页小册子要简单得多,因为该服务甚至为您提供了预制模板来帮助您完成整个过程。不仅如此,您还可以下载Google文档的第三方模板并轻松使用它们,而不必担心不兼容问题。请按照以下步骤操作,帮助您在 PC 或 Mac 上轻松创建两页小册子。
步骤#01:选择并使用模板
我们首先选择 Google 文档模板。在您喜欢的桌面浏览器中打开 Google 文档,然后点击顶部的“模板库”。

向下滚动到“工作”部分,您应该有两个“宣传册”模板。单击并选择您要使用的一个。

该模板现在将在您的屏幕上打开。您现在可以使用下一部分来调整页面大小。
第三方宣传册模板:
如果默认模板看起来太平淡,那么这里有一些第三方小册子模板可以帮助您增添趣味。您可以根据需要替换和更改颜色、删除或添加图像以及将文本替换为您自己的文本,以获得更正式或休闲的外观。使用下面的链接根据您当前的项目查找最佳的宣传册模板。
- 小册子三折页
- 宣传册美国
- 时事通讯_US_letter
- 租车手册 A4
- 宣传册美国信函
- 聪明的旅行宣传册模板
- 互动教育宣传册模板
- 音乐学校课程宣传册模板
- 购买房屋宣传册模板
- 时尚画册宣传册模板
- 三折小册子教堂模板
- 粉彩家具宣传册模板
- 现代时尚宣传册模板
- 摄影师宣传册模板
- 创新宣传册模板
- 商店宣传册模板
步骤#02:调整页面大小
让我们根据您当前可用的打印机以及您计划使用的纸张尺寸创建页面设置。请按照以下步骤操作以帮助您完成该过程。
打开您在上面选择的模板,然后单击右上角的“文件”。

单击“页面设置”。

单击相同的方向来选择您的方向。

如果您希望仅将更改应用于文档的选定页面,则可以使用顶部的下拉菜单进行更改。

从下一个下拉菜单中选择纸张尺寸。

如果您想使用自定义页面颜色,现在请选择页面颜色。您也可以稍后在小册子中添加颜色,但是,如果您希望在整个小册子中使用单一颜色,则建议您选择此选项。

输入您希望在文档中使用的相应页边距。如果您打算折叠小册子,那么我们建议您使用最低的边距来获得最大的纸张空间。

完成后单击“确定”。

更改现在应该会自动应用到您的文档。我们现在可以根据您的需求定制宣传册模板。单击模板中的元素并将其替换为宣传册的文本、标题等。

就是这样!替换完所有内容后,您可以使用下一部分根据您的喜好格式化小册子。
步骤#03:格式化你的小册子
我们已经详细介绍了 Docs 提供的用于编辑上述小册子的所有基本选项。您可以使用此链接来引用相同内容。您可以更改文本颜色,添加突出显示、图像、水印,甚至专用的第三方附加组件。这些工具应该可以帮助您根据您的需求创建完美的宣传册。
步骤#04:打印
我们现在将打印您的小册子。请按照以下步骤操作以帮助您完成该过程。
打Ctrl + P按键盘上的键即可打印当前文档。
笔记:我们建议您此时检查文档是否有任何不必要的页面或未对齐的元素。如果您只想打印文档中的某些页面,我们建议您记住它们的页码。
单击顶部的下拉菜单,然后选择您要使用的打印机。
 单击 并输入您希望打印当前小册子的份数。
单击 并输入您希望打印当前小册子的份数。

笔记:我们建议在打印测试副本后打印多份副本,以避免浪费纸张。
如果您希望打印当前文档的所有页面,请选择“全部”。如果您只想打印特定页面,请单击最后一个选项并输入相应的页码。

从下一个下拉菜单中选择是否要以彩色或黑白打印。

接下来点击“更多设置”。

从下一个下拉菜单中选择您想要打印的纸张尺寸。

确保已为“比例”选择“实际尺寸”。

在“每张页数”中选择您要打印的页数。

单击“边距”下拉菜单,并确保已选择“默认”。

选中“背景图形”框。

最后,一旦您对设置感到满意,请单击“打印”。

就是这样!您现在已经打印了最近创建的小册子。
如何使用横向列创建双折和三折小册子
您还可以通过其他方式在 Google 文档中创建双折和三折小册子,即使用文档中的“列格式设置”选项。如果您的宣传册主要基于文本并且需要在较小的区域内传达大量信息,那么这会派上用场。使用以下任一指南来帮助您完成此过程。
1. 创建双折小册子
首先,首先前往docs.google.com并创建一个新文档。在屏幕的左上角,单击“文件”菜单。

当它展开时,单击“页面设置”。

默认情况下,每个 Google 文档文档都设置为“纵向”模式。由于您要折叠文档,因此需要尽可能多的空间。因此,我们将更改文档的方向以及边距。将“方向”设置为“横向”并减小所有边距的大小。

现在,返回到您正在编辑的文档,然后单击菜单栏上的“格式”。

然后,展开“列”部分。由于您要进行双折,因此您必须选择两列选项。

将列格式设置为二后,它会指示 Google 文档在耗尽第一列后跳转到第二列,而不是转到下一页。
现在,添加适当的部分并用图像和文本填充它们。在点击“打印”按钮之前,请确保先预览它。转到“文件”>“打印预览”先睹为快。
2. 创建三折小册子
三折小册子比两折小册子包装更密集,这意味着格式正确更加困难。然而,制作它们并不是一个很大的挑战。
前往docs.google.com。现在,打开要转换为小册子的文件,然后单击“文件菜单”。

然后,转到“页面设置”。

将“方向”更改为“横向”并减少边距。将方向从纵向更改为横向可以让您拥有更多的水平屏幕空间,尽管会牺牲一些垂直空间。对于小册子来说,页边距也被高估了,因为它不仅关系到可读性,还关系到在尽可能小的空间内塞满尽可能多的信息。

更改方向和边距设置后,通过单击菜单栏上的“格式”探索格式选项。

现在,转到“列”并选择三列选项。

当您选择三栏时,当前一栏用完时,您的文档会将您带到下一栏,而不是转到新页面。完成后,用图像和文本填充各列,您的三折小册子就可以打印了。如果您想包含更多信息,请进行双面打印。
如何在移动设备(iPhone 或 Android 手机)上制作宣传册
启动 Google 文档移动应用。考虑到您已经登录 Google,您将被带到“文档”仪表板,其中将列出您当前的所有文档。与 Web 客户端不同,您不会获得预设列表。因此,您必须寻找解决方法。
谷歌著名的浏览器 Chrome 可以在这种情况下很好地为您服务。由于它能够充分显示桌面网站,您可以使用 Google Chrome 打开 Google 文档,就像在网络客户端上一样。
所以,首先,转到docs.google.com。系统会要求您使用该应用而不是网站打开 Google 文档。要绕过它,请点击屏幕右上角的垂直省略号按钮,然后选中“桌面站点”选项。

现在,重新加载页面。您应该能够在移动屏幕上看到迷你版的 Docs Web 客户端。点击“小册子”即可开始处理您的文档。

帮助改进 Google 文档中的小册子的提示
现在您已经了解了有关创建单面、双面甚至三面小册子的所有知识,让我们看看如何使它们尽可能具有影响力。
1. 使用简洁的标题
当您制作宣传册时,您不能让它慢慢燃烧。您必须确保您想要传达的所有内容都非常表面化,并且无需阅读太多文档即可访问。
例如,如果您谈论的是手机,您可以提供实际产品的小图片,告诉用户其重要功能、使其脱颖而出的属性,甚至可能介绍制造公司。特定部分的标题或标题必须经过深思熟虑,而不是让人觉得拖沓。小册子的读者不太可能花宝贵的时间阅读冗长、模糊的标题。
2. 不要吝惜图像质量
人们说一张图片胜过一千个文字,这对于小册子或小册子来说绝对是正确的。为了创造吸引力和兴奋感,您必须使文档尽可能引人注目,而添加高质量图像是最有效的方法。添加图像时,请确保格式正确。该图像必须与下一部分配合,而不是掩盖或矛盾。
3.不要让它平淡无奇
宣传册必须引人入胜,并且读起来很有趣。如果可能的话,您应该尝试了解最热门的流行语和流行文化参考资料,这可以帮助您与受众建立联系。然而,由于每本小册子都是不同的,因此这里没有一刀切的理念。只要不断尝试你的词汇,看看什么适合。
Google 文档插件可增强您的宣传册制作体验
Docs 提供的本机工具对于某些用户来说可能已经足够了。但如果您想要发布或营销某些东西,您可能需要库存照片和更多的控制权。
值得庆幸的是,Google 文档现在能够安装附加组件,这些附加组件可以增强您的体验,并允许您创建更详细的图表、增强文本并添加来自流行的免费库存照片网站的库存图像。
以下是我们精选的 Google 文档必备插件。
使用 Google 文档制作小册子的缺点
使用 Google 文档自始至终创建宣传册时,您必须解决一些限制。以下列出了您应该注意的最重要的事项。
- 限制安置:添加图形相当容易,虽然文档现在支持绘图和图形表示,但将它们移动到您喜欢的位置将很困难。我们建议您在创建初稿后使用图像编辑器,以防您想要一本图形密集型小册子。
- 页面设置:如果您想要创建独特的内容,文档有一组有限的页面类型和大小可用。如果 Google 文档是您唯一的选择,这可能会阻碍您并迫使您做出一些设计更改。
- 自定义字体:谷歌有一个巨大的字体库可供选择。但是,如果您正在创建品牌手册,那么您手头可能已经有了自定义字体。遗憾的是,Google 文档没有上传和使用自定义字体的选项。
您仍然可以通过使用一些巧妙的技巧来充分利用您的经验。这将帮助您规避这些缺点,并根据您当前的需求和要求制作完美的宣传册。
用于创建小册子的 Google 文档替代方案
有许多免费的解决方案可以帮助您更轻松地创建小册子。有些可能有更好的模板,其他可能有更好的工具来满足您的创造力。
如果您发现 Google 文档不符合标准,那么您可以尝试以下服务之一。这些免费服务为您提供在线设计工具,就像 Google Docs 一样,让您可以设计您想要的小册子。
常见问题解答
在 Google 文档中创建小册子时,您可能会遇到一些问题。以下是一些常见问题,可以帮助您快速了解情况。
我可以在文本上叠加图像吗?
是的,如果您愿意,您可以将图像覆盖在文本上。使用“图像选项”中的“文本环绕”选项并将其设置为“在文本前面”。您甚至可以通过单击“调整”并调整滑块来调整其透明度。
这就是您在创建宣传册时可以在 Google 文档中的文本上叠加图像的方法。
我可以向 Google 文档添加图标和其他文件格式吗?
不幸的是,Google 文档不支持图标格式,包括 .svg、.ico 和 .icons。但是,您可以转换并上传 .png 格式的文件,这应该在一定程度上保留您的分辨率和背景透明度。
小册子会使用 .docx 格式吗?
是的,小册子默认使用 .docx 格式来支持 Google 文档提供的所有最新功能。但是,您也可以选择以您选择的以下格式之一下载它。
- .docx
- .odt
- .rtf
- 。TXT
- .html(压缩)
- .epub
只需单击“文件”并将鼠标悬停在“下载”上即可访问这些选项。
这就是您在 Google 文档中创建小册子的方法。如果您遇到任何问题或对我们有任何疑问,请随时在下面的评论中提出。
有关的