自诞生以来,WhatsApp 一直是与朋友、家人、企业等沟通不可或缺的一部分。该服务非常无缝,您不仅可以通过手机还可以通过计算机向亲人发送消息。但长期以来,桌面版本的消息应用程序缺乏拨打和接听语音/视频通话的功能。
今天情况发生了变化,因为 WhatsApp 现在已经额外Windows 和 macOS 计算机上的 PC 应用程序的呼叫功能。如果您想知道如何在 WhatsApp PC 应用程序上拨打电话,您可以阅读以下文章以获取详细的分步指南。
要求:
要在 PC 上拨打 WhatsApp 电话,您需要确保已完成以下事项:
- 运行 macOS 10.13 或更高版本的 Mac,或运行 Windows 10 64 位版本 1903 或更高版本的 Windows PC
- WhatsApp 应用程序已开启macOS|视窗
- 下载应用程序并安装它,然后再转到下面的下一部分
- 内置或外置麦克风
- 用于视频通话的网络摄像头
- 活跃且相当快速的互联网连接可提供良好的通话体验
- WhatsApp 桌面应用程序可以访问您的 Mac 或 Windows 计算机上的摄像头和麦克风
有关的:
如何在 PC 上发起 WhatsApp 通话
您可以使用桌面上的 WhatsApp 应用程序进行视频和语音通话,方式与在手机上的方式类似。您首先需要在计算机上启动 WhatsApp 应用程序,然后单击与您要呼叫的人正在进行的个人对话(从左侧窗格)。
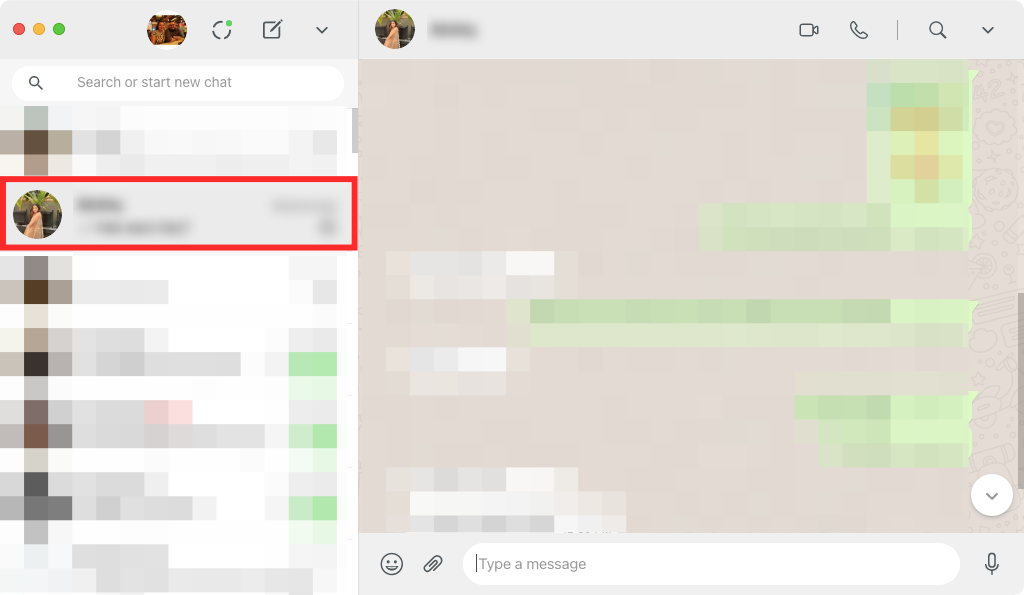
拨打语音电话
选择要发起呼叫的线程后,单击右上角的语音呼叫图标。
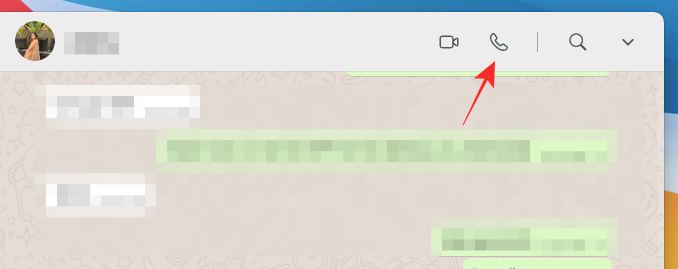
如果您尚未授予 WhatsApp 对麦克风的访问权限,您的系统将通过一个对话框提示您,如下图所示。单击“确定”以授予 WhatsApp 使用您计算机麦克风的权限。
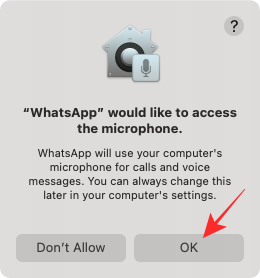
WhatsApp 访问您设备的麦克风后,您的语音通话将开始,并会出现一个新的弹出窗口,上面写着“正在通话”。

一旦您的拨出电话被接听,“呼叫”消息将替换为通话持续时间,此外,您将能够在通话中看到一波又一波的声音。

有关的:
进行视频通话
当您选择要开始视频通话的对话时,单击右上角的视频通话图标。
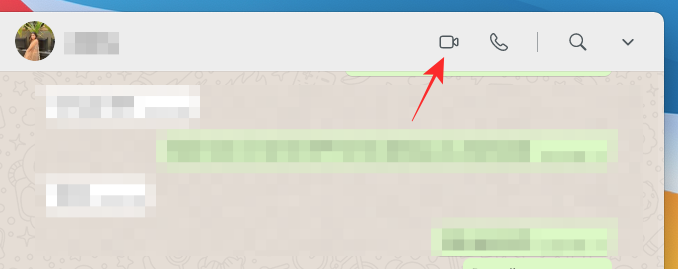
您的 Mac 或 Windows 计算机可能会要求您授予 WhatsApp 对您相机和麦克风的访问权限。授予它所有必要的权限,以便能够在应用程序上正确进行视频通话。
一旦 WhatsApp 拥有了所有需要的人员,您应该能够在新的弹出窗口中看到来自网络摄像头的信息。此窗口还将在该人的姓名下方显示“正在呼叫...”消息,以指示何时接听呼叫。
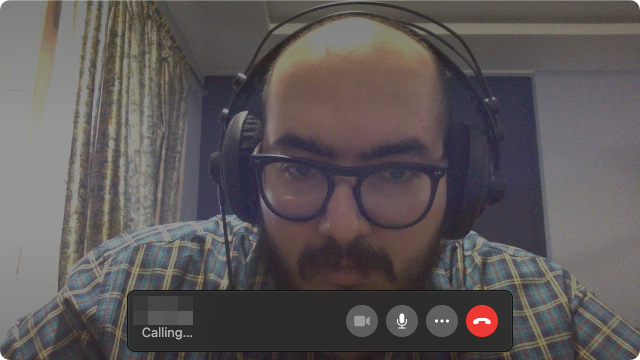
当您的 WhatsApp 视频通话被接收者接听时,您的网络摄像头将最小化到右上角的一个较小的框,所有通话控件都位于通话窗口的底部。
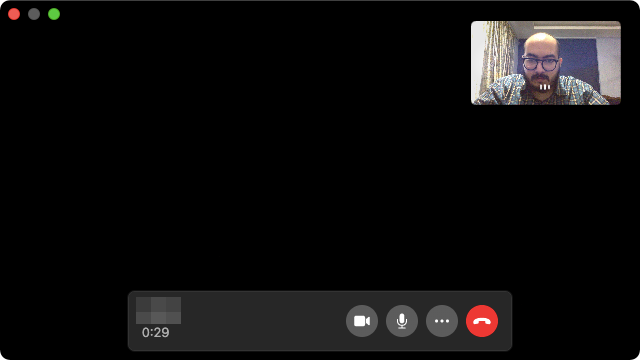
如何在 PC 上接听或接听 WhatsApp 电话
当有人通过 WhatsApp 给您打电话时,您现在可以直接从桌面接收。
如果您在桌面上收到 WhatsApp 语音通话,则可以通过单击弹出的通话窗口中标有“接受”的绿色电话图标来接受。此窗口只会向您显示来电者的姓名作为其个人资料图片。

当有人尝试使用 WhatsApp 的视频通话功能与您联系时,您应该能够看到 WhatsApp 主窗口顶部出现一个弹出窗口。该窗口的顶部应显示呼叫者的姓名,背景应显示您自己的网络摄像头的信息。与语音通话一样,您可以加入视频通话,也可以通过单击通话窗口中标有“接受”的绿色电话图标来接听。
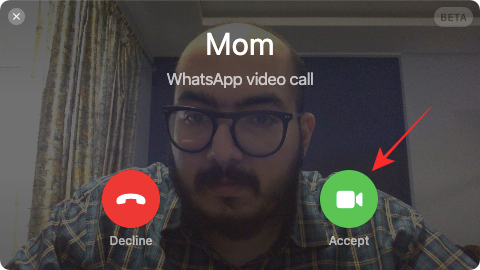
如果您当前不想接受视频/语音呼叫,请单击呼叫弹出窗口中标有“拒绝”的红色电话图标。
如何在 PC 上的 WhatsApp 上将语音通话切换为视频通话
更新后的 WhatsApp 桌面应用程序还允许您将语音通话转换为视频通话,前提是通话中的其他人愿意将其切换为视频通话。要将语音通话切换为视频通话,请单击通话控件中的摄像头图标。
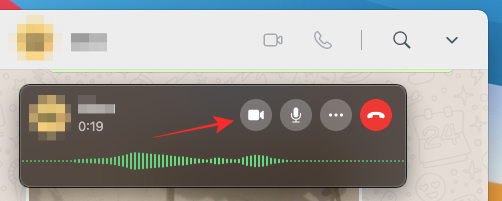
通话窗口现在将展开以显示您的摄像头画面,并在顶部显示“请求视频通话”。

当其他人接受您的请求后,您的摄像头的画面将最小化到右上角,而其他人的视频将与通话控件一起出现在前台。
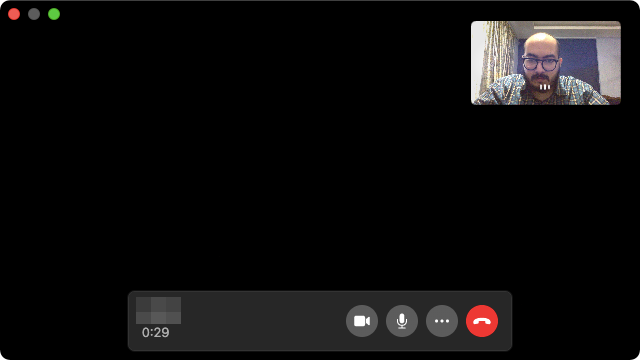
如何在 PC 上结束 WhatsApp 通话
当您在 WhatsApp 上与某人通话完毕后,您可以通过单击通话控件中的“结束通话”按钮来结束计算机上的视频/语音通话。

当您按下“通话结束”按钮时,您的通话就会结束,您将只能在计算机上看到 WhatsApp 主窗口。
如何在 WhatsApp 通话期间将麦克风静音
当您不再需要在通话期间共享麦克风输入时,WhatsApp 可让您在通话期间将其静音。要在 WhatsApp 通话中将自己静音,请单击通话窗口底部通话控件中的麦克风按钮。
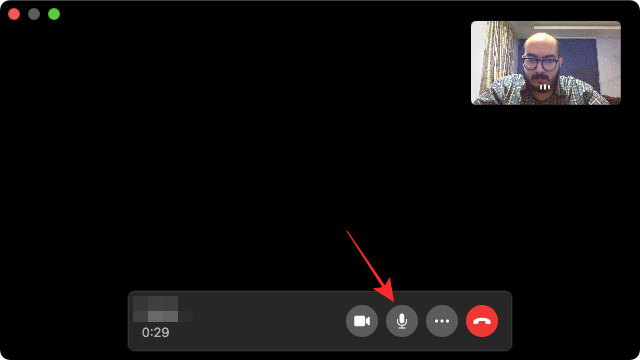
当麦克风静音时,麦克风按钮将涂成白色,表示通话静音功能已启用。

如何在 WhatsApp 视频通话期间关闭视频
您已了解如何在 WhatsApp 上将语音通话转换为视频通话。虽然您无法将其切换回语音通话,但您可以关闭摄像头的视频并仅使用您的声音与对方交谈。要在 WhatsApp 视频通话期间关闭视频,请单击底部通话控件中的“相机”按钮。

当您的视频关闭时,相机图标将保持关闭状态,并且图标颜色将反转。同时,右上角的相机预览将变得模糊。

如何在通话中切换麦克风、扬声器和摄像头设备
如果您在未配置输入和输出设备的情况下加入或开始 WhatsApp 语音/视频通话,您仍然可以在通话进行时进行更改。要在通话期间在不同的麦克风、扬声器和摄像头设备之间切换,请点击底部通话控件中的三点图标。
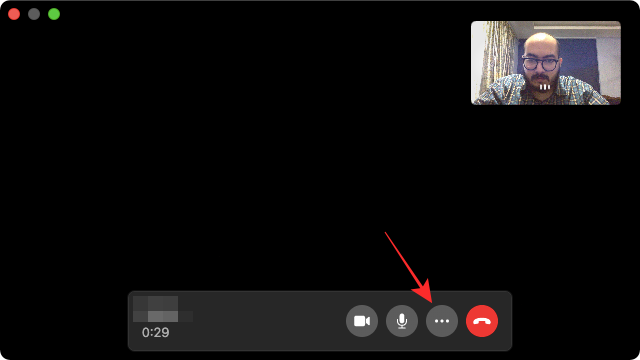
接下来,从显示的菜单中选择不同的外围设备,将其设置为您在 WhatsApp 上进行视频/语音通话的首选配置。

无法在 PC 上拨打 WhatsApp 电话?以下是修复方法
如果设置正确,新的 WhatsApp 桌面通话功能应该可以正常工作,但如果您在拨打或接听电话时遇到问题,则可以按照以下任一方法进行故障排除:
- 检查您的电脑和手机是否已连接到互联网。 WhatsApp 网络和桌面应用程序仍然依赖于您手机的互联网连接,如果您的手机没有有效的互联网连接,则其任何功能都将无法使用。
- 验证语音或视频通话所需的所有外围设备是否已连接到您的桌面并正常工作。这包括您的摄像头、麦克风和扬声器。
- 使用计算机上的声音设置检查扬声器和麦克风是否协同工作正常。
- 确保您已将桌面上的 WhatsApp 应用程序更新至最新版本。
- 检查 WhatsApp 是否支持您设备上的桌面通话。该功能目前仅在 macOS 10.13 或更高版本以及 Windows 10 64 位版本 1903 或更高版本上可用。
- 为了获得最佳通话质量,请使用外部麦克风,而不是计算机上的麦克风。
- 授予 WhatsApp 在您的计算机上拨打和接听语音和视频通话的所有必要权限。
- 接受您无法在 WhatsApp 上进行群组通话的事实,因为该应用程序不支持它。
- 确保您不使用任何虚拟设备来播放音频或视频。
您可以在 WhatsApp 网页版上拨打电话吗?
不可以。您需要在 PC 上安装应用程序(Windows 或 Mac,无所谓)。您可以从上面的要求部分找到在您的电脑上下载该应用程序的链接。
您可以在 PC 上的 WhatsApp 应用程序上进行群组通话吗?如何添加更多人加入通话?
不幸的是,WhatsApp 目前不支持在其桌面应用程序上进行群组通话。这意味着您只能在应用程序上与其他人进行语音/视频通话。在桌面上使用 WhatsApp 时,您无法将更多人添加到 WhatsApp 通话中。要添加更多人进行群组通话,您需要使用 iPhone 或 Android 设备上的 WhatsApp 应用进行切换。自 2021 年 3 月 5 日起,仅允许常规通话。
有关的

