你静音了吗?这是我们在 Zoom 视频通话中经常听到的东西,而没有任何声音的说话面孔是我们所期待的。对于主持人和与会者来说,一次 Zoom 通话中的声音过多可能会成为一种不愉快的体验。人们还必须考虑背景噪音和干扰如何具有超级破坏性,尤其是当没有人愿意在视频通话中停留超过必要的时间时。
视频会议最重要的是建立存在感。此外,只要你假装专注的表情,没有人能真正判断你是否在听电话,这是一个非常人性化的问题,即使是最好的视频通话应用程序也无能为力。因此,无论您是为了通话本身的顺利进行还是为了自己的个人休息而想要将 Zoom 通话静音,这里都介绍了静音的各个方面以及如何在 Zoom 上进行静音。
Zoom 上的静音是什么意思?
Zoom 等视频会议应用程序谷歌见面以命令或按钮的形式提供将呼叫静音的选项。将某人的呼叫静音意味着其他任何人都听不到该呼叫。
这意味着无论您说什么或您的背景发出任何声音,其他人都无法听到。只有当您取消通话静音后,其他人才能听到您的声音。
当存在独白情况时(例如当您的同事正在演讲或当您的老师正在上课并解释概念时),“静音”选项非常重要。当观众静音时,单向沟通就会变得更好。现在,让我们了解 Zoom 上的静音功能是如何工作的。
有关的: 如何在没有视频的情况下使用 Zoom
如何在 Zoom 上静音
有多种方法可以将会议主持人的用户静音。我们将看看主持人和参与者如何激活和使用静音功能。
作为参与者将自己静音
在继续本教程之前,请确保您已在计算机上下载 Zoom 应用程序。通常通过邀请链接或代码邀请参与者参加 Zoom 会议。请朋友创建一个,以便您可以观察静音功能或使用备用电子邮件 ID 向自己发送会议请求。参加会议后,您将看到如下屏幕:
在左下角,您将看到一个麦克风图标。

一旦你点击它,你就会发现自己处于静音状态。

作为主持人将自己静音
静音对于主机也有类似的作用。在 Zoom 会议中,您会在 Zoom 视频屏幕的左下角找到沉默的选项就在“开始视频”选项之前。

当你点击它时,你会看到一个红线出现在它上面,表明您现在已静音。现在,除非您取消静音,否则任何与会者都无法听到您的声音。
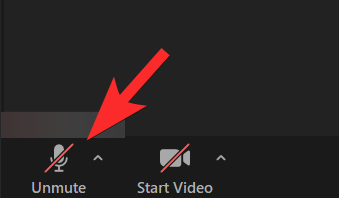
您还可以通过单击来编辑音频设置小上衣箭头图标。

或者,您也可以将自己静音参加者位于屏幕右侧的部分,如下所示:
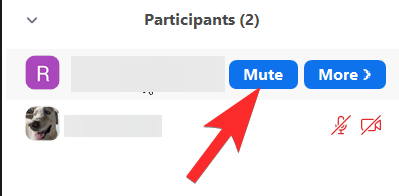
变焦静音按钮
当您将自己静音/取消静音时,您可以考虑的一个方便的选项是阿尔特+AWindows 上的快捷方式和Shift + Command + A在 Mac 上。
使用按钮暂时将自己静音
或者,您也可以长按空格键静音/取消静音键。使用此快捷方式,您可以随时静音/取消静音,而无需使用鼠标。
作为主持人将 Zoom 上的所有参与者静音:在 PC 上
你会看到一个全部静音屏幕底部的选项。单击此选项后,您可以将所有参与者静音。
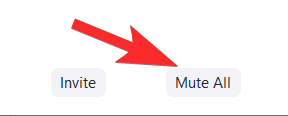
当您单击“全部静音”时,一扇窗户会弹出窗口要求您确认您的选择。此外,您还可以选中允许参与者在想要就任何事情发表意见时取消静音的选项。点击是的为所有人激活静音。

这三点菜单您将在右下角看到参加者部分在控制加入会议的人员的静音设置方面也发挥着重要作用。
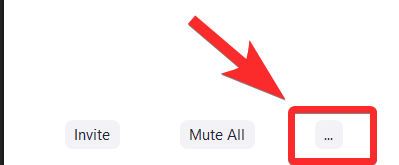
当您点击三点菜单,它将展开以显示各种静音/取消静音选项。在这里,您可以选择自己进入会议室时将参会者静音,并启用允许参会者自行取消静音的选项。

作为主持人将所有参与者静音:使用快捷方式
Zoom 提供了键盘快捷键,只能由主持人使用来将所有参与者(主持人除外)静音和取消静音。您可以按Alt+M对于 Windows,用于静音/取消静音。对于 Mac,您需要使用Command+Control+M将除主持人之外的所有参与者静音命令+控制+U为除主持人之外的所有人取消音频静音。
如何在 Zoom 上将某人静音
在参加者部分(Zoom 会议屏幕的右侧),当您将鼠标指针移到要静音的参与者姓名上时,您将看到静音按钮,只需单击它即可。
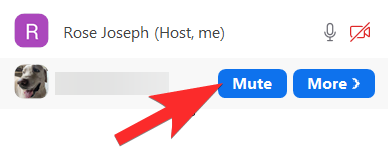
一旦你这样做了,个别参与者就会发现自己被静音了。
有关的: 如何在 Zoom 上注释
当主持人将参与者静音时会发生什么?
与会者在会议期间可以随时取消静音。 Zoom 允许的唯一例外是参加者将无法控制静音/取消静音选项允许参与者自行取消静音选项保持未选中状态。因此,当他们尝试取消静音时,他们会看到如下所示的通知:
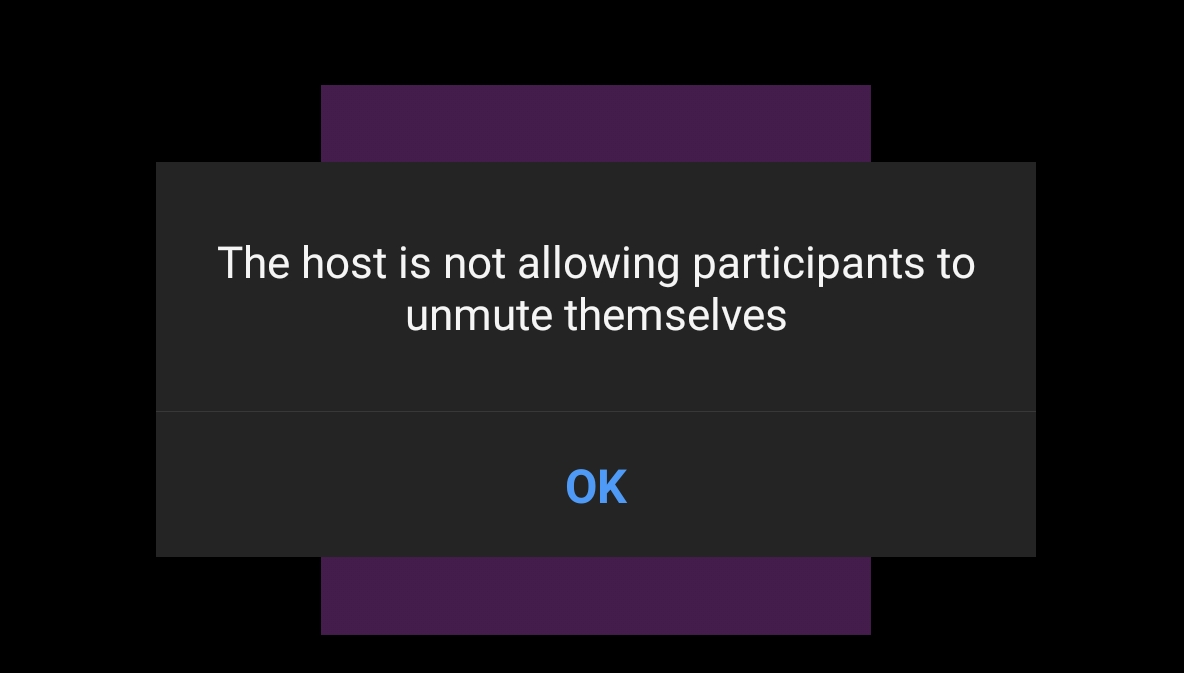
基本上,他们在通话时将保持静音,只有在您允许他们这样做后,他们才能取消静音。一旦获得许可,参与者将看到带有两个选项的通知请求。
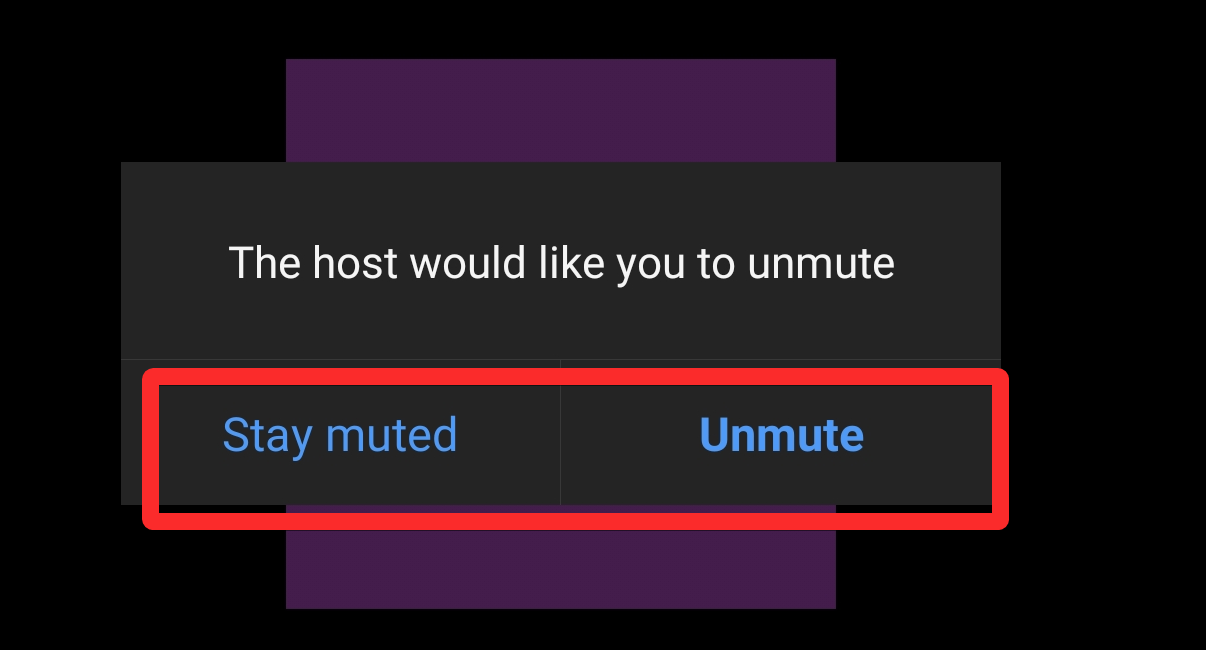
因此,他们可以选择保持静音或取消静音,具体取决于他们希望参与会议的积极程度。一旦取消限制,即使作为主持人,您也必须放弃将参会者禁言的权限,而只能要求如果您希望他们参加会议,请他们取消静音。
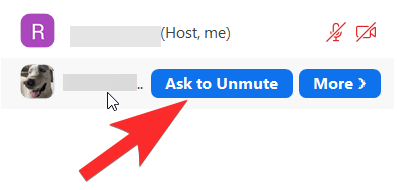
同样,参与者可以像以前一样选择静音或取消静音。
请记住,作为主持人,您采取的任何与将参与者静音相关的操作都会让他们知道。 Zoom 确保主持人对参与者的控制绝对透明。
有关的: 如何聚焦变焦
如何在不将计算机静音的情况下将 Zoom 会议静音
有一个简单的解决方案可以将 Zoom 会议静音,而无需将计算机静音。这就是你需要做的。
启动会议后,转到屏幕左下角的静音/取消静音选项,然后单击顶部箭头。从菜单上看到的选项中,选中离开电脑音频选项。
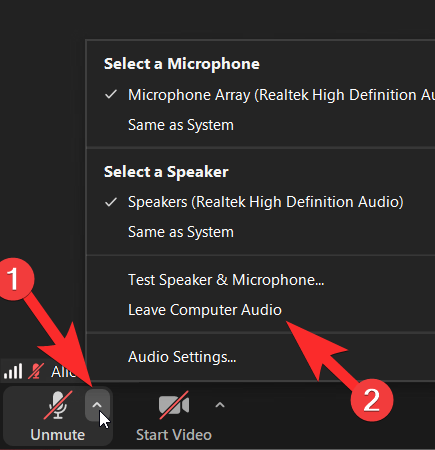
执行此操作时,请确保您的麦克风音频也已静音,以便参与者只能听到计算机音频。
有关的: 如何在 Zoom 中进行投票
如何将 Zoom Chat 通知静音
遗憾的是,没有方便的按钮或直接选项可用于使 Zoom Chat 通知静音。不过,Zoom 主页的“设置”中提供了静音聊天通知的功能。我们建议使用此选项来静音通知。
前往设置Zoom 主页的部分。为此,您需要单击页面右上角的“设置”图标。
从“设置”菜单中,选择聊天选项。
在“聊天设置”中,向下滚动直到看到推送通知部分。

您可以根据需要自定义通知。
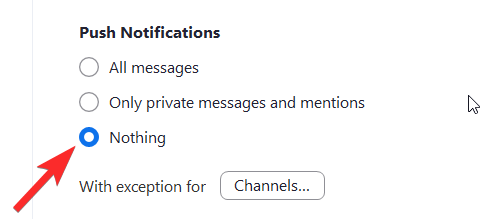
甚至添加您不想静音的频道。

我们希望这个解决方案有所帮助!
有关的: 如何举手变焦
老师可以在分组讨论室听到你的声音吗?
仅当您在分组讨论室会议期间取消静音时,教师才能在分组讨论室中听到您的声音。即使老师/主持人可以控制何时将您静音,但未经您本人同意和许可,他们也永远无法取消您的静音。因此,我们建议您不要担心自己的隐私受到侵犯,但是,如果您不想让房间里的其他人听到任何不必要的内容,请务必保持静音。
Zoom 上静音时老师可以听到您的声音吗?
与分组讨论室的情况类似,除非您取消静音并有意发言,否则老师将无法听到您的声音。请记住,您需要小心并检查您是否处于静音状态。
我们希望您觉得这篇文章有帮助。小心并保持安全!
有关的:



