Zoom 是目前市场上最受欢迎的远程协作服务之一。它提供了多种功能,包括高清音频、高清视频、虚拟背景、白板、屏幕共享功能等等。
此外,它是少数允许您同时召开最多 100 名参与者的会议的服务之一免费帐户。因此,它成为近年来下载量最高的应用程序也就不足为奇了。
如果您是 Zoom 新手并且担心自己的隐私,那么您可能会很高兴知道 Zoom 允许您在视频源中使用您的照片,同时通过音频与其他人交谈。
我们下面的综合指南不仅可以帮助您在视频源中使用图片,还可以指导您完成设置个人资料图片并将其用作视频源中的图片所需的各个步骤。让我们开始吧。
如何在 Zoom 上添加个人资料图片?
在您选择在 Zoom 会议中显示您的图片代替视频之前,请确保您已添加个人资料照片。以下是如何将图片上传到您的 Zoom 帐户。
在电脑上
步骤一:前往这个链接并登录您的 Zoom 帐户。
步骤2:登录后,单击“我的账户' 在网络浏览器的右上角。
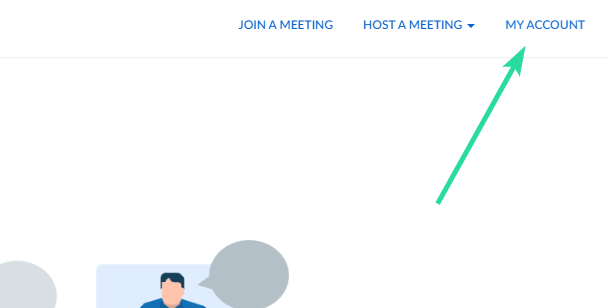
步骤3:现在选择'轮廓'下'个人的' 屏幕右侧边栏中的选项卡。
第4步:您的个人资料部分现在将在右侧子窗口中打开。点击'改变' 在个人资料照片图标下,如下所示。
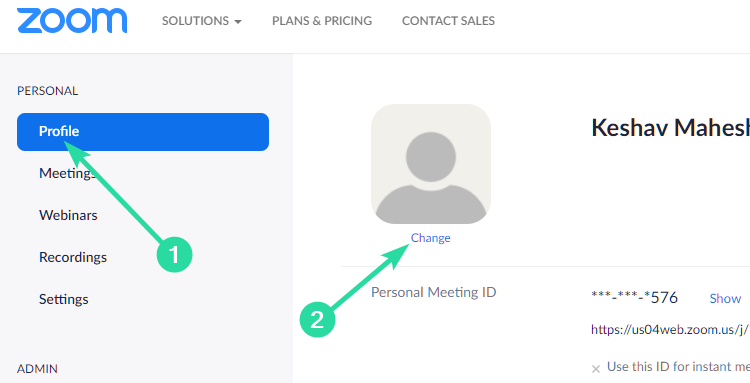
第5步:现在,您的浏览器中将打开一个子窗口。点击'上传' 在子窗口的右下角,然后从本地存储上传必要的个人资料图片。

第6步:图片上传后,拖动角点以根据您的喜好裁剪照片。当您对输出感到满意时,只需单击“节省' 在子窗口右下角保存更改。
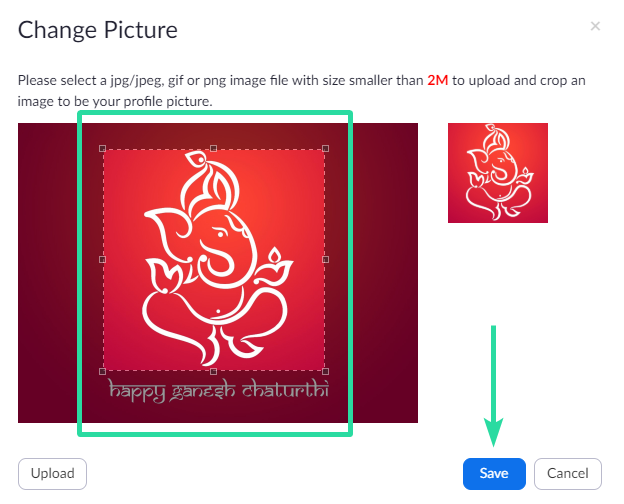
您现在已将个人资料图片添加到您的 Zoom 帐户。
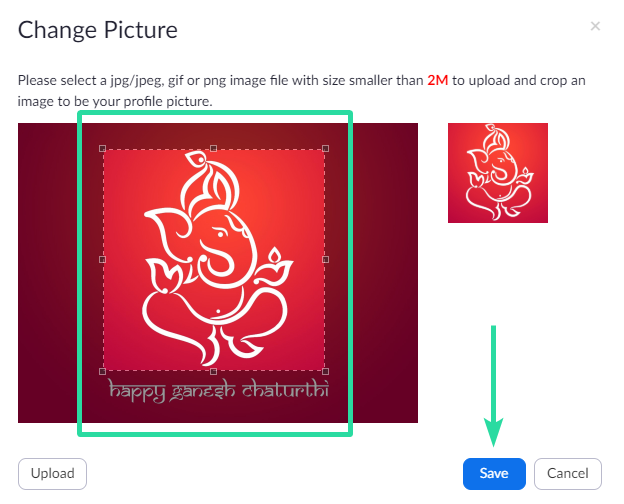
在电话上
步骤一:打开 Zoom 应用程序并点击“设置' 在屏幕的右下角。
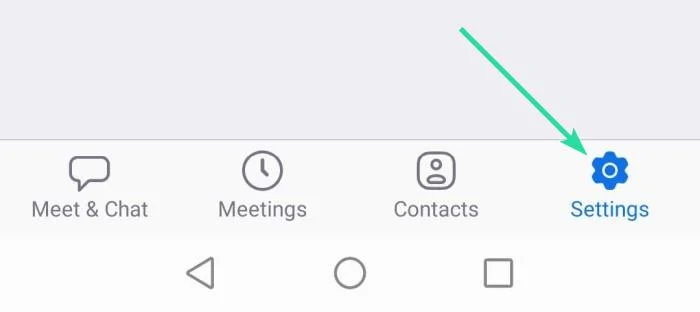
步骤2:现在点击您的个人资料详细信息,您的姓名位于屏幕顶部。

步骤3:选择 '个人资料照片' 在屏幕顶部。
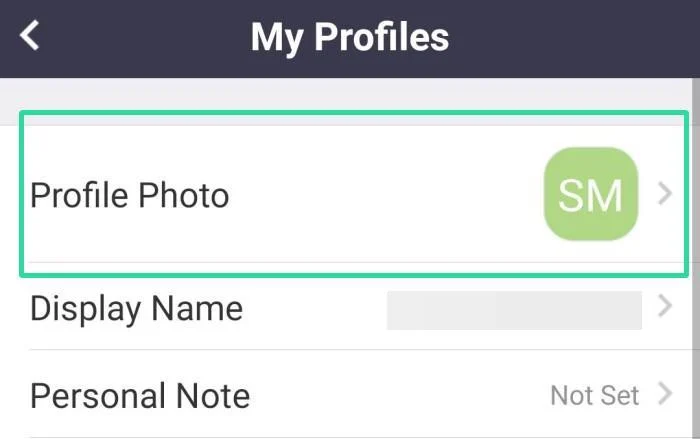
第4步:现在,您将看到一个对话框,要求您使用智能手机上的相机拍照或从本地存储中选择一张照片。选择最适合您需求的选项,然后将图片上传到 Zoom。调整照片然后保存。
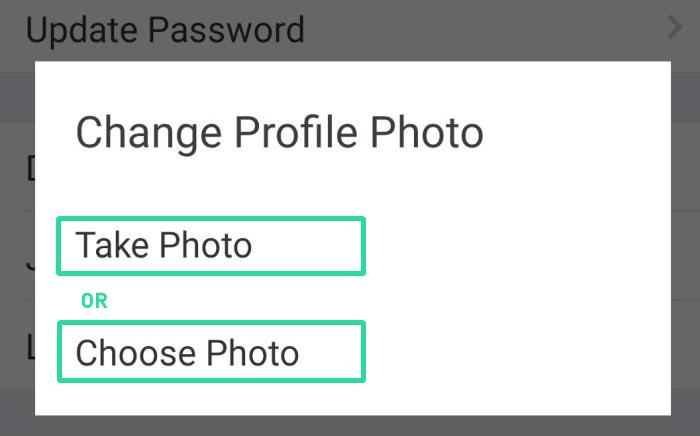
您的个人资料图片现在将在 Zoom 上设置。禁用智能手机上的视频源将允许会议参与者查看此照片。
如何将图片放在 Zoom 上
无论您使用桌面还是移动设备,使用照片而不是视频源都非常简单。确保您已上传上面给出的个人资料图片。
现在,只需禁用您的视频源即可在会议中,它会自动向所有参与者显示您的个人资料图片而不是视频。
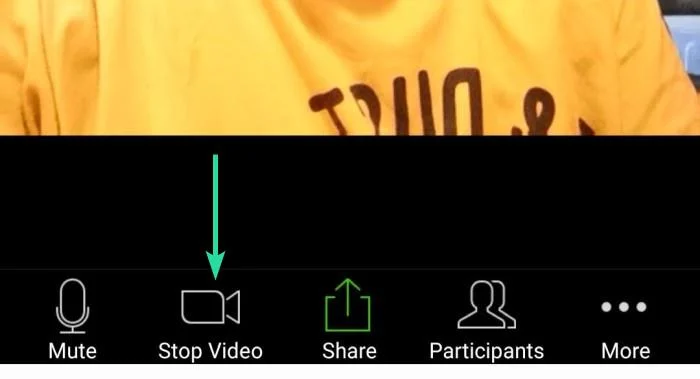
单击“停止视频”按钮后,斜纹将变为红色图标。当视频按钮呈红色时,即视频源停止,每个人都会看到您的个人资料图片。
![]()
如果您没有设置个人资料图片,您的会议成员将能够以视频源缩略图的形式查看您的显示名称。禁用视频源时,您仍然可以使用音频与会议成员交谈。
Zoom会议时如何拍照?
步骤一:加入会议后,单击“管理参与者' 在屏幕底部的通话栏中。
步骤2:在参与者列表中找到您的名字,然后单击“更多的' 在你的名字旁边。
步骤3:现在选择'添加个人资料图片'。
第4步:现在,系统会要求您从本地存储中选择一张图片。只需选择最适合您的个人资料图片,然后单击“打开' 在右下角。
第5步:缩放现在将打开一个对话框,您可以在其中裁剪和放大照片。根据您的需要调整照片,然后单击“节省' 在对话框右下角保存更改。
您的个人资料照片现在将在会议期间添加。当您在此会议期间禁用源时,您的其他参与者现在将能够查看您的个人资料图片而不是视频源。
会议前放一张照片
当您创建(主持)会议或加入会议时,您可以选择关闭视频。您可以使用它来关闭视频,会议开始时会自动放置您的照片。
在桌面上
什么时候创建新会议:点击应用程序主屏幕上“新会议”按钮上的下拉箭头。然后取消选中“从视频开始”选项的复选框。
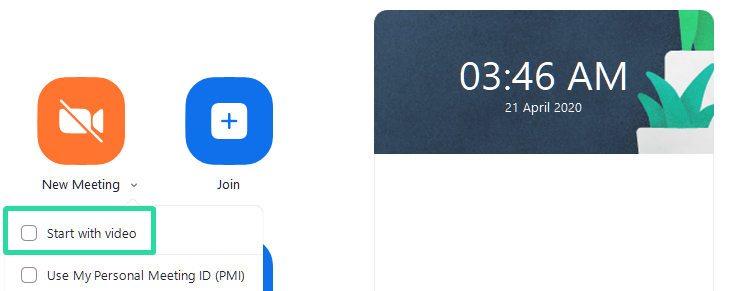
加入会议时:单击“加入”按钮,然后取消选中“关闭我的视频”选项的复选框。
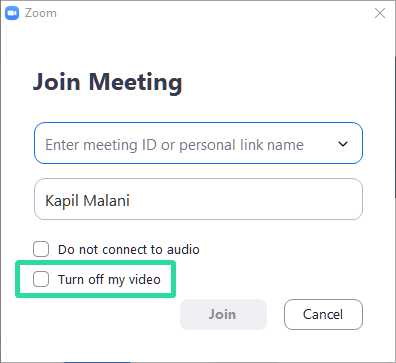
在电话上
创建新会议时:点击手机 Zoom 应用程序主屏幕上的“新会议”按钮。在下一个屏幕上,关闭“视频打开”选项。现在,Zoom 应用程序将在会议中使用您的个人资料照片。
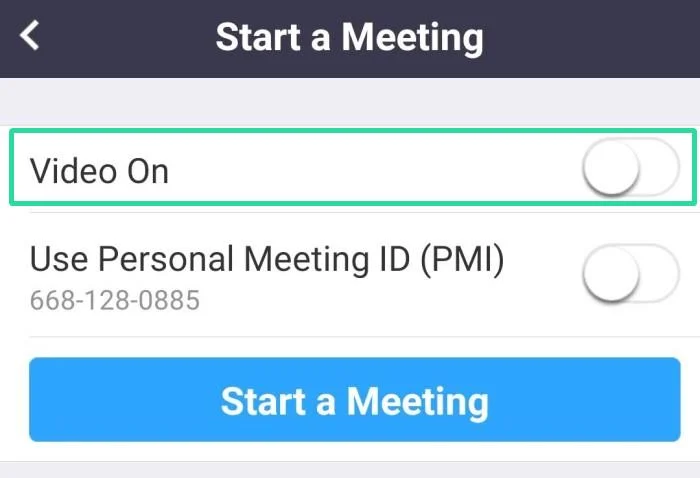
加入会议时:单击 Zoom 应用程序主屏幕上的加入按钮。然后关闭“关闭我的视频”选项。当您加入会议时,Zoom 会显示您的个人资料照片。
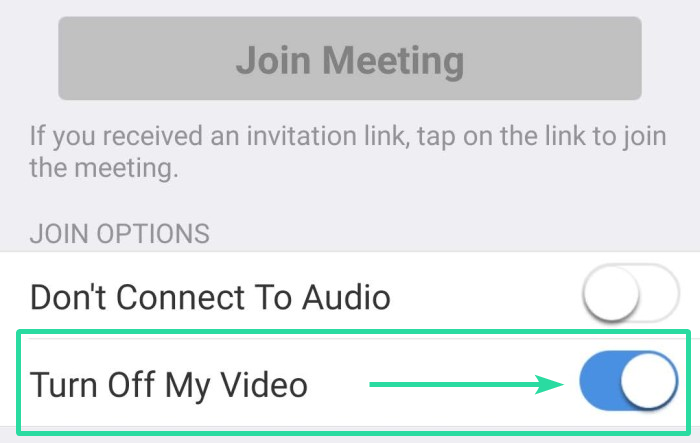
我们希望本指南可以帮助您轻松地在以下位置使用您的图片缩放会议。如果您遇到任何问题,请随时使用下面的评论部分与我们联系。
请务必检查一些可用于在下次 Zoom 会议中更改虚拟背景的背景。我们有大量的收藏酷变焦背景,以及专门报道“办公室' 和迪士尼/皮克斯背景。
如果您想充分利用服务,请查看我们的产品系列最佳变焦游戏其中我们涵盖了很多游戏,包括问答游戏还有一些有趣的游戏。更重要的是,看看如何玩Zoom 上的寻宝游戏。

