屏幕录制对于许多现代任务有很大帮助。无论是记录您的游戏玩法、向某人提供的说明,还是只是您想要报告的错误,屏幕录制都可以帮助您完成相同的任务。
但是如何在 Windows 11 上录制屏幕呢?你能录制你的音频吗?让我们来看看吧!
在 Windows 11 上使用音频录制屏幕:解释 3 种最佳方法
您可以在 Windows 11 上以各种方式轻松录制屏幕。某些工具允许您录制屏幕音频,而其他工具则不允许。无论哪种方式,您也可以使用立体声混音来尝试在不受支持的应用程序中录制音频。
您可以使用 Windows 11 中预装的本机工具,也可以根据您当前的偏好和需求使用第三方应用程序。使用以下任一部分在 Windows 11 上录制屏幕。
您可以在 Windows 中使用 Xbox Game Bar 或 Microsoft PowerPoint。我们建议尝试 Xbox Game Bar,因为它已预安装在所有 Windows 11 系统上。如果这对您不起作用,那么您可以尝试 Microsoft PowerPoint 或下面提到的第三方工具之一。
有关的:
方法 1:使用 Xbox 游戏栏
Xbox Game Bar 现已预装在所有版本的 Windows 11 中。它附带了许多不同的工具和功能,您可以充分利用它们。
我们将使用相同的方法来录制屏幕。
根据您的需要,按照以下部分操作,使用 Xbox Game Bar 录制屏幕。
第 1 步:启用并使用 Xbox Game Bar
按Windows + i然后单击赌博。

点击Xbox 游戏栏。

单击并启用切换使用控制器上的此按钮打开 Xbox 游戏栏。

现在按下按钮或使用Windows + G在键盘上启动游戏栏。你现在应该有一个捕获小部件在左上角。
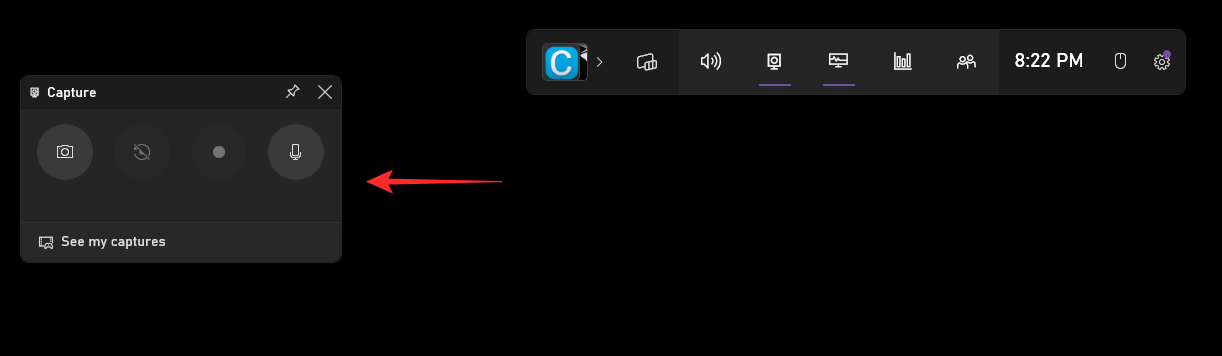
如果没有,请单击捕获游戏栏中的图标。

一旦一切都按预期工作,请按Esc按键盘上的 来关闭游戏栏。现在去选择您想要录制的窗口并按Windows + Alt + R。

右上角应出现一个小部件,表示录制已开始。

录制完成后,只需单击停止图标或按Windows + Alt + R。

默认情况下,剪辑现在将被记录并存储在以下目录中。
C:\Users\USERNAME\Videos\Captures
您现在可以根据需要访问和使用录制的视频。
步骤 2:在 Xbox Game Bar 中编辑声音设置
默认情况下,游戏栏将配置为录制系统音频。如果您的系统音频偶然没有被录制,您可以使用下面的指南检查并启用相同的功能。
按Windows + G或控制器上的按钮来访问游戏栏。单击齿轮 () 图标。

点击快捷方式。

现在更改您的自定义快捷键开始/停止录音。

点击捕捉。

选择下面的选项之一音频录制根据您的喜好。选择全部因为我们也希望在屏幕截图中录制音频。
- 游戏:仅录制游戏音频。
- 全部:所有音频都将被录制。
- 没有任何:不会录制任何音频。

关闭设置窗口,您现在可以像平常一样使用自定义选项继续录制屏幕。
方法 2:使用 Microsoft PowerPoint
Microsoft PowerPoint 还允许您录制屏幕。使用以下步骤来帮助您完成该过程。
笔记:默认情况下,OBS Studio 会自动配置为录制系统音频。默认情况下,声音小部件中包含桌面音频源。如果不存在,请添加相同的内容以确保您可以录制系统音频。
在您的电脑上打开 Microsoft PowerPoint,然后暂时打开一个空白演示文稿。

点击记录在顶部。

现在点击屏幕录制。

点击选择区域并选择您要录制的区域。

在屏幕上单击并拖动以选择一个区域。
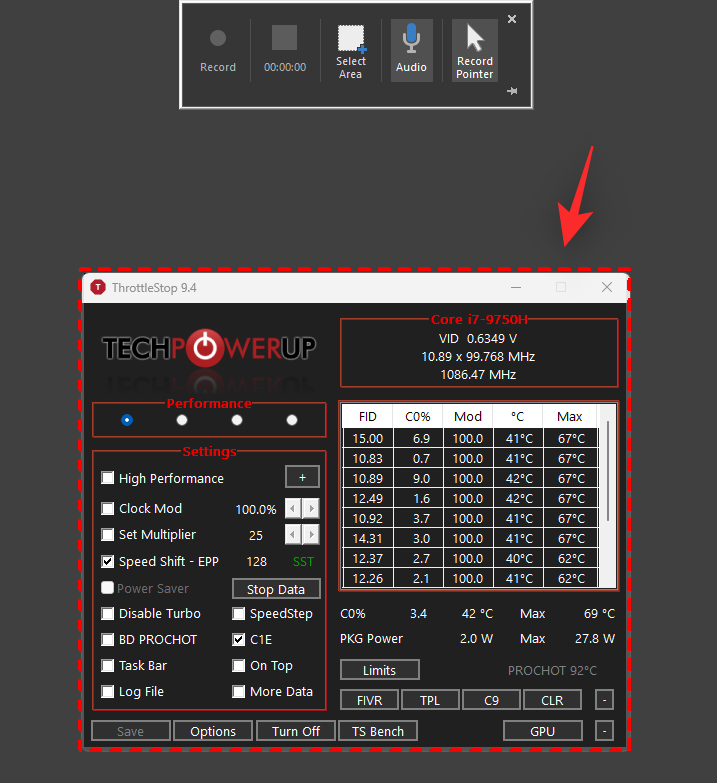
单击并启用顶部的以下选项。
- 声音的:通过连接的输入设备启用音频录制。
- 记录指针(可选):启用记录鼠标指针以及随后在记录过程中在屏幕上的点击。
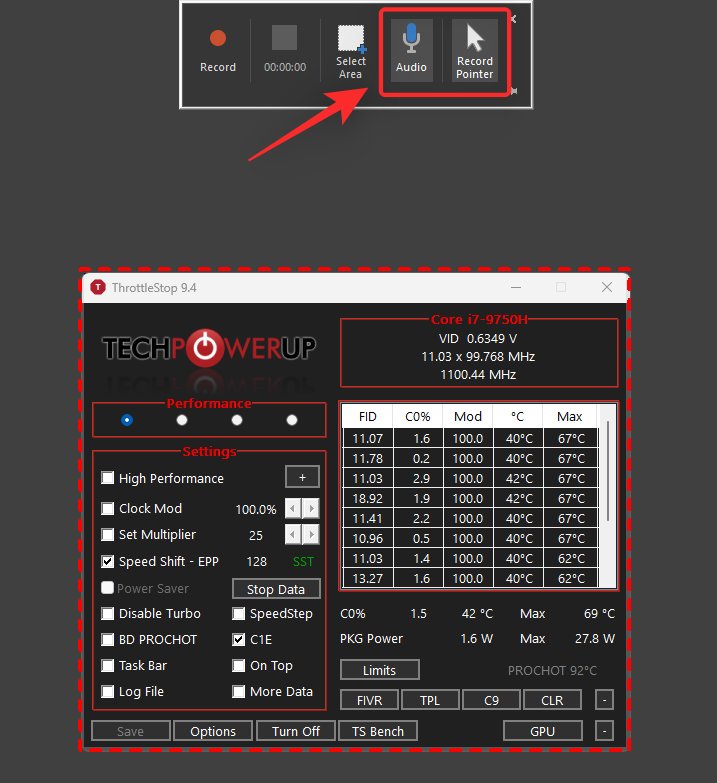
现在单击记录顶部的图标开始屏幕录制。

记录必要的数据,然后单击停止完成后图标。您还可以按Windows + Shift + Q停止录音。

录音现在将停止并自动添加到您的临时演示文稿中。右键单击该内容可查看上下文菜单。

点击将媒体另存为。

选择在 PC 上保存录音的所需位置,并为其输入适当的名称。

完成后,单击节省。

就是这样!录音现在将保存到您 PC 上选定的存储中。您现在可以根据当前的需要编辑和使用相同的内容。
方法三:使用OBS Studio第三方软件
在 Windows 11 上进行屏幕录制时,第三方工具提供额外的控制和录制选项。如果您想要对屏幕录制进行更多控制,那么第三方工具可能是您更好的选择。
我们建议您使用 OBS studio,因为它是免费的,并且非常易于使用,具有大量的自定义选项。
但是,如果 OBS studio 不能满足您当前的需求,那么您可以尝试下一节中提到的替代方案之一。以下是如何在 Windows 11 中使用 OBS Studio 录制屏幕。
- OBS工作室 | 下载链接
使用上面的链接在您的系统上下载并安装 OBS Studio。安装后,在您的 PC 上启动相同的程序。点击取消自动配置向导启动后。

点击设置。

点击输出。

点击浏览旁录音路径。

选择您想要存储屏幕录制的位置。点击选择文件夹一旦完成。

点击录音质量并根据您的喜好选择其中一个选项。
- 高品质,中等文件大小
- 质量无可挑剔,文件大小大
- 无损质量,超大文件大小

单击下拉菜单录音格式并从以下选项之一中选择您喜欢的格式。
- 电影
- mp4
- 移动
- MKV
- ts
- m3u8

现在点击视频。

单击下拉菜单基础(画布)分辨率并选择您想要的分辨率。建议您保持此分辨率与当前的显示分辨率一致。

点击输出(缩放)分辨率并选择屏幕录制的输出分辨率。
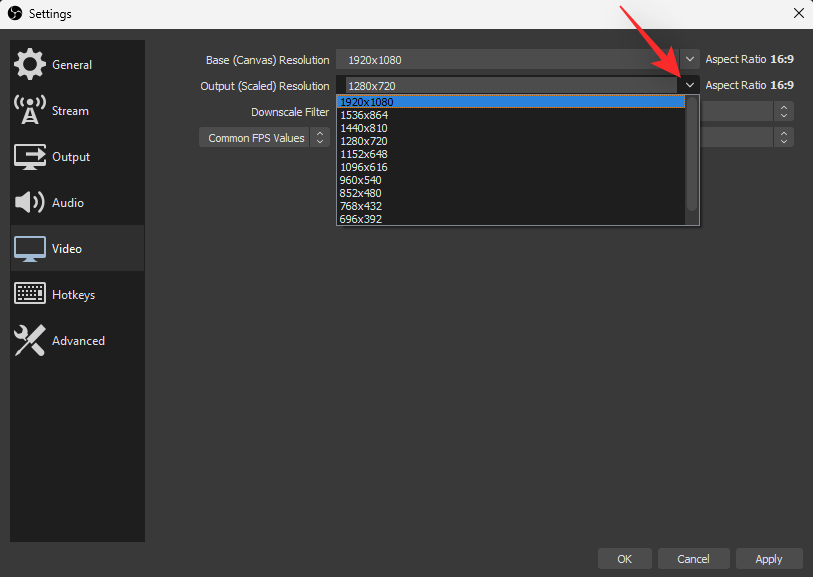
点击旁边的下拉菜单常见 FPS 值并为屏幕录制选择所需的 FPS。

完成后,单击好的。

单击+ 图标在来源小部件。

现在选择您想要录制的源。在大多数情况下,您需要选择以下选项之一。单击 并从屏幕上的列表中选择相同的内容。
- 显示捕获:此选项将帮助您捕获和记录整个显示。
- 游戏捕捉:此选项将帮助检测、捕获和记录当前在您的电脑上运行的全屏游戏。
- 媒体来源:此选项将帮助捕获和记录当前在您的电脑上打开和播放的媒体源。
- 视频采集设备:您可以使用此选项从连接到 PC 的网络摄像头和其他外围设备捕获视频流。
- 窗口捕获:您可以使用此选项捕获 PC 上当前打开的选定窗口,而无需捕获整个显示。

在本指南中,我们将使用窗口捕获。在顶部输入新来源的名称。

确保使来源可见已选中并单击好的。

单击下拉菜单窗户并选择您想要从 PC 捕获的窗口。

点击捕捉方式如果您没有收到任何显示,请尝试其中一种替代方法来捕获窗口。

根据您的喜好勾选以下复选框。
- 捕获光标
- 多适配器兼容性

点击好的一旦您对自己的偏好感到满意。

显示捕获源及其输出现在将添加到您的基础画布中。如果需要,单击并拖动其角之一以调整其在画布上的大小。

对尺寸和位置感到满意后,单击开始录音。

现在将开始录制,您可以在 PC 上执行您想要录制的必要操作。完成后,返回OBS studio并单击停止录音。

现在,您将在我们在本指南开头指定的目录中找到您的屏幕录制内容。您现在可以在 PC 上按预期使用和编辑屏幕录制的视频。
在 Windows 11 上使用 OBS 进行屏幕录制的技巧
- 您可以通过转至定义热键以轻松进行屏幕录制设置 > 热键。
- 如果您希望记录 PC 上不同窗口或区域中的更改或事件,您可以将多个源添加到基础画布。
- 使用音频混合器来控制在屏幕录制中捕获的音频。使用桌面音频在屏幕录制期间捕获系统音频。
- 您将在小部件顶部找到当前所选源的编辑控件。
- 您可以单击设置图标或特性选项来编辑当前选定的源。
- 通过将多个源添加到画布,您可以使用 OBS 同时录制多个窗口。
- 如果您有 dGPU,请使用硬件编码器,方法是:设置 >输出 > 录音 > 编码器。
在 Windows 11 上用于屏幕录制的其他第三方替代方案
如果 OBS Studio 太复杂或达不到您的需求,那么您可以尝试下面提到的替代方案之一。我们的优缺点快速列表应该可以帮助您根据当前的需求决定最佳选择。
摄像工作室

CamStudio 是一款流行的屏幕录制软件,可帮助生成 AVI 文件,并具有屏幕录制音频的功能。以下是 CamStudio 的一些突出优点和缺点。
优点
- 以 AVI 格式录制屏幕和音频
- 将 AVI 转换为 Flash
- 记录光标和光标路径
- 自动平移
- 自动转录
缺点
- 没有流媒体选项
- 有限的质量控制
- 某些应用程序中的视频质量下降
分享X

ShareX是一款综合性的屏幕截图工具,不仅可以录制屏幕,还可以通过多种方式截取屏幕截图。以下是使用 ShareX 录制屏幕时必须处理的主要优点和缺点。
优点
- 免费和开源
- 自动上传至热门平台
- 能够通过自动化和注释进行屏幕记录
- 可定制的录音选项
缺点
- 需要并依赖 FFmpeg
- 根据来源,视频可能会出现颗粒状
织布机
![]()
Loom 是另一款适用于 Windows 11 的免费屏幕录像机,专注于用户体验,使屏幕录制过程更简单、更易于使用。以下是在 Windows 11 上使用 Loom 时的一些突出优点和缺点。
优点
- 即时编辑选项
- 能够以 4k 录制
- 能够录制系统音频
- 可以指定自定义录制尺寸
- 支持CC
- 专用 Chrome 扩展程序
缺点
- 免费用户的限制
- 只允许 25 个视频
- 最大录音长度 5 分钟
- 嵌入仅限付费用户
- 密码保护仅适用于付费用户
Nvidia GeForce 体验

如果您有 Nvidia GPU,那么您还可以使用 GeForce Experience 及其 ShadowPlay 来录制屏幕。以下是使用 Nvidia GeForce Experience 录制屏幕时必须面对的主要优点和缺点。
优点
- 以 4K 60 FPS 录制游戏玩法
- 可定制的音频和视频质量设置
- 可定制的音频比特率
- 访问其他 Nvidia 功能,例如即时重播
缺点
- 需要 Nvidia GPU
- 笔记本电脑不能录屏,只能录全屏游戏的游戏内容
- 台式机需要关闭隐私设置才能录制屏幕
- 录制系统音频可能会成功或失败,具体取决于系统配置。
就这样。
无法录制系统音频?如何通过使用立体声混音作为“收听”设备来修复问题
Stereo Mix 是大多数现代 PC 音频适配器提供的可选虚拟设备。启用同一通道的收听功能可以让您通过单个通道整合所有输入和输出音频流。
因此,如果您无法使用上述功能之一来录制音频,这可以帮助您录制系统音频。如果您无法录制系统音频,请使用以下步骤启用立体声混音收听。
按Windows + i然后单击声音。

滚动到底部并单击更多声音设置。

单击并切换到记录。

右键单击立体声混音并选择特性。

单击下拉菜单设备使用情况:并选择使用该设备(启用)。

提示:禁用系统上的任何麦克风和其他录音设备,以仅录制系统音频。
点击申请。关闭并重新打开立体声混音特性一旦完成。

点击听。

选中该框收听此设备。

点击好的。

完毕。
您的 Windows 11 上缺少 Xbox 游戏栏?以下是从 Microsoft Store 获取它的方法
如果您的系统中缺少 Xbox Game Bar,您可以使用下面的 Microsoft Store 链接进行安装。单击并在您的首选浏览器中打开链接,然后单击进入商店应用程序。

- Xbox 游戏栏 | 下载链接
您现在将被重定向到微软商店。点击安装。

安装游戏栏后,请按照上面的指南在您的电脑上使用它。
我们希望这篇文章可以帮助您轻松录制 Windows 11 上的屏幕。如果您遇到任何问题或对我们有任何其他疑问,请随时使用下面的评论与我们联系。
有关的:

