自 Windows XP 时代以来,Windows 更新一直是许多用户的一个臭名昭著的麻烦。值得庆幸的是,Windows 更新的交付在过去几年中得到了显着改善,很少有功能更新往往会导致重大问题。如今。
您可以将 Windows 配置为在后台自动下载和更新,甚至可以在您不活动的时间内重新启动。这一切都很棒,但是如果安装了您不需要的更新怎么办?或者,如果您收到的更新降低了性能,该怎么办?你的机器?那么,在这种情况下,你可以Windows 11 中的 Windows 更新。但在从 Windows 11 电脑卸载更新之前,您应该记住以下几点。
有关的:
为什么要卸载 Windows 更新?
您希望卸载 Windows 更新的原因可能有多种,以下是一些最常见的原因。如果您在最近的 Windows 更新后排除错误,那么您也可以查看此列表。
如果您的系统遇到任何此类问题,您可以尝试卸载最新的 Windows 更新来尝试解决您的问题。
- 整体系统性能下降
- 驱动程序更新错误
- Windows 功能损坏
- 后台资源管理不善
- CPU 或磁盘使用率高
- 您试图避免的不需要的驱动程序更新
- Windows 安全或 UAC 行为不当
- 区域设置不正确且无法更改
- Windows 11 中缺少设置或选项
等等。安装 Windows 11 新更新时,您可能会遇到大量问题,特别是如果您订阅了测试版或内部频道。在这种情况下,您可以尝试使用本文中的指南卸载相关更新。
有关的:
卸载 Windows 更新安全吗?
是的,只要您不手动强制删除 Windows 更新或使用过时的实用程序,就应该可以安全地从系统中卸载 Windows 更新。但是,您应该记住,Microsoft 使用 Windows 更新来提供安全补丁、修补程序等,以帮助保护您的系统免受最新威胁和安全漏洞的影响。
删除 Windows 更新也会卸载此类补丁,从而最终使您的系统容易受到在线威胁。如果您想要卸载最近的安全更新,则尤其如此。
因此,虽然您可以安全地卸载任何更新,但建议您在错误修复后立即恢复更改。如果您的错误或错误在重新安装更新后仍然存在,那么您可以等待,直到 Microsoft 发布后续更新和修复。
有关的:
如何找到您要删除的更新
我们可以使用各种方法删除更新,但要找到您想要删除的更新,您需要在您的电脑上识别它。每个 Microsoft 更新都会分配一个 KB 编号,这有助于确定和识别消费者 PC 以及 Microsoft 服务器上的更新。我们可以利用这个数字来发挥我们的优势,并使用以下指南之一从您的系统中删除相关更新。以下是如何识别电脑上最近安装的 Windows 更新的方法。
方法#01:使用设置
按Windows + i并选择左侧的“Windows 更新”。
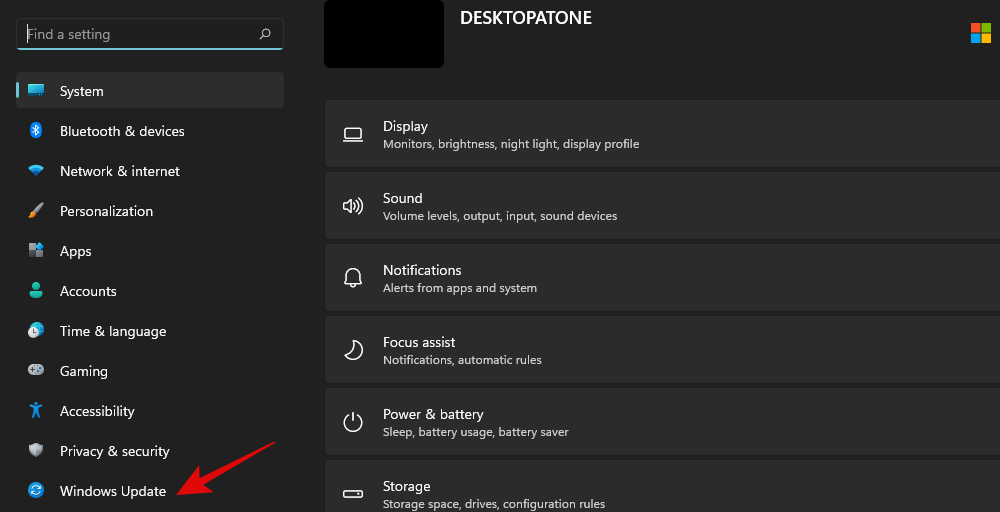
现在点击“更新历史记录”。

您现在将获得系统上最近安装的 Windows 更新的列表。
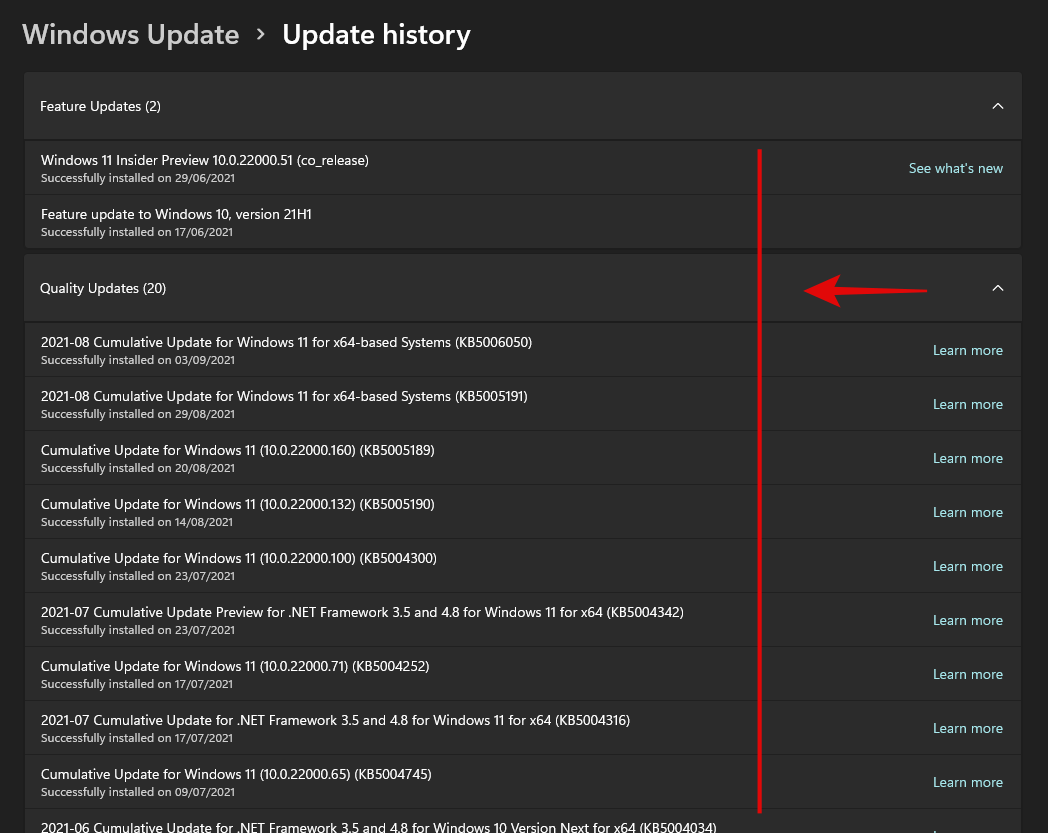
只需记下您想要从 PC 中删除的更新的 KB 编号即可。
方法#02:使用 CMD
按Windows + S在键盘上搜索 CMD。应用程序显示在搜索结果中后,单击“以管理员身份运行”。
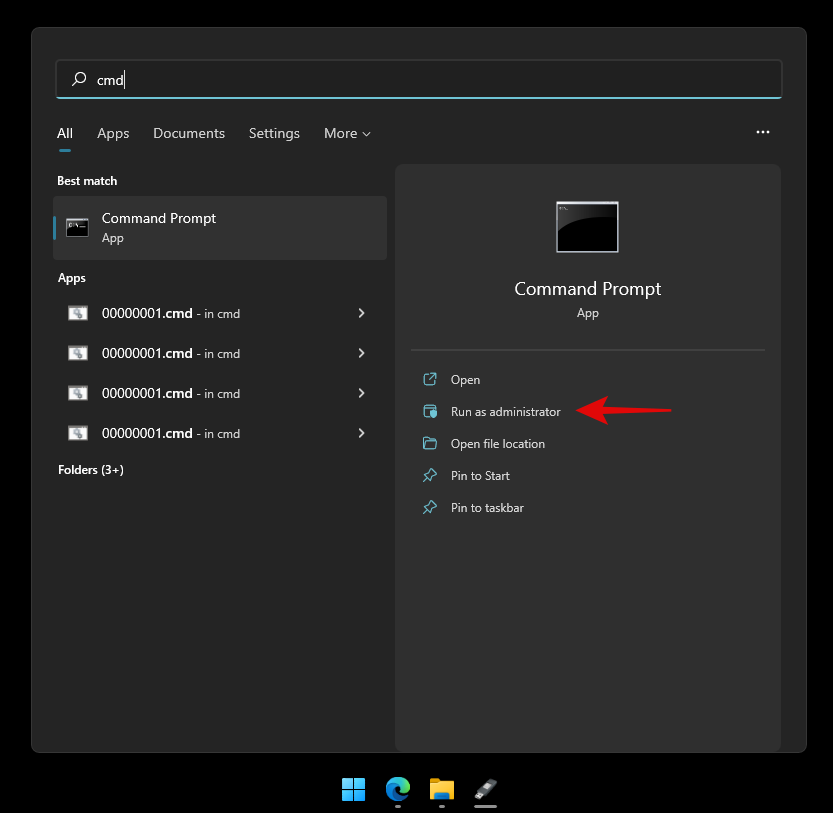
输入以下命令并按键盘上的 Enter 键。
wmic qfe list brief /format:table
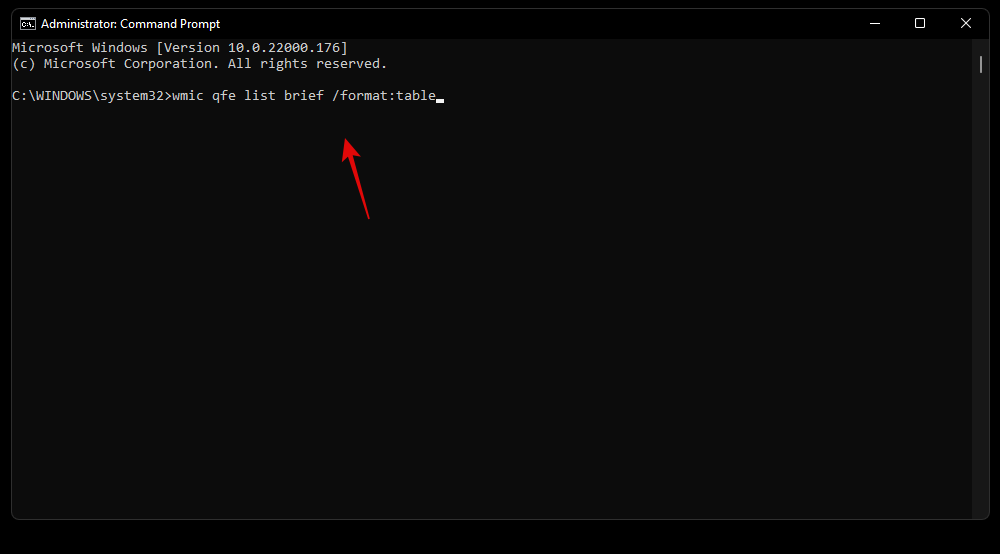
现在,您将获得 PC 上安装的所有最新 Windows 更新的列表。单击并从下面的列表中展开相关类别。
- 质量更新:Windows 11 的功能更新对操作系统进行了重大更改。
- 驱动程序更新:通过 Windows 更新提供的外围设备和组件的通用/OEM 驱动程序更新。
- 定义更新:安全定义更新可帮助 Microsoft Defender 识别和隔离系统上的威胁。
- 其他更新:针对您的设备特定的 Microsoft 产品、功能和其他 OEM 功能的更新。 Windows功能和体验包也将在此类别中更新。

确定您要删除的更新并记下其“HotFixID”。我们将使用此 ID 按照以下指南删除相关更新。
如何从您的电脑中删除 Windows 更新
您可以使用以下任一方法从电脑中删除 Windows 更新。如果您被锁定在 Windows 之外或无法启动到桌面,那么我们建议使用 Windows RE 方法或 CMD 方法。如果您可以访问桌面,则可以使用“设置”应用程序轻松删除系统中的更新。根据您的喜好,使用下面的指南来帮助您入门。
方法#01:使用设置
按Windows + i键盘上的 ,然后单击左侧边栏中的“Windows 更新”。
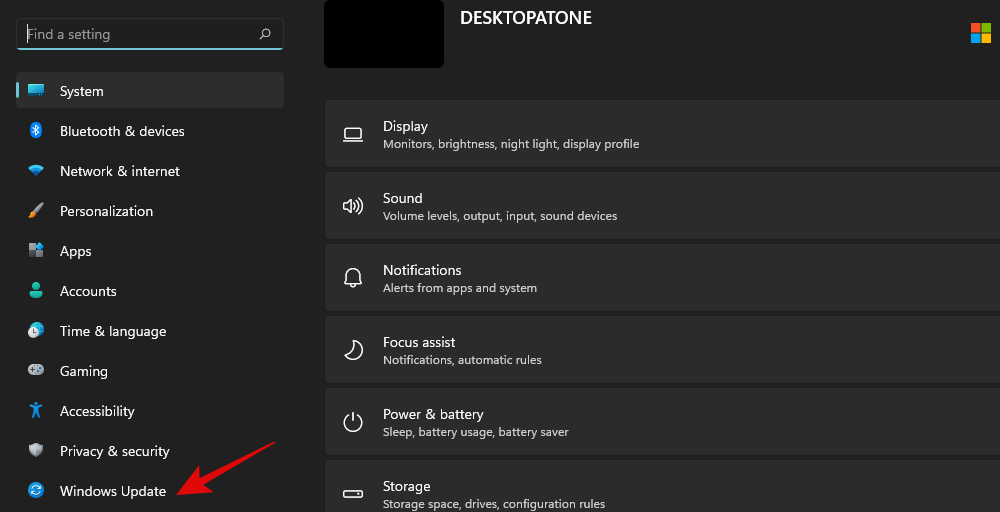
单击“更新历史记录”。

滚动到底部并单击“卸载更新”。
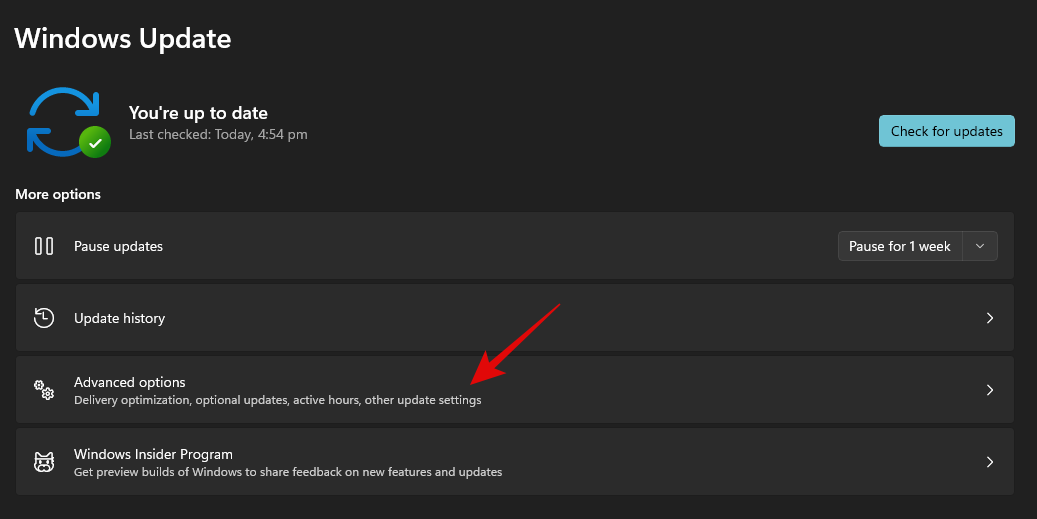
现在,您将被重定向到控制面板,您可以在其中找到可以从系统中删除的最新更新的列表。
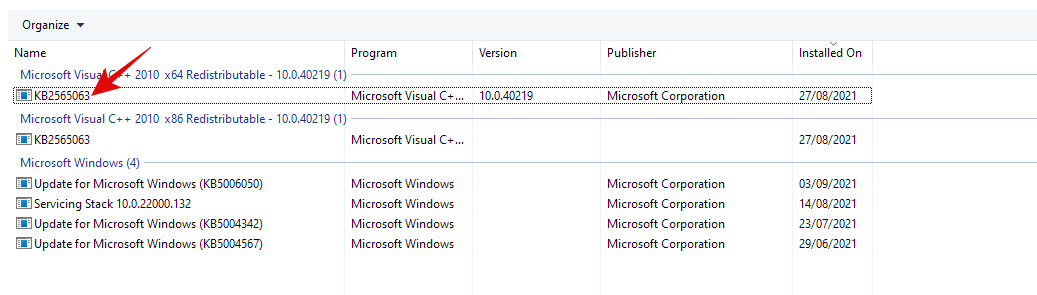
选择您要删除的更新,然后单击顶部的“卸载”。
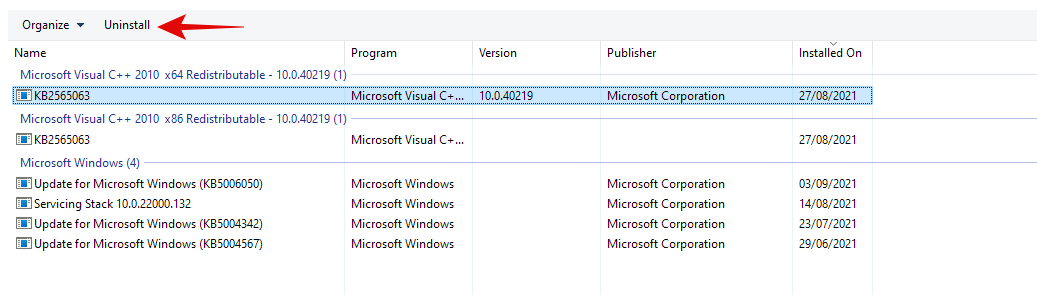
按照屏幕上的说明从您的电脑上卸载相关更新。
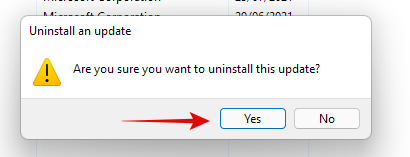
您现在可以重新启动电脑,并且由于更新而遇到的任何问题现在都应该得到解决。
方法 #02:使用 Windows 更新疑难解答
按Windows + i并单击键盘上的“疑难解答”。
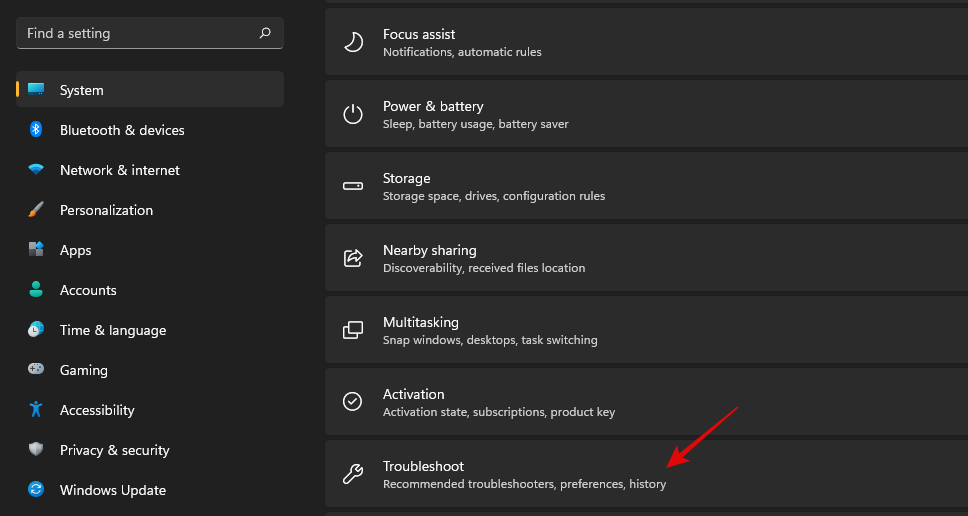
单击“其他疑难解答”。
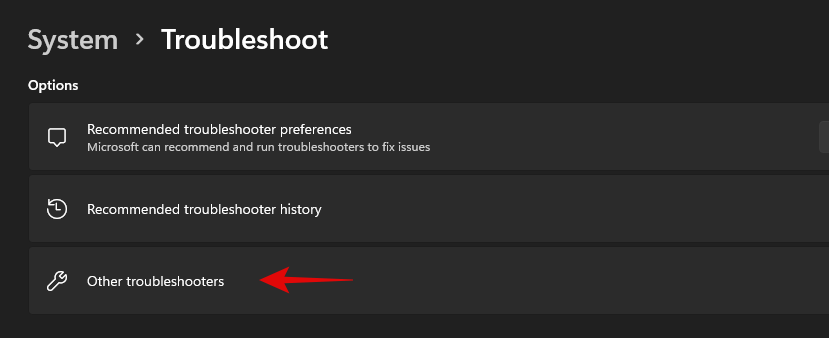
单击 Windows 更新旁边的“运行”。

Windows 疑难解答程序现在将查找 PC 上的 Windows 更新问题以及由 Windows 更新引起的问题。如果发现任何问题,故障排除程序将自动解决问题。如果发现最近的更新是罪魁祸首,那么故障排除程序将为您提供选择和卸载必要的 Windows 更新的选项。按照后续屏幕上的说明完全删除更新。
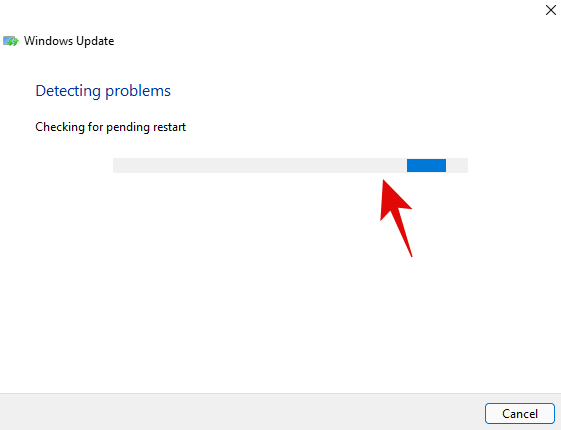
完成后,单击“关闭”。

重新启动您的电脑以达到良好的效果,此时问题应该已得到解决。如果没有,您可以使用下面的 PowerShell 方法从系统中手动卸载所需的 Windows 更新。
方法 #03:使用 PowerShell 或 CMD
按Windows + S在键盘上搜索 PowerShell。应用程序显示在搜索结果中后,单击“以管理员身份运行”。

输入以下命令并按键盘上的 Enter 来执行它。
wmic qfe list brief /format:table

现在,您将以表格格式获得系统上最近安装的所有 Windows 更新的列表。记下所选 Windows 更新的 KB 编号。

笔记:您只需要数字,不需要前面的字母。
完成后,输入下面的命令并执行它。将“NUMBER”替换为您之前记下的知识库编号。
wusa /uninstall /kb:NUMBER
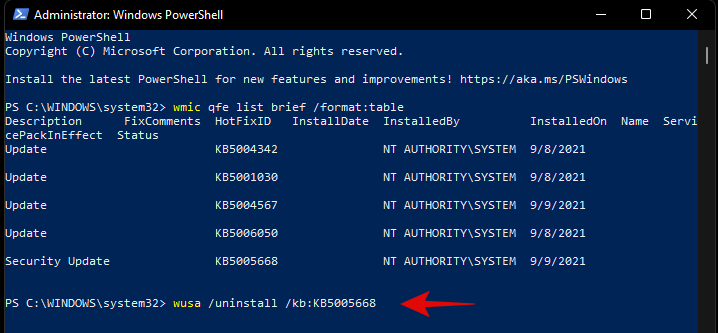
出现提示后,确认您的选择。
如果提示重新启动,我们建议您尽早重新启动系统,同时在后台保存您的工作。
但是,如果您不希望在卸载和重新启动之前收到确认,则可以使用以下命令。
wusa /uninstall /kb:NUMBER /quiet
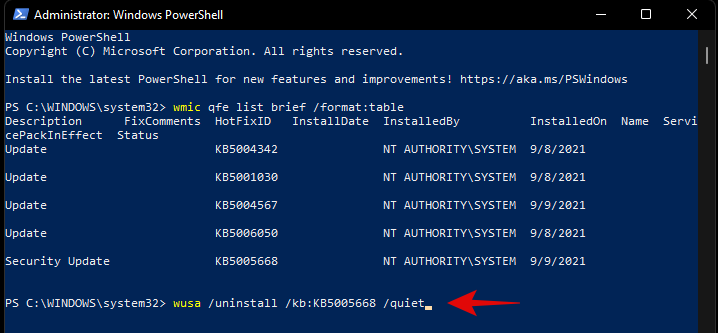
虽然上面的命令不会提示确认,但它将等待您的应用程序在后台正常关闭。如果您希望强制关闭应用程序并立即重新启动系统,则可以使用下面给出的命令。
wusa /uninstall /kb:NUMBER /quiet /forcerestart

随后,如果您只想确认重新启动,则可以使用以下命令。
wusa /uninstall /kb:NUMBER /quiet /promptrestart

就是这样!现在应该从您的电脑上卸载有问题的 Windows 更新。
方法 #04:从 Windows RE
Windows 恢复环境还允许您卸载冲突的更新。使用下面的指南来帮助您入门。如果您遇到 BSOD 并且已经处于恢复环境中,那么您可以跳过本指南的前几个步骤。
按Windows + i并从左侧选择“Windows 更新”。

现在点击“高级选项”。

选择“恢复”。
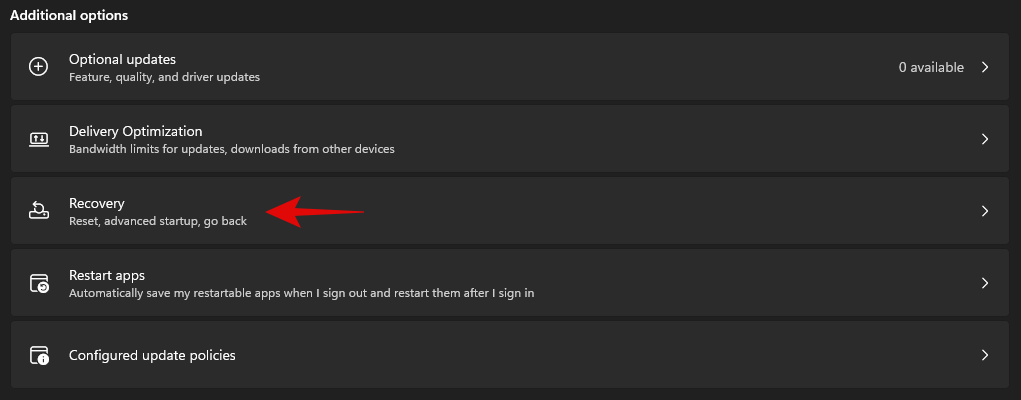
单击高级启动旁边的“立即重新启动”。

您现在将启动进入恢复环境。单击“疑难解答”。
现在单击“高级选项”。
选择“卸载更新”。
单击 并从屏幕上的选项中选择您想要安装的更新类型。
- 卸载最新的质量更新
- 卸载最新功能更新
笔记:如果您感到困惑,功能更新是指 Windows 系统的主要更新,其中包括新功能、更新的集成,有时还包括新的 UI。另一方面,质量更新涵盖其他所有内容,包括安全更新、驱动程序更新、情报更新、遥测更新等。
单击您的管理员帐户并使用您的密码登录。
单击“卸载质量/功能”更新以确认您的选择。
该过程完成后单击“完成”。
重新启动您的 PC 并正常启动至 Windows。您应该不会再遇到由有问题的 Windows 更新引起的任何问题。
方法#05:使用 DISM
DISM 或部署映像服务和管理工具是 Windows 中的一种管理工具,可帮助修复 Windows 映像,甚至在需要时装载映像。 DISM 支持 .wim、.vhd 等图像格式。
该工具可以帮助您修复 Windows 安装问题,甚至删除有问题的 Windows 更新。如果您希望使用 DISM 删除 Windows 更新,则可以按照以下步骤开始操作。
笔记:DISM 可以通过 CMD 访问,因此,您也可以从恢复环境或安装介质使用本指南。按照上面的指南,让 CMD 在锁定屏幕上或 Windows 恢复环境中运行。
启动 CMD 并输入以下命令。完成后按键盘上的 Enter 键。
dism /online /get-packages /format:table

与我们之前在 PowerShell 和 CMD 中使用的 WUSA 命令不同,您需要记下我们需要删除的 Windows 更新包的完整名称。不幸的是,这包括特殊字符、空格以及名称中包含的所有其他内容。值得庆幸的是,您可以使用鼠标选择整个名称,然后使用键盘快捷键,轻松地将整个名称复制到剪贴板。完成后,输入以下命令并将 NAME 替换为您之前记下的包名称。
笔记:这包括在某些更新之前添加前缀的术语“Package_for_”。
dism /online /Remove-Package /PackageName:NAME

现在将从您的系统中卸载所选的 Windows 更新。在某些情况下,系统会提示您重新启动系统,输入“Y”,然后按键盘上的 Enter 键即可立即重新启动系统。
如何停止接收更新
虽然删除更新可以为您提供帮助,但这并不意味着损坏的 Windows 更新将停止显示在您的更新部分中。这可能很烦人,如果您有自动更新,那么您将面临在后台自动安装有问题的更新的风险。在所有此类情况下,您可以根据您的偏好,尝试使用以下指南来阻止系统上的 Windows 更新。
方法 #01:通过 Windows 更新停止 OEM 驱动程序更新
OEM 驱动程序更新也通过 Windows 更新提供,具体取决于其重要性。最近在 CPU、GPU 或无线卡等组件中发现的安全漏洞和错误可以通过此类更新立即修复。
但是,如果您不希望安装 Windows 更新提供的 OEM 驱动程序更新,则可以按照以下指南阻止 OEM 驱动程序更新。
按Windows + S在键盘上搜索“更改设备安装设置”。单击并从搜索结果中启动该应用程序。
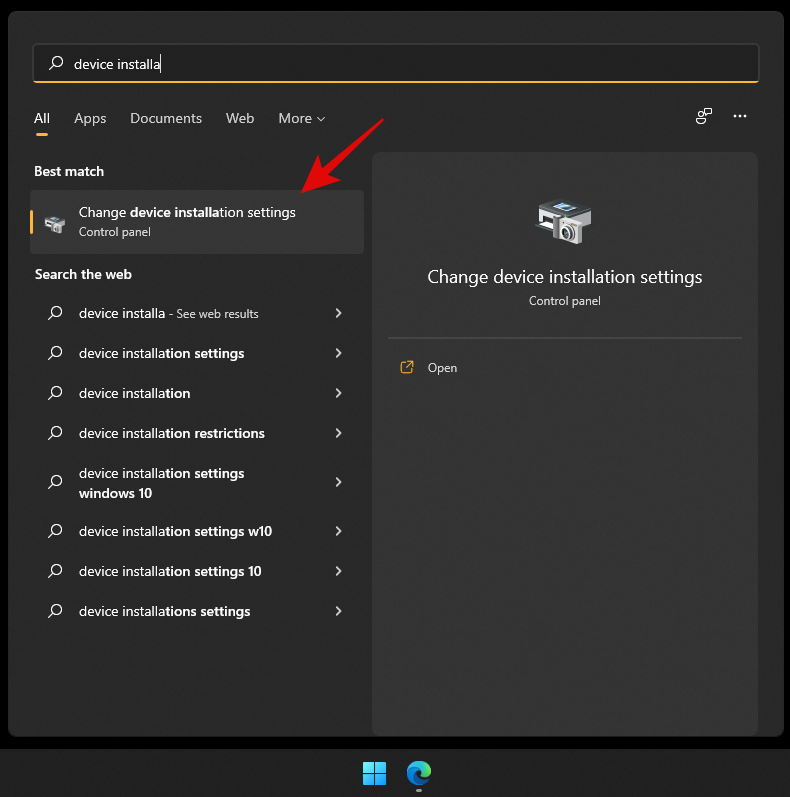
选择“否”。

单击“保存更改”。

现在将保存更改,您将不再通过 Windows Update 接收 OEM 驱动程序更新。
有关的:
方法 #02:停止 Microsoft 产品更新
如果您不断收到新的 Microsoft 功能和旧产品的更新,这些更新不断地搞乱您的系统,那么您可以使用下面的指南通过 Windows Update 禁用 Microsoft 产品的更新。
按Windows + i在键盘上打开“设置”应用程序,然后从左侧边栏中选择“Windows 更新”。

单击“高级选项”。

现在关闭顶部的“接收其他 Microsoft 产品的更新”开关。
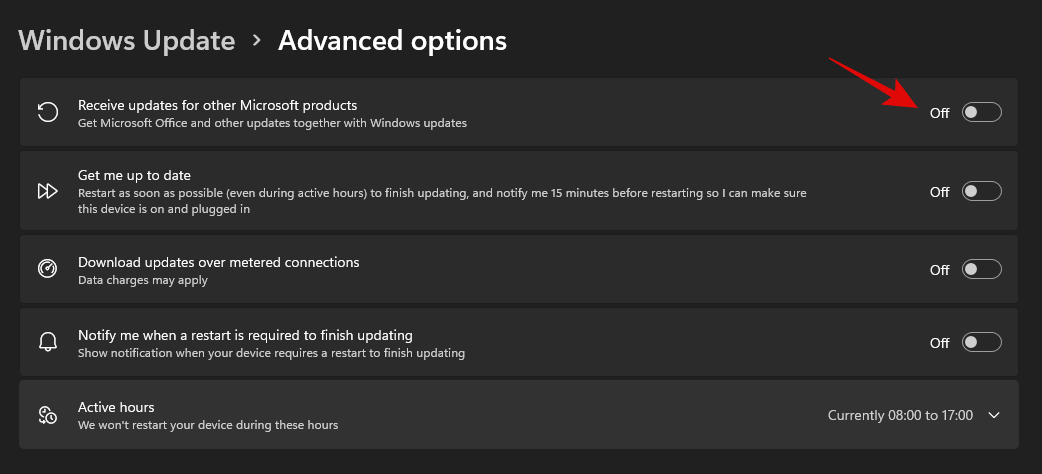
您将不再通过 Windows 更新接收系统上安装的 Microsoft 产品的更新。
方法#03:更改后台下载和安装更新的活动时间
如果您只是想忽略更新,以免它们干扰您的工作时间,那么这对您来说是完美的选择。您可以决定 Windows 何时可以在后台下载和更新您的电脑,这将防止 Windows 干扰您的工作时间。请按照以下指南开始操作。
按Windows + i键盘上的 ,然后单击左侧的“Windows 更新”。

单击“高级选项”。

现在关闭“让我了解最新情况”的开关。
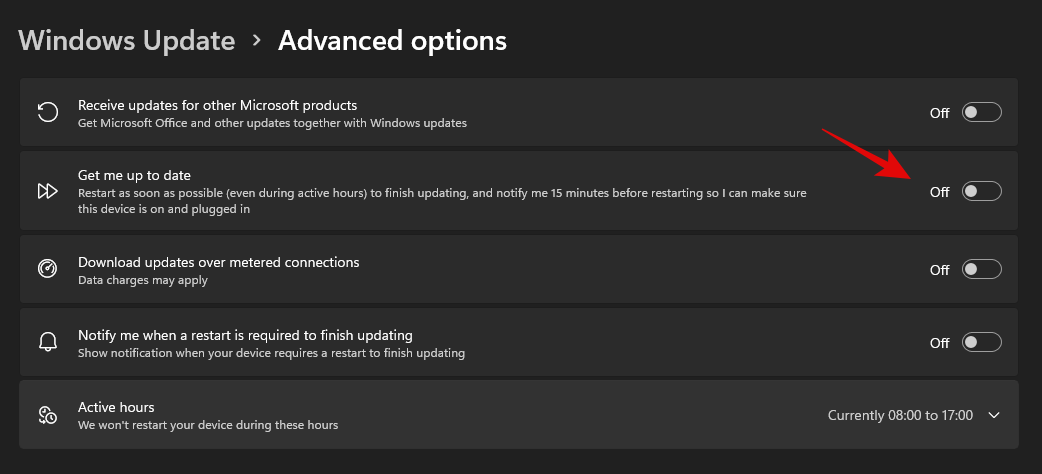
点击“活跃时间”。

单击下拉菜单并选择“手动”。
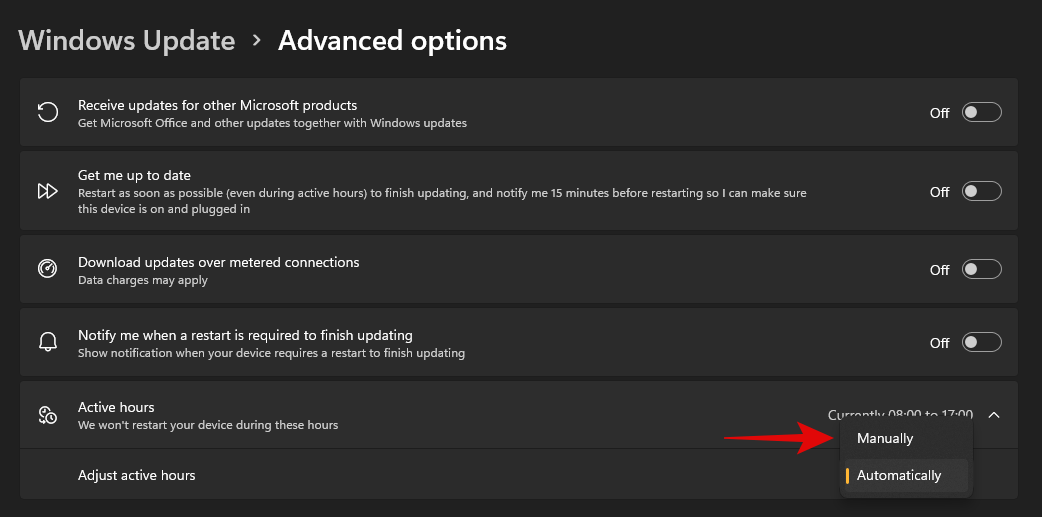
定义您想要的开始和结束时间。 Windows 不会在这些时间内下载更新并重新启动你的电脑。
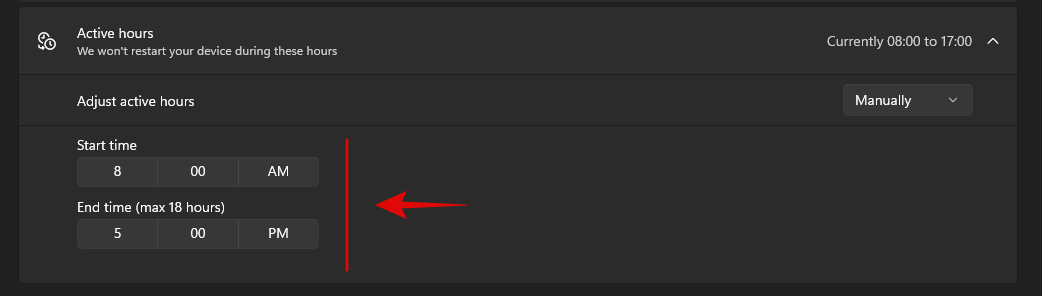
就是这样!现在应该为您的系统启用活动时间。
方法 #04:阻止您不想安装的 Windows 更新
如果您收到了强制的 Windows 更新,但您不想在系统上安装,那么您可以使用专用的 Windows 疑难解答程序来解决您的问题。
如果您尝试停止更新,该更新会禁用系统上您不希望禁用的某些功能,这会很有帮助。这可以访问电压控制、时钟速度控制、涡轮控制、风扇控制、RGB 控制等。请按照以下指南开始操作。
- 吴秀皮|下载链接
使用上面的链接下载 Windows 更新显示隐藏疑难解答并在您的电脑上启动它。单击“高级”。

取消选中“自动应用修复”选项。

单击“下一步”。
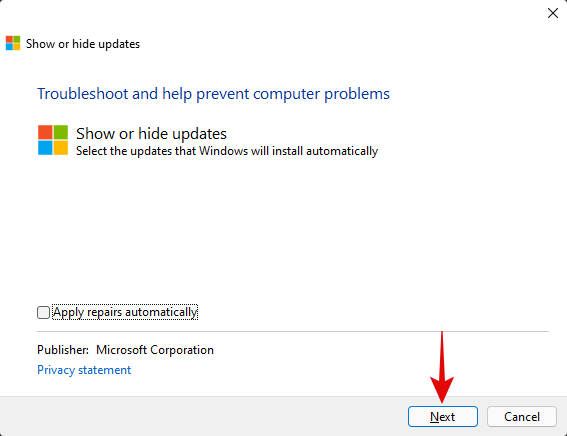
疑难解答程序现在将查找待处理的更新并将其显示在您的屏幕上。单击“隐藏更新”。

选中您不希望在电脑上收到的所有更新的复选框。

单击“下一步”。
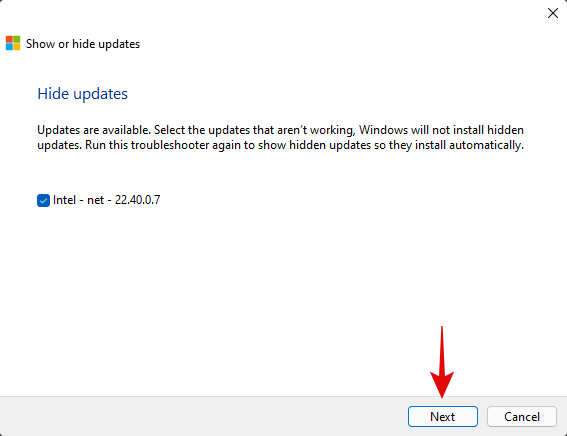
确保选择“隐藏更新”,然后单击“下一步”。
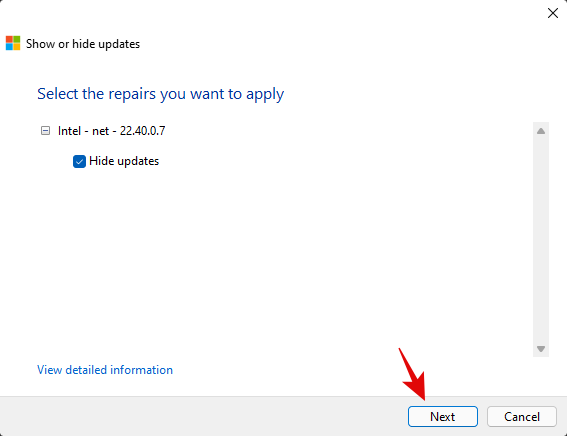
疑难解答程序现在将从您的 PC 中隐藏必要的 Windows 更新,从而阻止它们下载到您的 PC 上。单击“关闭”。
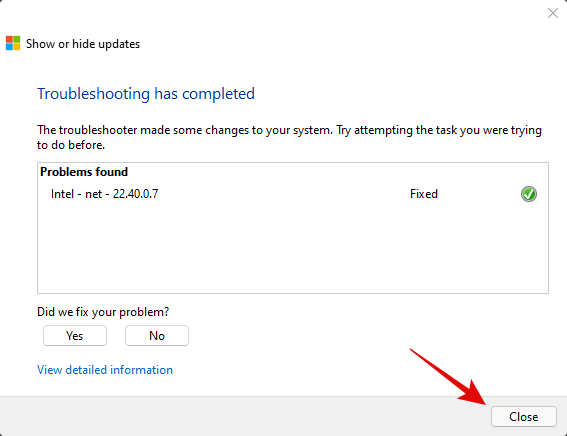
就是这样!您现在已阻止 Windows 11 上的必要更新。
可以关闭 Windows 更新吗?
是的,您可以使用某些解决方法和技巧来禁用电脑上的 Windows 更新。但是,不建议这样做,因为您将失去重要的安全补丁,这将使您容易受到在线威胁,包括黑客、恶意软件、广告软件等。
因此,我们建议您保持电脑更新或至少选择在电脑上安装最新的安全更新。即使您失去了一些功能,通常也是因为硬件安全漏洞会危及您的系统。
但是,如果您仍然希望在 PC 上禁用 Windows 更新,您可以使用来自我们。如果您遇到任何问题,请随时发表评论。
无法卸载 Windows 更新?尝试这些修复!
如果您无法在电脑上安装更新,则可以尝试以下修复。但是,如果您仍然无法卸载更新,则这可能表明您的 Windows 安装存在问题,在这种情况下,重置您的电脑可能是最佳选择。
请按照以下指南开始操作。
方法 #01:重置 Windows 组件并重试
如果您无法卸载更新,则可以尝试重置 Windows 组件。这将有助于修复后台损坏的系统文件,这些文件可能会阻止您卸载系统上的更新。我们将使用 Mircosoft 的修改脚本来帮助重置 Windows 11 的所有组件。该脚本最初是为 Windows 10 或更高版本开发的,因此需要进行一些编辑才能在 Windows 11 上正常工作。该脚本将在您的计算机上执行以下任务系统执行时;
- 删除旧的 Windows 更新文件夹
- 重新注册 Windows 更新文件
- 重置您的网络连接
请按照以下步骤在您的系统上运行脚本并重置 PC 上的 Windows 更新组件。
- 重置脚本 |下载链接
使用上面的链接将脚本下载到本地存储并将其解压到方便的位置。提取后右键单击脚本。

单击“显示更多选项”。

选择“重命名”。

将“.bat”替换为“.txt”。
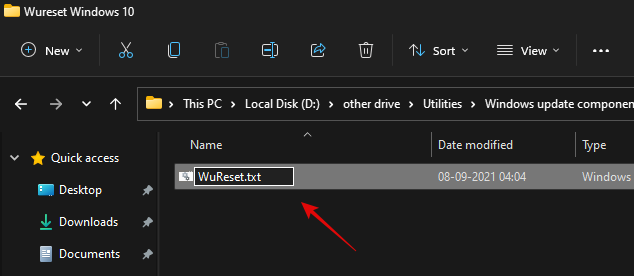
单击“是”确认您的选择。

现在双击并打开该文件,它应该在记事本中打开。打开后,滚动到“:Reset”部分以重置网络命令,并在第一个删除命令后添加以下行,如下所示。
del /s /q /f "%SYSTEMROOT%\Logs\WindowsUpdate\*"

添加后,点击Ctrl + S在你的键盘上。确保行前后没有格式更改或空格。该文件现在将与其最近的更改一起保存在您的系统上。我们现在将添加一些代码来重置您系统上的 Windows 更新策略。复制以下行并将其粘贴到系统命令之后。确保代码两端都有两个空行,如下所示。
:: Windows Update policies resetting
reg delete "HKCU\SOFTWARE\Policies\Microsoft\Windows\WindowsUpdate" /f
reg delete "HKCU\SOFTWARE\Microsoft\Windows\CurrentVersion\Policies\WindowsUpdate" /f
reg delete "HKLM\SOFTWARE\Policies\Microsoft\Windows\WindowsUpdate" /f
reg delete "HKLM\SOFTWARE\Microsoft\Windows\CurrentVersion\Policies\WindowsUpdate" /f
gpupdate /force

最后,我们添加一些行以确保该服务的启动类型设置为“自动”。复制下面的代码并在 Winsock Reset 命令之后、服务启动命令之前添加行,如下所示。将代码复制并粘贴到相应的位置。
:: Set the startup type as automatic
sc config wuauserv start= auto
sc config bits start= auto
sc config DcomLaunch start= auto

完成后,点击Ctrl + S在键盘上保存更改。关闭文件并再次右键单击它并选择“显示更多选项”。

单击“重命名”。

将“.txt”替换为“.bat”。
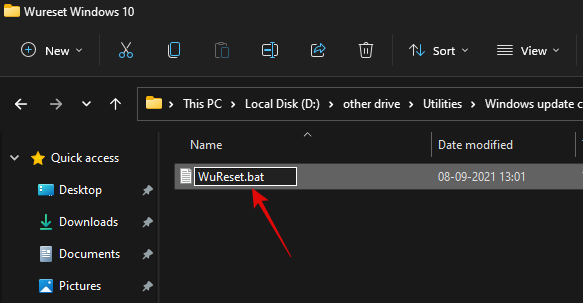
完成后,右键单击该文件并选择“以管理员身份运行”。

批处理脚本现在将在您的 PC 上运行并执行其操作。该过程完成后,系统将要求您重新启动电脑。我们强烈建议您在运行此脚本后尽早重新启动电脑。重新启动后,您的 Windows 更新应该被重置,全新的启动应该可以帮助您轻松地在电脑上安装待处理的 Windows 更新。
方法#02:使用 DISM 卸载相关软件包
如果您仍然无法卸载特定的 Windows 更新包,则只需使用 DISM 方法从您的电脑中删除相关更新即可。此方法会强制从您的电脑中删除任何可用的 Windows 更新,不会出现任何问题。您将以表格格式获得所有可用更新的列表,这将使您更轻松地找到 PC 上的罪魁祸首。只需按照顶部的指南即可开始。
方法 #03:运行 SFC 和 DISM 命令
此时,如果 Windows 仍然无法更新您的系统,那么您将面临比我们之前预期的更严重的问题。这可能表明系统级文件损坏或系统文件丢失。在这种情况下,您可以运行 SFC 和 DISM 检查来修复损坏的文件以及恢复丢失的系统文件。请按照以下指南开始操作。
按Windows + S在键盘上搜索 CMD。一旦“以管理员身份运行”出现在搜索结果中,请单击“以管理员身份运行”。

在 PC 上输入以下命令并按 Enter 键。
sfc /scannow

SFC 扫描完成后,输入以下命令并执行。
DISM /Online /Cleanup-Image /RestoreHealth

我们建议您在该过程完成后重新启动电脑。
方法#04:最后的手段:重置你的电脑
如果您似乎没有任何效果,那么可能是时候在您的系统上全新安装 Windows 11 了。您也可以尝试与您的支持团队联系,但如果没有任何效果,那么重置您的电脑是最好的选择。在大多数情况下,在保留本地文件的同时进行重置应该有助于让 Windows 更新在您的系统上正常运行。
Windows 11 连接到更新服务器并在 OOBE 期间更新您的安全定义和驱动程序。 Windows 将修复所有更新问题并在您的系统上重新安装必要的服务,以便在此过程中恢复 Windows 更新并在您的系统上运行。
► 您可以使用从我们到。
我们希望您能够使用上述指南轻松地从 Windows 11 电脑上卸载更新。如果您遇到任何问题,请随时在下面发表评论。
有关的:

