Teams 是 Microsoft 自己的协作工具,在 COVID-19 大流行期间吸引了大量用户,但由于使用如此广泛,随之而来的一些问题可能会妨碍您的日常工作。其中一个问题恰好是麦克风音量级别,在使用过程中麦克风音量级别往往会自行升高或降低。视频通话。
在这篇文章中,我们将详细解释这个问题的全部内容,并为您提供可以自行尝试的解决方案。让我们开始吧。
Microsoft Teams 麦克风音量问题到底是怎么回事?
在 PC 上使用 Microsoft Teams 应用程序时,一些用户报告Teams 会根据麦克风的灵敏度自动调整麦克风的音量级别。由于此问题,当用户未主动讲话时,麦克风会拾取背景声音,甚至在通话后,音量也不会自行重新调整。
这意味着,如果您将麦克风音量设置为 40%,但 Teams 后来将其重新调整为 75%,那么即使您不再参与通话,音量级别现在仍将保持在 75%。因此,用户每次拨打电话之前都必须调整音量级别,从长远来看,这可能真的很烦人。
在某些情况下,问题似乎是将麦克风音量设置为零,从而完全静音该人的声音,从而导致根本听不到他们的声音。 Teams 中的用户用户之声还提到,他们尝试了不同的音频设备,从网络摄像头麦克风到蓝牙耳机和电容式麦克风,但问题仍然存在,Teams 继续调节麦克风音量。
有关的: 如何查看 Microsoft Teams 上的每个人
你如何解决这个问题?
Teams 用户报告此麦克风问题已有一年多了,但 Microsoft 尚未推出更新来解决该问题。然而,用户已经将此事交到了自己手中,并尝试通过针对其设备的解决方法尽可能地缓和该问题。
在 Windows 上
一位用户迫切希望解决这个问题成立防止 Teams 自动调节麦克风音量的临时解决方案。据用户反映,Xbox Game Bar 与 Windows 上的 Microsoft Teams 之间存在一些干扰,这实际上导致了麦克风自动调节问题。
要解决自动调平问题,您需要禁用 Windows 10 PC 上的 Xbox 游戏栏。为此,请单击任务栏中的 Windows 按钮,然后从“开始”菜单中搜索并选择“设置”选项。
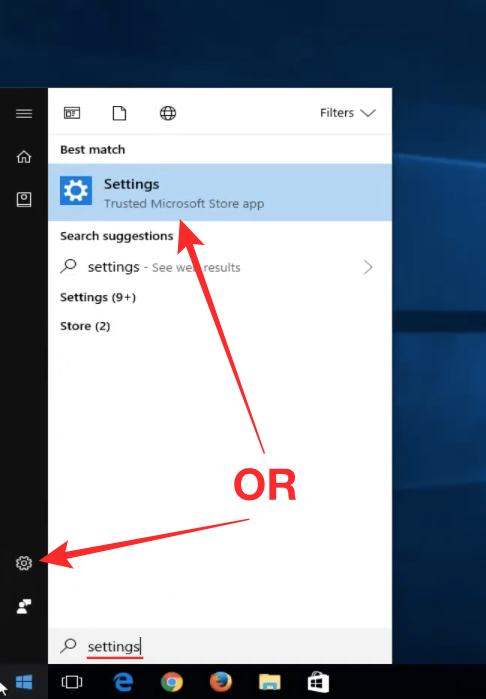
在 Windows 设置窗口中,单击“游戏”选项。
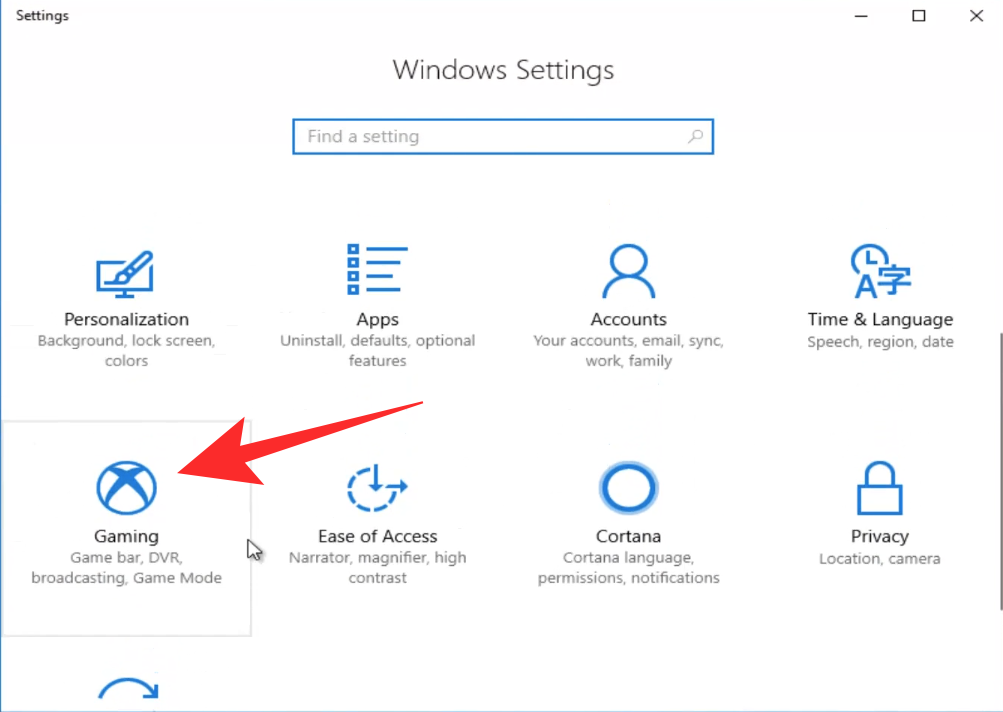
在下一个屏幕中,从左侧边栏中选择“游戏栏”,然后关闭“使用游戏栏录制游戏剪辑、屏幕截图和广播”开关,以一劳永逸地禁用游戏栏。
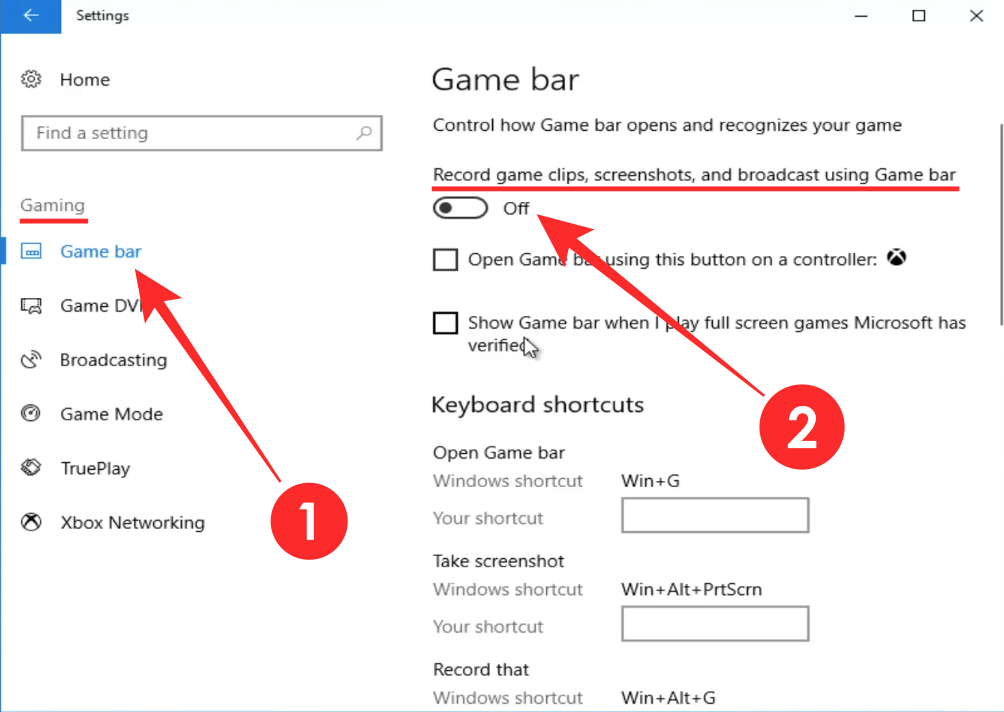
就是这样!您可以尝试在 Teams 上使用麦克风来检查问题是否仍然存在。虽然这不是永久解决方案,但用户确认音量自动调节大幅度下降。
有关的: 解决 Microsoft Teams 音频无法工作问题的 11 种方法
在苹果机上
麦克风音量自动调节问题不仅出现在 Windows 10 上的 Teams 桌面客户端上,也出现在 Mac 用户中。幸运的是,微软团队的另一个回复用户之声我们发现 Windows 10 的早期解决方法似乎是 macOS 设备的解决方案。
解决方法涉及在 macOS 的音频设置中创建聚合设备。这应该可以解决使用单个麦克风的用户的自动调平问题,因为聚合设备没有自己的音量设置。
您可以通过打开音频 MIDI 设置应用程序在 Mac 上创建聚合设备。为此,您可以启动 Spotlight(按 Command + Space)并搜索“音频 MIDI 设置”,或者转到 Finder > 前往 > 实用程序 > 音频 MIDI 设置。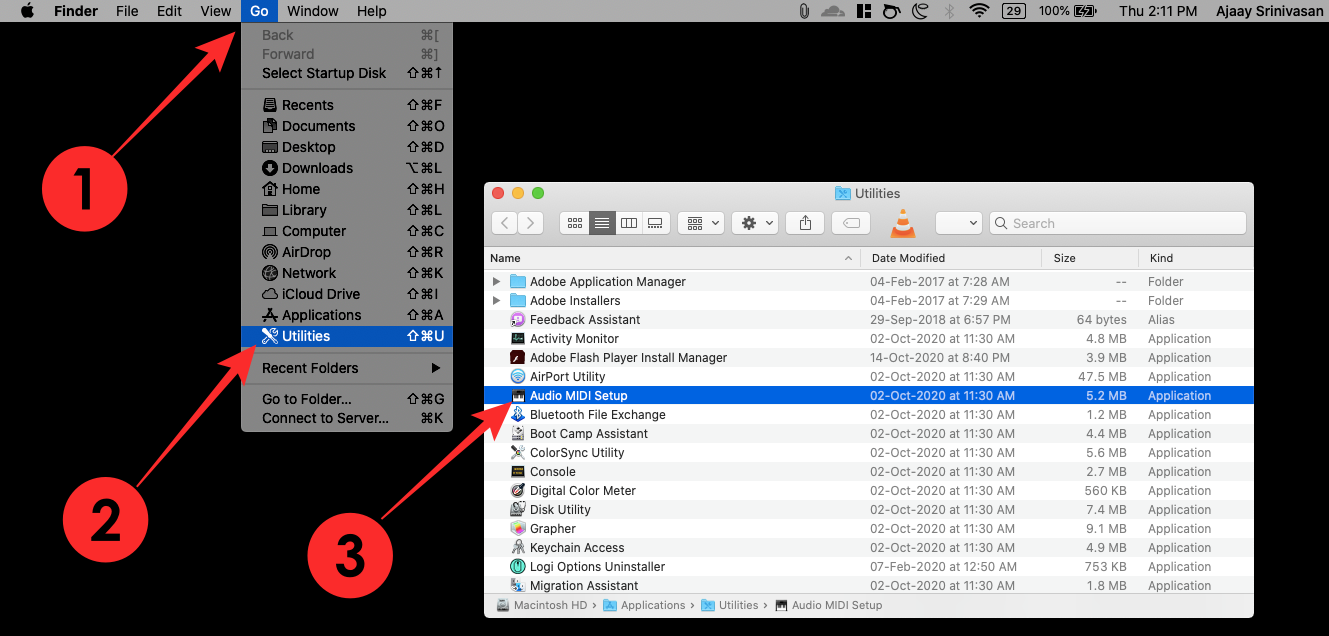
这应该会在屏幕上打开音频设备窗口。在这里,单击左下角的添加 (+) 按钮并选择“创建聚合设备”。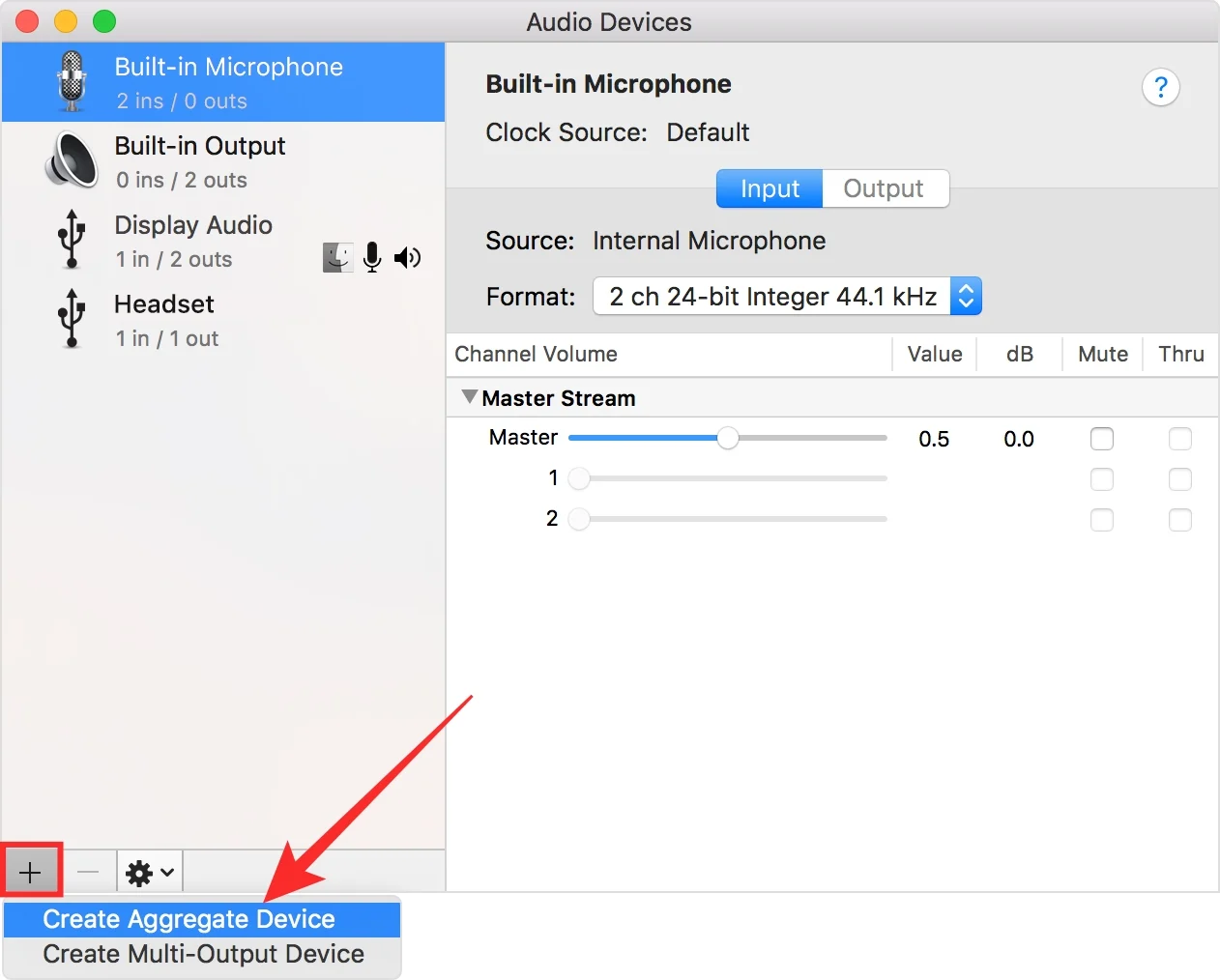
现在,请确保从左侧边栏中选择新创建的聚合设备,选择它后,请查找要在 Teams 上使用的麦克风设备。选中主麦克风设备旁边的“使用”框,在本例中为“内置麦克风”。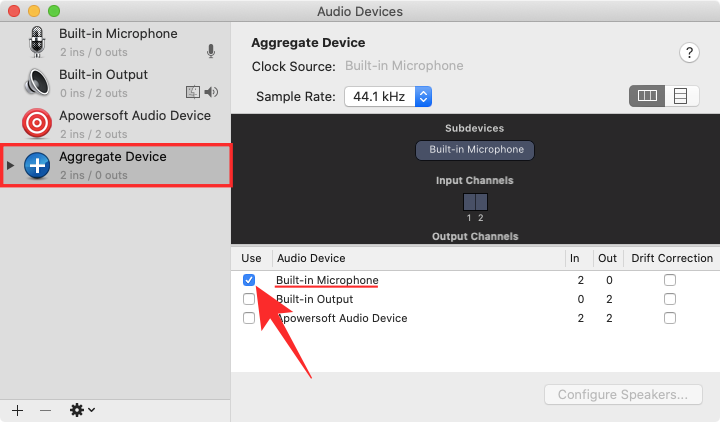
您的新聚合设备现在将配置为您的默认麦克风,Teams 将不再能够自动调整其音量级别。
你还能做什么?
使用 Teams 时关闭麦克风自动调整的功能一直是 Microsoft Teams UserVoice 中广受需求的功能。用户一直期待这个功能用户之声自 2019 年 8 月创建以来,截至目前已收到 2,262 票,并且仍在计数中。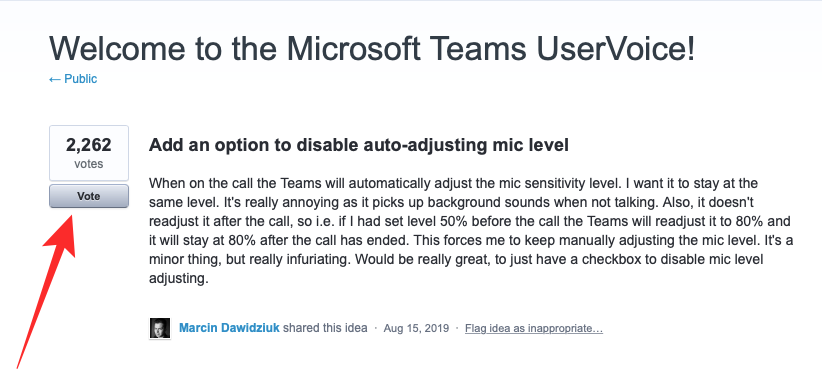
这篇文章有超过 400 条评论,我们可以预期 Microsoft 会采取一些行动并修复麦克风自动调平问题。为了让您的等待更有意义,您可以通过前往 UserVoice 并单击“投票”按钮来投票支持“禁用自动调整麦克风级别”功能添加。当您使用电子邮件地址登记投票时,如果有解决方案,您将收到有关解决方案状态的通知。
麦克风在 Teams 上不起作用:要遵循的一般提示
如果您遇到的麦克风问题不是我们上面解释的问题,您可以查看以下提示,以帮助您解决问题。
检查麦克风和计算机之间的硬件连接
对于使用外部有线麦克风的用户,应确保耳机已物理连接到计算机。如果无法在两者之间建立连接,请检查电线是否有切口或弯曲,这可能会导致麦克风损坏。
如果一切看起来正常,请尝试断开麦克风并将其重新连接到您的系统,这可以消除麦克风和计算机之间的任何硬件异常。
检查 Microsoft Teams 上的更新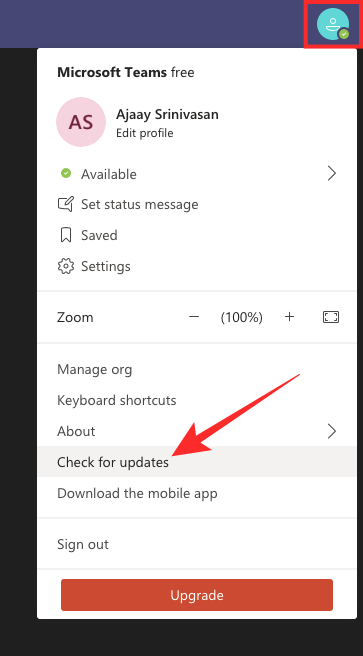
有时,应用程序的功能可能会在最近的软件更新后受到影响。因此,建议您随时保持 Teams 应用程序最新。您可以通过单击个人资料图片并选择“检查更新”选项来检查 Teams 中的更新。
确保您的麦克风没有在其他地方使用
如果您经常通过计算机进行音频和视频通话,Microsoft Teams 可能不是您用于通信的唯一应用程序。在这种情况下,其他应用程序可能会访问您的麦克风,这可能就是您无法在 Teams 上使用它的原因。
要阻止其他应用程序使用您的麦克风,请关闭 FaceTime、Skype、Zoom 等应用程序。如果这仍然无法让您的麦克风正常工作,请尝试重新启动计算机。
使用 Teams 设置测试麦克风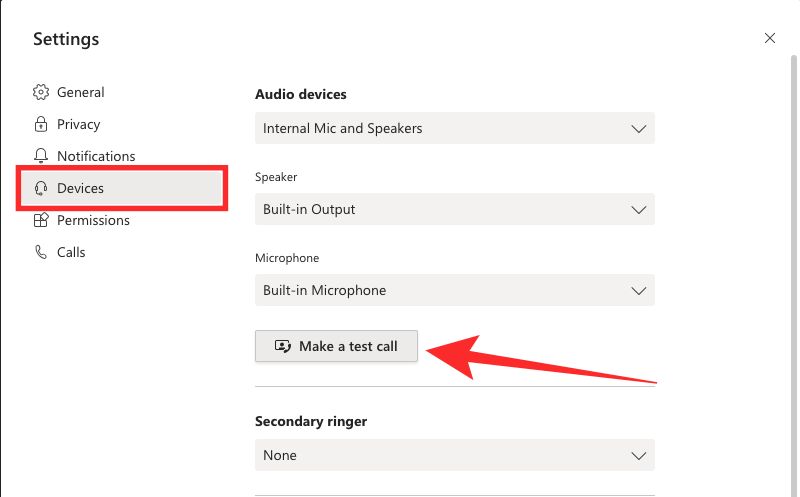
Microsoft 提供了一个实用的工具,您可以使用它在 Teams 桌面客户端中测试麦克风。您可以通过单击 Teams 上的个人资料图片并转到“设置”>“设备”来在 Teams 上进行测试通话。在下一个屏幕上,单击“音频设备”下的“进行测试通话”选项,看看您的麦克风是否正常工作以及是否能够录制音频消息。
尝试在其他应用程序中使用麦克风
如果上述检查不起作用,您可以尝试在 FaceTime、Skype、Zoom 等其他应用程序中使用麦克风。执行此检查可以帮助您确定您的麦克风、计算机或麦克风是否存在问题。团队应用程序本身。
检查 Windows 上的麦克风访问权限
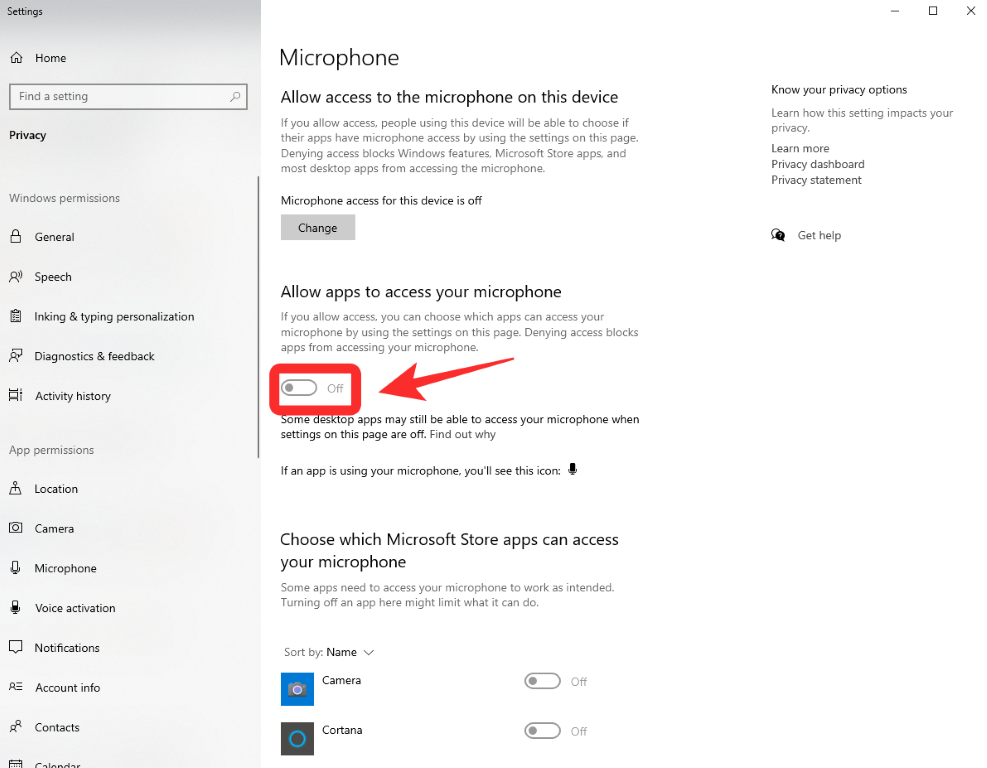
Windows 还允许您启用或禁用计算机上运行的应用程序和服务的麦克风访问权限。由于这是隐私设置,因此您需要修改 Windows 系统上的系统设置。
为此,请打开“设置”,转到“隐私”>“麦克风”,然后将“麦克风访问”开关切换为“打开”。要应用更改,请重新启动系统并检查麦克风是否正常工作。
确保 Teams 在 Mac 上具有麦克风权限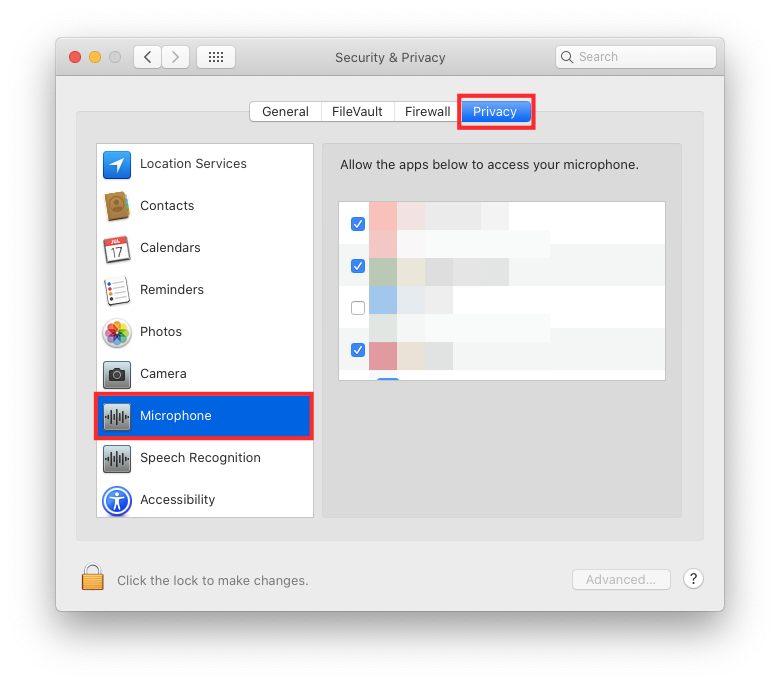
macOS 允许您控制哪些应用程序和网站可以使用麦克风捕获或录制音频。如果您的 Teams 应用程序无法从麦克风获取音频,则您可以在 Mac 的隐私设置中授予其对麦克风的访问权限。
为此,启动“系统偏好设置”,转到“安全和隐私”>“隐私”,从左侧边栏中选择“麦克风”选项,然后选中 Microsoft Teams 旁边的复选框以允许其访问麦克风。
检查 Windows 上的音频驱动程序
在某些情况下,Windows 上的麦克风驱动程序可能已过时,从而导致其无法正常工作。您可以通过启动设备管理器在 Windows 10 上轻松更新或重新安装麦克风驱动程序。在“设备管理器”窗口中,双击“音频输入和输出”选项,系统上可用的音频设备列表将显示在屏幕上。
在这里,右键单击您的麦克风设备,选择“属性”,然后单击“驱动程序”选项卡下的“更新驱动程序”按钮。
在我们的专门帖子中查看更多提示
如果您仍然没有找到修复 Teams 上麦克风音频的方法,您可以阅读我们在下面准备的帖子,其中我们讨论了处理 Microsoft Teams 上无音频问题的不同方法。
▶解决 Microsoft Teams 音频无法工作、无音频问题的 11 种方法
有关的

