任何在线服务都有自己的问题,Microsoft Teams 也不例外。在 COVID-19 疫情期间,这款协作工具的用户群显著增长,但与此同时,也出现了的可能您每天的远程工作体验。
有几份报告称,Microsoft Teams 在视频会议中无法访问麦克风的音频。如果会议参与者在 Microsoft Teams 上遇到“无音频问题”,以下修复列表应该可以帮助您解决问题。
解决方案 1:重新启动 Teams 软件、PC 和手机
询问任何人如何解决手机或电脑上的问题,他们的第一反应就是建议你重启或重新启动设备。由于计算机和现代智能手机依赖于 RAM(随机存取存储器),因此当你重新启动设备时,RAM 会被清除,同时清除后台生成的所有临时缓存和日志。因此,当计算机或智能手机重新启动时,大多数常见问题都会得到解决,或者一开始不会出现重大问题。
您可以按照适合您的方法重新启动您的设备。
视窗:转到“开始”按钮,选择“电源”按钮,然后单击“重新启动”。
苹果:点击左上角的Apple图标,选择“重新启动”选项,然后再次点击“重新启动”。
安卓:按住 Android 设备上的电源按钮,然后点击“重启”。
iOS:按住侧面按钮(以及 iPhone X、XR、Xs、XS Max、11、11 Pro、11 Pro Max 上的任何音量按钮),直到出现关机滑块,然后将滑块向右拖动以重新启动。
解决方案 #2:更新 Microsoft Teams 桌面客户端
您在计算机或智能手机上安装的任何应用都可能因最近的软件更新而出现功能故障。因此,流行应用的开发人员往往会更频繁地发布更新,以修复用户可能遇到的错误和故障。因此,建议您随时更新 Teams 应用。
您可以通过单击您的个人资料图片并选择“检查更新”选项来检查并更新计算机上的 Microsoft Teams 应用程序。
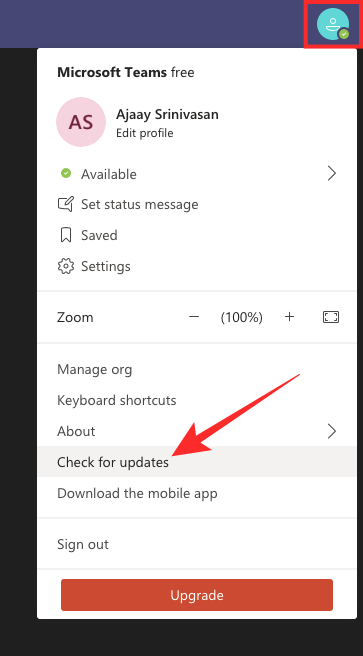 解决方案 3:检查您是否已静音,如果是,请取消静音
解决方案 3:检查您是否已静音,如果是,请取消静音
这是一个简单的解决方案,但这是您应该首先考虑的事情。在 Teams 会议中,检查麦克风是否被关闭。如果是这种情况,那么您可能被会议组织者静音了,或者您不小心让自己静音了。
在团队会议中,如果麦克风按钮被一条线斜着划过,你就可以亲眼看到自己是否被禁言了。
在 Teams 上静音
要取消静音,请单击麦克风图标(现在该图标应该被取消),然后您就能够在会议期间发言了。

解决方案 4:检查会议组织者是否已将所有人强制静音
微软最近开始推出“硬静音”功能,允许会议组织者禁用会议中每个参与者的麦克风控制。这对于人数众多的教室和会议非常有用,否则如果没有该功能,主持人将很难控制。
如果您在会议期间发言时其他人听不到您的声音,则可能是您被静音了,或者会议主持人将所有在场的参与者都静音了。当您被组织者强制静音时,取消静音选项将呈灰色,直到组织者将您指定为演讲者。
解决方案 #5:验证你的设备的麦克风是否未物理静音
如果您的麦克风在 Teams 应用上未静音,请检查您设备的麦克风是否未静音。某些键盘有专用的静音按钮,可阻止扬声器和麦克风上的音频。因此,您必须确保您的音频没有物理静音,如果已静音,请再次按下该键以取消静音。
除了键盘之外,一些音频设备(例如带麦克风的耳机)也具有用于静音/取消静音麦克风的原生开关。使用耳机上的取消静音开关检查音频是否正常工作。
解决方案 #6:在 Microsoft Teams 上进行测试通话
微软提供了一款实用工具,可让您在 Teams 桌面客户端中测试麦克风和扬声器。您可以通过单击 Teams 上的个人资料图片并转到“设置”>“设备”在 Teams 上进行测试通话。在下一个屏幕上,单击“音频设备”下的“进行测试通话”选项。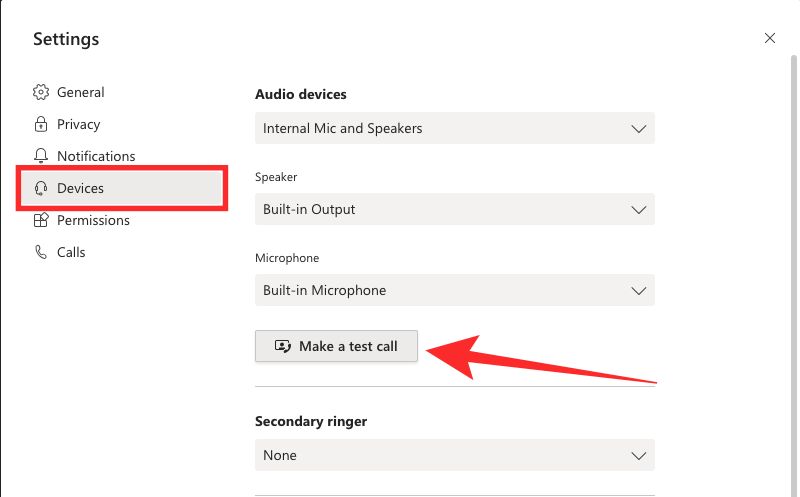
当测试通话开始时,请检查您的扬声器是否发出声音,以及 Teams 应用是否能够通过麦克风检测声音。
解决方案 #7:确保已选择音频设备
您的系统上可能连接了多个音频设备。因此,Teams 应用很可能没有自动选择您可能希望在会议期间使用的主要音频设备。要在 Teams 上更改音频设备,请单击底部会议控件中的 3 个点(更多选项)图标,然后选择“显示设备设置”。
在“音频设备”部分下,从下拉菜单中选择您的主要音频设备。您还可以通过单独选择您喜欢的“扬声器”和“麦克风”设备来配置您的音频设置。检查您现在是否可以在会议期间发言以及您的声音是否被其他人听到。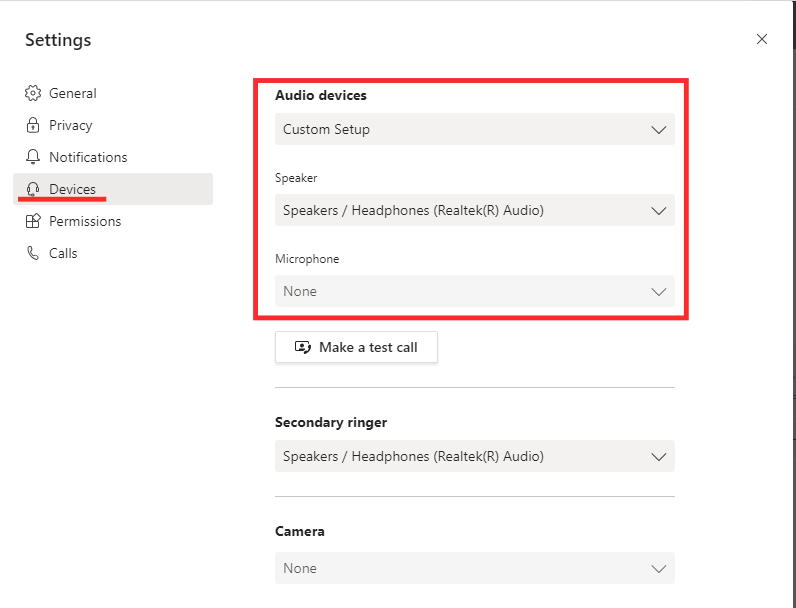
如果您不在会议中,您可以通过单击右上角的 Teams 个人资料图片,转到“设置”>“设备”,然后选择要用作主扬声器和麦克风的设备来选择音频设备。
解决方案#8:在 Teams 应用内允许媒体权限
Microsoft Teams 提供了一组从您的计算机请求的权限。这些权限包括媒体、位置、通知、外部链接和 MIDI 设备。您可以在 Teams 的“设置”屏幕内检查 Teams 应用是否已被授予媒体权限。
为此,请单击右上角的 Teams 个人资料图片,转到“设置”>“权限”,并确保已启用“媒体(摄像头、麦克风、扬声器)”旁边的切换按钮。
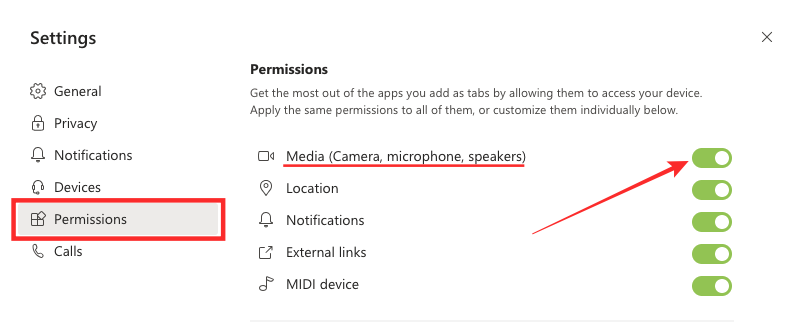
解决方案 #9:切换到备用麦克风/扬声器
如果您的计算机一次连接了多个扬声器和麦克风,则必须手动选择要用于 Teams 的设备。您还可以尝试在这些设备之间切换,以检查问题是否由于硬件或 Teams 应用程序内的软件错误而仍然存在。
您可以通过单击右上角的 Teams 个人资料图片,转到“设置”>“设备”,然后在不同部分下选择您喜欢的设备:音频设备、扬声器和麦克风,来选择要使用的音频设备。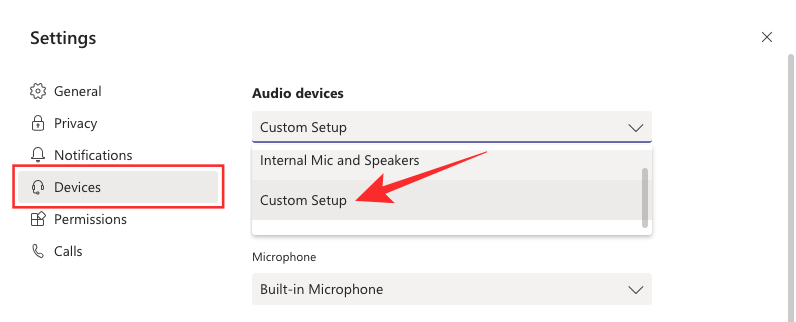
解决方案#10:在Windows 10上测试麦克风
如果您几乎确定音频问题与麦克风有关,而不是与 Teams 应用有关,您可以通过在 Windows 10 中测试麦克风来确认。为此,请单击“开始”按钮,转到“设置”>“系统”>“声音”。在“输入”选项卡中,确保在“选择输入设备”下选择了麦克风。
您可以通过单击“测试您的麦克风”按钮来测试所选的麦克风,并验证 Windows 是否能够听到您的声音。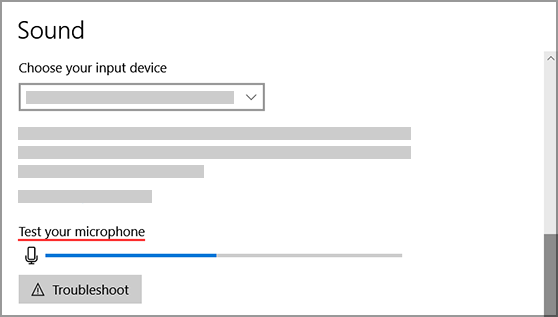
解决方案 #11:在 Windows 10 中调整麦克风和麦克风增强级别
如果您认为麦克风可以正常工作,但其他人无法清楚地听到您的声音,则可以在 Windows 10 上调整麦克风音量。您可以通过单击“开始”,然后转到“设置”>“系统”>“声音”来调整麦克风和麦克风增强音量。确保在“输入”选项卡中的“选择输入设备”部分下选择了您喜欢的麦克风。之后,单击“设备属性”。
现在,转到麦克风属性内的“级别”选项卡,并调整“麦克风”和“麦克风增强”旁边的滑块。
解决方案 #12:检查音频是否与 Teams 应用不兼容
Microsoft 已确认 Teams 仅适用于 Microsoft 认证的音频设备。如果上述解决方案不起作用,则很可能您使用的音频设备与系统上的 Teams 应用不兼容。您可以从以下链接检查您的音频设备是否有资格与 Microsoft Teams 一起使用。
解决方案 #13:在 Windows 设置中允许 Teams 访问麦克风
在 Windows 10 中,应用和服务需要您的许可才能控制系统的某些元素,例如使用摄像头或麦克风。这样做是为了保护用户免受未知应用和恶意软件的侵害,这些应用和恶意软件可能会利用这些接入点为自己谋利。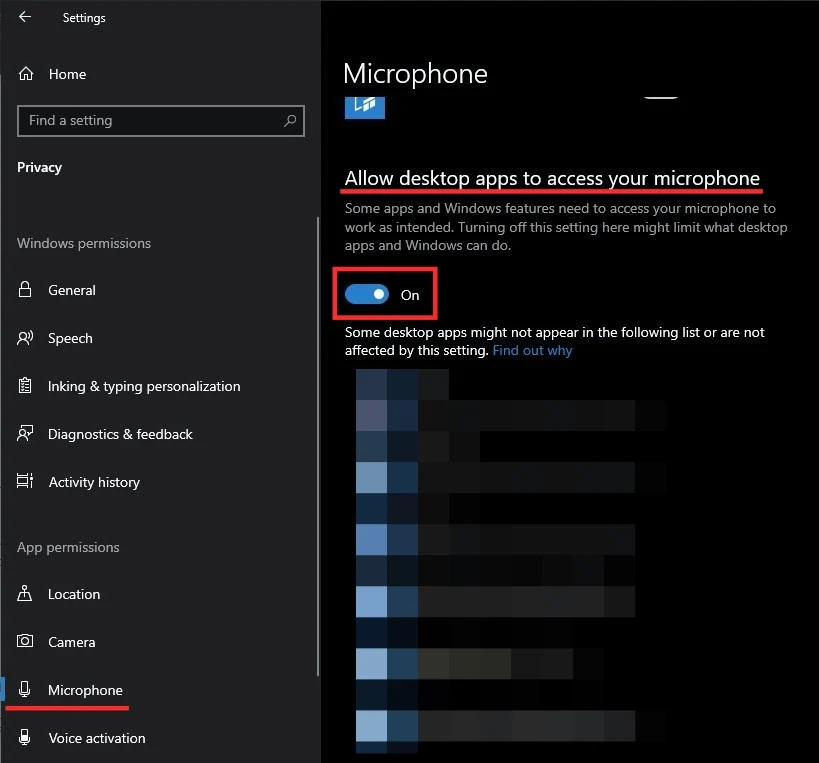
如果您的音频无法正常工作,则可能是因为 Teams 应用无法使用您计算机的麦克风。要在 Windows 上启用 Teams 的麦克风访问权限,请单击“开始”菜单,然后转到“设置”>“隐私”>“麦克风”。在此屏幕中,确保“允许桌面应用访问您的麦克风”选项已打开。
除此之外,您还应该在“选择哪些应用可以访问您的麦克风”部分下仔细检查是否已启用对 Teams 应用的麦克风访问权限。如果您在网络上使用 Teams,请确保您在其上使用 Teams 的网络浏览器也可以访问您的麦克风。
解决方案#14:更改 Windows 上的默认录音设备
如果你的音频设备仍然无法正常工作,Microsoft Answers 页面上的用户“LiamWard”建议一个似乎有效的解决方案类似问题在 Skype 上。您可以使用 Windows 10 的原生“录音设备”功能为计算机上的所有应用程序选择默认录音设备。
您可以通过右键单击通知区域(任务栏上)中的扬声器图标并从菜单中选择“录音设备”来执行此操作。从这里,检查您的音频输入是否被选为默认录音目的。要将麦克风设备设置为默认录音,请右键单击它并选择“设置为默认通信设备”。如果此选项不适合您,您可以选择“麦克风阵列(Realtek 高清晰度音频(SST))”作为默认录音设备。
根据您选择的默认录音设备,选择此设备作为 Teams 应用程序内的默认音频选项,如上面的解决方案 #3 所列。
解决方案#15:更改Mac的隐私设置
最新版本的 macOS 允许您控制哪些应用和网站可以使用麦克风来捕获或录制音频。如果您在使用 Mac 时 Teams 应用无法从内置麦克风或任何其他设备获取音频,则您可能未在 Mac 的隐私设置中允许该应用访问您的麦克风。
要在 Mac 上授予麦克风访问权限,请单击左上角的 Apple 图标,选择“系统偏好设置”,然后转到“安全和隐私”>“隐私”。在此屏幕上,从左侧边栏中选择“麦克风”选项,然后选中 Microsoft Teams 旁边的复选框以允许其访问麦克风。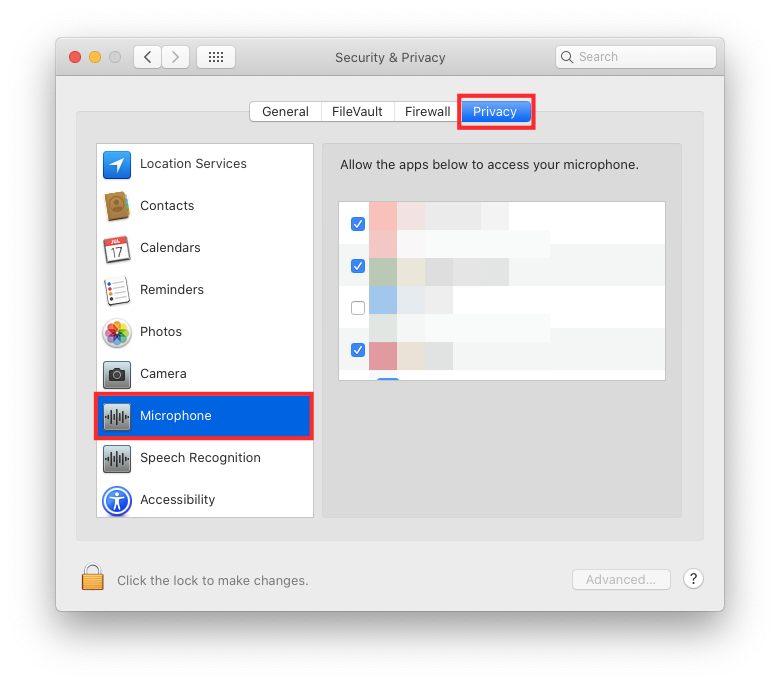
解决方案 #16:检查你的问题是否仍然存在于 Web 上的 Teams 中
如果上述解决方案均无效,并且您在 Windows 或 Mac 通勤器上使用桌面客户端 Teams,那么您可能需要在 Web 上使用 Microsoft Teams。Teams 的 Web 客户端不仅是其桌面版本的替代品,而且功能齐全,支持视频通话、屏幕共享等。
您可以通过以下方式在网页上使用 Teams:https://teams.microsoft.com”并使用您的帐户凭据登录。在撰写本文时,只有 Microsoft Edge(基于 Chromium)和 Google Chrome 完全支持 Teams,而 Safari 和 Mozilla Firefox 则缺少一些功能。以下是完整列表团队将使用的浏览器。
使用浏览器登录 Teams 时,您还需要确保所选浏览器已获得麦克风访问权限。请查看解决方案 #5 和解决方案 #7,分别在 Windows 和 Mac 上授予浏览器麦克风访问权限。
解决方案 #17:创建新的 Windows 用户配置文件
在 Microsoft 社区中邮政,据报道,删除本地 Windows 配置文件并创建新配置文件以使用 Teams 不会再出现“音频不工作”错误。此建议由 Microsoft 代理发布,并已确认对某些用户有效。
要删除本地 Windows 10 配置文件,请单击“开始”菜单,然后转到“设置”>“帐户”>“家庭和其他用户”。在这里,选择要删除的配置文件,然后点击“删除”。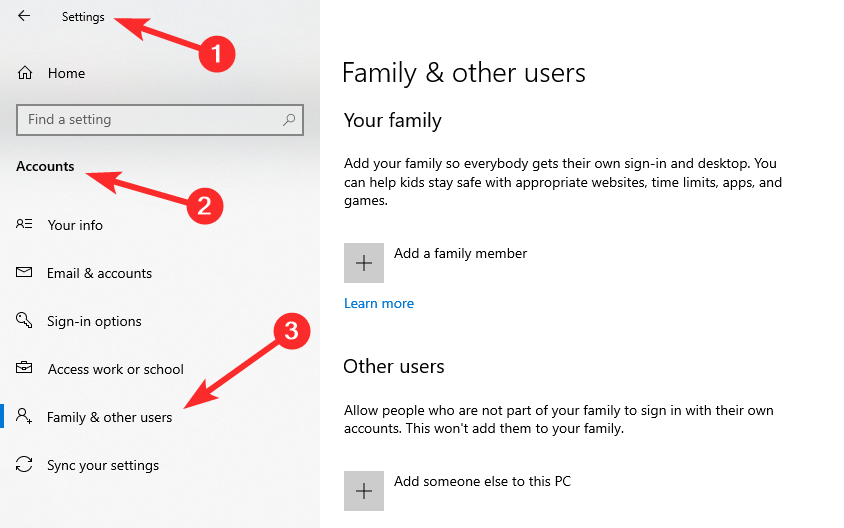
现在,通过单击“其他人”部分下的“将其他人添加到此 PC”选项,在同一屏幕内创建一个新的配置文件。您可以使用 Microsoft 帐户创建配置文件,也可以不使用 Microsoft 帐户。使用此配置文件,尝试使用 Teams 应用并检查您的音频现在是否正常工作。
解决方案 #18:在设备管理器中更新音频设备的驱动程序 [Windows 10]
Windows 会持续为连接到计算机的所有设备的驱动程序提供更新。因此,务必将驱动程序更新至最新版本,并确保其正常运行。
通过启动设备管理器,您可以轻松更新或重新安装 Windows 10 上的设备驱动程序。在设备管理器窗口中,双击“音频输入和输出”选项,屏幕上将显示系统上可用的音频设备列表。在这里,右键单击麦克风设备,选择“属性”,然后单击“驱动程序”选项卡下的“更新驱动程序”按钮。
解决方案#19:删除 Windows 上的所有声音设备
用户发布在 Microsoft Telecommunity 上,删除 Windows 上的所有音频设备可以解决使用 Teams 时音频不工作的问题。为此,请打开 Windows PC 上的控制面板,然后转到硬件和声音 > 设备管理器。右键单击所有声音设备,然后单击卸载。
对设备管理器下列出的所有音频设备执行此操作,然后重新启动计算机。Windows 现在将扫描硬件更改并仅为当前活动组件安装驱动程序。重新启动计算机以应用更改并检查 Teams 应用程序中的音频是否正常工作。
解决方案#20:使用这些解决方案修复麦克风
您是否遇到 Microsoft Teams 中的麦克风灵敏度问题,即麦克风的音量在通话过程中会自动调整?如果是,那么我们在下面的链接中准备了一个专门的帖子,您可以参考该帖子来解决问题。
▶
您是否能够成功修复 Microsoft Teams 上的音频问题?
有关的

