要知道什么
- 要恢复任务栏中丢失的 OneDrive 图标,请单击系统托盘箭头并在那里查找它,或者从任务栏设置 > 其他系统托盘图标。
- 按
Ctrl+Shift+Esc要打开任务管理器,请选择 OneDrive 并单击结束任务。然后从开始菜单中搜索OneDrive并重新启动它 - 要恢复文件资源管理器中丢失的 OneDrive 图标,请单击OneDrive 图标 > 设置 > 帐户 > 取消链接此电脑。然后再次打开 OneDrive 并登录你的帐户。
- 从以下位置卸载 OneDrive设置 > 应用程序 > 已安装的应用程序 > OneDrive > 卸载。然后从下载 OneDrive微软的网站并再次安装。
OneDrive 与 Windows 11 的集成对于那些喜欢处理文件而不用担心文件是否备份到云的用户来说是一个福音。只要 OneDrive 连接到您的电脑,您就可以放心随时访问您的文件。
但如果 OneDrive 图标本身从其所在位置丢失,则可能会引起担忧。在以下指南中,我们将介绍所有可能的修复方法,以恢复任务栏或文件资源管理器中丢失的 OneDrive 图标。
有关的:
情况 1:任务栏中缺少 OneDrive 图标
当一切顺利时,您将在任务栏中看到 OneDrive 的云图标。
![]()
如果它没有出现在此处,请使用下面给出的修复程序将其恢复。
修复#1:检查系统托盘
系统托盘是 OneDrive 图标所在的位置。如果不是,则它可能会被归入隐藏的任务栏图标。
单击任务栏右侧的向上箭头。
![]()
并检查您的 OneDrive 图标是否出现在此处。
![]()
修复 #2:从任务栏设置启用 Microsoft OneDrive
要使 OneDrive 图标显示在任务栏图标中,请右键单击任务栏并选择任务栏设置。
![]()
向下滚动并单击其他系统托盘图标。
![]()
在这里找到并启用微软OneDrive。
![]()
您的 OneDrive 图标将返回到系统托盘。
![]()
修复 #3:重新启动 OneDrive
另一个可以恢复 OneDrive 图标的快速修复方法是重新启动 OneDrive。首先,右键单击任务栏并选择退出 OneDrive任务管理器。
![]()
或者,按Ctrl+Shift+Esc打开任务管理器。
然后搜索 OneDrive。
![]()
选择微软OneDrive并点击结束任务在顶部。
![]()
现在,要使其再次运行,请按开始, 类型云端硬盘,然后选择最佳匹配。
![]()
或者,从以下位置运行 OneDrive.exeC:\Program Files\Microsoft OneDrive。
![]()
修复#4:确保您的电脑上已设置 OneDrive
如果您不记得在计算机上设置过 OneDrive,特别是最近重新安装了 Windows,则很可能这就是您看不到 OneDrive 图标的原因。然而,这个问题可以轻松解决。
按Win+I并打开“设置”应用程序。选择系统在左侧和右侧,单击云端硬盘。
![]()
登录您的 Microsoft 帐户,按照屏幕上的说明操作,然后并管理文件和文件夹备份。
![]()
除了上述解决方案之外,您还可以从下面给出的修复 #7 中受益,该修复可以重置 OneDrive 并将其所有功能重新在任务栏和文件资源管理器中运行。
有关的:
案例 2:文件资源管理器中缺少 OneDrive 图标
文件资源管理器的侧面板是您应该看到 OneDrive Personal 图标的另一个位置。
![]()
如果该图标未出现在文件资源管理器中,请使用以下解决方案将其恢复。
修复#5:修改 OneDrive 的注册表值
按开始,输入注册表编辑器,然后单击以管理员身份运行。
![]()
在注册表编辑器中,导航到以下地址:
Computer\HKEY_CLASSES_ROOT\CLSID\{018D5C66-4533-4307-9B53-224DE2ED1FE6}
或者,复制上述内容并将其粘贴到注册表编辑器的地址栏中。
![]()
在右侧,双击System.IsPinnedToNameSpaceTree。
![]()
确保值数据设置为1。
![]()
点击好的。
![]()
您现在应该在文件资源管理器的侧面板中看到 OneDrive 图标。
修复#6:将 OneDrive 重新链接到你的电脑
如果以前的解决方案没有效果,您可以在电脑上软重置 OneDrive 并在文件资源管理器中恢复其图标。为此,请单击任务栏中的 OneDrive 图标。
![]()
单击右上角的齿轮图标。
![]()
选择设置。
![]()
在 OneDrive 设置窗口中,选择帐户在左侧。
![]()
点击取消与这台电脑的链接。
![]()
选择取消账户关联。
![]()
选择任何原因并选择提交。
![]()
一旦您的电脑取消链接,请按“开始”,输入云端硬盘,然后打开它。
![]()
或者,打开 Windows 设置应用程序 (Win+I), 选择系统从左侧面板中,然后单击云端硬盘在右侧。
![]()
现在,再次登录您的 Microsoft 帐户。
![]()
然后按照屏幕上的说明进行操作并设置 OneDrive。完成后,请确保重新启动电脑以使更改生效。
修复#7:重新安装 OneDrive
当所有其他方法都失败时,就需要完全重新安装 OneDrive。请按照以下步骤卸载并重新安装 OneDrive:
按打开“设置”应用程序Win+I并点击应用程序在左侧。
![]()
选择已安装的应用程序在右侧。
![]()
寻找微软OneDrive然后单击旁边的三个点。
![]()
选择卸载。
![]()
Microsoft OneDrive 将在几秒钟内被删除。然后,使用下面的链接下载并安装 OneDrive。
- OneDrive – 下载链接
点击下载。
![]()
然后运行下载的安装文件。
![]()
等待 OneDrive 安装。
![]()
您应该会看到 OneDrive 图标出现在任务栏中。
![]()
以及在文件资源管理器中。
![]()
单击这些图标之一即可登录您的 Microsoft 帐户并照常设置 OneDrive。
![]()
完成后,OneDrive 的所有功能和图标都将出现在应有的位置。
案例 3:OneDrive Personal Vault 图标损坏
有时困扰 OneDrive 的另一个问题是其损坏的个人保管库图标,无法正常打开文件夹。
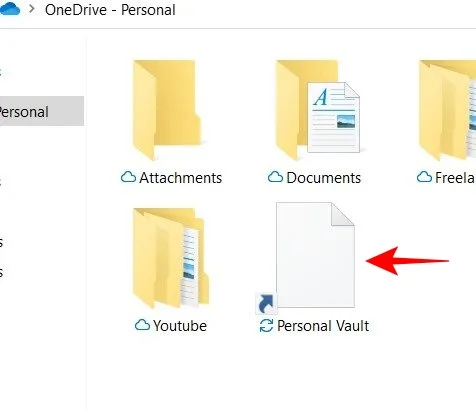
如果 OneDrive 文件夹中的个人保管库图标损坏,请使用以下修复方法。
修复#8:自动删除并重新生成图标
幸运的是,个人保管库图标损坏的问题可以很容易修复。您所需要做的就是删除个人保管库文件。
![]()
然后刷新文件夹。
![]()
个人保管库图标将自动返回。
常问问题
让我们看一下有关修复 Windows 11 上丢失的 OneDrive 图标的一些常见问题。
为什么 Windows 11 的通知区域中没有 OneDrive 图标?
如果您在通知区域或系统托盘中没有看到 OneDrive 图标,则它很可能隐藏在系统托盘的隐藏图标中。从“任务栏设置”>其他系统托盘图标启用 OneDrive 即可解决该问题。
如何修复 Windows 11 上的 OneDrive?
OneDrive 可能会出现很多问题。如果您看不到 OneDrive 图标,请参阅上面给出的修复。对于一般问题,请通过将 OneDrive 重新链接到电脑或重新安装来进行软重置。
如果工作正常,OneDrive 可以让您在计算机上工作时高枕无忧。但是,缺少 OneDrive 图标可能会扰乱工作流程。幸运的是,上面给出的解决方案可以轻松解决此问题,我们希望本指南对您有所帮助。直到下次!
有关的:

