截图工具长期以来一直是 Windows 的一个重要补充,它成功地在许多最初不受公众欢迎的版本中幸存下来。如果您经常截取屏幕截图,那么您可能会熟悉Windows + Shift + S键盘快捷键。
遗憾的是,该截图工具最近对很多用户来说都不起作用,尤其是那些最近从 Windows 10 更新到 Windows 11 的用户,因为他们收到了这么长的错误:'这个应用程序无法打开。 Windows 的一个问题是阻止屏幕截图打开。刷新你的电脑可能有助于解决这个问题。
如果您也有同样的情况,那么这里有一些修复程序可以帮助您恢复截图工具并在系统上再次运行。
截图工具损坏问题:如何修复 Windows+Shift+S 快捷方式不起作用

以下是在 Windows 11 电脑上修复截图工具的方法。您可以使用社区发现的前两个修复程序或使用 Microsoft 建议的最后一个方法。让我们开始吧。
修复 1:安装 Windows 更新 KB5008295(2021 年 11 月 4 日发布)
Microsoft Teams 已正式修复了导致截图工具在 10 月 31 日之后对测试版和发布预览版渠道的 Windows 11 用户停止工作的问题。要修复 Widnows+Shift+S 键盘快捷键不起作用问题,您所需要做的就是检查“设置”下的更新并安装可用的更新。仅供参考,KB5008295 是修复截图工具问题以及其他问题的特定更新。阅读微软的公告这里。
要安装 KB5008295 更新,请按打开“设置”应用程序Windows + i一起。接下来,单击Windows更新在左边,然后Windows更新再次在顶部。
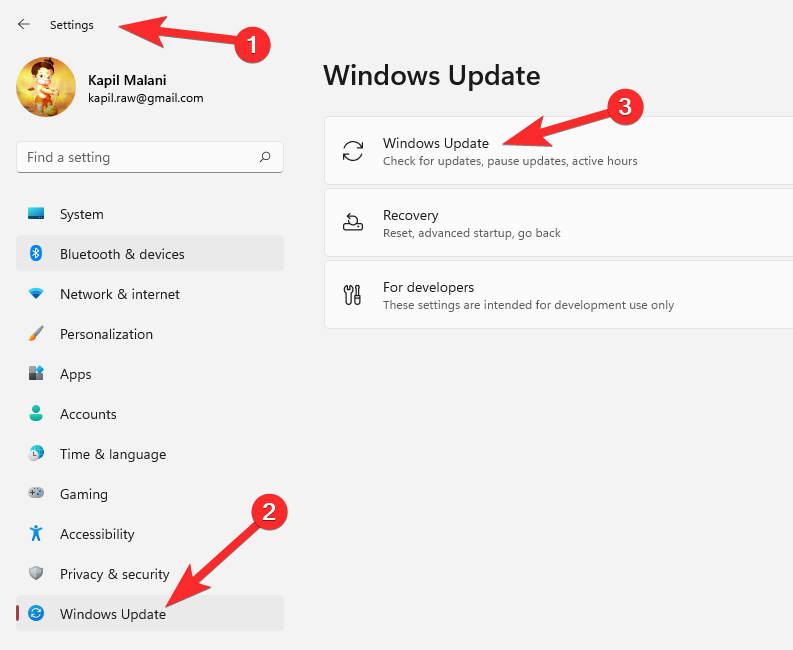
单击“检查更新”按钮检查您的电脑是否有可用的更新。下载更新后,重新启动您的 PC 来安装更新。
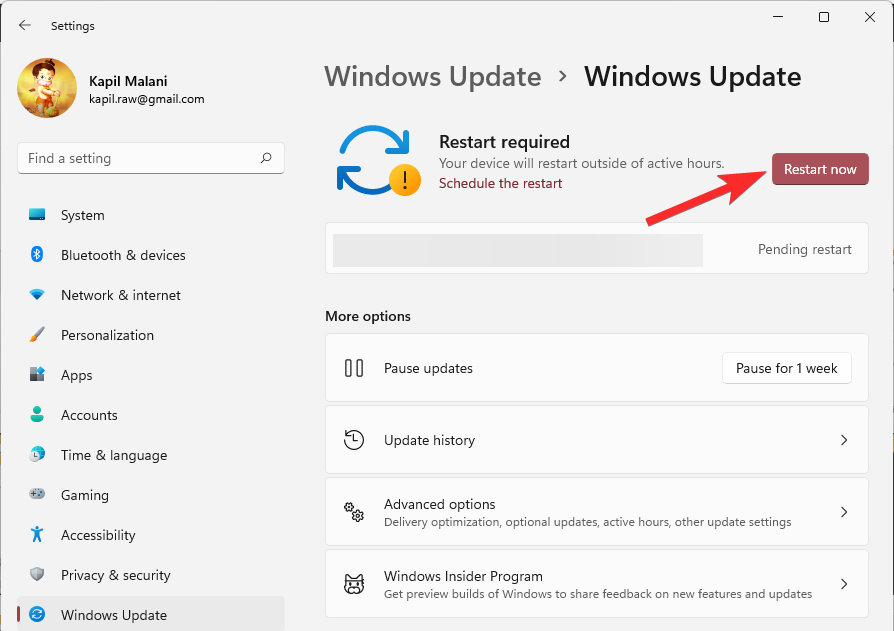
如果更新不可用,请尝试修复#2,因为这也将永久解决问题。
修复 2:更改日期并恢复
最后,一个正确的工作修复可用 - 这一切都归功于 Microsoft 技术社区成员,盖德·多诺万。显然,要解决Windows+ Shift+S快捷键不起作用的问题,您需要将PC上“设置”下的日期更改为10月30日,使用Windows+ Shift+S截图,然后将日期恢复为最新日期。方法如下:
按Windows+i在键盘上打开“设置”应用程序。或者点击设置图标。
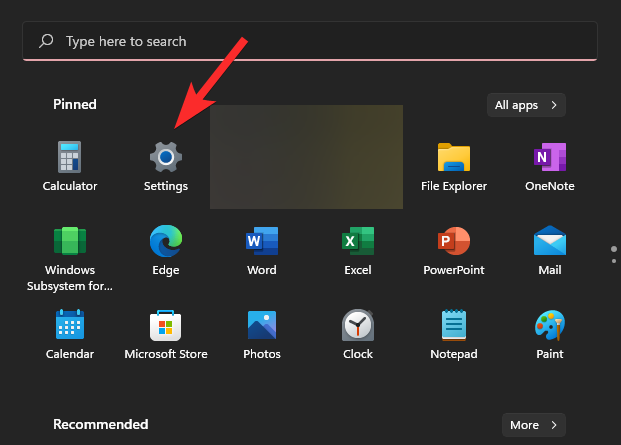
点击时间和语言进而日期和时间。

在“自动设置时间”选项下,单击右侧的切换按钮将其关闭。
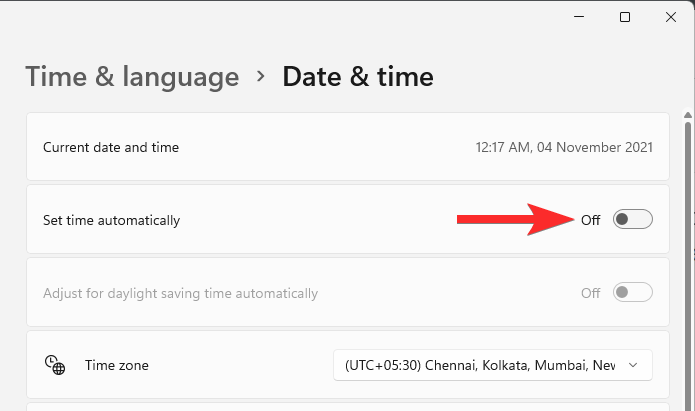
点击改变在“手动设置日期和时间”下。
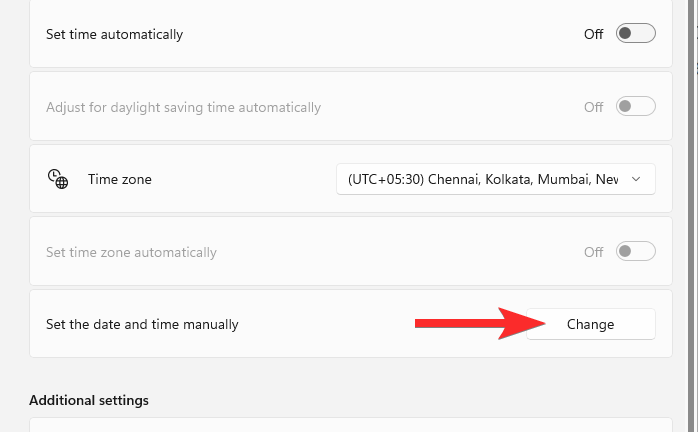
将日期更改为“2021 年 10 月 30 日”。你不需要改变时间。
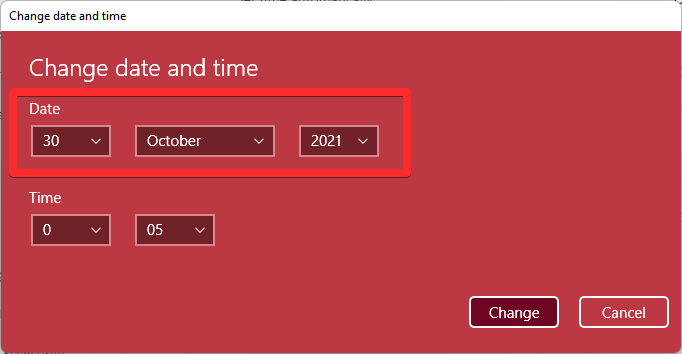
点击改变将日期保存为“2021 年 10 月 30 日”。
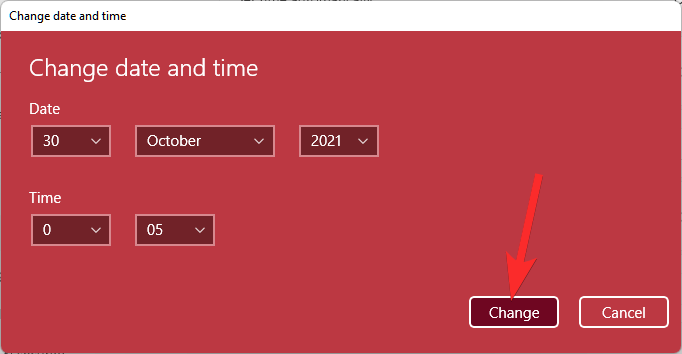
现在,您将看到“设置”下顶部显示的日期现在为“2021 年 10 月 30 日”。
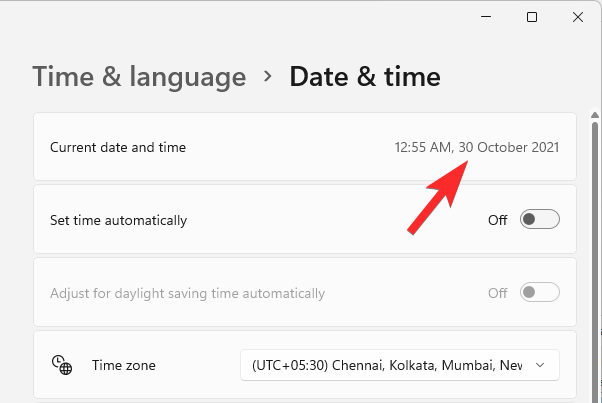
立即尝试 Windows+Shift+S 截取屏幕截图。它应该有效。
您可以将日期更改回自动设置。打开设置应用程序再次前往时间和语言>日期和时间。

在“自动设置时间”选项下,单击右侧的切换按钮将其打开。
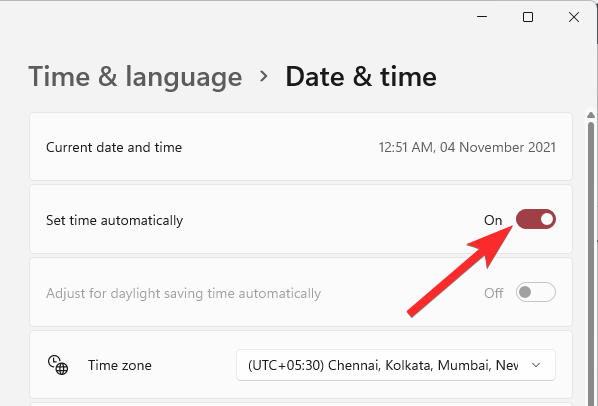
您会看到日期现在又回到了今天的日期。

现在尝试 Windows+Shift+S 快捷键,它应该仍然可以工作。
请在下面的评论中告诉我们这对您有何影响。
修复 3:使用旧版本的应用程序
如果您最近从 Windows 10 进行了更新,那么您可以使用旧版本的截图工具,该工具将在您的引导驱动程序中提供。 Windows 会在更新之日起的前 10 天内存储您之前的安装。您可以利用这一点在您的 PC 上使用旧版本的截图工具。
导航到以下路径以开始使用。
C:/Windows.old/Windows/System32/
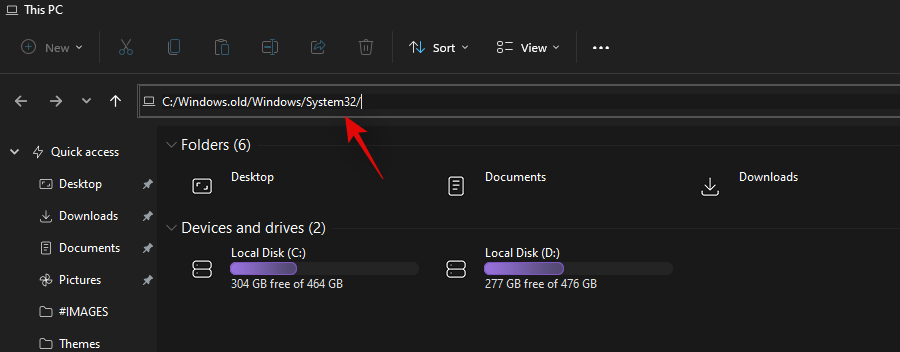
在当前文件夹中找到“SnippingTool.exe”并将其复制到剪贴板。
现在导航到以下路径。
C:/Windows/System32/
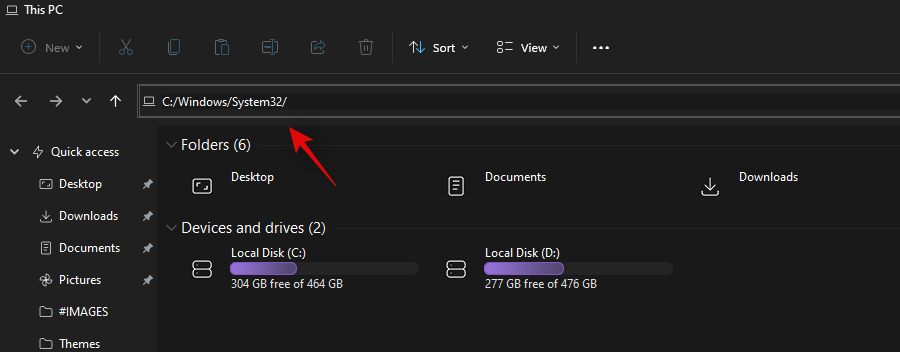
将您之前复制的文件粘贴到剪贴板。
随后,从下面给出的路径复制名为 SnippingTool.exe.mui 的文件。
C:\Windows.old\Windows\System32\en-US\
将复制的文件粘贴到以下文件夹中。
C:\Windows\System32\en-US\
如果出现提示,请替换所有文件。
尝试使用Windows + Shift + S现在使用键盘快捷键并单击+新建。截图工具现在应该可以按预期工作,并且您不应再收到“此应用程序无法打开”的消息。 Windows 的一个问题是阻止屏幕截图打开。刷新你的电脑可能有助于解决这个问题。错误。
修复 4:卸载安全更新 KB5006674
安全更新 KB5006674 可能不是导致截图工具出现故障的罪魁祸首,但删除它肯定会恢复一些重大更改和应用程序,这些更改和应用程序似乎可以修复所有系统上的截图工具。然而,这有一些缺点,因为您将失去特定的 Windows 11 功能,这可能对某些用户来说是一个障碍。以下是卸载安全更新 KB6006674 时您将失去的内容。
- Windows 11 右键单击上下文菜单
- Windows 11 文件资源管理器
- Windows 11 显示和个性化菜单
如果您习惯使用这些功能的旧版本一段时间或手动更新它们,那么您可以使用下面的指南从系统中卸载安全更新。
卸载安全更新:
按Windows + i然后单击左侧的“Windows 更新”。

现在点击“更新历史记录”。
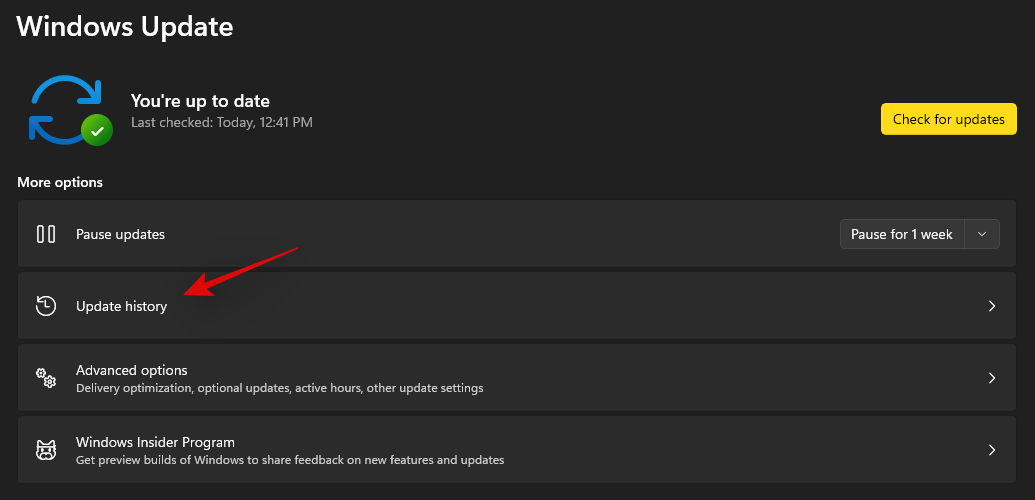
滚动到底部并单击“卸载更新”。

在此列表中找到安全更新 KB5006674,然后单击并选择它。

单击顶部的“卸载”。

确认您的选择,所选的安全更新现在将从您的电脑中删除。
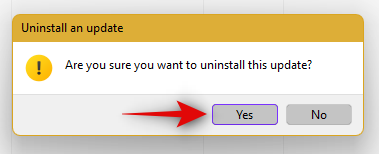
我们建议您此时重新启动电脑并再次尝试使用截图工具。在 Windows 11 中使用截图工具时,您应该不再遇到任何问题。
修复 5:确保启用剪贴板历史记录
这是一个较旧的解决方案,但仍然值得一试,因为截图工具也即将被弃用。剪贴板历史记录允许 Windows 记住复制到剪贴板的所有元素、图像和文本,这在您尝试一次移动或复制多个内容时非常有用。
由于截图工具依赖其键盘快捷键将屏幕截图复制到剪贴板,因此禁用历史记录有时会干扰此过程。因此,您可以尝试启用剪贴板历史记录以使截图工具再次工作。
按Windows + i然后单击右侧的“剪贴板”。

启用屏幕顶部的“剪贴板历史记录”开关。

启用后,我们建议您重新启动电脑并按预期使用截图工具。如果剪贴板历史记录是问题的原因,则该应用程序现在应该可以在您的电脑上运行。
修复 6:重置并修复应用程序
您还可以尝试从 Windows 11 中重置和修复截图工具。如果该应用程序已正确安装,并且您在使用其某些功能时遇到问题,那么您可以使用下面的指南首先修复该应用程序,如果确实如此不起作用,然后重置它从头开始。
按Windows + i键盘上的 ,然后单击左侧的“应用程序”。

单击“应用程序和功能”。
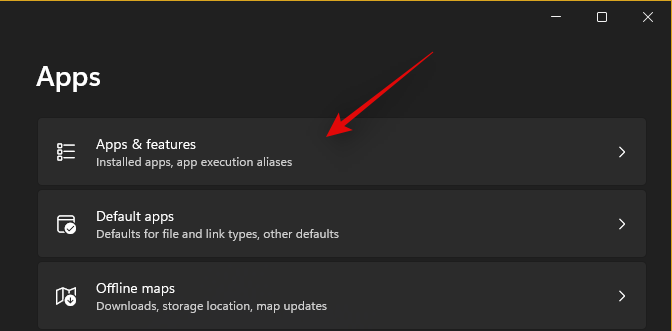
在当前列表中找到“截图工具”,然后单击其旁边的三点菜单图标。

选择“高级选项”。

向下滚动并单击“终止”以终止当前正在运行的应用程序的任何实例。

单击“修复”。
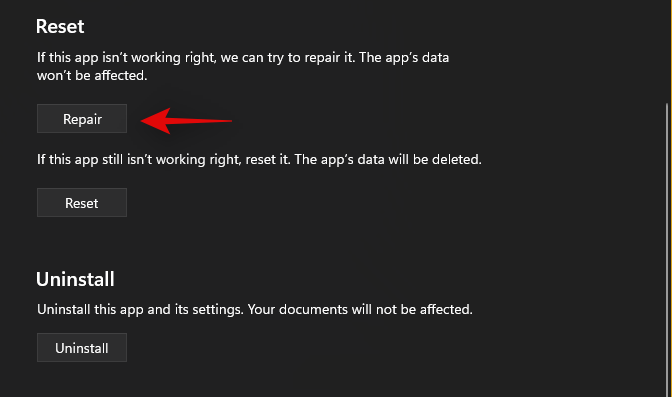
该过程完成后,尝试再次启动截图工具。

如果应用程序按预期工作,则问题已为您解决,如果没有,请单击“重置”从头开始。

再次单击相同的按钮来确认您的选择。
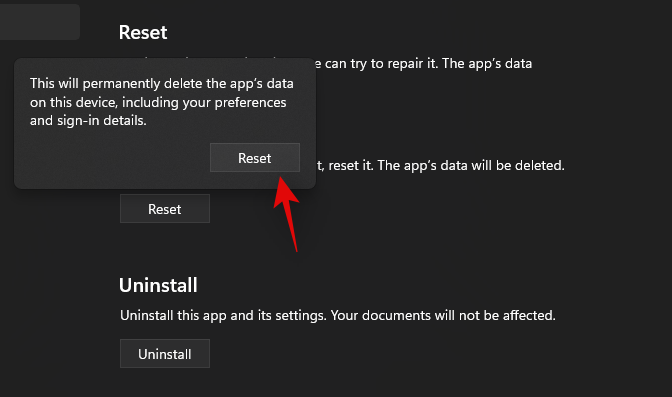
该应用程序现在将被重置。该过程完成后,再次启动应用程序并尝试按预期使用截图工具。对于在 PC 上正确安装的大多数用户来说,该应用程序应该已修复。
修复 7:重新安装截图工具
如果上述修复对您不起作用,那么您可以尝试重新安装截图工具。请按照以下指南开始操作。
按Windows + S在键盘上搜索 PowerShell 并单击“以管理员身份运行”。
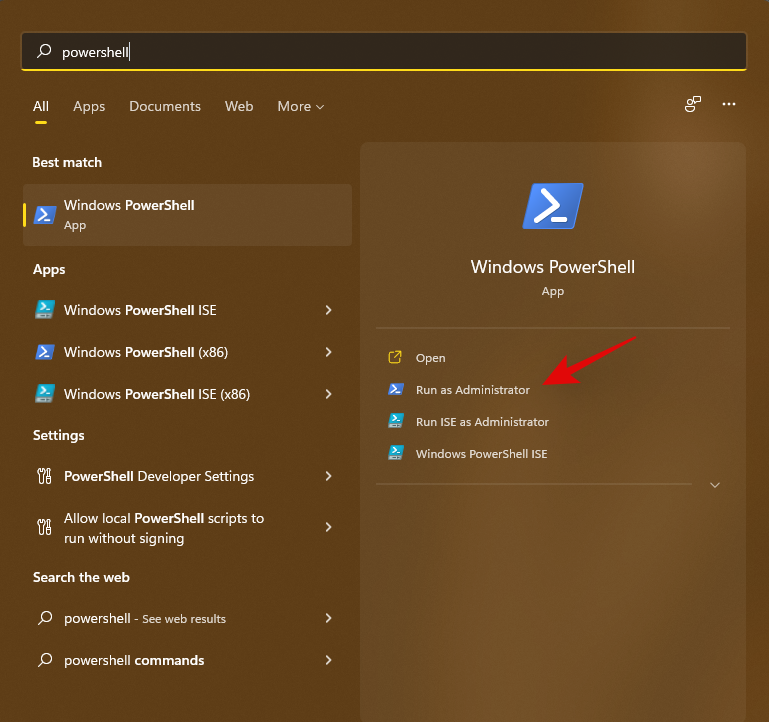
现在输入以下命令并按键盘上的 Enter 键。
get-appxpackage *Microsoft.ScreenSketch* | remove-appxpackage

截图工具现在将从您的电脑中删除。我们建议您此时重新启动电脑。重新启动后,再次以管理员身份启动 PowerShell 并执行以下命令。
Get-AppXPackage *Microsoft.ScreenSketch* -AllUsers | Foreach {Add-AppxPackage -DisableDevelopmentMode -Register "$($_.InstallLocation)\AppXManifest.xml"}

安装应用程序后,您可以关闭 PowerShell 并按预期使用截图工具。该应用程序现在应该可以在您的电脑上正常运行。
修复 8:SFC 扫描和 DISM 检查
您还应该在系统上运行 SFC 扫描和 DISM 检查,以确保所有系统文件都已正确配置并安装在系统上。这些扫描识别出的损坏的系统文件和程序将被自动替换,这将有助于解决系统上的大多数问题。使用下面的指南在您的系统上运行 SFC 扫描和 DISM 检查。
按Windows + S,搜索 CMD,并在搜索结果中显示“以管理员身份运行”后单击它。
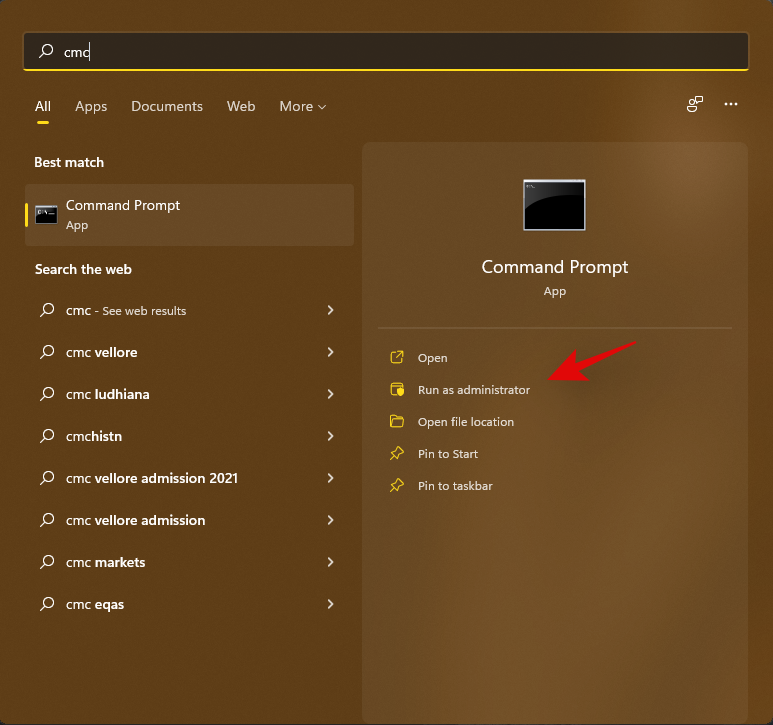
现在输入以下命令来运行 SFC 扫描。
sfc /scannow

随后,运行以下命令对您的系统执行 DISM 检查。
DISM.exe /Online /Cleanup-image /Restorehealth
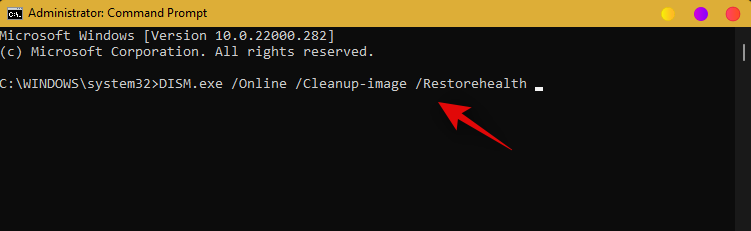
修复9:使用其他工具截屏
如果此时截图工具不适合您,那么我们建议您选择替代方案。我们建议您尝试一下 Xbox 游戏栏,因为它已安装在大多数系统上。这样您就不必选择第三方应用程序。
但是,如果您正在寻找能够自动执行任务、上传捕获、捕获视频等功能的充实实用程序,那么第三方应用程序可能是您更好的选择。请按照以下指南使用 Xbox 游戏栏,如果您想改用第三方应用程序,请跳至下一部分。
9.1 使用 Xbox 游戏栏
按Windows + G在键盘上启动 Xbox 游戏栏。如果游戏栏不适合您,那么您可以使用这个链接将其下载到您的电脑上。现在只需单击左上角的相机图标即可截取屏幕截图。
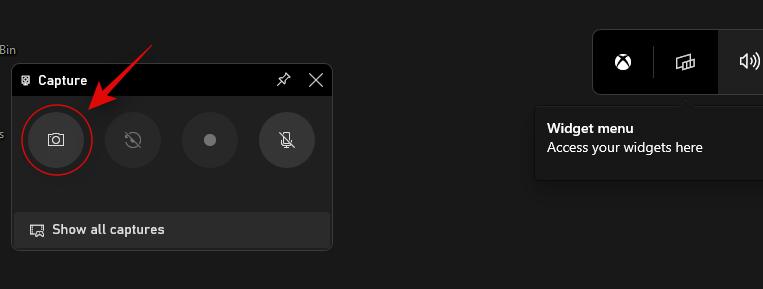
您还可以使用其他图标来捕获屏幕,也可以使用Windows + Alt + PrtSc使用 Xbox Game Bar 立即截取屏幕截图的快捷方式。
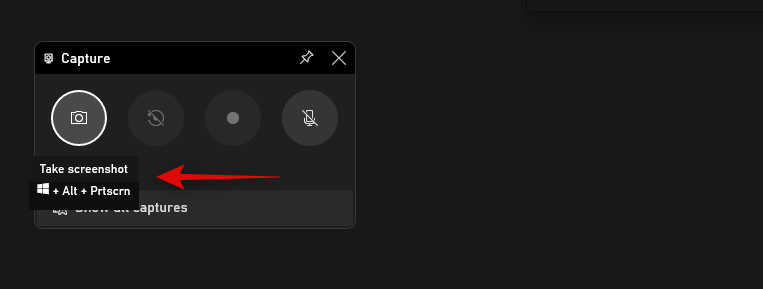
9.2 使用第三方替代方案
修复 10:最后的手段:重置你的电脑
令人惊讶的是,这是 Microsoft 发布的官方修复程序,旨在让 Snipping Tool 恢复并在您的系统上再次运行。请按照以下指南刷新您的电脑。
按Windows + i,然后单击“Windows 更新”。
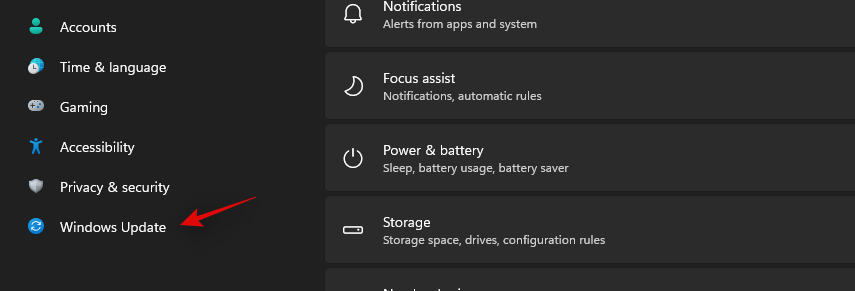
单击“高级选项”。
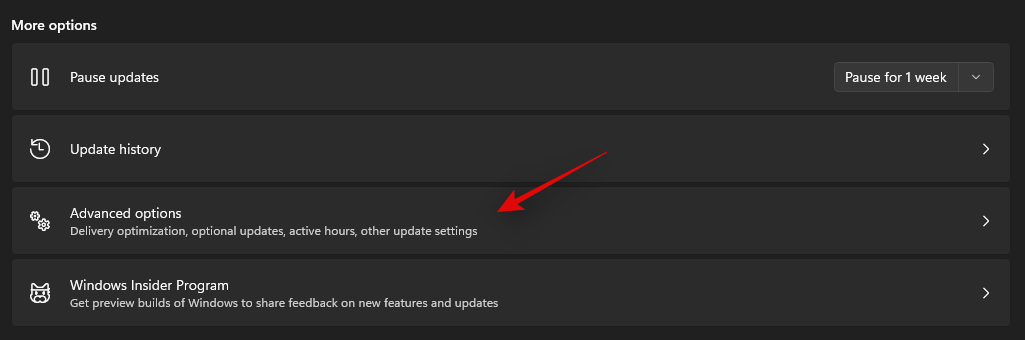
现在点击“恢复”。
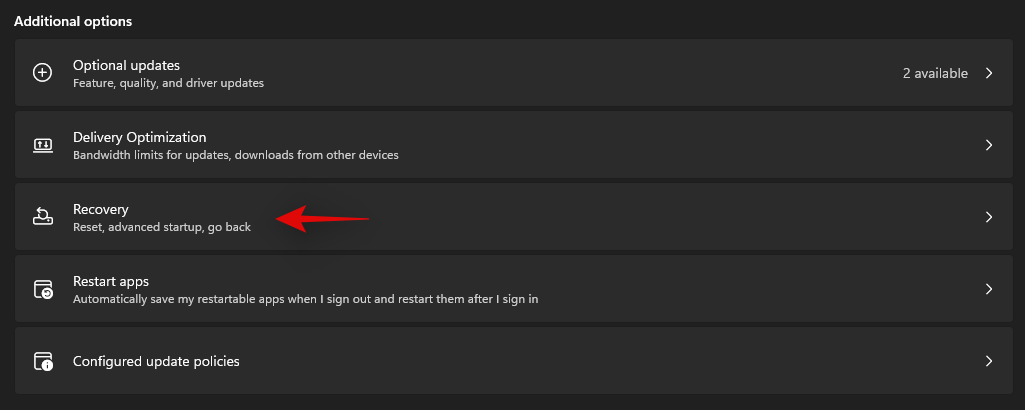
单击“重置电脑”。

选择“保留我的文件”,然后按照屏幕上的说明刷新您的电脑。
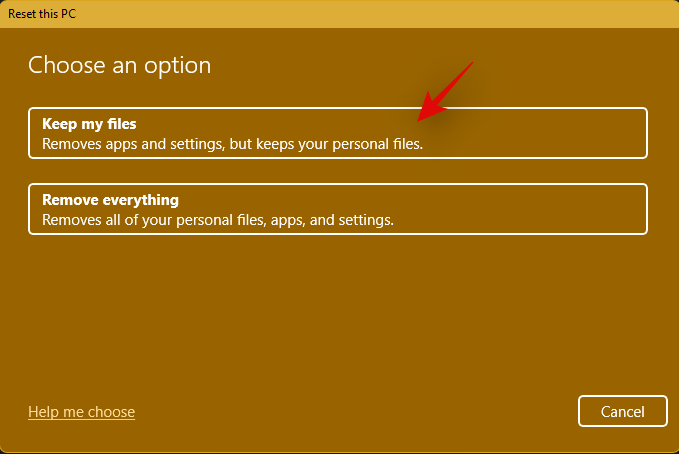
我们希望本指南可以帮助您恢复截图工具并在您的 PC 上再次运行。如果您遇到任何问题或有任何疑问,请随时在下面的评论部分中提出。
有关的:

