复制和粘贴是计算机上最广泛使用的两种操作(Mac 和 Windows 都一样)。无论您是在撰写非小说类作品还是将您最喜欢的歌曲的链接发送给朋友,没有什么可以比得上这两个原始函数的效率。
今天,我们将看看复制/粘贴功能如何与的本机剪贴板,并告诉您如何查看剪贴板历史记录。
有关的:
剪贴板在 Mac 上意味着什么?
当您复制某个项目(链接、文本甚至图像)时,macOS 会将其发送到一个称为剪贴板的特殊位置,并准备好部署。剪贴板一次只能存储一个项目,这意味着每次复制新项目时,剪贴板都会被覆盖。 macOS 的剪贴板并不是最强大的,但它可以顺利完成基本的复制和粘贴。
如何在 macOS 上查看剪贴板
您不必点击粘贴快捷键(Command + V)即可查看剪贴板上的内容。您只需转到桌面,然后从那里执行操作即可。
在桌面屏幕顶部的菜单栏中,单击“编辑”。
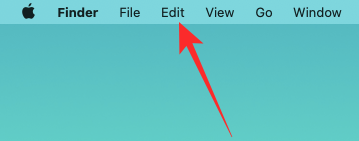
现在,点击“显示剪贴板”。

剪贴板窗口将打开,显示您成功复制的最后一个项目。

有关的:
macOS 中有隐藏的剪贴板吗?
不管隐藏与否,macOS 中确实有一个辅助剪贴板。但是,它的工作方式与常规剪贴板不同。
这个“隐藏”剪贴板仅在您剪切项目时起作用,而不是复制它。要在 macOS 中剪切项目并将其保留在隐藏剪贴板中,您需要使用“Control + K”命令。要粘贴,您必须按“Control + Y”。
由于您是剪切项目而不是复制它,因此按“Control + K”不会替换您在剪贴板上复制的最后一个项目。这个隐藏的 macOS 剪切/粘贴有自己的存储容器,并且没有简单的方法来访问它。
有关的:
如何在 macOS 上查看剪贴板历史记录
如前所述,macOS 上的本机剪贴板应用程序相当原始。您只能查看最后一个条目,仅此而已。您既不能操作它,也不能从剪贴板粘贴它。
如果您能想象的话,隐藏的剪贴板也具有更大的限制性。它不仅使您无法操作数据,而且还使您无法查看剪贴板上的内容。
因此,如果您希望获得以前副本的列表(就像在 Windows 上一样),您将会得到令人失望的结果。
有关的:
第三方剪贴板应用程序
正如我们所见,macOS 的本机剪贴板不擅长跟踪您的副本。它确实可以帮助您处理最新的副本,仅此而已。无法查看剪贴板历史记录并从中粘贴。值得庆幸的是,有很多简洁的应用程序可以在这方面为您提供帮助。这是我们最喜欢的三个:
1. 飞切

Flycut 基于名为 Jumpcut 的开源应用程序,是一款为开发人员提供的简单且易于掌握的剪贴板工具。每当您使用“Command + C”快捷键时,Flycut 都会将该条目保留在其历史记录中。稍后,当您愿意时,可以使用“Shift + Command + V”检查其历史记录并从那里粘贴。它一次最多可以存储 100 个条目。
与它所基于的应用程序一样,Flycut 也是开源且免费使用的。单击查看其 Github 页面在这个链接上。
2. 粘贴

Paste 可能是目前最精致、功能最丰富的第三方剪贴板应用程序。除了跟踪您在 macOS 上复制/粘贴的所有内容之外,Paste 还能够将所有其他 Apple 设备纳入其中。
考虑到您已在所有设备(例如 iPhone、iPad、iMac)上使用 iCloud 登录,您将能够从一台设备复制并将其粘贴到另一台设备。您还可以将应用程序列入黑名单并即时编辑您的副本。
该应用程序需要订阅,但您不会后悔在这个高效的主力上花费一点钱。 14 天试用期结束后,您可以每月支付 0.99 美元购买该应用程序。一项订阅将为您的所有 iCloud 连接设备提供服务。
3.复制剪辑

CopyClip 是另一个巧妙的剪贴板应用程序,它满足了所有必要的要求。它可能没有像粘贴那样提供通用剪贴板支持,但它确实有其魅力。它位于您的菜单栏上,并谨慎地跟踪您希望它记住的所有内容。
您还可以设置上限(您希望它记住的项目数量),并使用多个快捷方式比以往更快地完成工作。 CopyClip 可在 App Store 上免费获取。
有关的

