从一开始,Zoom 就致力于成为个人和企业的完美视频通话解决方案。它是第一个向数百万免费用户提供该服务的公司,并成功地逐月扩大其用户群。
现在,凭借丰富的经验,Zoom 致力于让企业和专业人士的视频通话体验更加引人入胜,并希望在 Zoom 应用程序的帮助下实现这一目标。今天,我们将快速了解 Zoom 应用程序是什么,并告诉您如何获取它们。
有关的:
什么是 Zoom 应用程序?
Zoom 应用程序是新推出的功能工具,可让您和您的团队直接从 Zoom 会议窗口启动重要的工作应用程序。该功能旨在让 Zoom 对用户更具吸引力,让他们无需真正离开应用程序即可执行一系列任务。
借助 Zoom 工具,您可以将自己变成卡通人物、共享重要文件、主持或参加头脑风暴会议、创建任务、与同事聊天,甚至进行一些急需的锻炼。应用程序使 Zoom 比以前更加完整,因为您可以从应用程序屏幕本身访问与 Zoom 无关的所有这些活动。
由于 Zoom 应用程序仍处于早期阶段,您可能无法在 Zoom 商店中找到您使用的所有应用程序。然而,如果这个概念得到广泛应用,预计会有越来越多的开发商加入这一行列。
有关的:
Zoom 应用程序与 Microsoft Teams 中的应用程序相似吗?
在某种程度上,Zoom Apps 确实类似于我们熟悉的 Microsoft Teams 中的应用程序。然而,与 Microsoft Teams 不同的是,Zoom 将这些工具直接合并到视频会议窗口中。您可能知道,团队有一个单独的空间 - 频道 - 容纳这些应用程序,使您可以自由地与它们交互。最终,这两个应用程序都在尽自己的一份力量,通过它们提供第三方必需品,希望让更多的用户迷上它们的服务。
有关的:
免费用户可以使用 Zoom 应用程序吗?
“Apps”是 Zoom 上新整合的一项服务,这应该有助于该公司吸引更多用户。当然,他们也不想让免费用户感到被排除在新的 Zoom 体验之外。因此,到目前为止,Zoom Apps 可供免费和付费用户使用。您所需要的只是一个免费的 Zoom 帐户,并且您应该可以选择在会议中添加和使用 Zoom 应用程序。
有关的:
如何获取 Zoom 应用程序
现在您已经了解了 Zoom 应用程序是什么及其用途,接下来让我们开始将它们添加到 Zoom 中。
通过标准 Zoom 界面
首先,在 Windows 或 Mac 计算机上启动 Zoom 桌面客户端。现在,单击屏幕顶部的新“应用程序”选项卡。
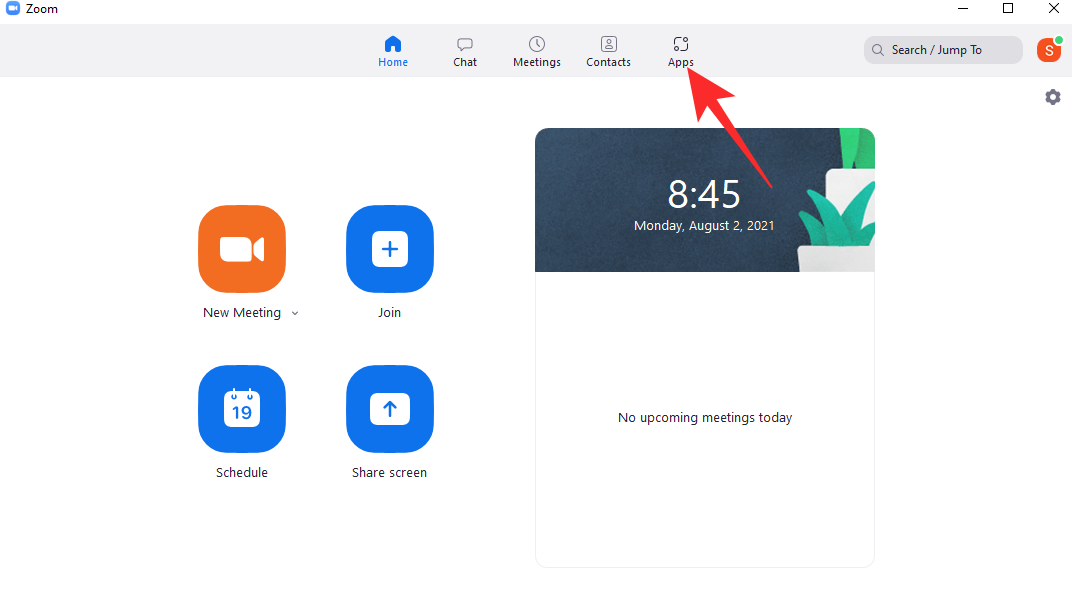
由于您尚未添加任何应用程序,因此您需要转到“发现”选项卡。
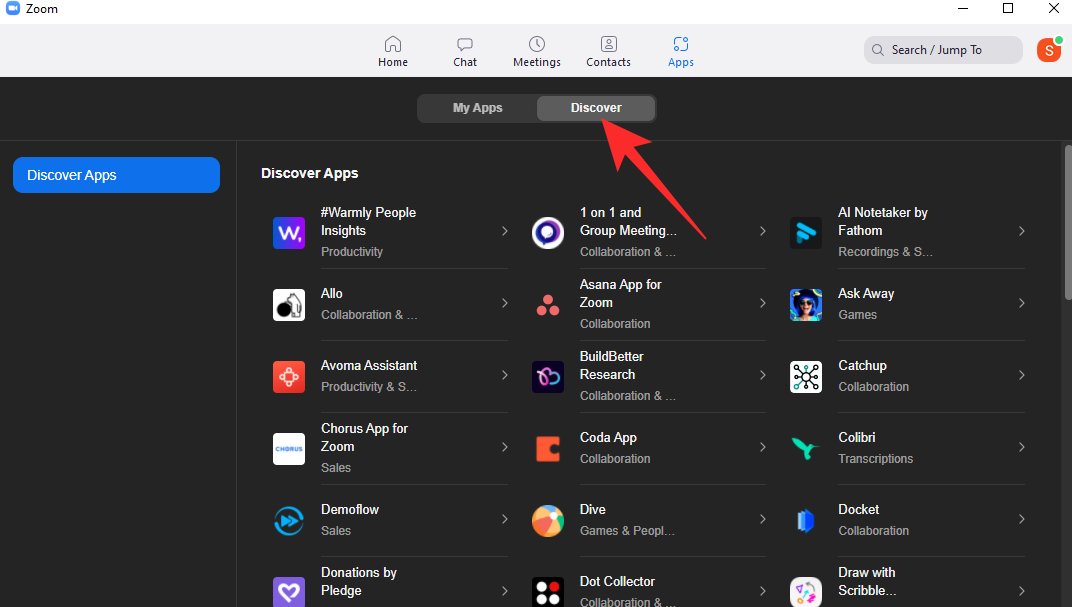
现在,从 50 多个应用程序中进行选择。您可以选择游戏、实用应用程序或使会议对其他参与者来说更美观的东西。单击要打开的应用程序。
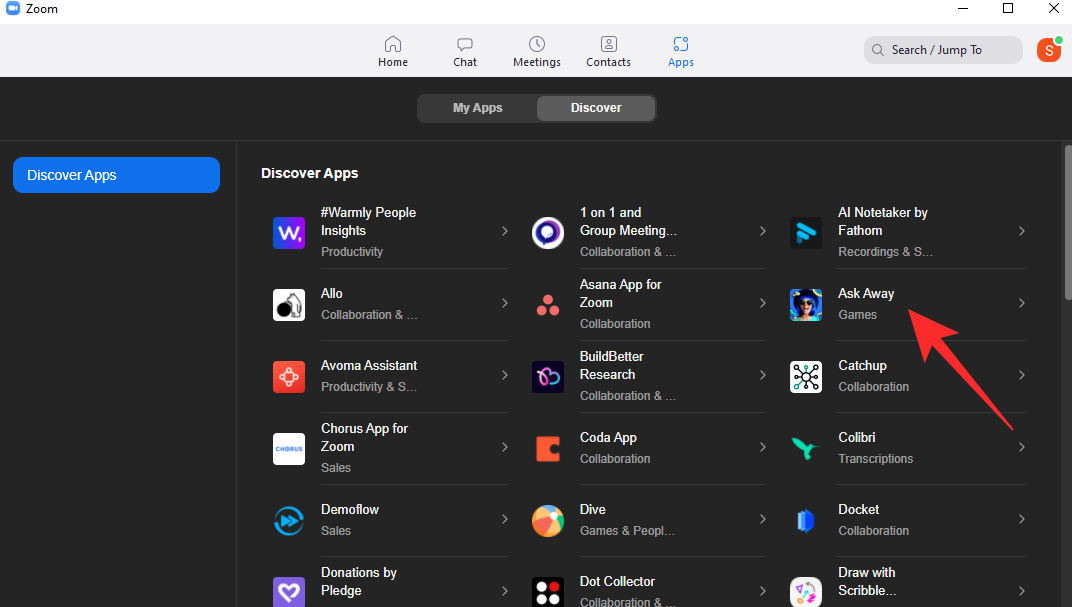
接下来,要将应用程序添加到您的库中,请单击“添加”按钮。
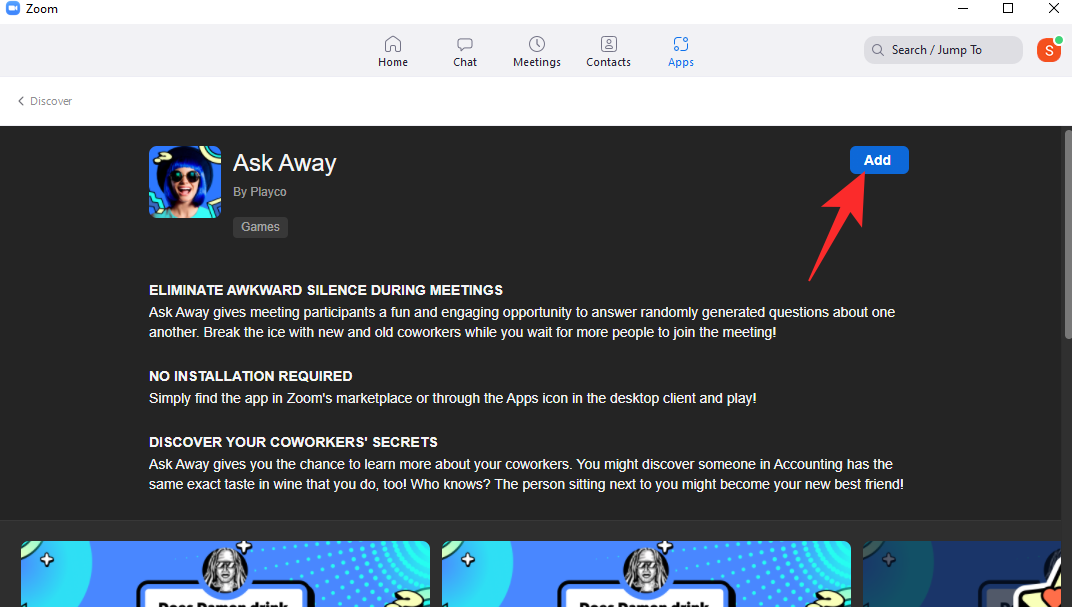
Zoom 将启动浏览器并带您进入其身份验证页面。输入您的凭据,然后授权该应用程序出现在 Zoom 会议中。
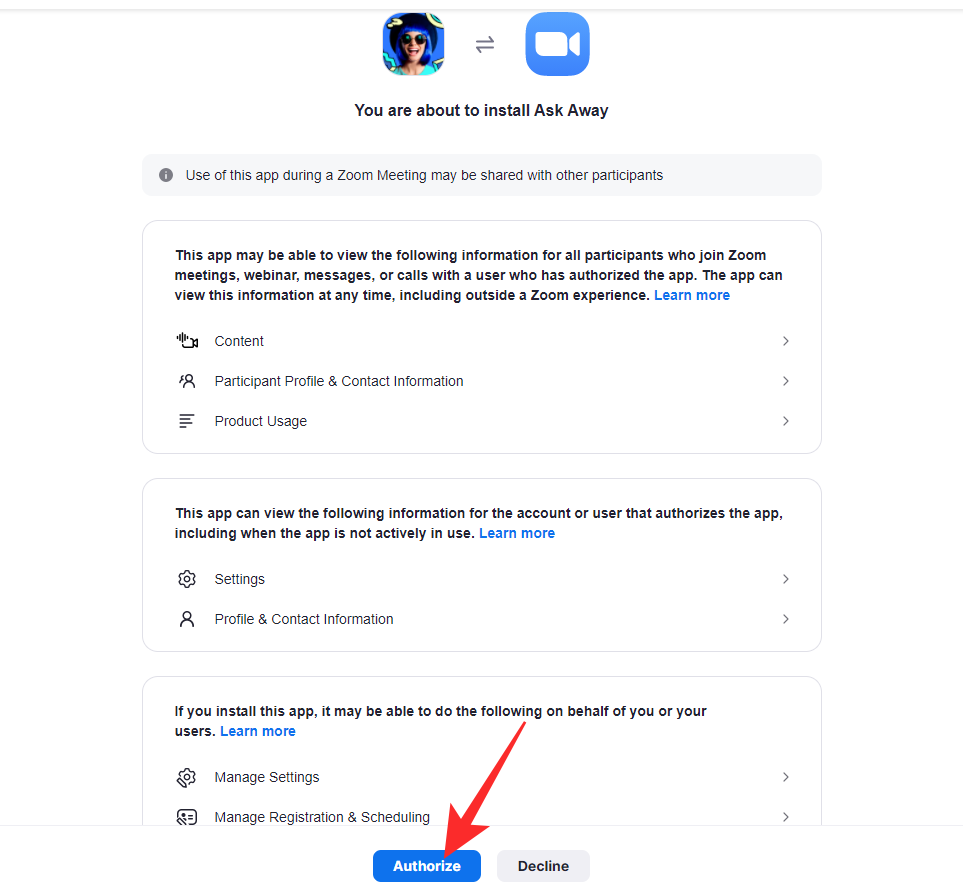
该应用程序将被添加并显示在“我的应用程序”应用程序下。
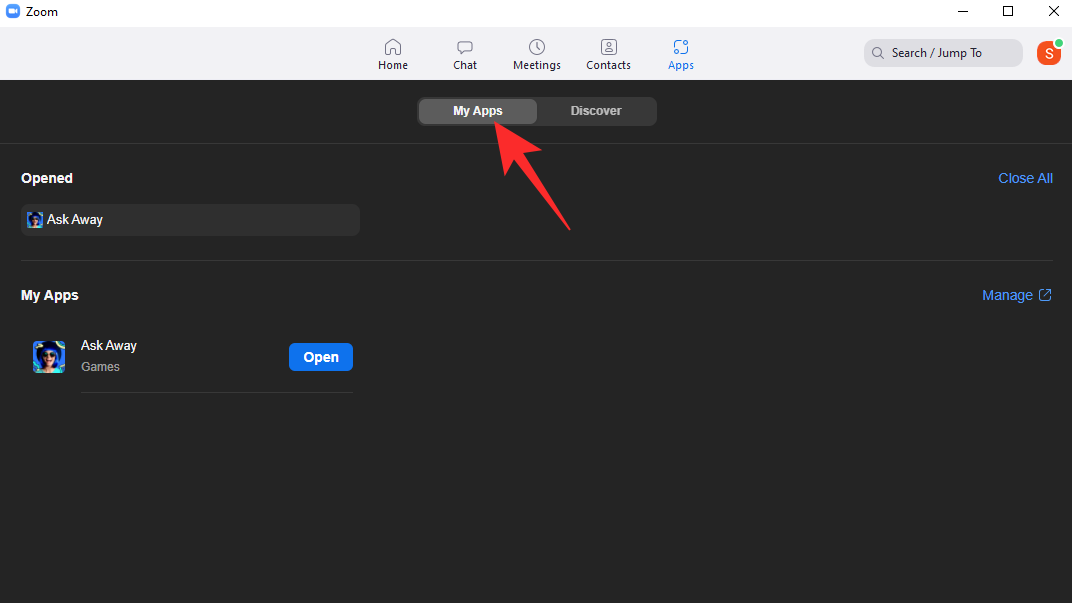
透过会议窗口
Zoom 应用程序旨在简化任务。因此,您可以在会议中动态添加应用程序也就不足为奇了。在 Zoom 会议窗口内,单击屏幕底部的“应用程序”按钮。
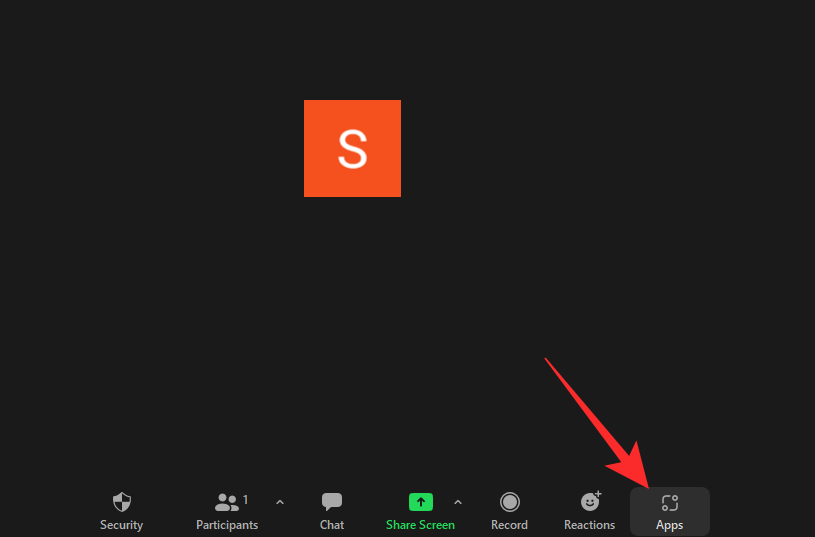
这将打开主会议窗口右侧的应用程序侧边栏。由于您还没有 Zoom 应用程序,因此您可以单击“发现”选项卡并查看集合。如果您遇到有趣的内容,则需要单击它。
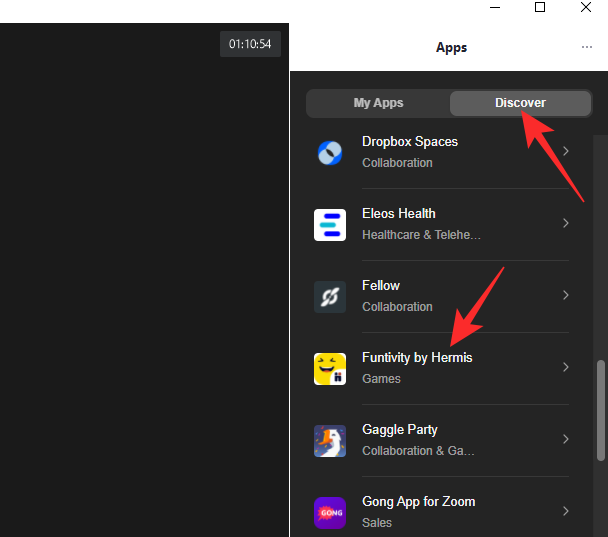
要直接将应用程序添加到 Zoom 会议中,您需要单击“添加”按钮。
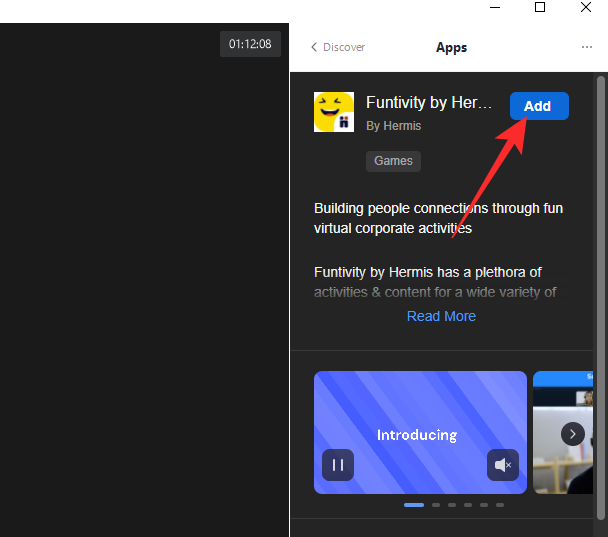
这将在您的默认浏览器上打开应用程序窗口。最后,要确认添加,您需要单击“授权”按钮。

如果一切按计划进行,您将可以在会议窗口中使用 Zoom 应用程序。
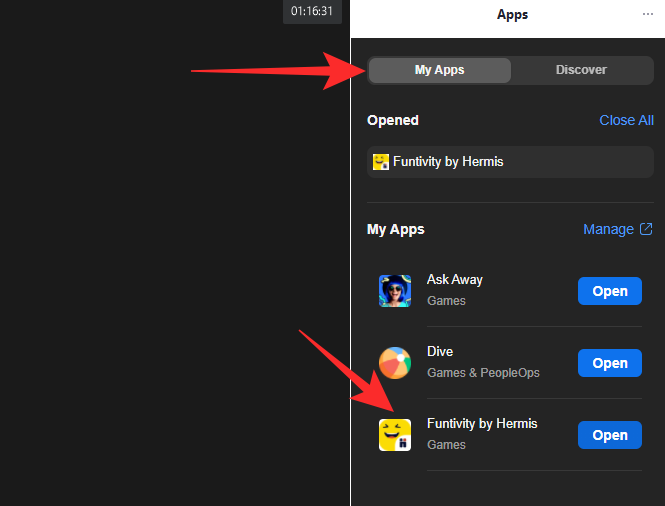
有关的:
如何使用 Zoom 应用程序
您可以通过两种方式之一使用 Zoom 应用程序,我们将在本节中介绍这两种方式。
通过应用程序
首先,在您的计算机上启动 Zoom 桌面客户端。登录正确的帐户后,单击屏幕顶部的“应用程序”部分。
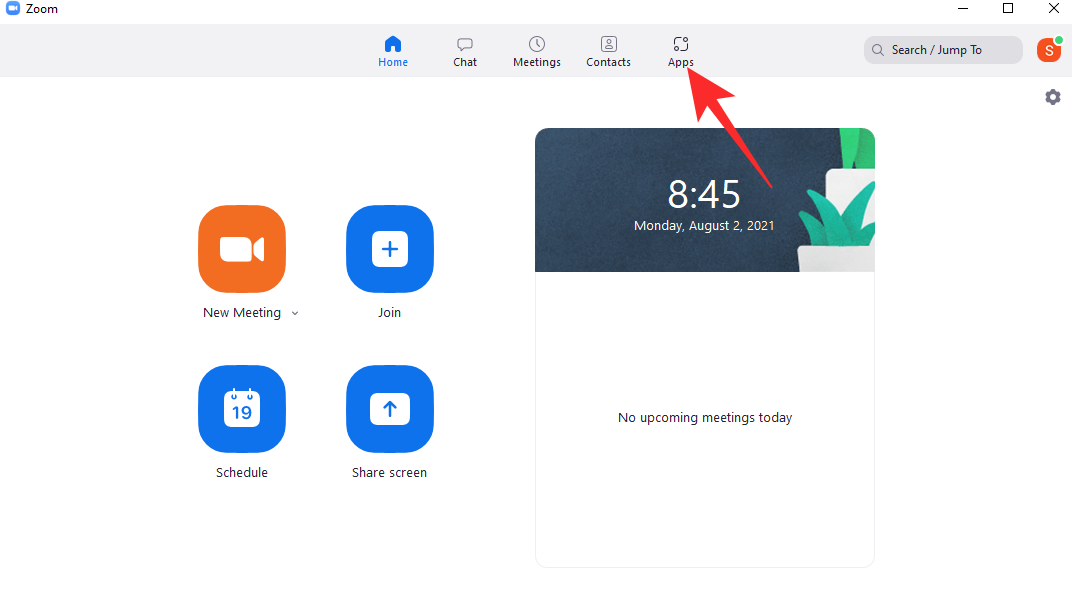
现在,转到“我的应用程序”选项卡。
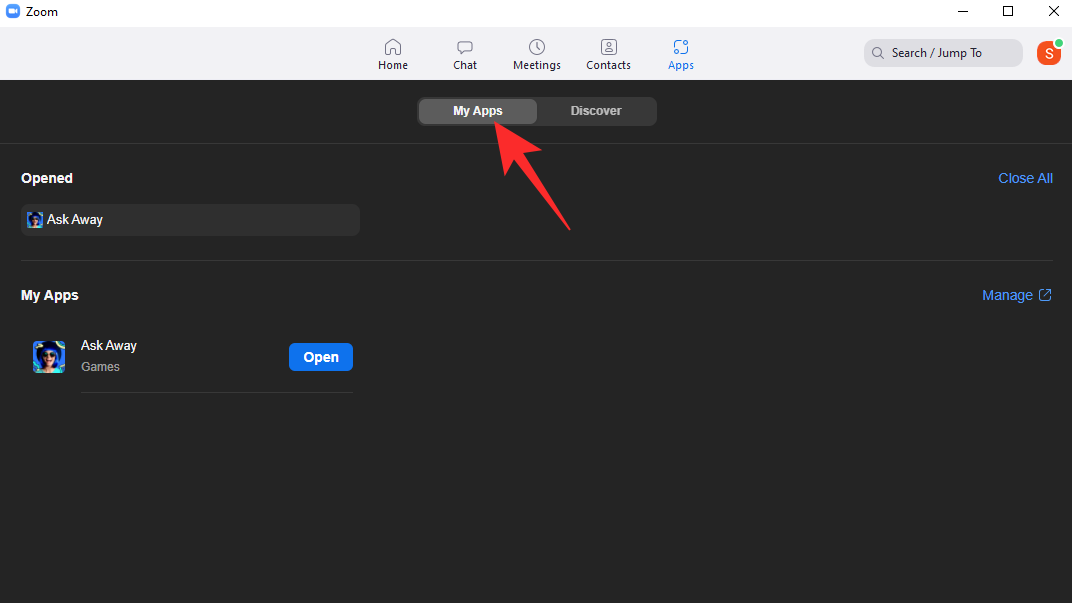
此部分将向您显示当前计算机上安装的应用程序。单击已安装应用程序右侧的“打开”。
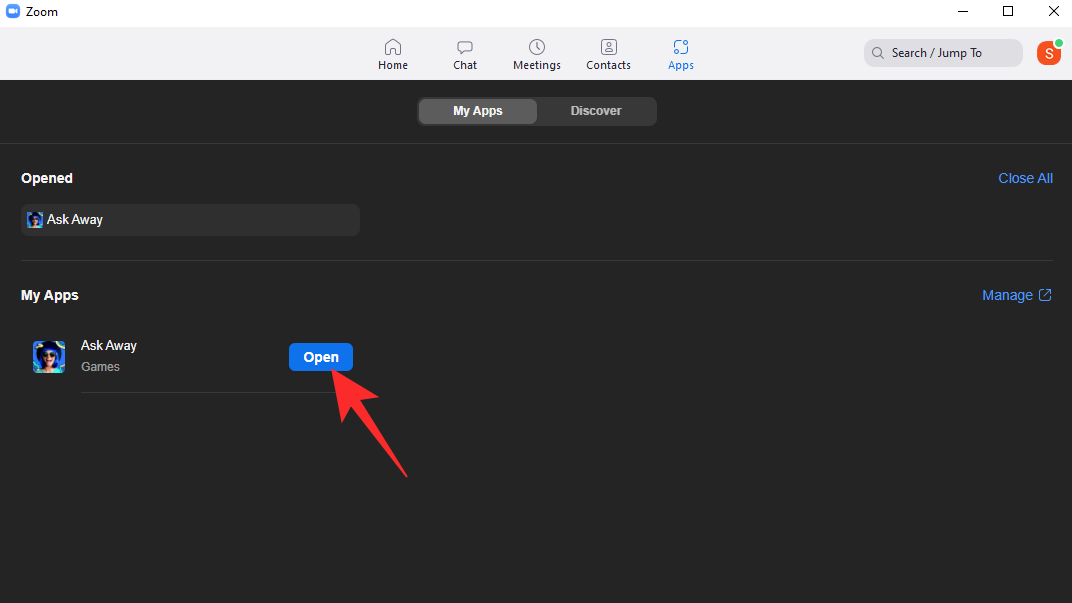
该应用程序将开始运行,并为您提供直接从选项卡本身开始 Zoom 会议的方法。单击右上角的“开始会议”按钮以使用默认设置开始 Zoom 会议。

现在,如果您只配置了一个应用程序,则单击屏幕底部的“应用程序”按钮将立即启动该应用程序。应用程序窗口将出现在 Zoom 会议窗口的右侧。
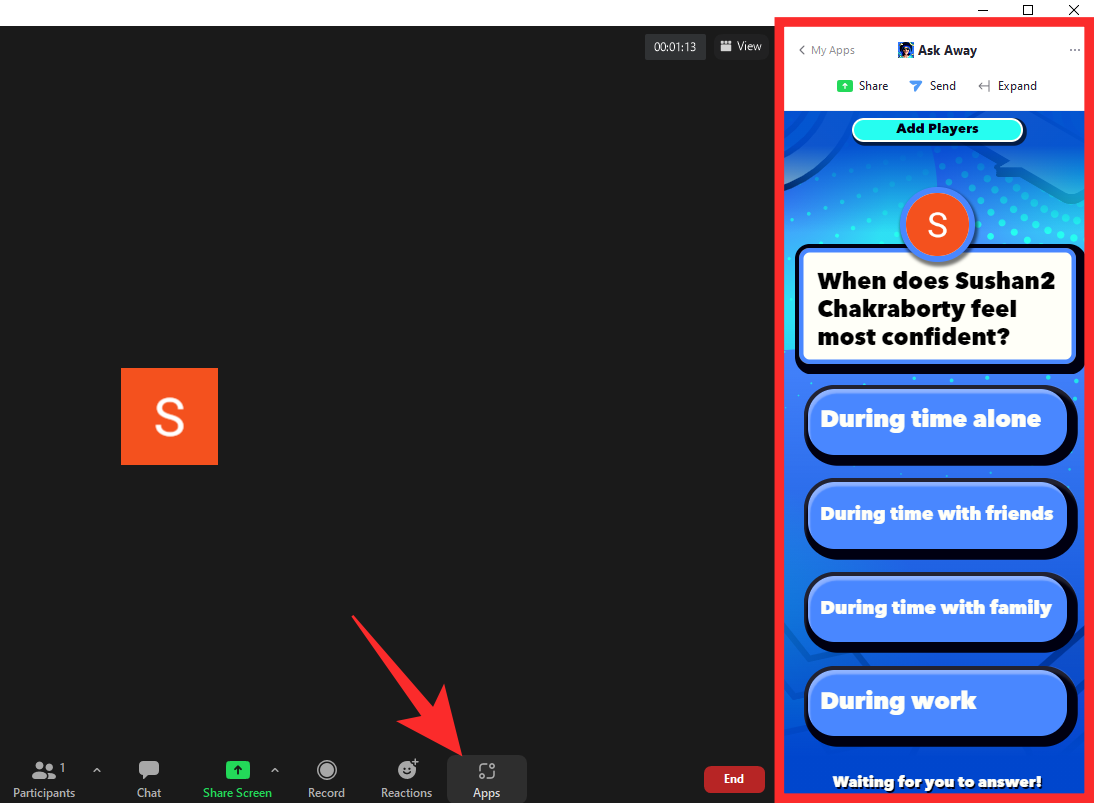
要隐藏应用程序,请再次单击“应用程序”按钮。
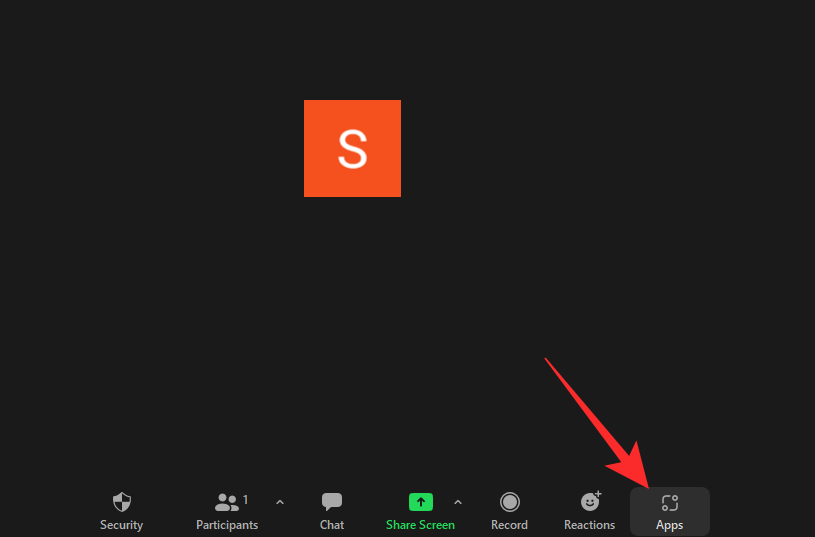
应用程序侧边栏将立即关闭。
通过 Zoom 会议窗口
您添加的应用程序也可以直接从 Zoom 会议窗口访问。首先,启动计算机上的 Zoom 应用程序,然后单击“新会议”或“加入”。
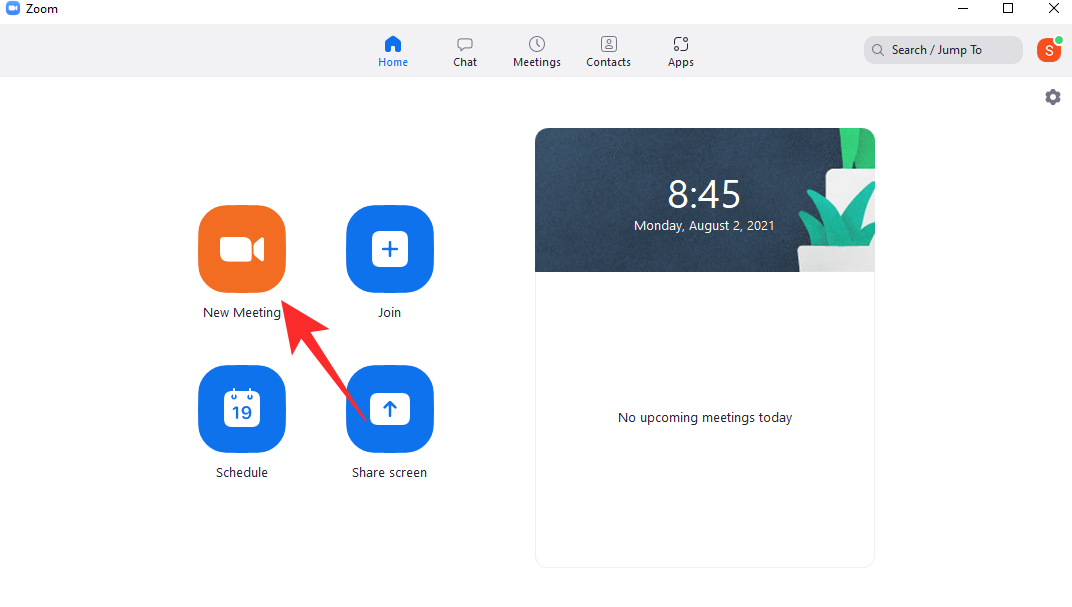
现在,安顿下来后,单击屏幕底部的“应用程序”图标。
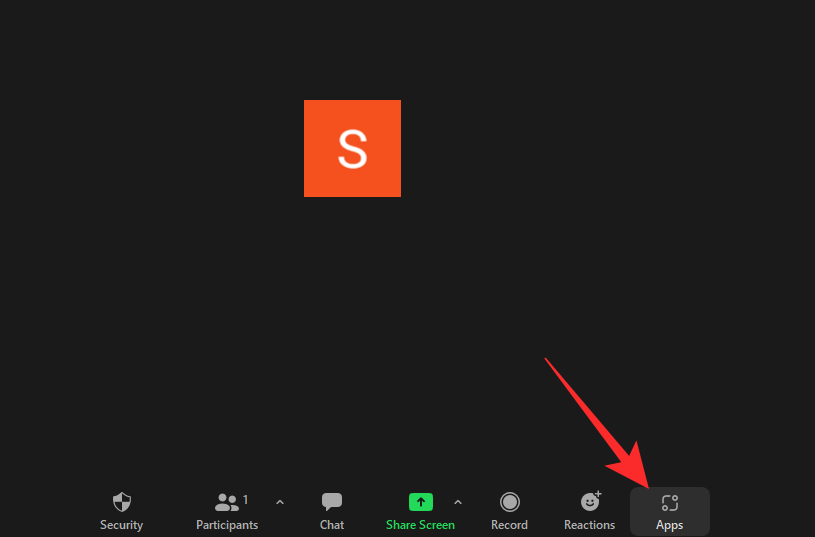
如果您的系统上只安装了一个应用程序,则当您单击“应用程序”时,Zoom 会自动启动该应用程序。
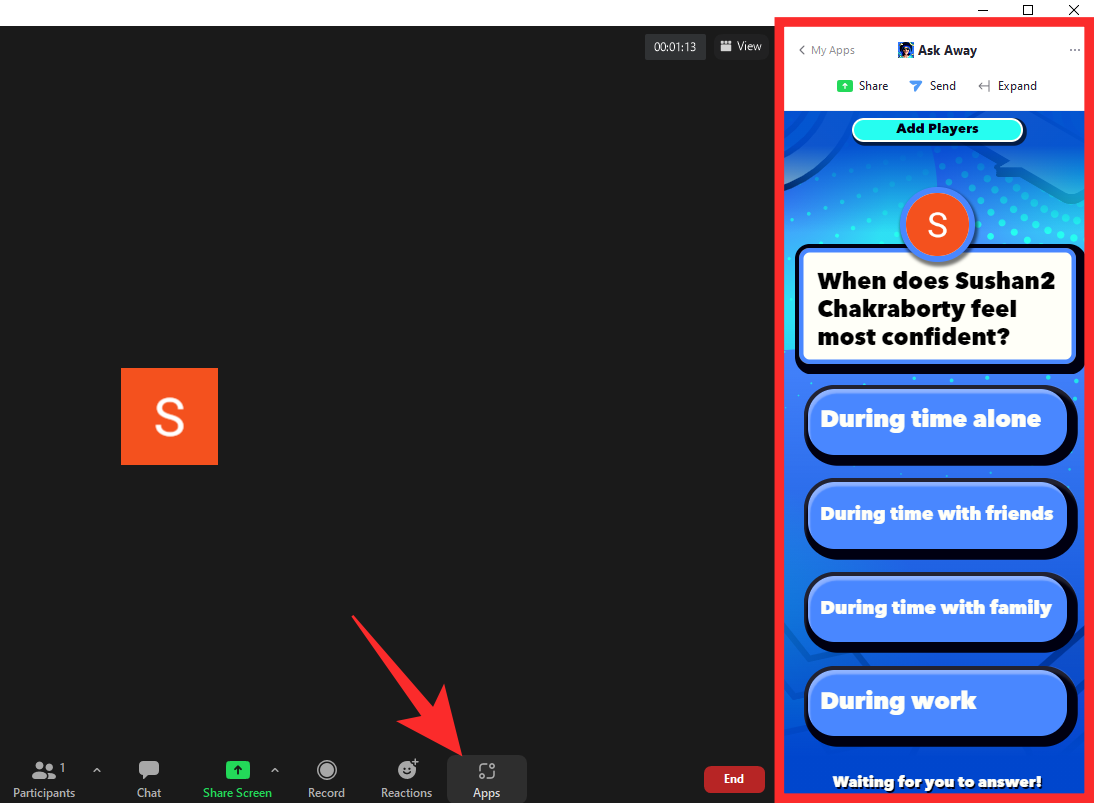
否则,对于多个应用程序,单击“应用程序”将打开一个侧边栏,您可以在其中选择要启动的应用程序。单击“打开”启动应用程序,它将出现在屏幕右侧的侧边栏。
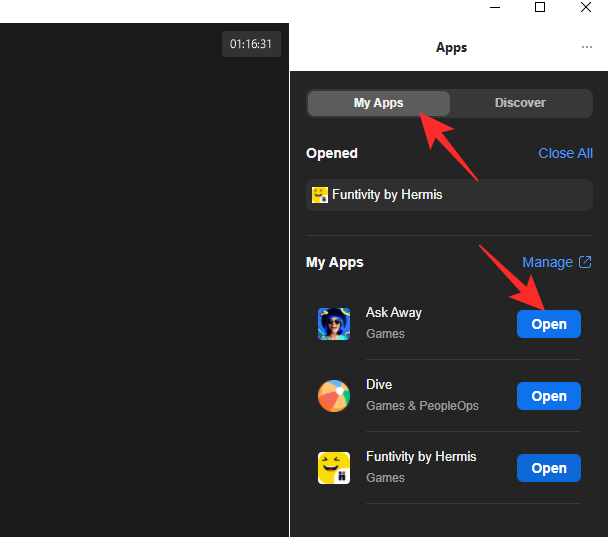
要关闭侧边栏,请再次单击“应用程序”按钮,侧边栏将立即折叠。
有关的:
如何卸载 Zoom 应用程序
Zoom 应用程序是让与会者保持参与的绝佳工具,但太多的应用程序不会给任何人带来任何好处。因此,当您对可供选择的应用程序感到有点不知所措时,您必须找到一种方法来卸载这些应用程序。以下是如何轻松卸载 Zoom 应用程序的方法。
通过 Zoom 客户端
在您的计算机上启动 Zoom 桌面客户端。现在,点击屏幕顶部的“应用程序”按钮。
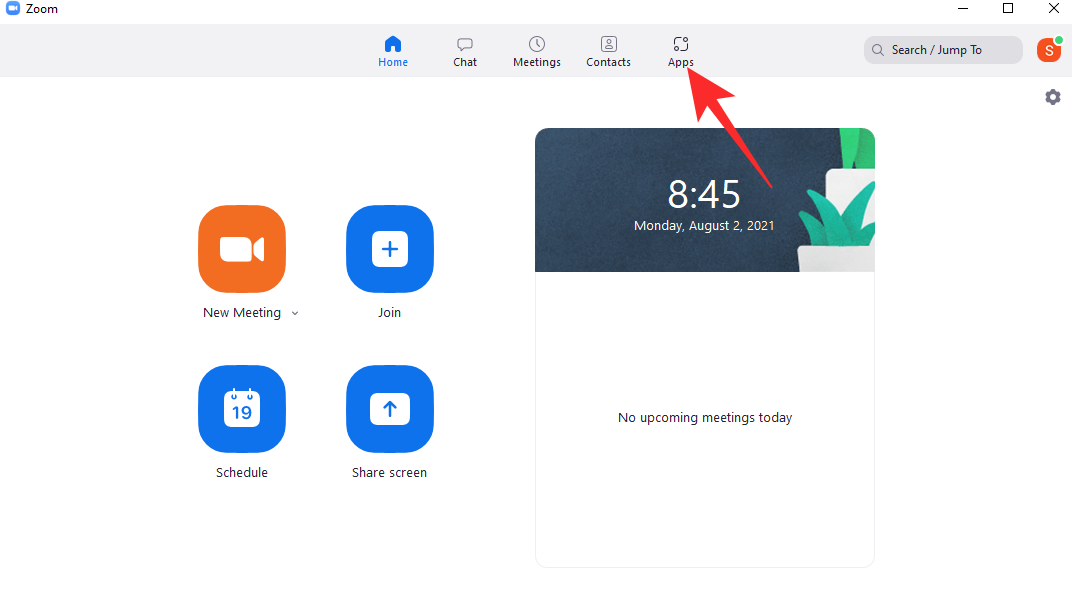
现在,转到“我的应用程序”选项卡。
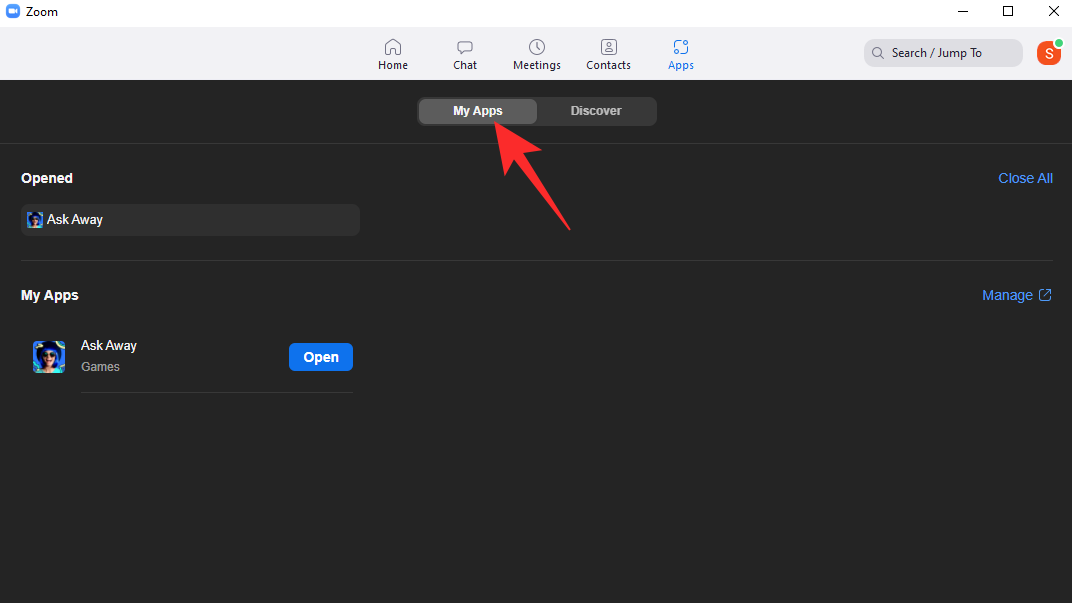
您将在页面右侧找到“管理”超链接。单击它。
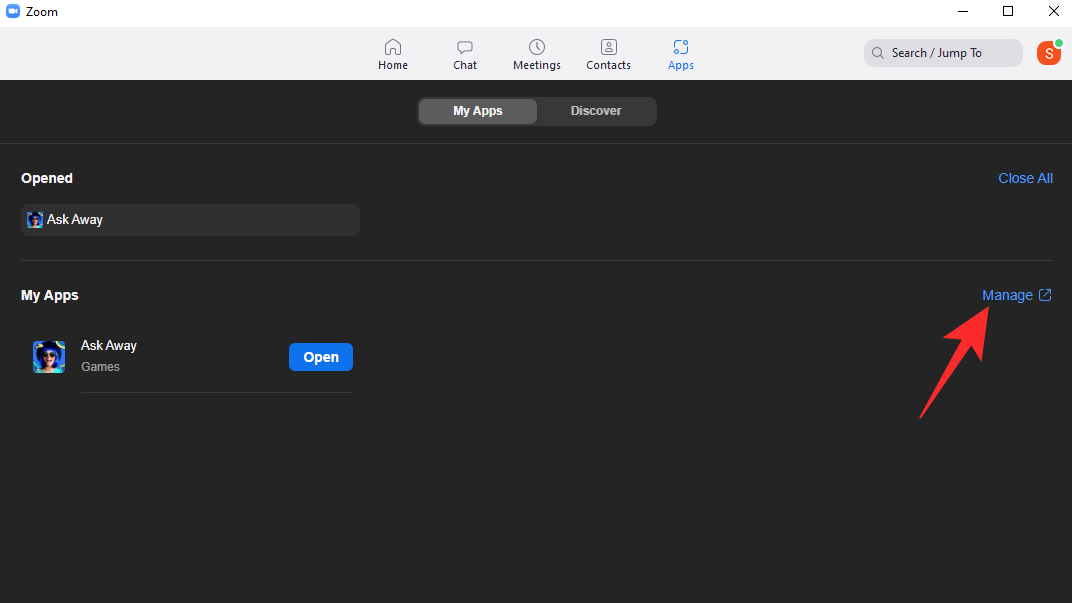
这将带您在默认浏览器上进入 Zoom 应用市场。在这里,您将找到迄今为止已下载和安装的所有应用程序。在应用程序的右侧,靠近应用程序详细信息,您将找到一个“卸载”按钮。
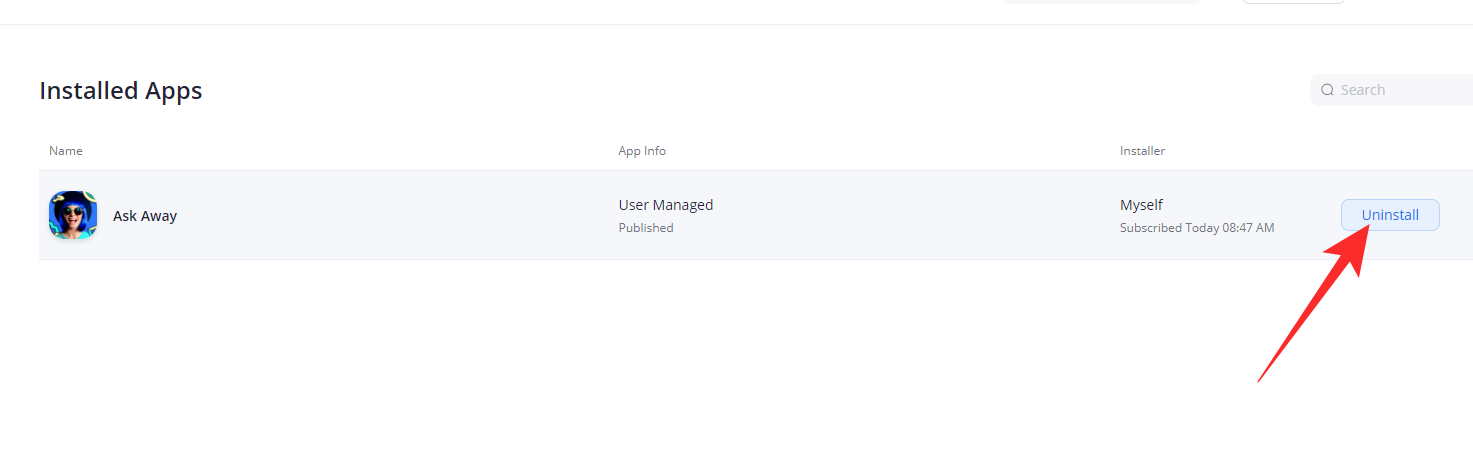
单击它,然后写下卸载应用程序的原因:“不工作”、“缺少关键功能”、“需要额外设置”和“其他”。如果您选择最后一个选项,则必须解释原因。接下来,选择是否希望开发人员保留会话中的用户数据,最后单击“卸载”。
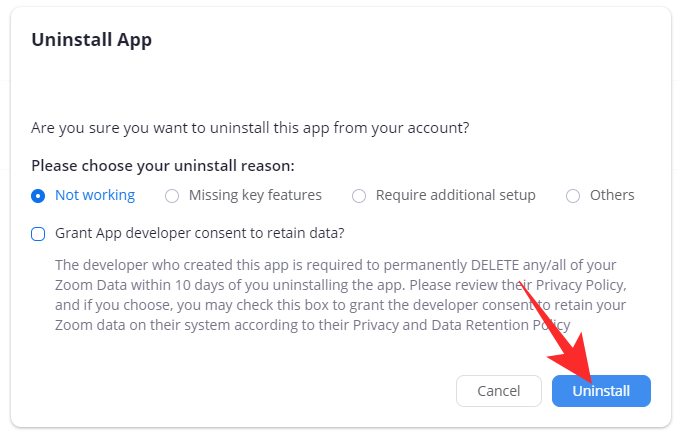
该应用程序将立即被卸载。
通过应用市场
或者,您可以跳过 Zoom 桌面客户端,直接进入 Zoom 市场的已安装应用程序部分:市场.zoom.us。该链接将直接带您进入您在 Zoom 上安装的应用程序列表。在应用程序的右侧,您会找到“卸载”按钮。
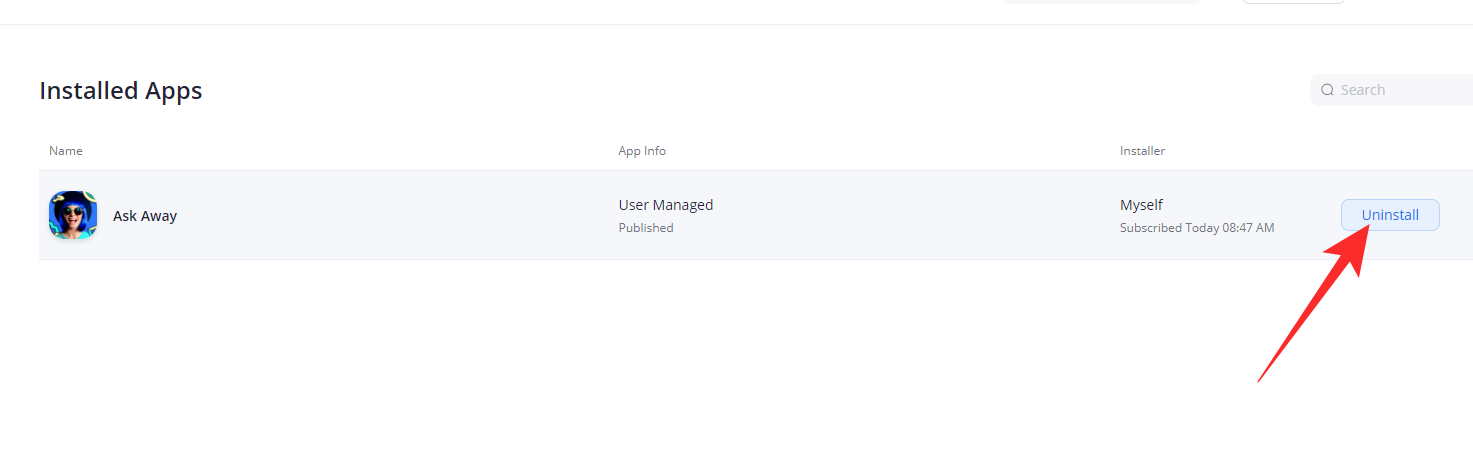
点击后,您必须提及卸载原因。您可以从四个选项中进行选择:“不工作”、“缺少关键功能”、“需要额外设置”和“其他”。选择“其他”将要求您解释该问题。选择是否希望应用程序开发人员存储您的数据,然后点击“卸载”。
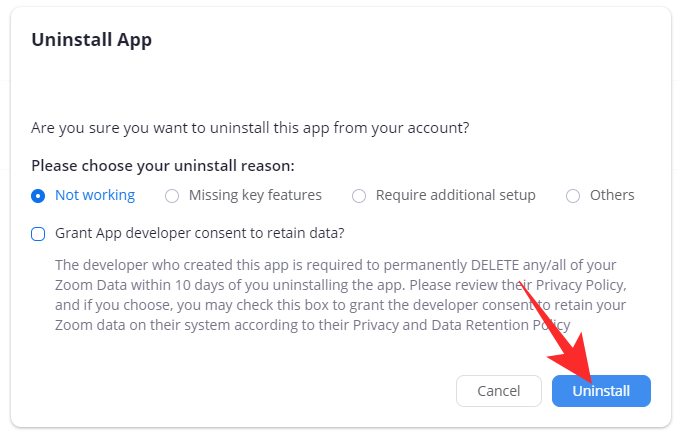
我们建议取消选中该选项。
您可以在手机上使用 Zoom 应用吗?
截至目前,Zoom Apps 尚无法在移动客户端上使用。由于整个事情都是围绕同时观看展开的,因此有限的屏幕空间可能会妨碍整体用户体验。此外,移动设备尚无法处理 Zoom 内第三方应用程序的工作负载,但我们将来可以看到对该功能的一些解释。
为什么无法访问 Zoom 应用程序?
Zoom 应用程序不仅可以让您提高工作效率,而且还开辟了与其他会议参与者互动的新的、有趣的方式。然而,新引入的功能可能尚未对所有人开放,主要是因为我们将在下面讨论的原因。
您运行的不是最新版本
如果由于某种原因您看不到该功能,首先请确保您的计算机上运行的是最新版本的 Zoom 应用程序。旧版本(在 2021 年 7 月最后一周之前发布)顶部不会有“应用程序”选项卡。
要检查更新,请单击屏幕右上角的个人资料图片缩略图,这将滚动应用程序菜单。
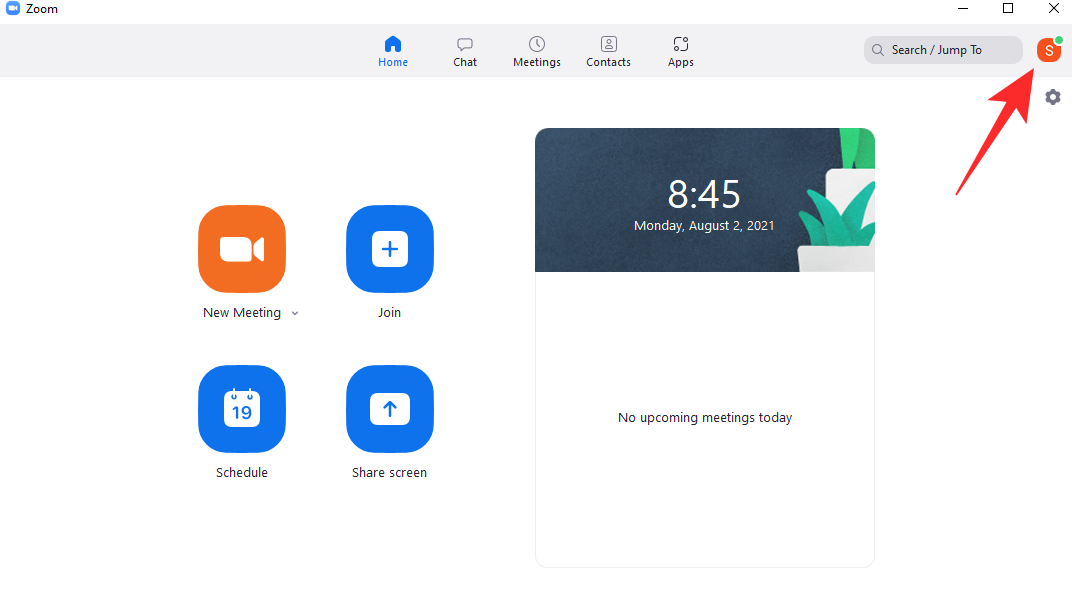
单击“检查更新”以查看 Zoom 是否有可用更新。
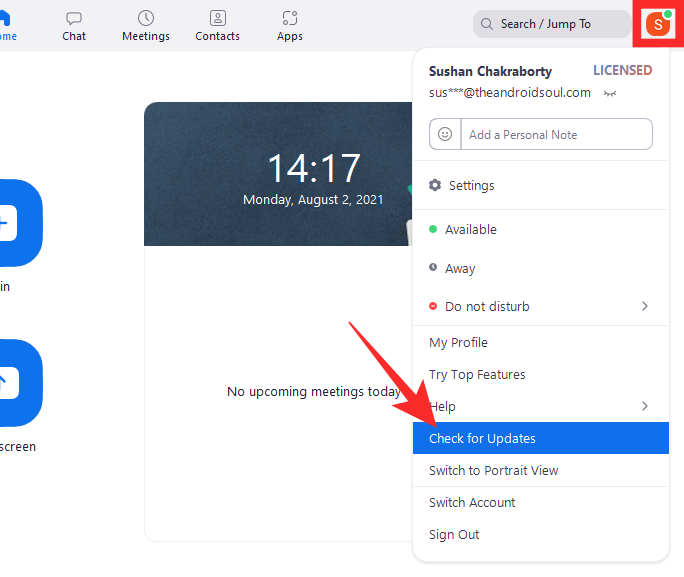
如果是,它将立即安装。
帐户管理员已关闭该设置
您组织的管理员对您的 Zoom 帐户拥有相当程度的控制权。他们可以在 Zoom 会议期间非常轻松地限制应用程序的访问。因此,如果您已经在运行最新版本的 Zoom,那么与您的帐户管理员交谈是非常有意义的。他们很可能限制您的帐户访问“应用程序”部分。
Zoom 应用程序有哪些缺点?
正如我们所讨论的,Zoom 应用程序旨在让 Zoomers 保持忙碌,使他们在会议期间尽可能高效。新的应用程序可以增强团队凝聚力,帮助沟通,并帮助团队尽可能自由地表达他们的想法。虽然所有这些事情可能会带来回报和鼓励,但新功能可能会引起更多的 Zoom 疲劳。
由于新应用程序旨在给人一种逃避现实的感觉,因此用户在这些应用程序上花费数小时的情况并不罕见,这可能会导致精神和身体上的疲惫。因此,最好的做法是限制曝光并适度使用 Zoom 应用程序 - 对于关键任务和有限的互动。对于其他事情,关闭 Zoom 并亲自进行是关键。
有关的

