视窗1122小时22分人们已经期待了很长时间,而且这是正确的。自 Windows 11 发布以来发布的首个功能更新带来了大量新功能和改进。其中包括新的和改进的任务管理器。让我们了解更多相关信息。
Windows 11 中新任务管理器的新功能
新的任务管理器拥有许多新功能和升级。以下是它们的快速浏览,以帮助您熟悉新的任务管理器。
1. 深色模式支持
任务管理器现在支持深色模式,并且现在可以根据需要遵循您的系统主题。
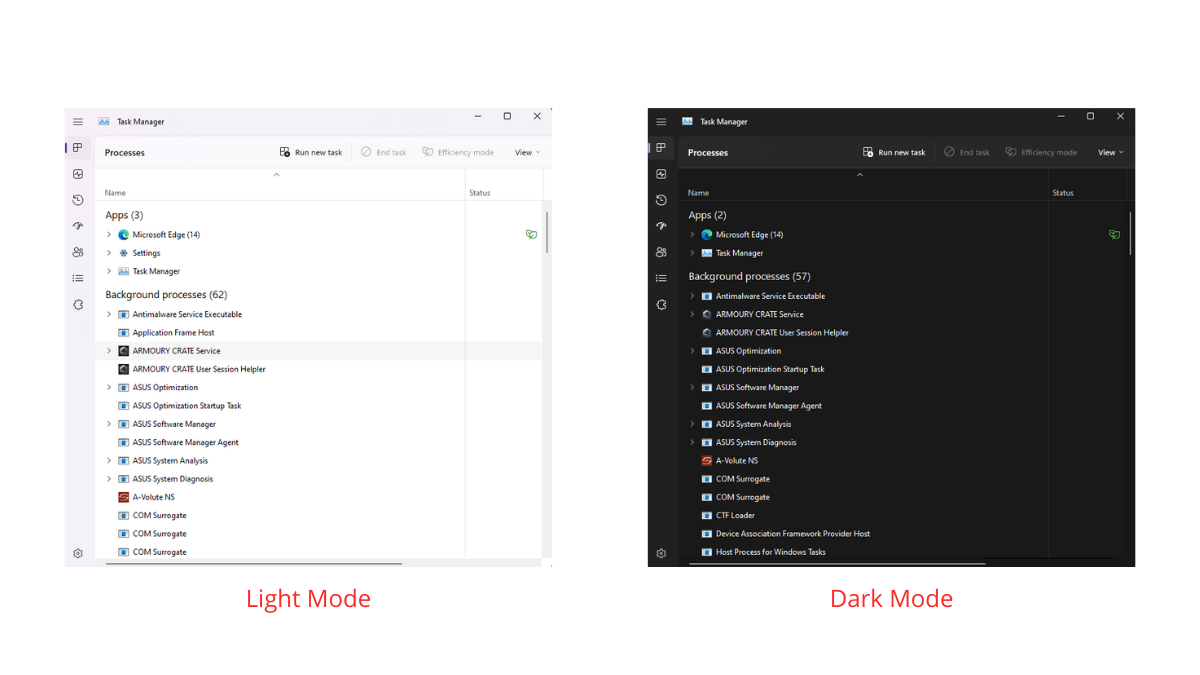
2.主题颜色支持
除了深色模式之外,新的任务管理器还将像其他 Windows 组件一样使用您的主题颜色,并在符合条件的区域提供透明效果。
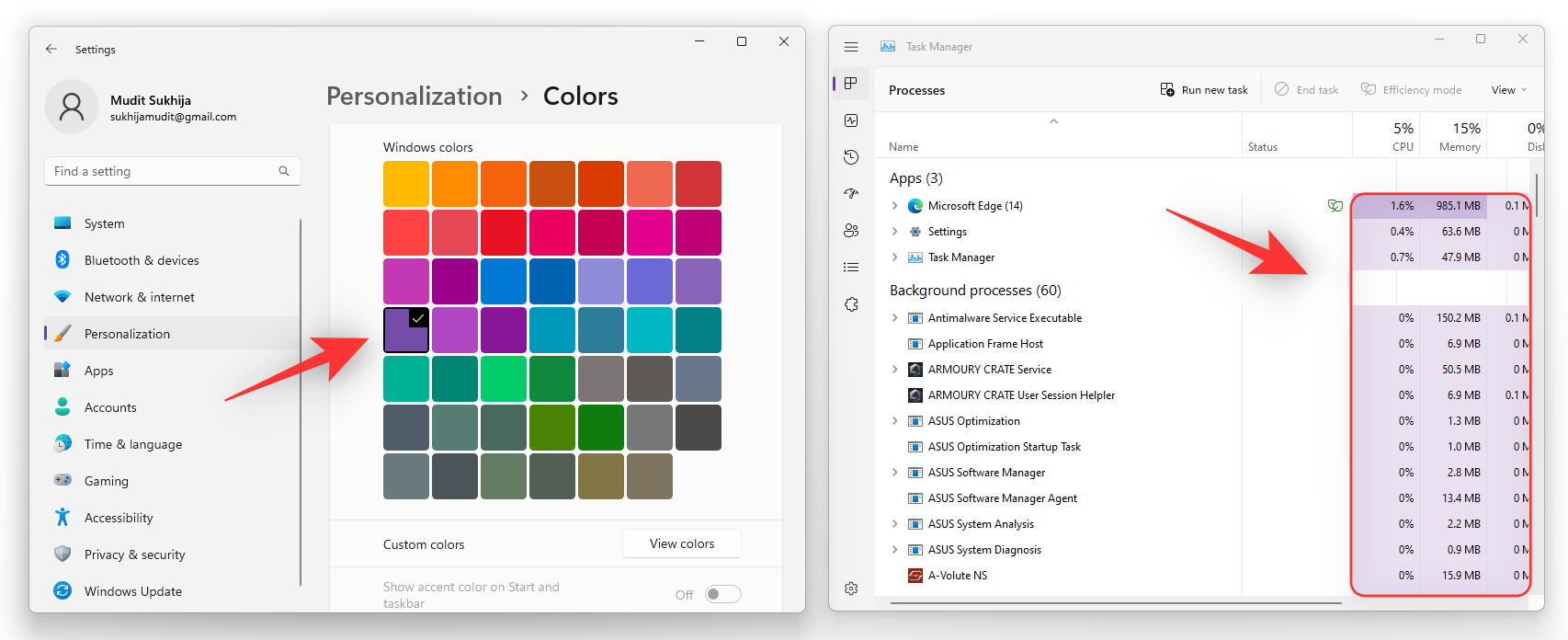
3.支持WinUI 3.0设计组件
与之前的版本不同,新的任务管理器现在支持 Windows 11 的云母效果以及新的亚克力设计。这使得 Windows 11 具有更好的美观性和整体外观。
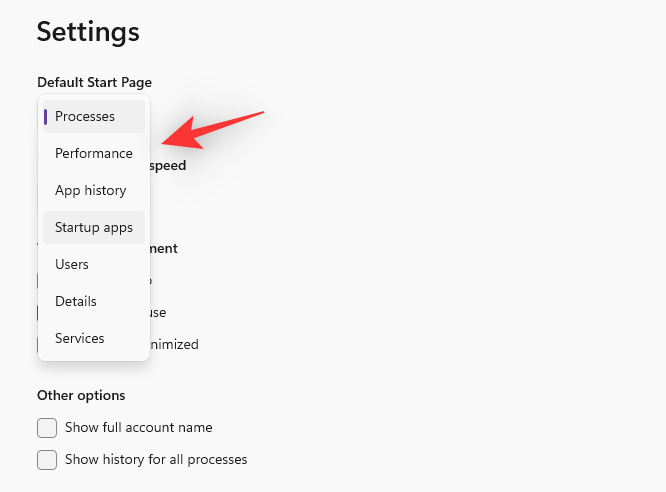
4.新侧边栏
新的任务管理器不再具有选项卡式视图,而是使用侧边栏来访问性能、流程和服务的所有不同类别。
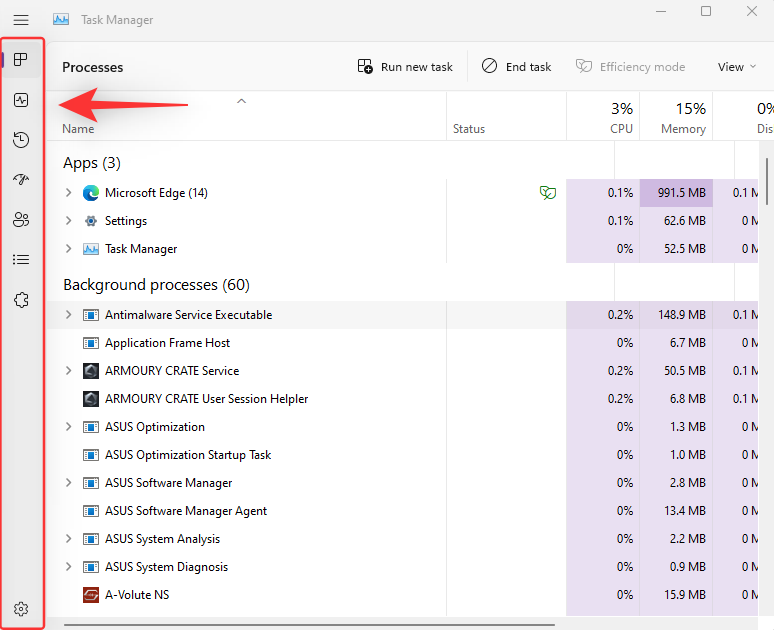
5. 快速访问快捷键
我们还在任务管理器顶部提供了“结束任务”、“运行新任务”和“效率模式”的快速访问快捷方式。
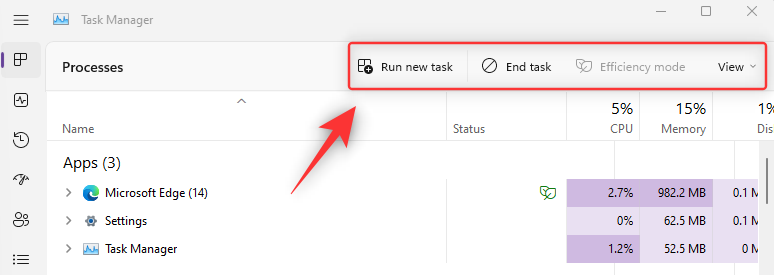
6. 附加设置
任务管理器现在有一个易于访问的设置页面,允许您在启动任务管理器时选择默认页面。您还可以选择数据的实时更新速度,并选择屏幕上打开多个窗口时任务管理器的行为。除此之外,您还可以选择显示您的完整帐户名以及系统上当前运行的所有进程的历史记录。
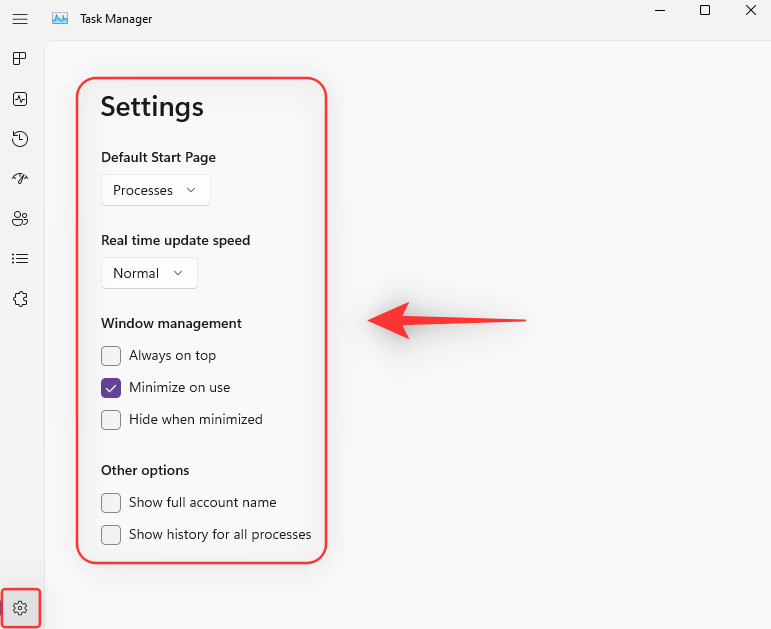
7.效率模式
微软还在任务管理器中添加了新的效率模式,允许您手动降低系统上当前运行的所有进程的功耗。效率模式的工作原理是降低进程优先级,然后使用最高效率的 CPU 设置在后台运行任务。这可以优先处理电脑上的高优先级任务,以获得更好的性能和电池寿命。
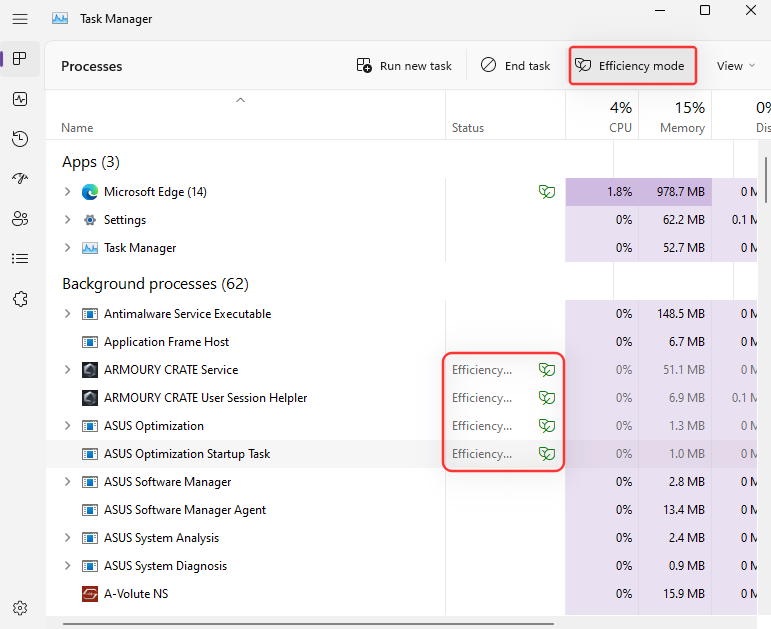
如何通过新的 22H2 更新在 Windows 11 中获取新的任务管理器
自 2022 年 6 月 6 日起,您需要在 Windows Insiders 计划下安装 Windows 11 的 22H2 更新。如需帮助,请查看我们的页面如何在此处安装 22H2 更新。
在 22H2 更新中,新的任务管理器已经成为您系统的一部分,您无需执行任何其他操作即可启用它或将其安装到您的 PC 上。只需打开新的任务管理器,您将只看到全一的内容。要快速打开任务栏,只需按Ctrl + Shift + Esc在你的键盘上。
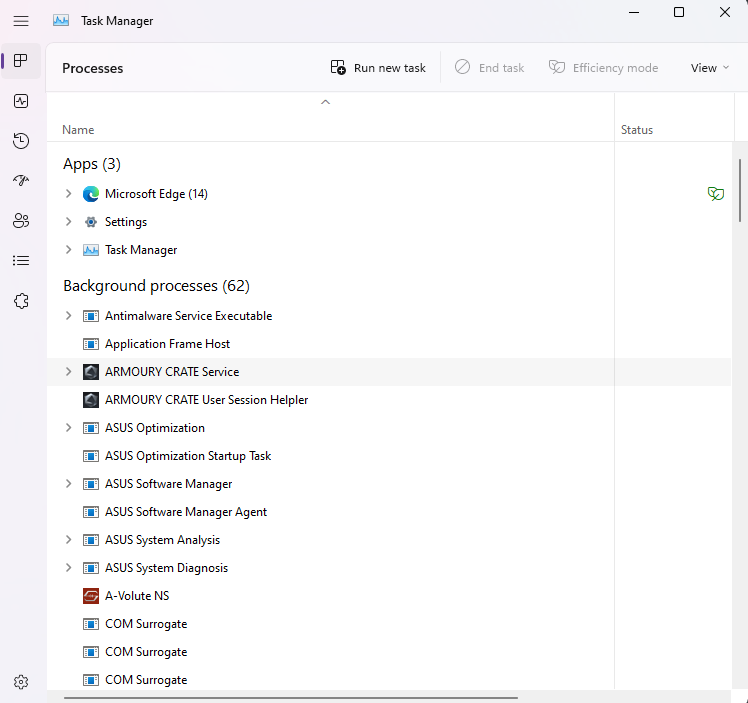
或者,您也可以按Ctrl + Alt + Del在键盘上,然后单击任务管理器从选项列表中。

您还可以右键单击这开始菜单图标然后单击任务管理器在您的 PC 上启动相同的程序。
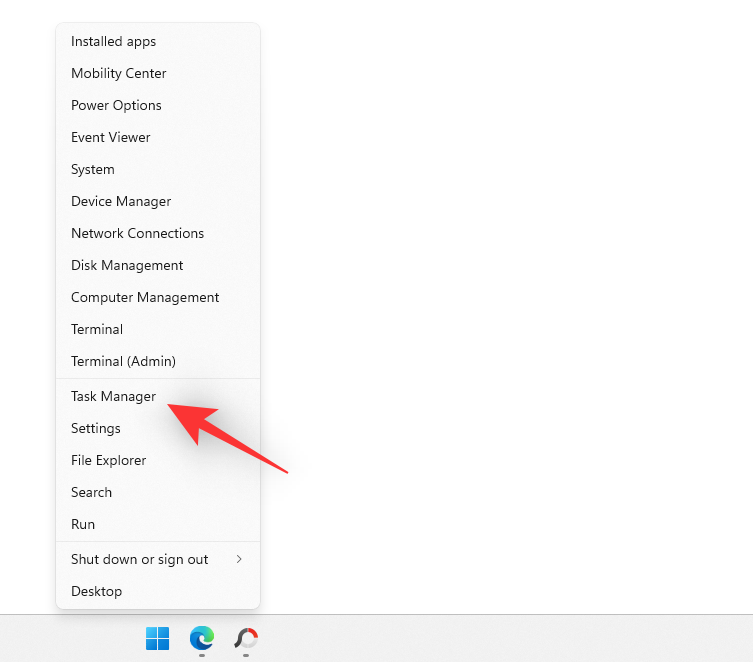
为什么我在 Windows 11 中没有新的任务管理器?
如果您似乎仍然使用旧的任务管理器,那么我们建议您验证是否正在运行最新的 Windows 22H2 版本。您可以按照以下步骤执行此操作。
按Windows + R启动跑步。
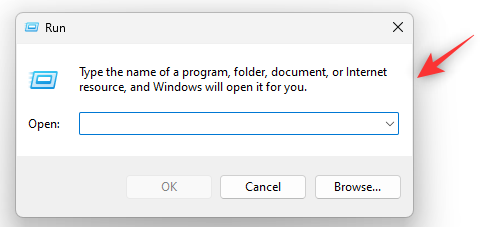
输入以下内容并按Enter。
winver
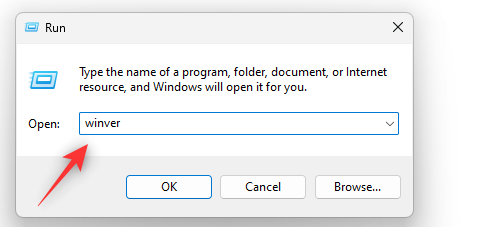
现在,您将在顶部的新对话框中显示您的 Windows 版本,如下所示。
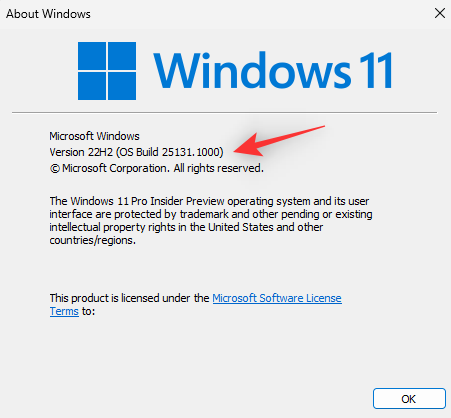
如果您确定您使用的是 Windows 11 22H2,那么我们建议您运行 SFC 和 DISM 扫描。使用以下步骤执行相同操作。
按Windows + R启动“运行”。
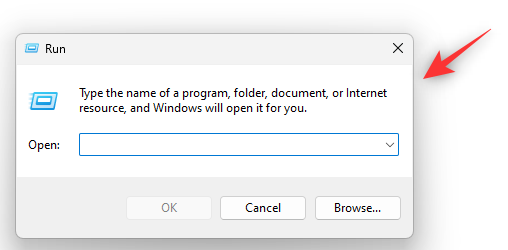
输入以下内容并按Ctrl + Shift + Enter。
cmd
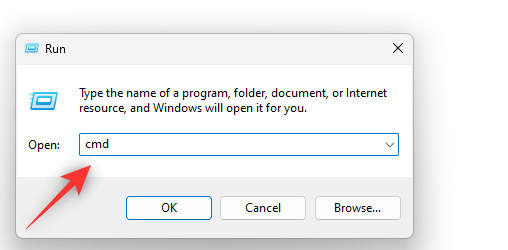
现在使用以下命令运行 SFC 扫描。
sfc /scannow
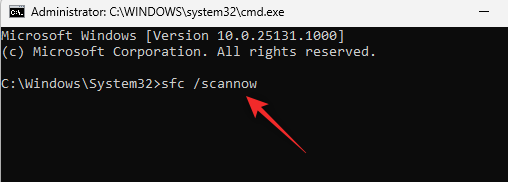
命令运行完毕后,使用以下命令修复您的 Windows 映像。
DISM.exe /Online /Cleanup-image /Restorehealth
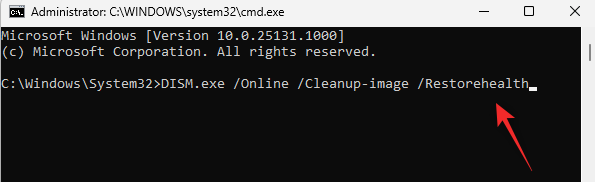
您现在可以重新启动系统以达到良好的效果。系统重新启动后,如果您运行的是 Sun Valley 版本,则新的任务管理器应该可以在 Windows 11 中使用。
我们希望这篇文章可以帮助您熟悉 Windows 11 中的新任务管理器。如果您遇到任何问题或有任何疑问,请随时在下面的评论中提出。
有关的:

