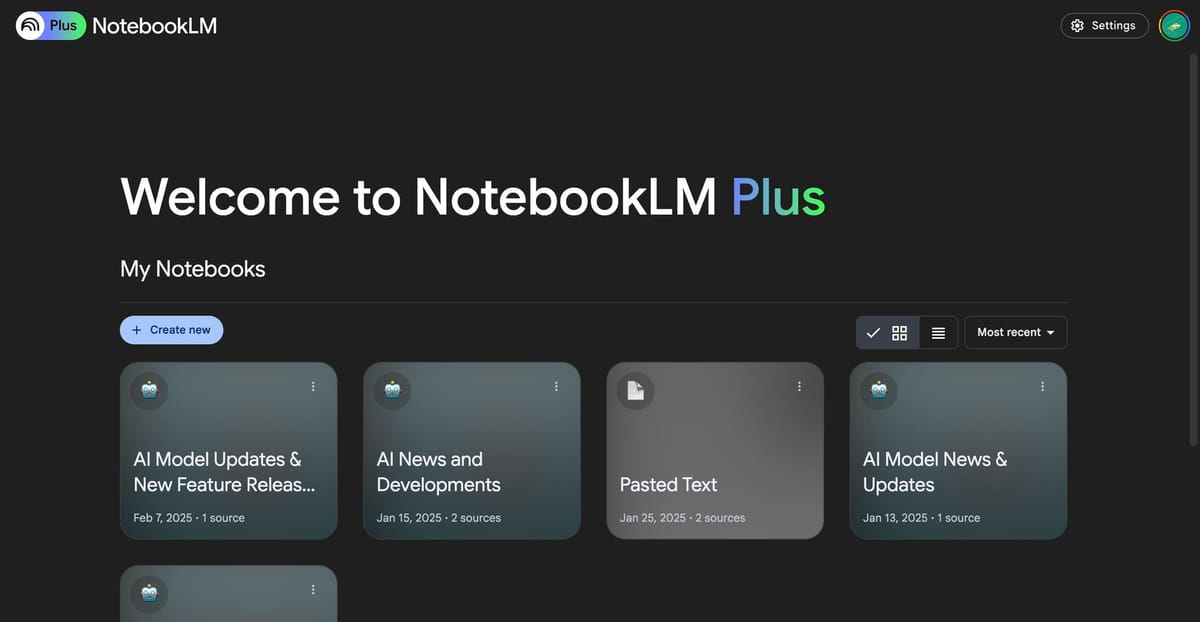有时用户会欢迎更改,有时则会回避更改。这视窗11开始菜单似乎也陷入了类似的混乱。许多人似乎喜欢新的简化的开始菜单,而其他人则希望完全回到 Windows 10 开始菜单。
虽然 Microsoft 没有为您提供这样做的方法,但您可以使用一个巧妙的解决方法,并在 Windows 11 上恢复 Windows 10 开始菜单。您将需要在注册表中创建新的注册表值编辑器,这并不难,但不推荐给初学者用户。
有关的: 如何左对齐 Windows 11 任务栏
如果您熟悉注册表编辑器,那么您可以通过以下方法创建注册表值以在 Windows 11 上恢复旧的开始菜单。
如何在 Windows 11 上获取 Windows 10 开始菜单
按照下面的指南编辑注册表值并从 Windows 10 恢复旧的开始菜单。
按“开始”,搜索“Regedit”并打开注册表编辑器。
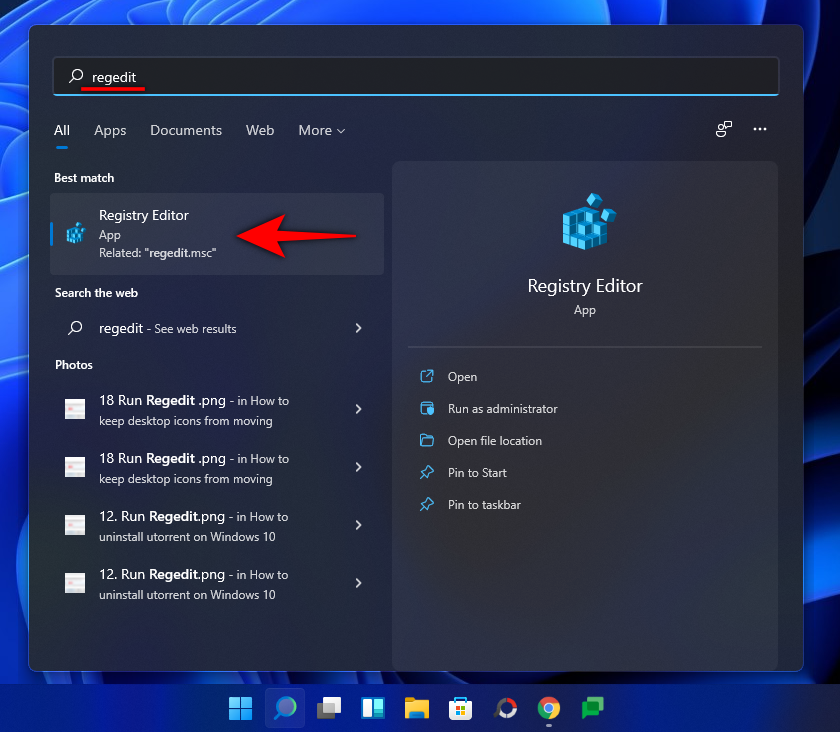
现在导航到下面提到的以下路径。
Computer\HKEY_CURRENT_USER\Software\Microsoft\Windows\CurrentVersion\Explorer\Advanced.
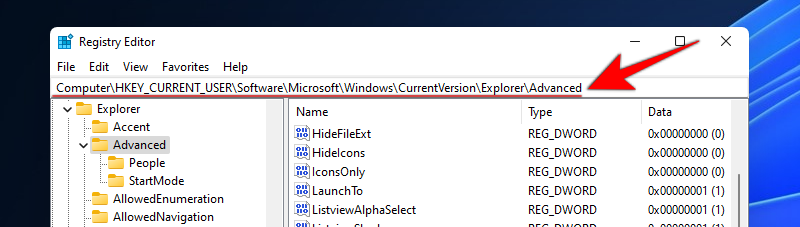
右键单击右侧包含注册表值的选项卡,选择“新建”,然后选择“DWord(32 位)值”。
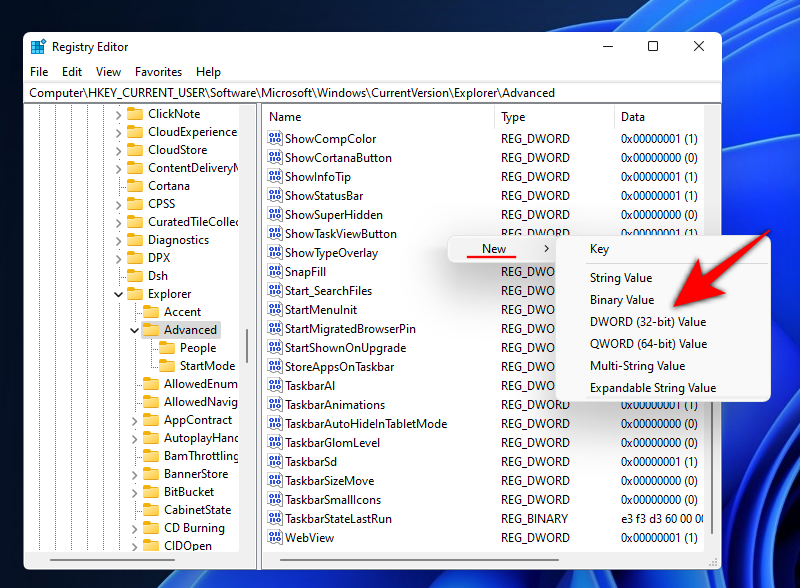
现在将新值命名为“Start_ShowClassicMode”。完成后按 Enter 键。
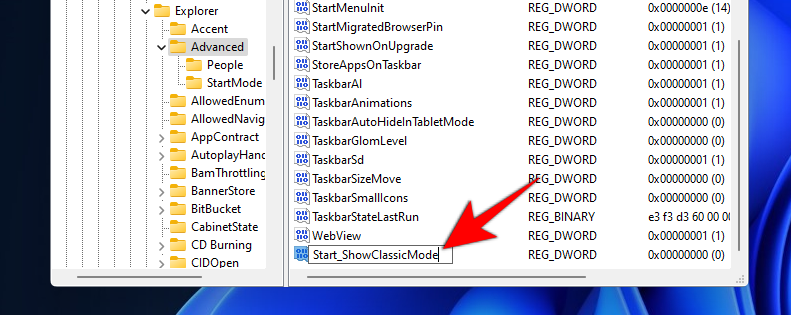
右键单击创建的值并选择“修改”。
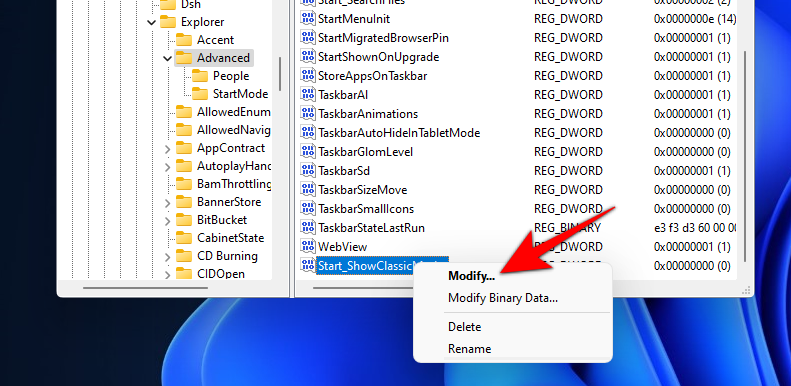
将“数值数据”更改为“1”,然后单击“确定”。
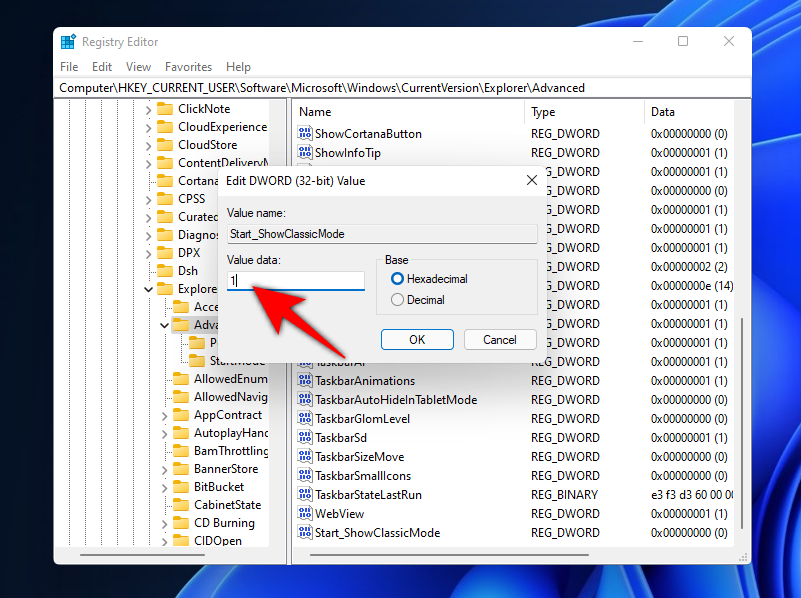
现在同时按键盘上的“Ctrl+Shift+Esc”。任务管理器现在将在您的屏幕上打开。单击并切换到顶部的“详细信息”选项卡。
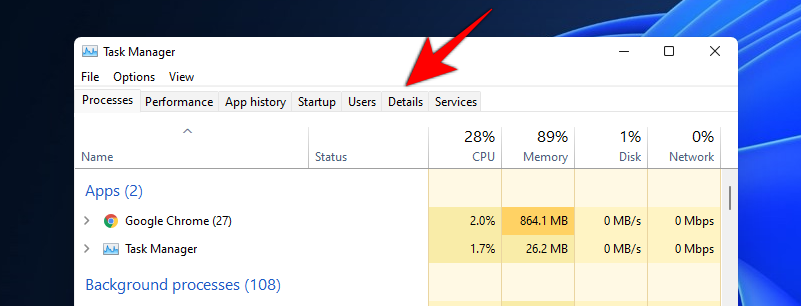
在此列表中找到“explorer.exe”并单击它。现在单击右下角的“结束任务”。
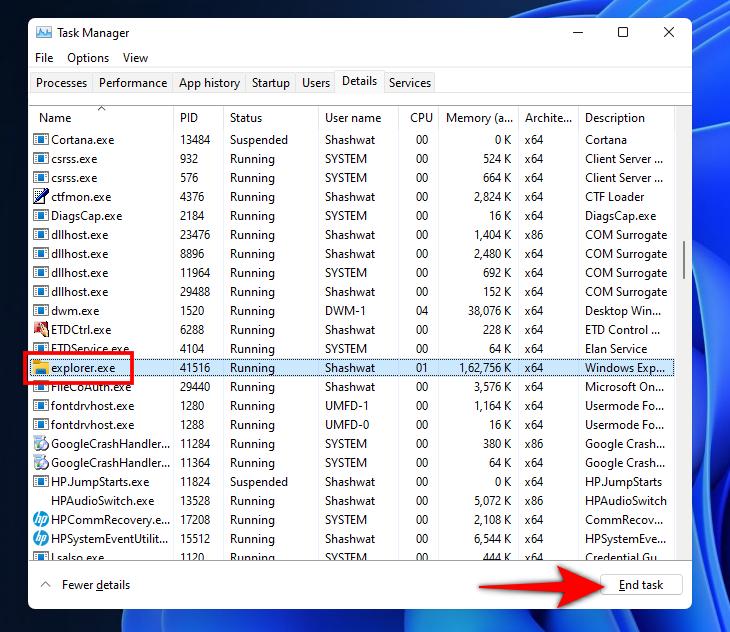
单击“结束进程”以确认您的选择。
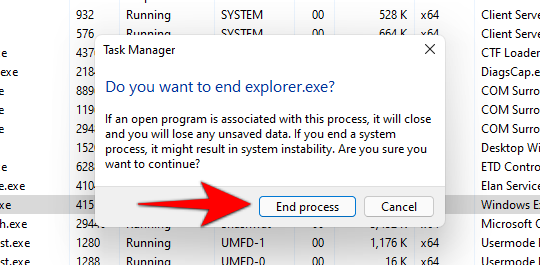
现在单击任务管理器左上角的“文件”。
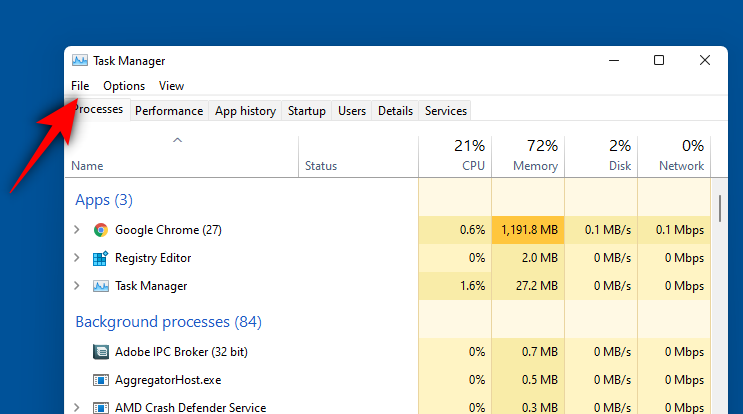
单击“运行新任务”。
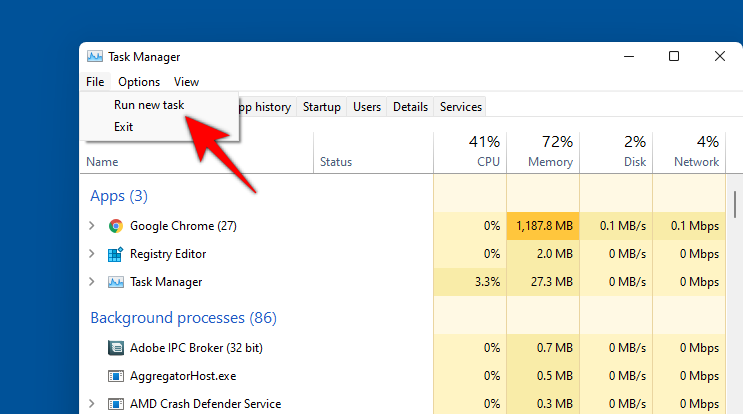
在文本字段中输入“Explorer.exe”,然后单击“确定”。
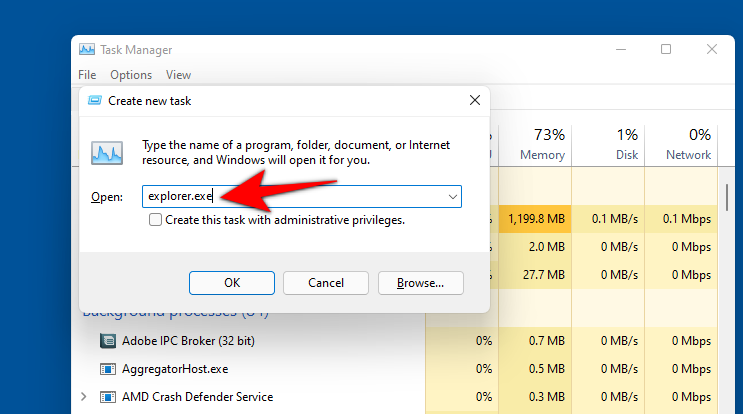
资源管理器现在将重新启动,如果一切正常,您现在应该在屏幕上看到旧的开始菜单。只需单击“开始”按钮即可检查 Windows 11 中的旧开始菜单。
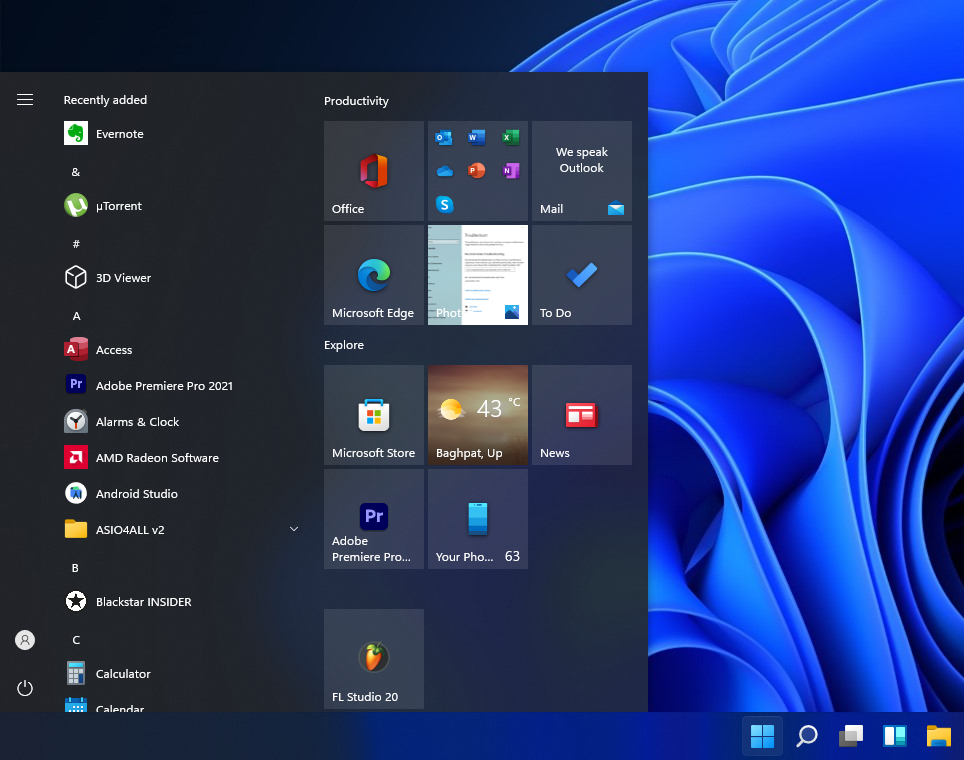
如何恢复新的 Windows 11 开始菜单
如果您想返回 Windows 11 中引入的新开始菜单,请按照以下指南操作。
按 Win+R 打开“运行”并输入“regedit”。
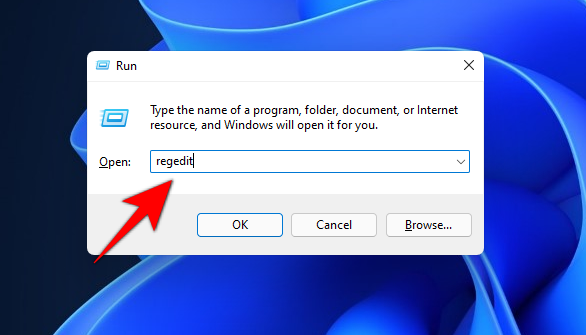
现在导航到下面提到的以下路径。您还可以将相同的内容复制粘贴到顶部注册表编辑器的地址栏中。
Computer\HKEY_CURRENT_USER\Software\Microsoft\Windows\CurrentVersion\Explorer\Advanced
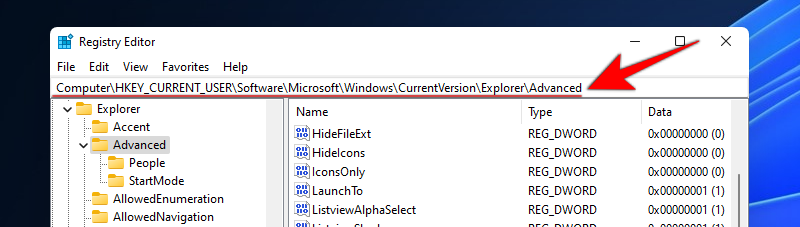
右键单击右侧的“Start_ShowClassicMode”值,然后选择“修改”。
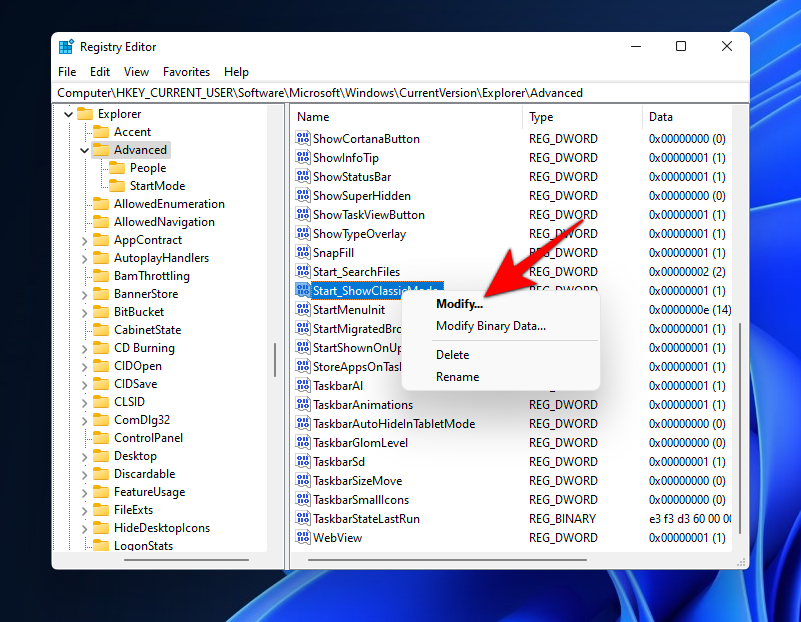
现在将“值数据”更改为“0”。
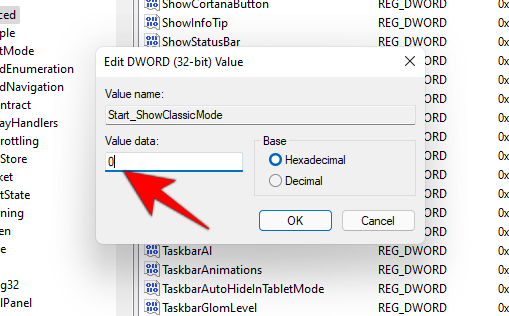
按键盘上的“Ctrl+Shift+Esc”启动任务管理器,然后切换到顶部的“详细信息”选项卡。
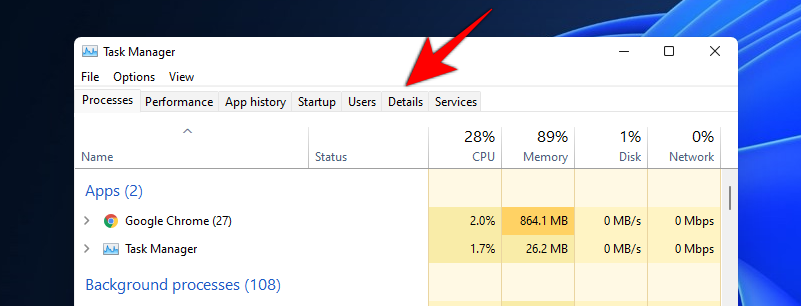
在此列表中找到并单击“Explorer.exe”,然后单击右下角的“结束任务”。
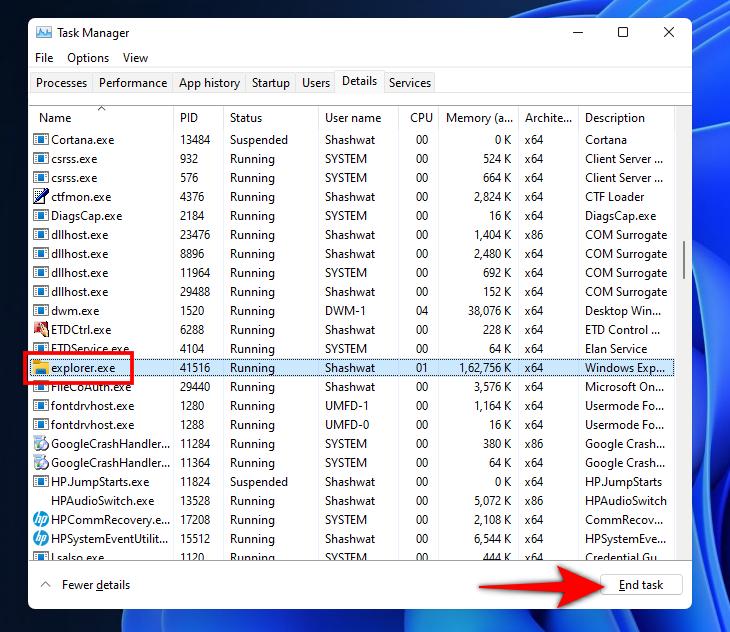
单击“结束进程”。
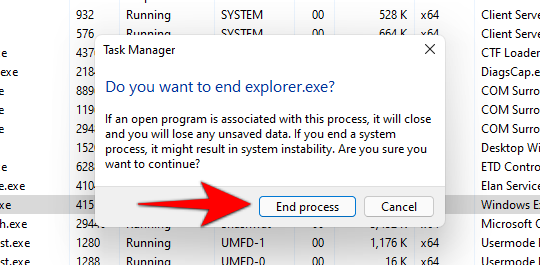
现在单击左上角的“文件”并选择“运行新任务”。
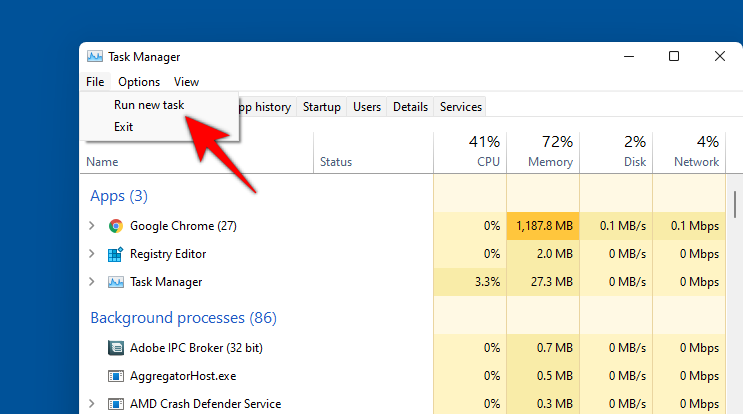
输入“explorer.exe”并按键盘上的 Enter 键。
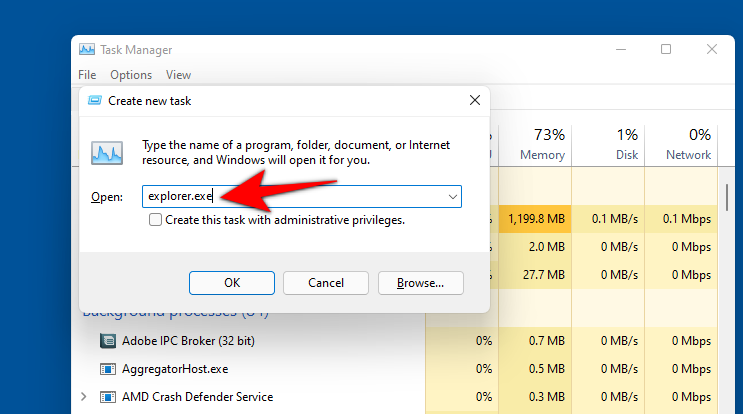
资源管理器现在应该在您的系统上重新启动。重新启动后,单击“开始”图标即可看到开始菜单恢复为新的 Windows 11 开始菜单。
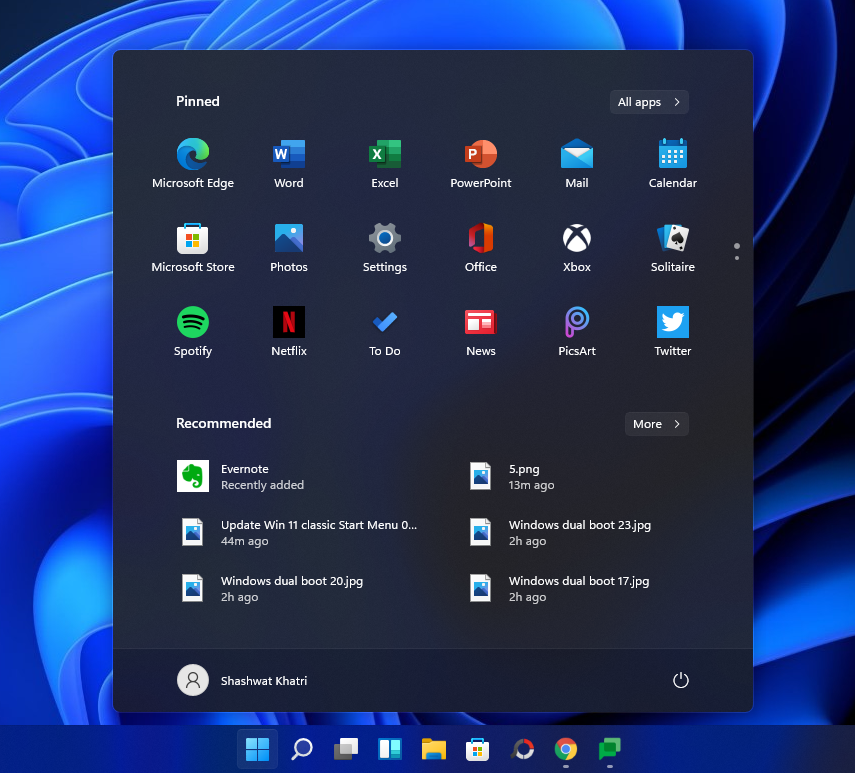
我们希望本指南能够轻松帮助您在 Windows 11 上恢复旧的 Windows 10 开始菜单。如果您遇到任何问题或对我们有任何其他疑问,请随时使用下面的评论部分与我们联系。
如何将 Windows 11 搜索菜单移至左侧
微软知道更改开始菜单和任务栏将对他们的忠实用户产生巨大影响。尽管他们没有让我们轻松退出新的“开始”菜单(考虑到他们在新菜单中放入的内容,这是可以理解的),但它们确实允许您将任务栏移至左侧。当您左对齐任务栏时,发生的另一件好事是“开始”菜单按钮也会向左移动。与旧的“开始”菜单布局结合使用时,这将恢复 Windows 10 开始菜单,或者至少使其功能相同。
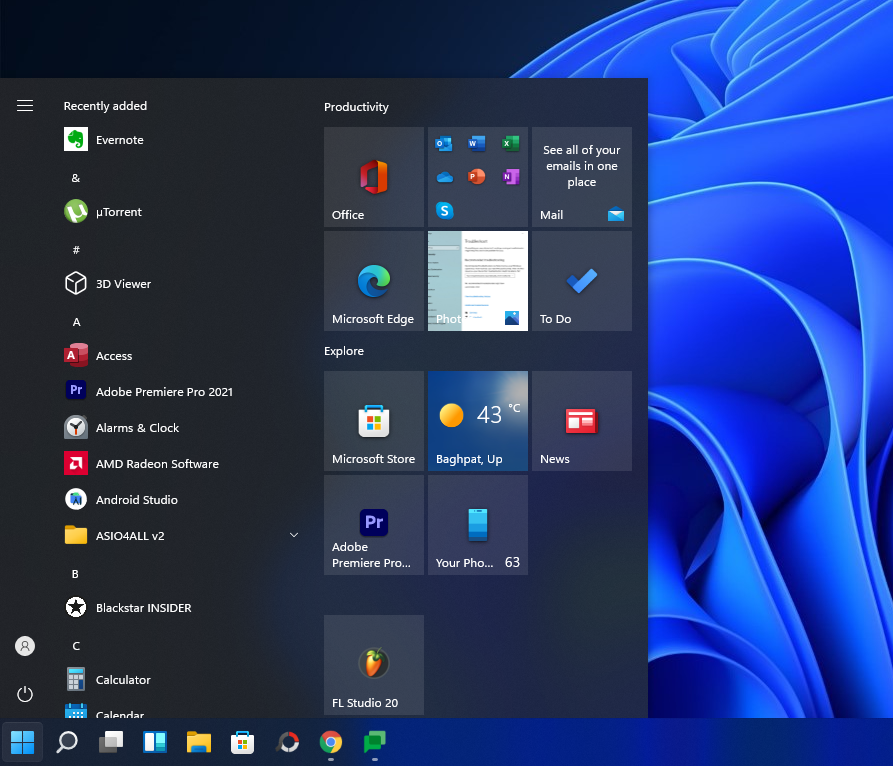
要将“开始”菜单移至左侧,请按照以下指南将任务栏移至左侧。
对于那些不想使用注册表的人来说,将新的“开始”菜单移到左侧仍然是一些喘息的机会。
您对新的开始菜单有何看法?
有关的
通过: 拉斐尔·里维拉(推特)?