甚至在 Windows 11 正式作为预览版本发布之前,其泄露的 iso 让我们对即将发生的事情有所了解。如果您正在阅读这篇文章,那么您很可能已经安装了它。新版本对 Windows 的整体外观进行了彻底修改,并在操作系统中添加了一些 Microsoft 的新集成。你还得到目前作为您的本机浏览器。以及默认固定的图标可能会给许多用户带来不愉快的体验。但是您可以使用以下提示轻松缩小任务栏,以获得更简约的外观。
有关的:
删除小部件、任务视图和搜索按钮
使用下面的指南从 Windows 11 任务栏中删除大部分默认按钮。
按键盘上的“Windows + I”打开“设置”。单击并打开左侧面板中的“个性化”。
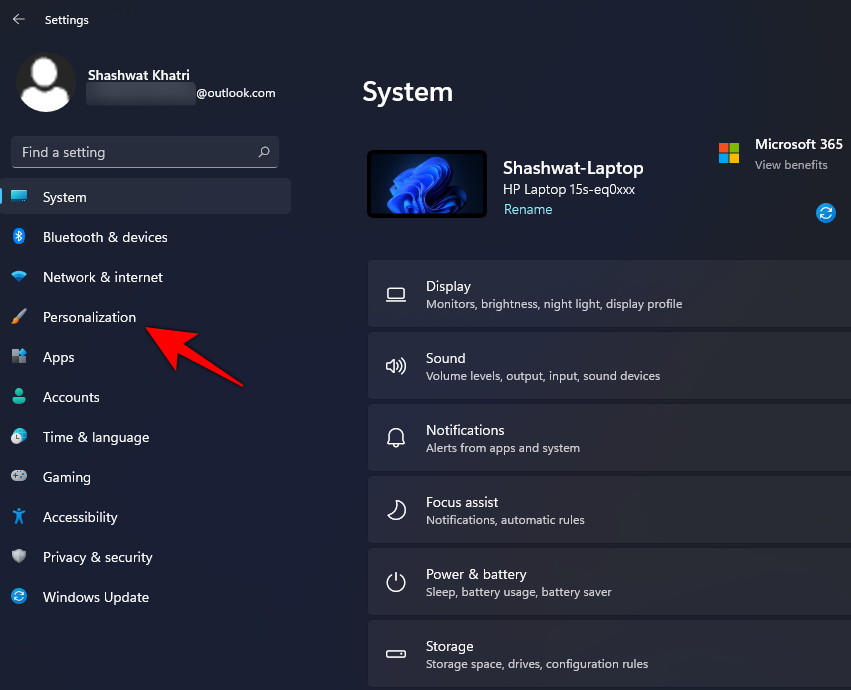
向下滚动并选择右侧的“任务栏”。
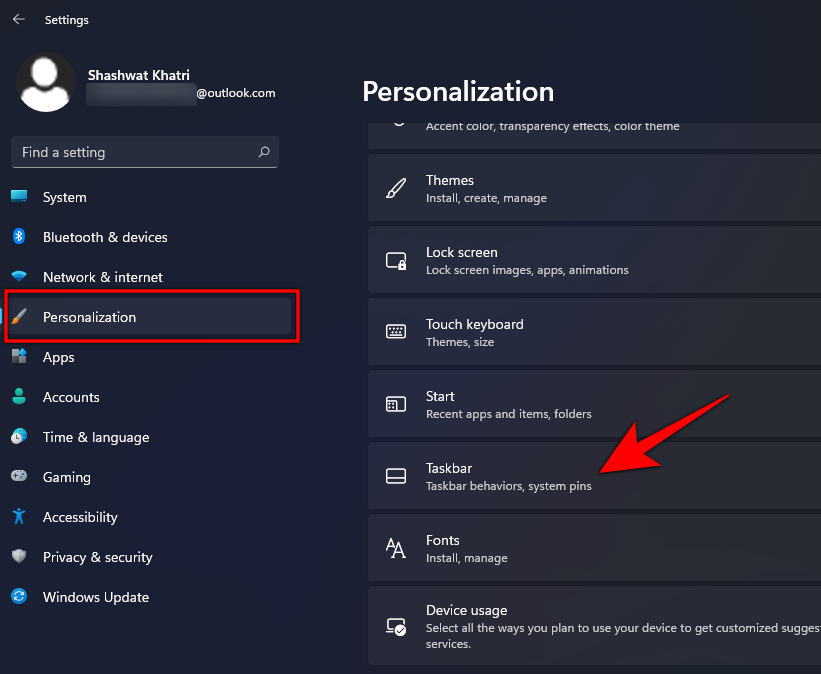
在这里,在任务栏图标下,禁用所有三个切换:
- 搜索
- 任务视图
- 小部件
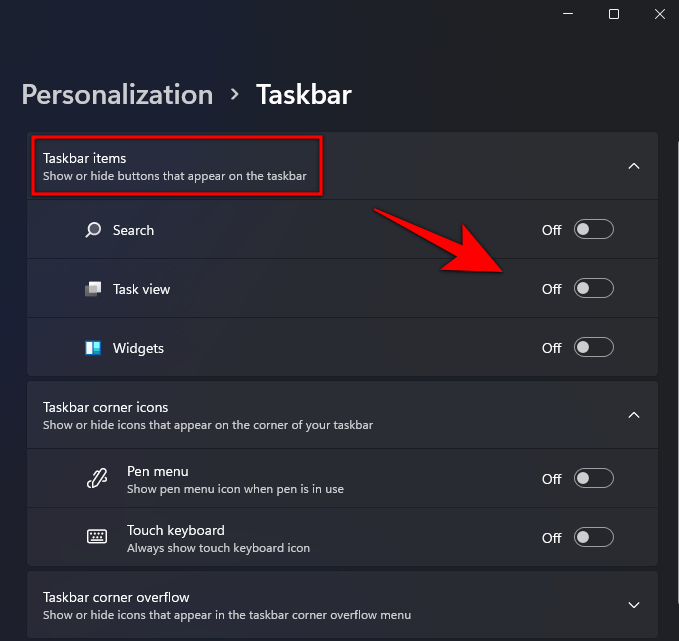
您还可以关闭任务栏角图标(如果它们已打开)。禁用后,关闭“设置”页面,所做的更改应自动反映在任务栏中。现在,你可以继续使用下面的指南,将 Microsoft Edge 替换为你选择的浏览器。
如果您使用其他浏览器,请取消固定 Edge
使用下面的指南将 Edge 替换为您在任务栏中选择的浏览器。
右键单击任务栏中的 Edge,然后选择“从任务栏取消固定”。
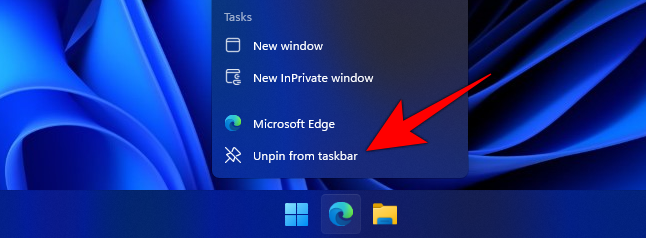
将另一个浏览器添加到任务栏。例如,如果您想将 Chrome 固定到任务栏,只需先打开它,然后右键单击 Chrome 的图标并选择“固定到任务栏”即可。
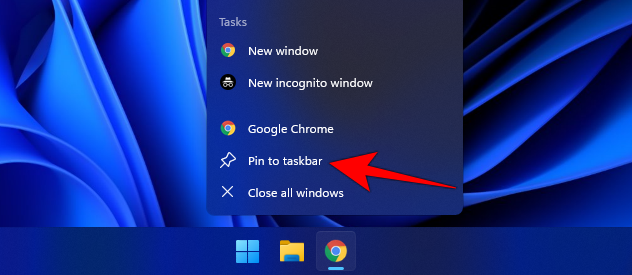
将应用程序添加到任务栏的另一种方法是右键单击应用程序的图标,然后选择“显示更多选项”。
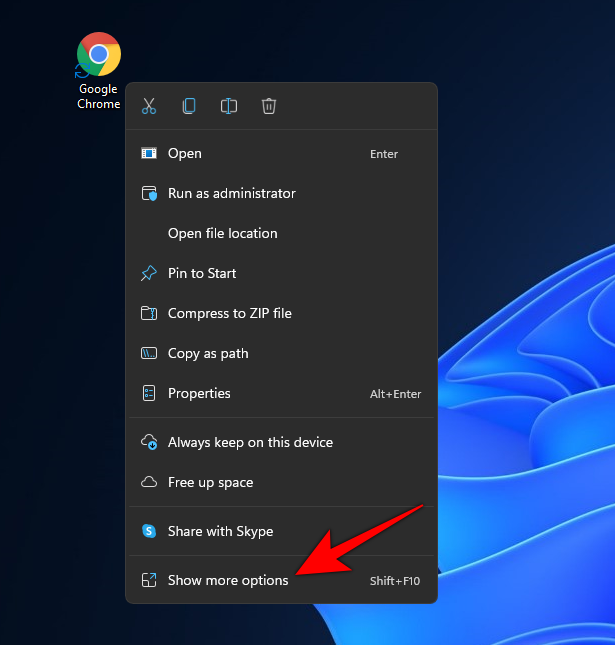
您现在将获得旧的桌面子菜单。单击“固定到任务栏”。
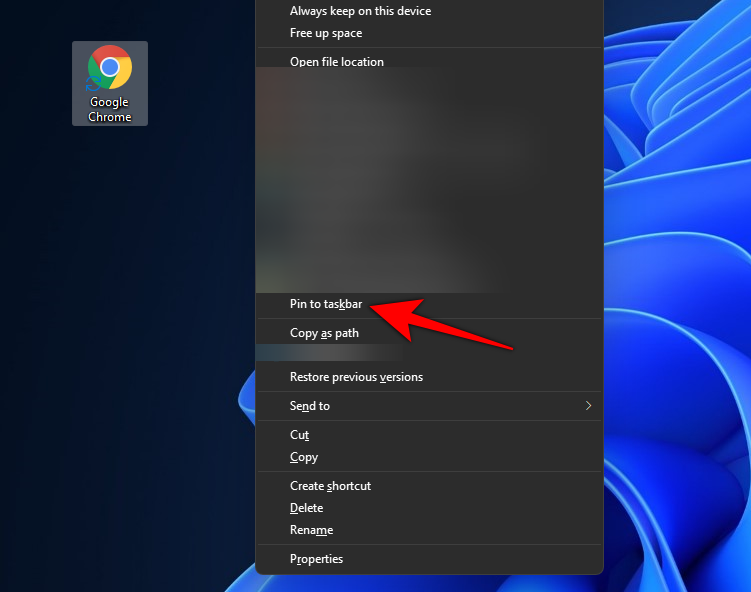
浏览器现在应该固定到您的任务栏。
或者,按 Win 键(或单击屏幕上的 Windows 图标)并键入 Chrome。现在,右键单击 Chrome 的图标并选择固定到任务栏。
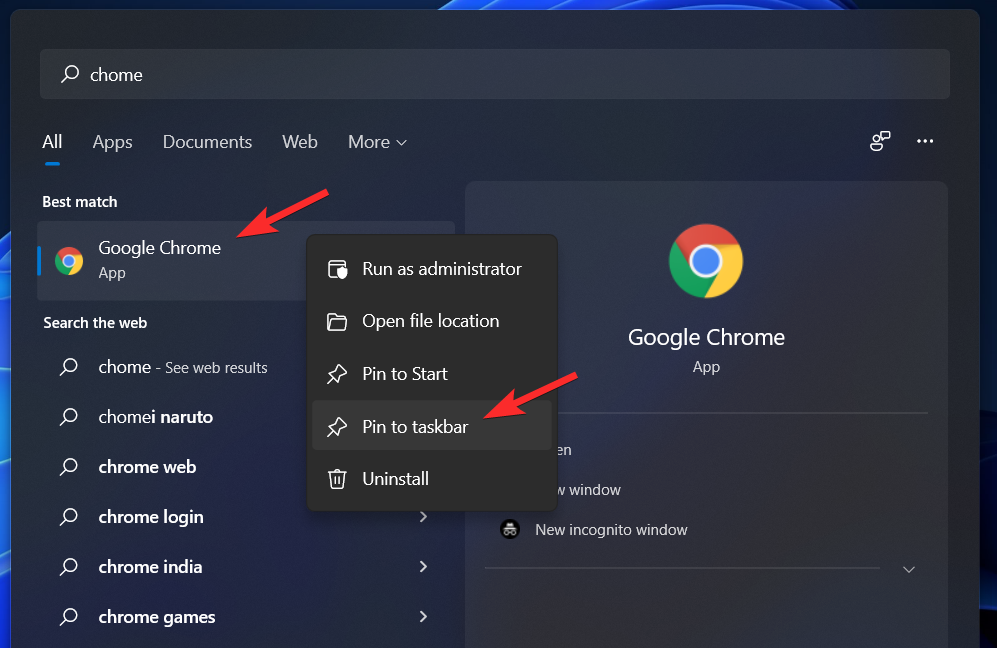
就是这样!您的任务栏现在应该显得稍微小一些。除此之外,您还可以选择第三方实用程序(例如 Taskbar Tweaker)在开始支持 Windows 11 时进一步自定义和增强您的 Windows 任务栏。
删除语言切换器

是的,如果不需要,您甚至可以删除语言切换图标。请参阅下面的链接以获取有关此内容的指南。
我们希望您能够缩小任务栏。如果您有任何其他问题,请随时使用下面的评论部分与我们联系。
有关的

