Windows 11 带来了一些非常受欢迎的用户体验变化,包括新的磨砂玻璃外观和。如果您喜欢充分利用屏幕空间,那么屏幕左侧大部分时间都是空的可能会非常令人沮丧。
那么,您可以对任务栏中未使用的空白空间(尤其是左侧的空间)做些什么呢?你能收回它吗?让我们找出充分利用该空间的 2 种最酷方法!
您可以利用任务栏中的空间做什么?
您可以利用任务栏中的空间执行多种操作,但最简单的方法是将性能统计数据显示在同一位置。您可以使用 Xbox Game Bar 小部件提供的巧妙技巧来使其在您的系统上运行。
如果您想更具冒险精神,则可以使用第三方工具隐藏任务栏,然后使用 Rainmeter 外观在屏幕右下角显示所需的数据。您也可以在启用任务栏的情况下执行相同的操作,Rainmeter 提供了大量的皮肤可供选择。最好的部分是,您可以对皮肤进行编码和修改,以根据您的喜好获得正确的位置和美观效果。使用下面的指南来回收任务栏中的空间。
有关的:
如何在 Windows 11 上使用任务栏中的空白区域
根据您的偏好和您希望进行的修改量,使用下面提到的两种方法之一来回收任务栏中的空间,以使系统上的一切正常运行。
方法 #01:使用 Xbox Game Bar 在任务栏中获取性能统计数据
确保您的电脑上安装了 Game Bar。如果没有,您可以使用下面的链接下载。
- Xbox 游戏栏 |微软商店链接
安装后,点击Windows + i键盘上的 ,然后单击左侧的“游戏”。
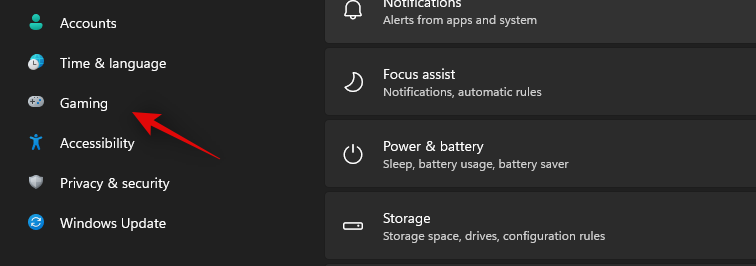
选择 Xbox 游戏栏。

现在启用右侧“游戏栏”的开关。
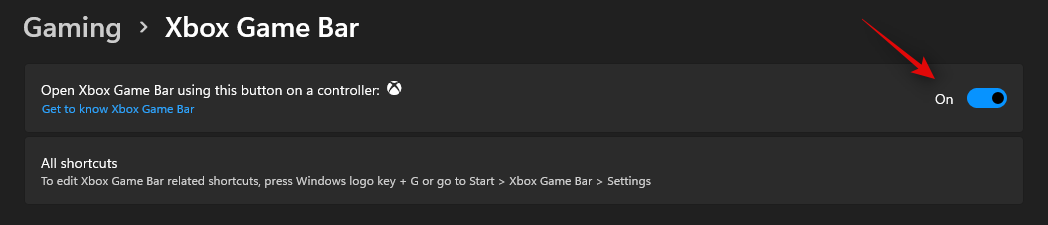
完成后,点击Windows + G在键盘上激活游戏栏。激活后,您应该在左侧打开性能小部件以及默认打开的其他小部件。
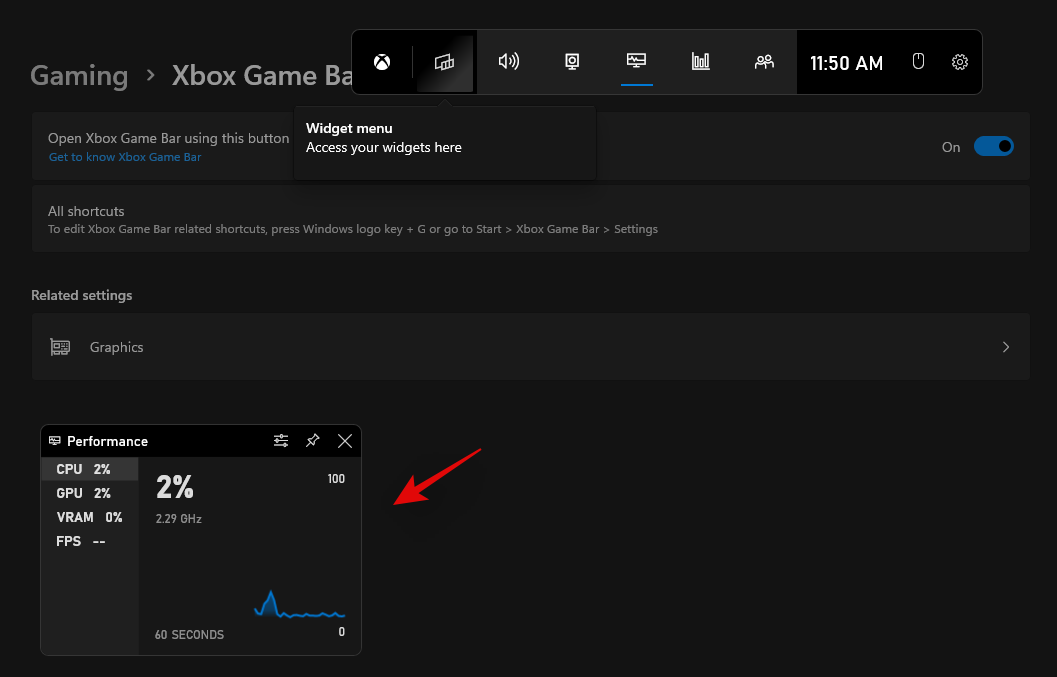
但是,如果该小部件不可用,请单击顶部的“性能”图标以激活该小部件。
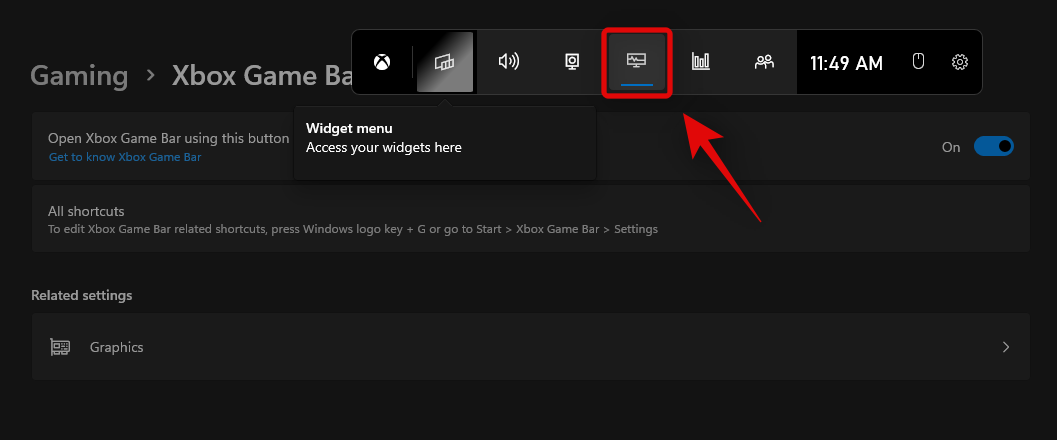
现在单击顶部的“性能选项”。
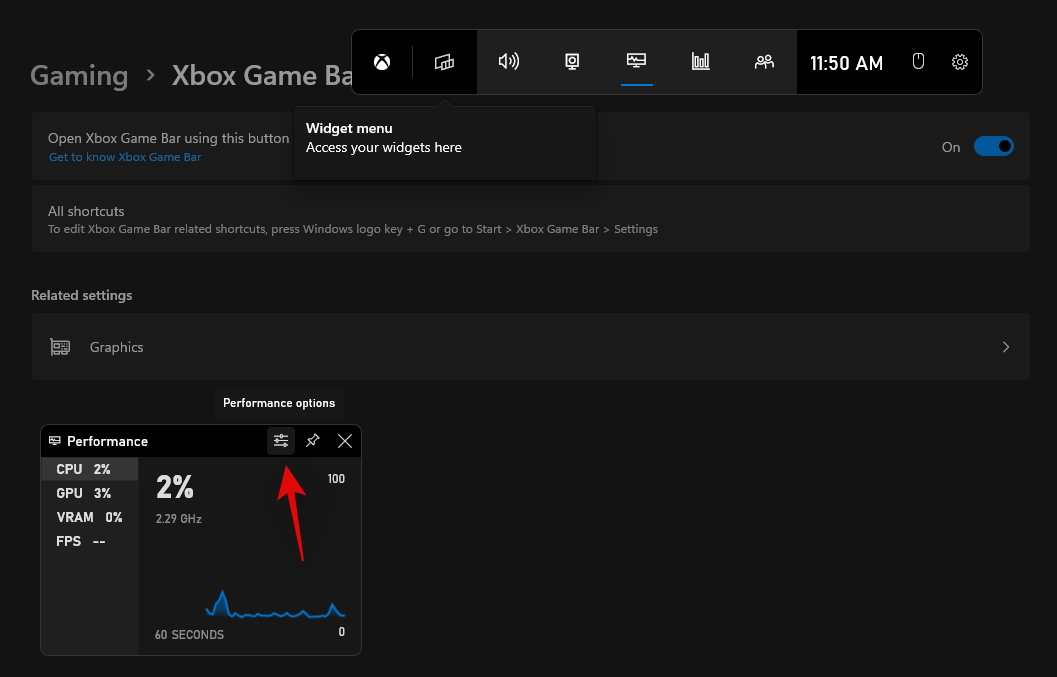
单击顶部的下拉箭头并选择“底部”。

选中“覆盖透明度”框,将滑块拖动到 100%。
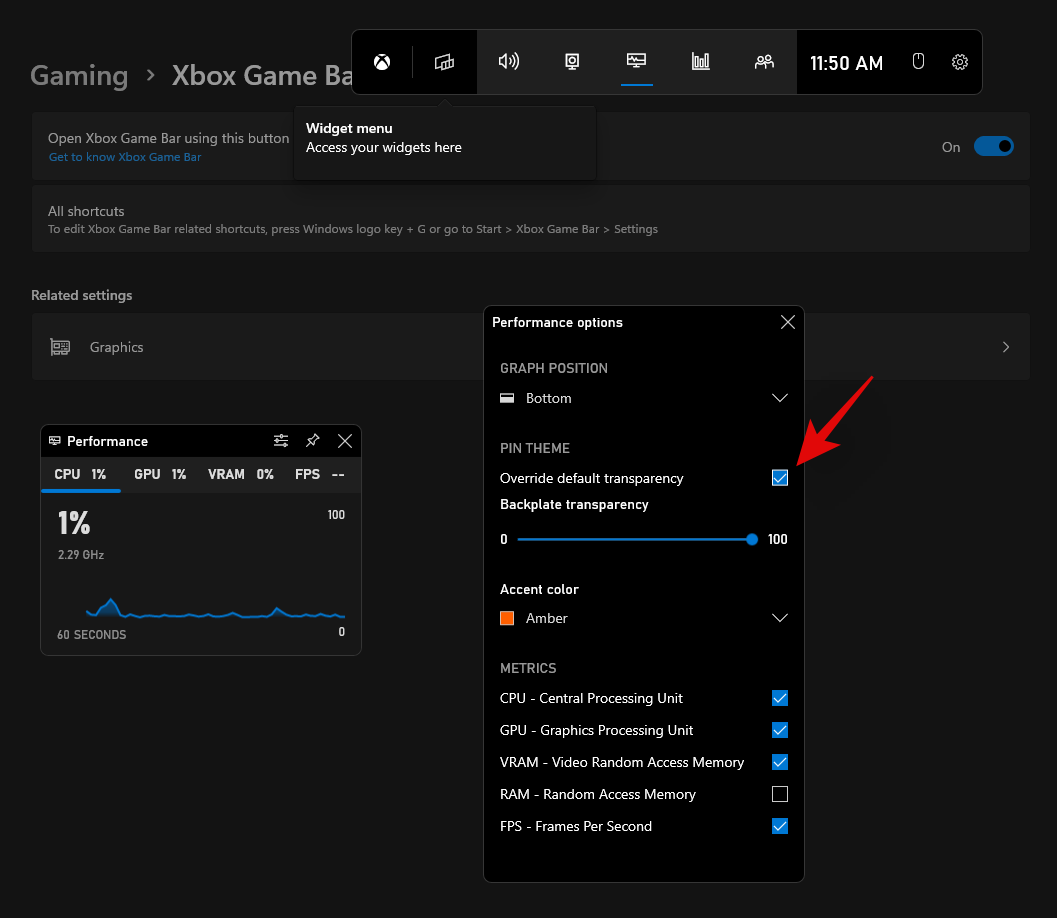
现在选择您喜欢的强调颜色。
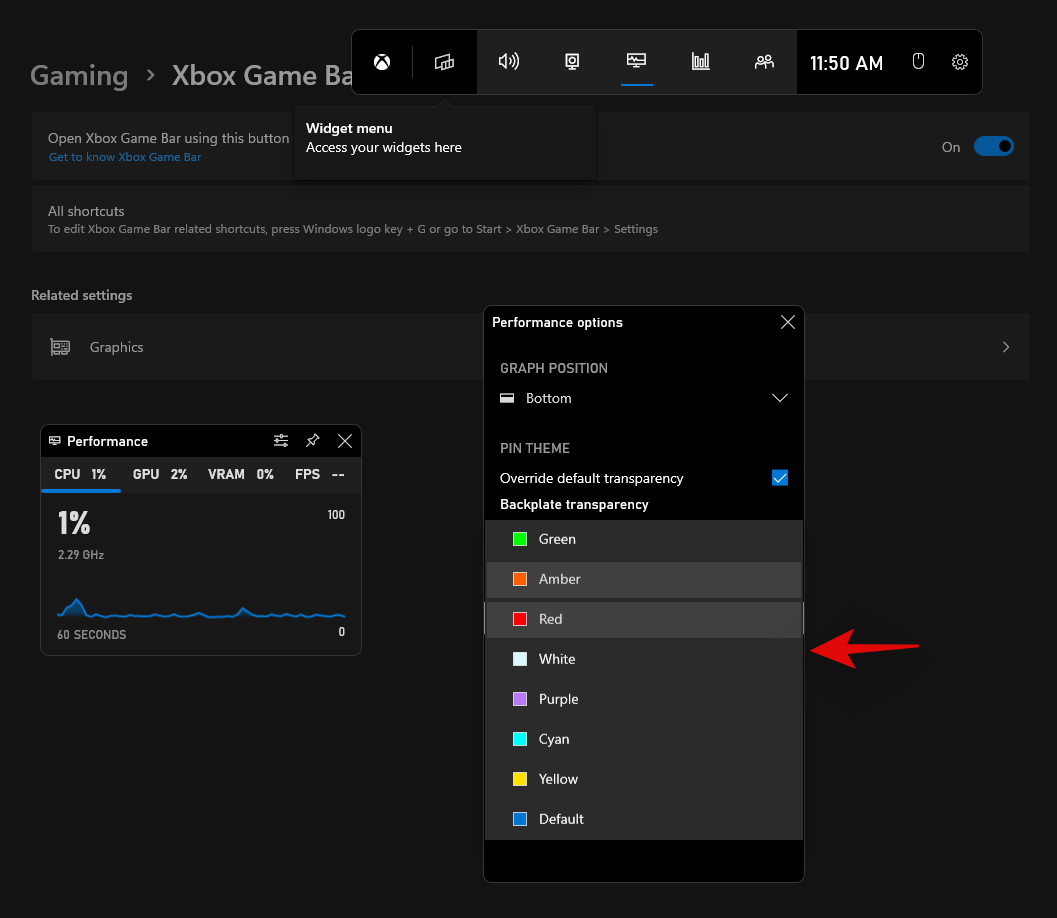
最后,取消选中您不希望在任务栏中显示的统计信息框。
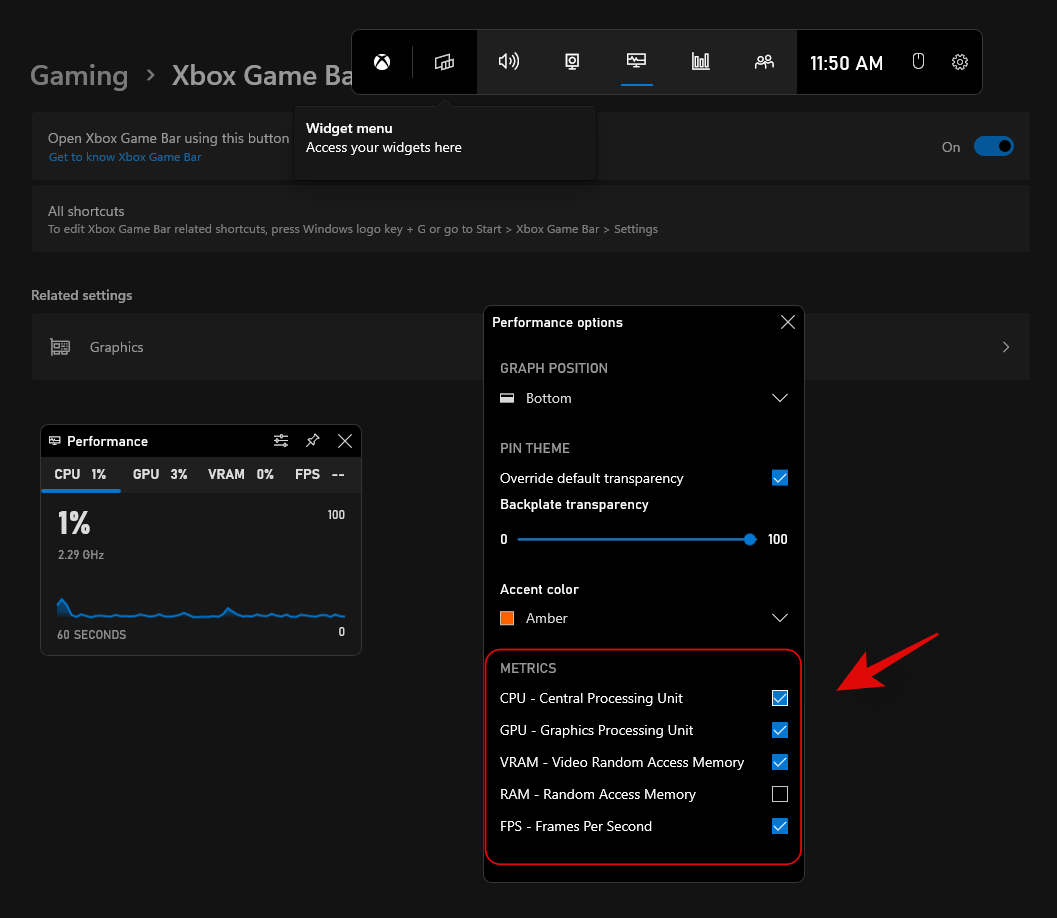
您现在已经配置了小部件。将鼠标悬停在图表的右下角,然后单击显示的下拉箭头。这将从您的小部件中隐藏图表。
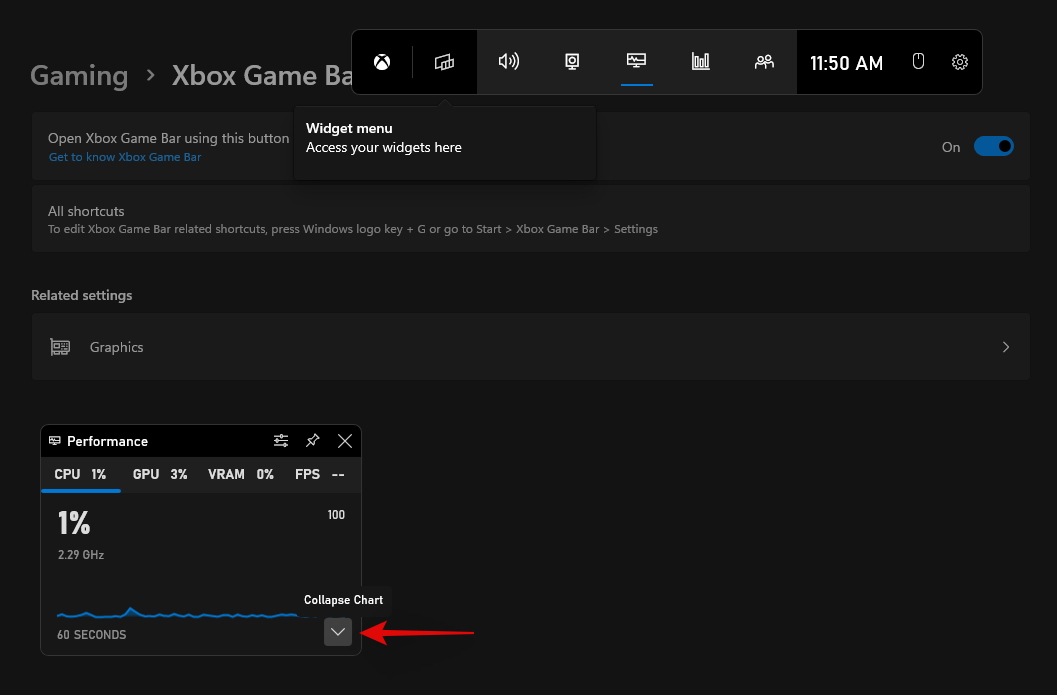
现在将小部件拖放到任务栏并相应放置。根据我当前的分辨率,左侧和底部的轻微填充似乎可以解决问题。
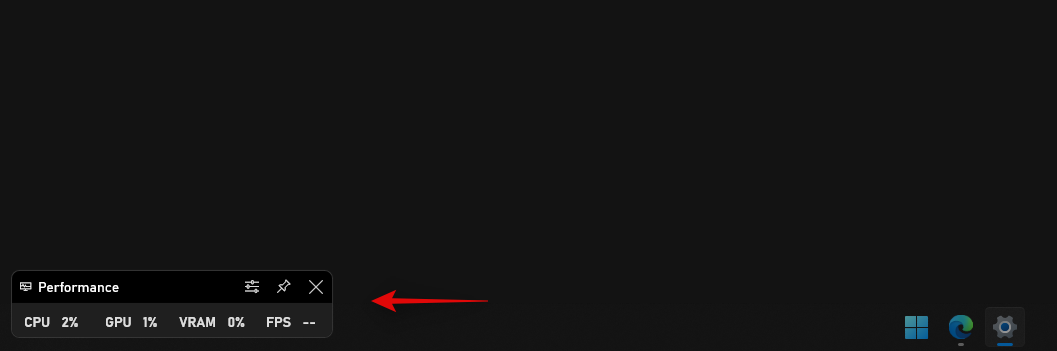
重新定位后,单击顶部的“固定”图标。
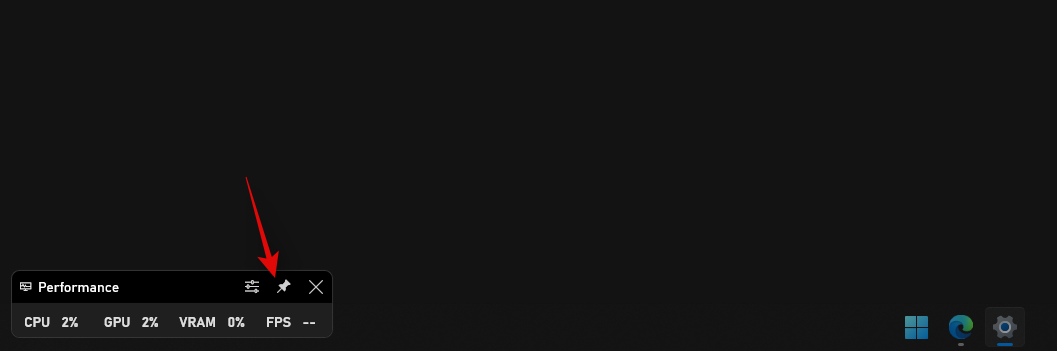
现在单击任意位置即可关闭 Xbox 游戏栏。
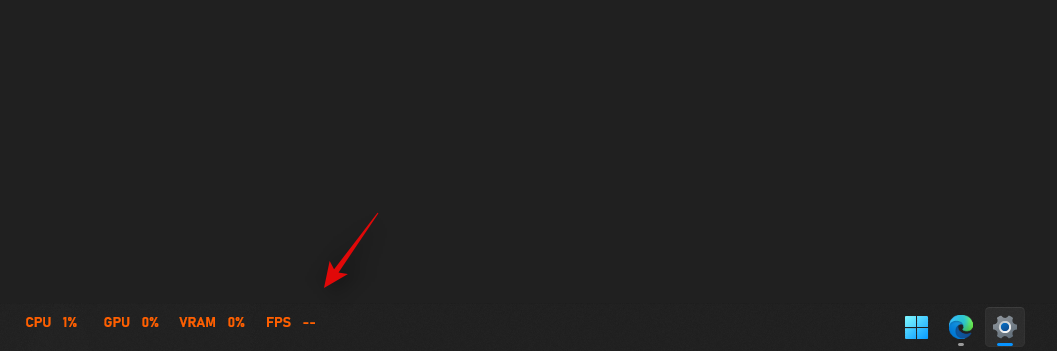
性能统计数据现在将保留在您的任务栏中,其余部分将从您的显示屏中隐藏。
有关的:
方法#02:使用雨量计
Rainmeter 是一个历史悠久的实用程序,自从 Windows 的本机功能以来,它一直是 Windows 中自定义小部件的默认工具。虽然 Rainmeter 更新已经有一段时间了,但该工具在 Windows 11 中仍然运行良好。资源使用量很少,但音频均衡器问题仍然存在。使用采用新 EQ API 的 Rainmeter 皮肤可能会导致 4 核或更少的旧系统上的 CPU 使用率过高,这就是为什么我们建议您在遇到 CPU 使用率过高问题时远离此类皮肤。您可以使用下面的指南来设置 Rainmeter 并开始在您的系统上使用它。
2.1 获取皮肤
我们首先需要获得您希望在 PC 上使用的 Rainmeter 皮肤。我们建议从 DeviantArt 购买一个,但您也可以使用任何其他值得信赖的网站。请记住,虽然大多数皮肤设置都有多个元素,如时钟、天气、日历、日期等,但您可以挑选其中每一个元素,并根据您的需要进行自定义。因此,您可以混合匹配您的下载,找到完全适合您需求的美学。在本指南中,我们将使用名为 Urban 的皮肤,但您可以使用您认为最适合您的审美需求的任何其他皮肤。
2.2 设置雨量计
现在是时候在您的系统上设置 Rainmeter 了。请使用以下步骤开始。
访问这个链接然后单击“下载”在您的 PC 上下载最新版本的 Rainmeter。
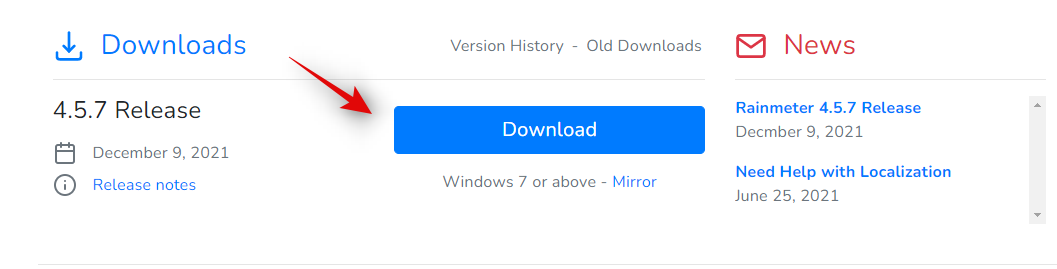
将安装程序下载到本地存储后,双击并在电脑上启动它。出现提示时单击“运行”。
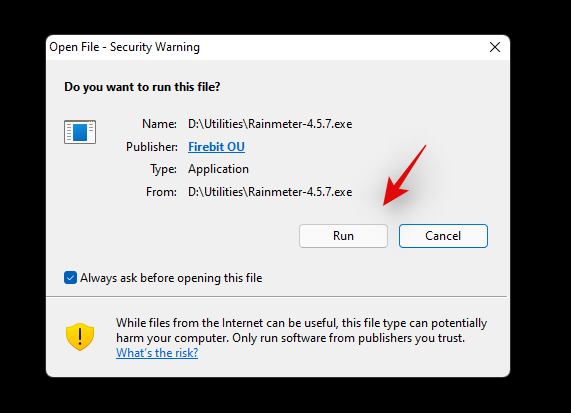
选择您所需的语言并单击“确定”。
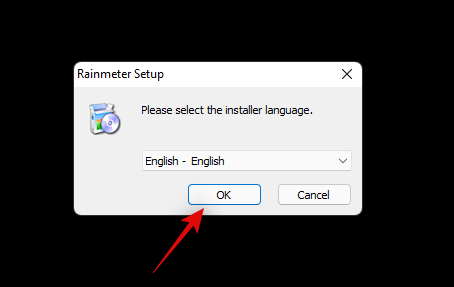
现在单击并选择“便携式安装”。
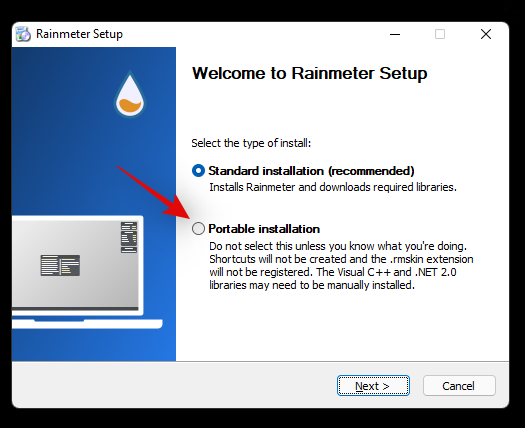
笔记:安装便携式版本可以最大限度地减少 Rainmeter 使用的资源,但您也可以在系统上选择“经典安装”。
单击“下一步”。
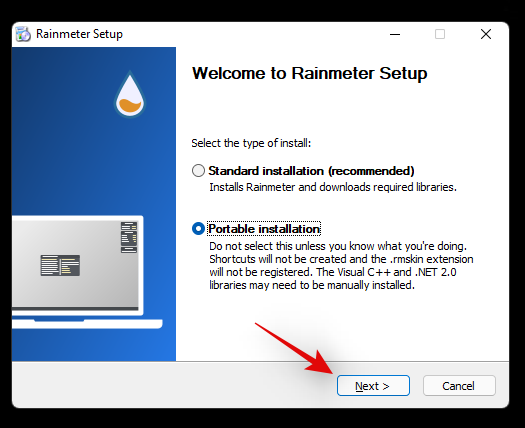
选择 Rainmeter 的安装目录。我们建议您将其存储在与启动驱动器不同的驱动器或分区中。

选择后,选中“安装 64 位版本”复选框。
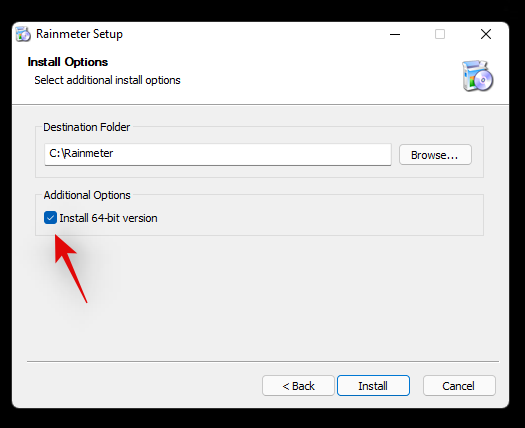
现在点击“安装”。

该过程完成后,关闭窗口。
您现在已准备好在系统上使用 Rainmeter。如果您希望每次打开系统电源时自动启动 Rainmeter,请使用下面的指南为 Rainmeter 创建自动启动任务。
2.3 自动启动雨量计
启动“开始”菜单,搜索“任务计划程序”,然后从搜索结果中启动它。
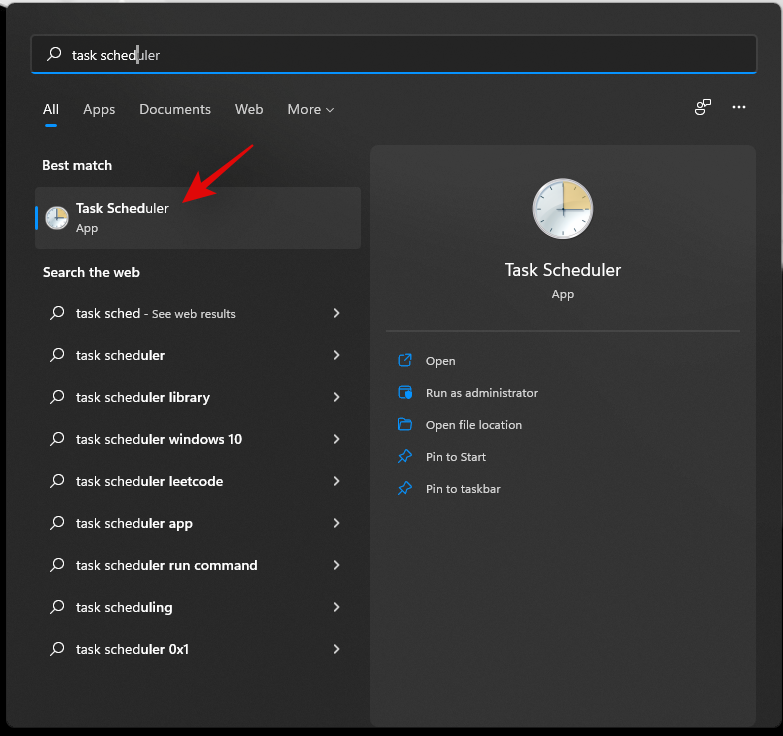
单击右侧的“创建基本任务”。
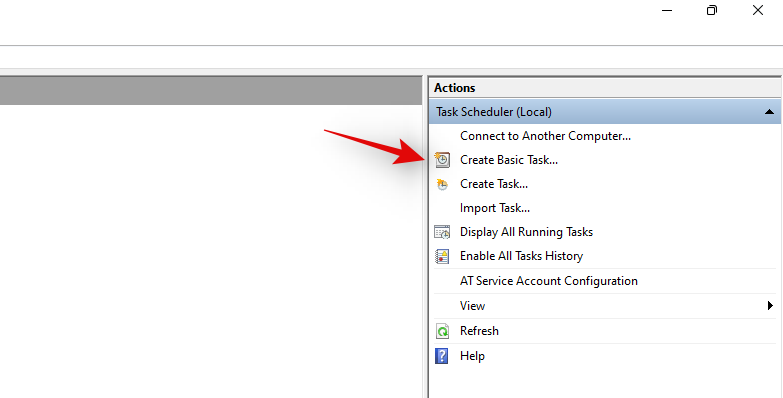
输入任务的名称和描述,如下所示。
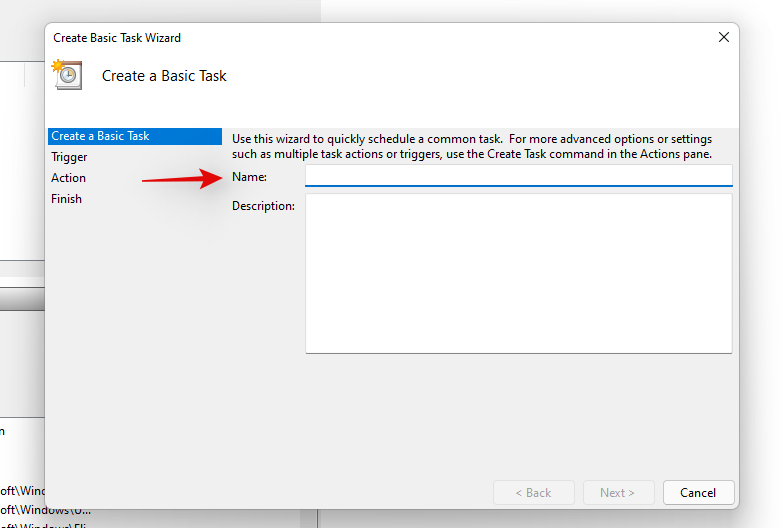
完成后单击“下一步”。
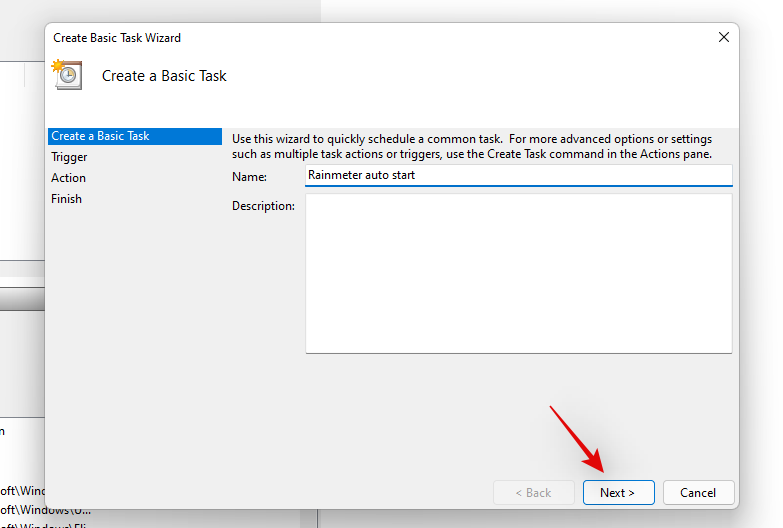
单击“当我登录时”。
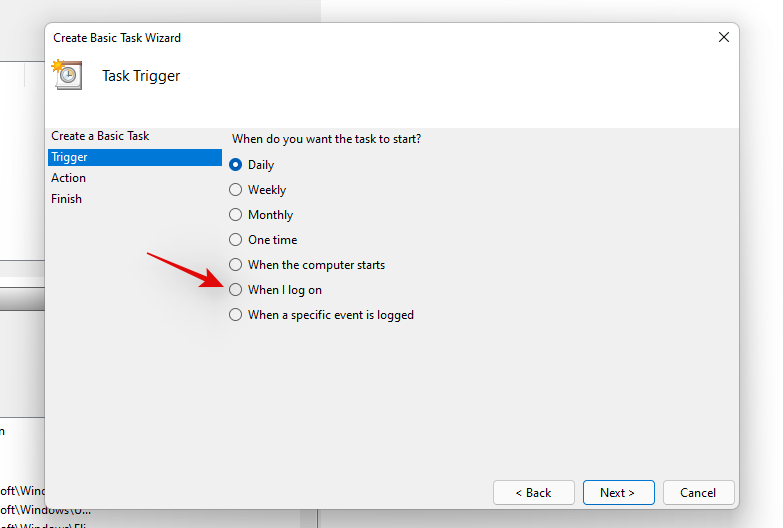
单击“下一步”。

选择“启动程序”。
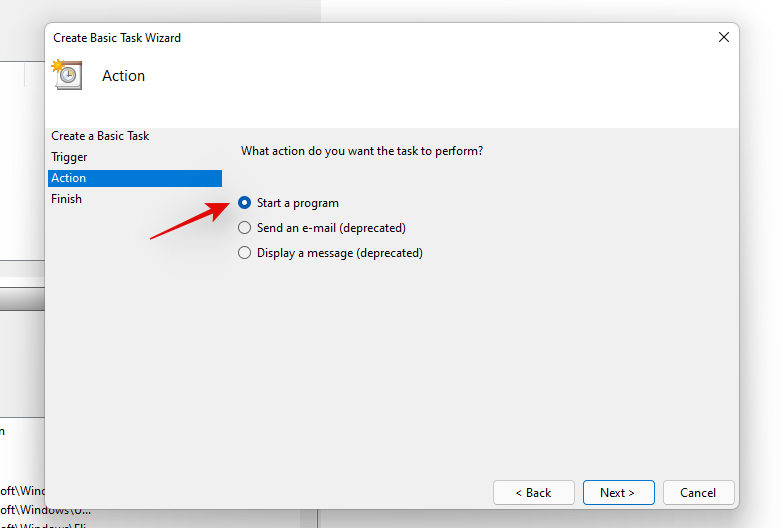
单击“下一步”。
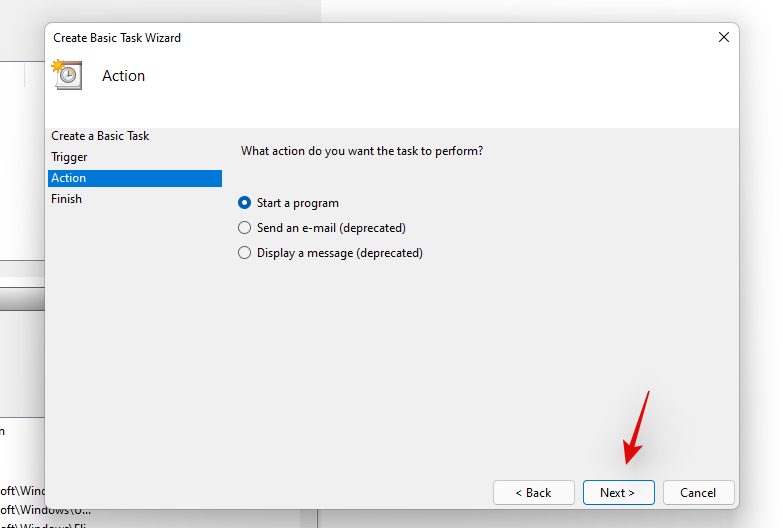
现在单击“浏览”并从本地存储中选择“Rainmeter.exe”。
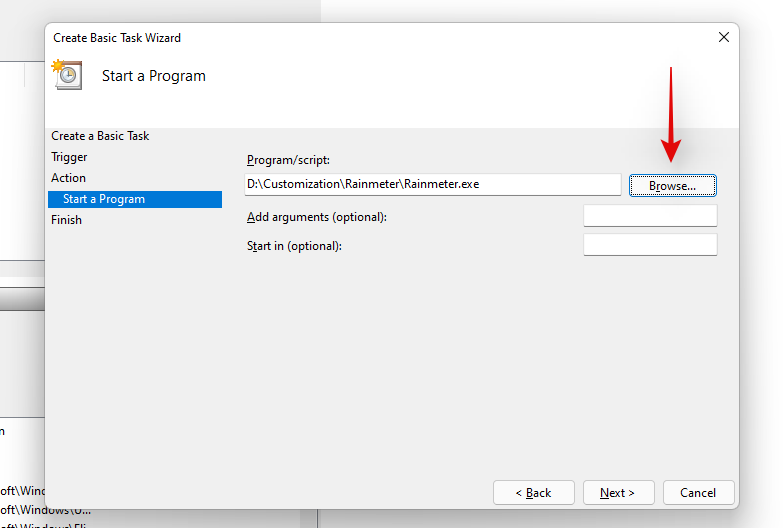
单击“下一步”。
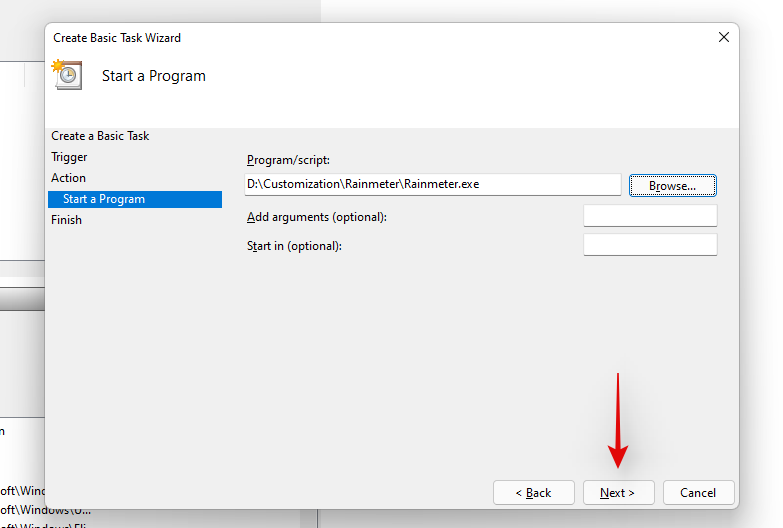
最后,单击“完成”。
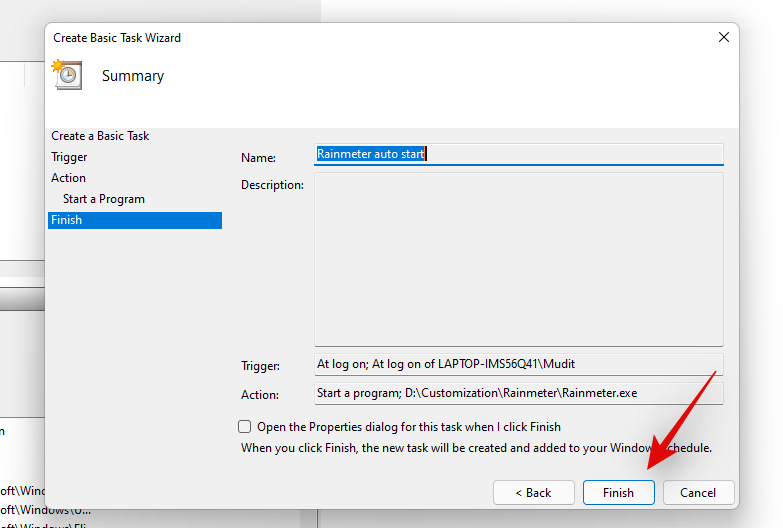
现在将创建任务,并且只要您在当前 PC 上登录您的用户帐户,Rainmeter 就会自动启动。
2.4 添加并设置你的皮肤
我们现在将在 Rainmeter 中添加并设置您的皮肤。使用下面的指南来帮助您入门。
从此链接下载您想要使用的 Rainmeter 皮肤。下载后,导航到本地存储上的 Rainmeter 安装并启动 Skininstaller.exe。
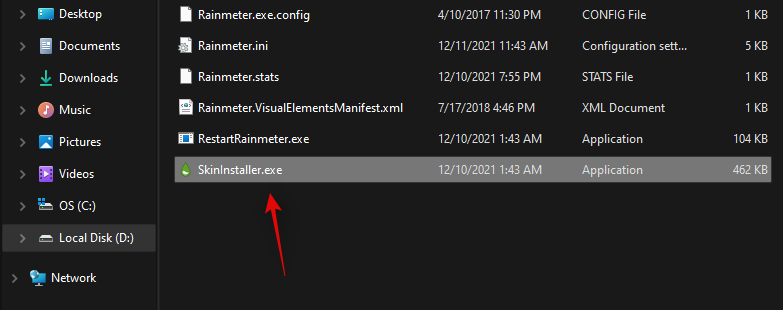
选择您之前下载到本地存储的皮肤。选择扩展名为“.rmskin”的文件。如果您下载了存档,则需要先将其解压才能在屏幕上找到该文件。
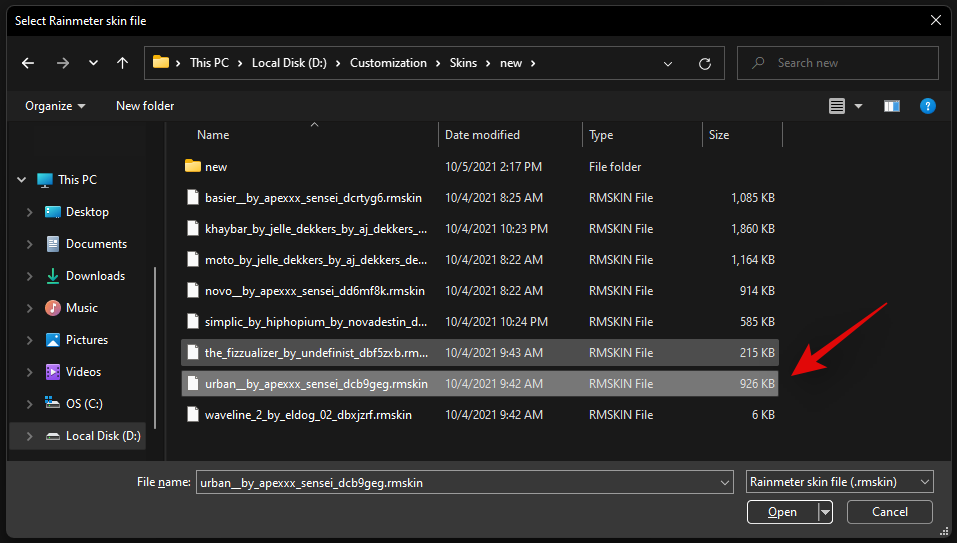
选择后,将所有内容保留为默认值,只需取消选中“应用包含的布局”框即可。
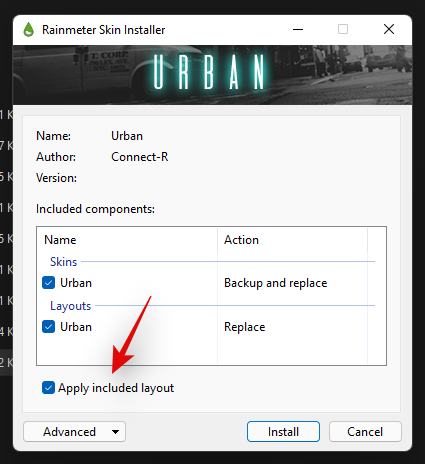
完成后点击“安装”。

选定的皮肤现在将安装在您的电脑上,我们现在可以对其进行配置并将其放置在您的任务栏中。使用下面的指南来帮助您入门。
2.5 最后,使用 Rainmeter 自定义您的任务栏
此时,我建议您找到并安装您希望用于混合和匹配完美设置的任何其他皮肤。安装后,请按照以下指南自定义您的皮肤并将必要的元素放置在任务栏中。
如果 Rainmeter.exe 尚未运行,请在本地存储上启动它。启动后,单击任务栏中相同的托盘图标。
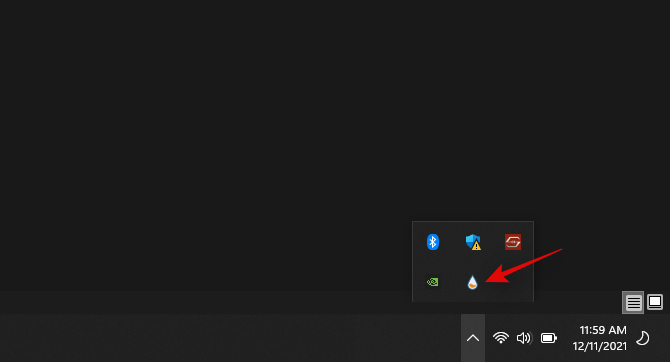
现在,您的屏幕上将打开 Rainmeter 窗口。单击并从左侧选择您要使用的主题,然后选择用于配置的 .ini 文件。例如,当我们使用 Urban 主题的统计数据时,我们导航到 Urban > CPU。这些名称可能会有所不同,并且可以是任何名称,具体取决于屏幕的开发人员,因此请随意尝试每个名称以找到您正在寻找的名称。找到后,双击相关的 .ini 文件。这将自动加载皮肤,它现在应该在您的桌面上可见。
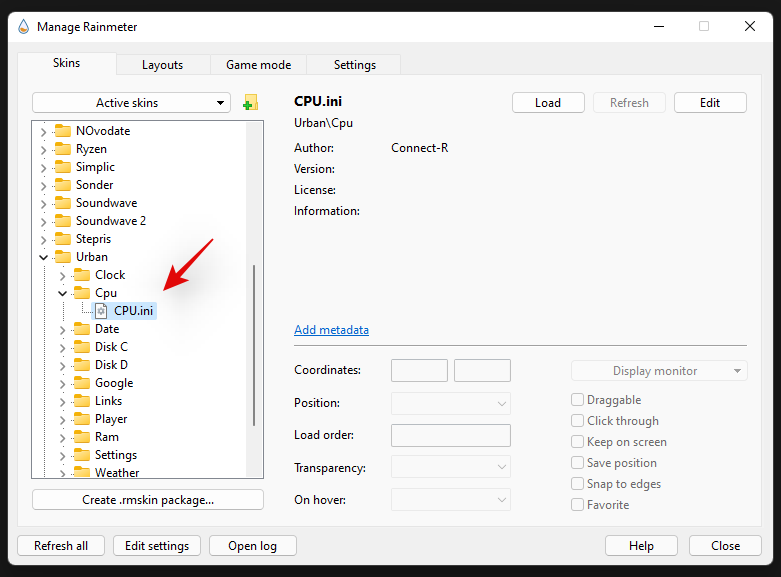
单击“位置”的下拉菜单,然后选择“保持最顶层”。现在,只需单击皮肤并将其拖动到任务栏中的所需位置即可。

一旦您对位置感到满意,请取消选中所选皮肤的“可拖动”。
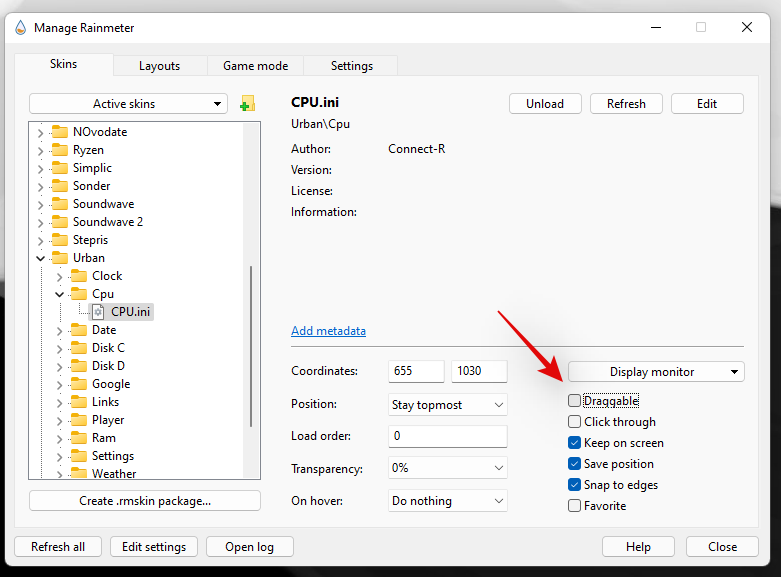
单击并启用“点击通过”。
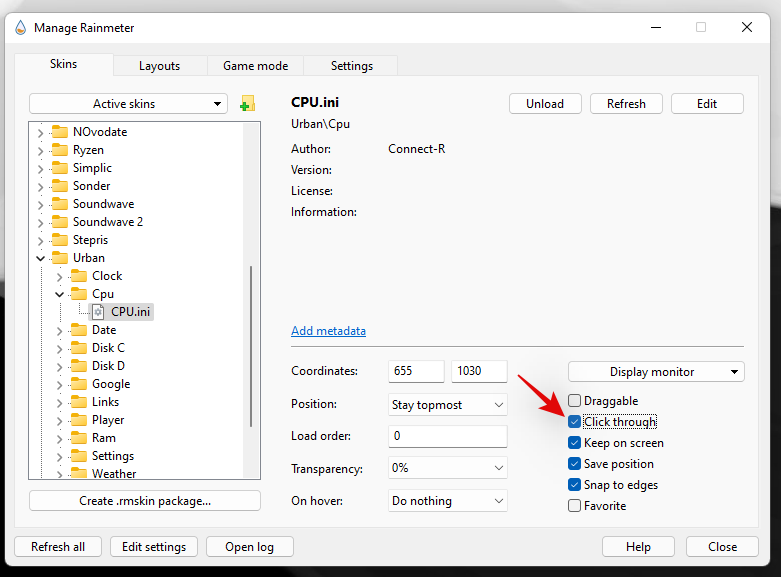
您还可以取消选中“对齐边缘”以手动将皮肤定位在皮肤上。
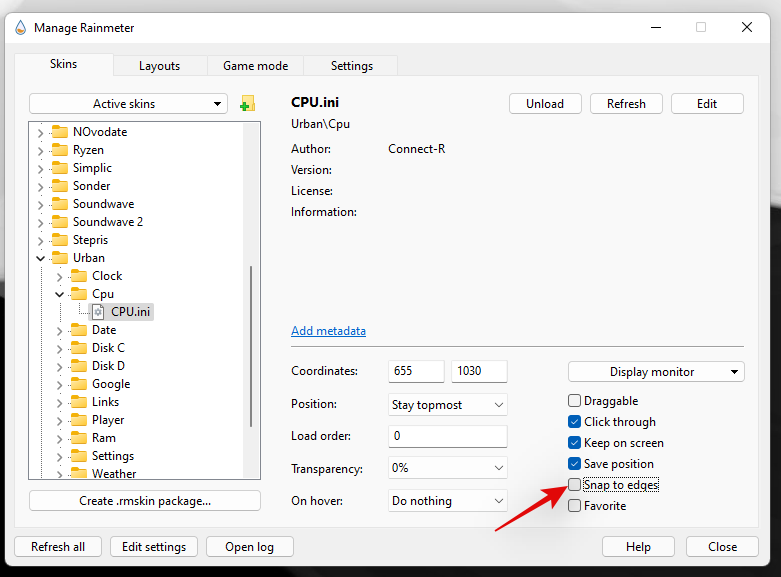
笔记:如果您使用的皮肤使用可点击按钮(例如“设置”链接、Wi-Fi 等),那么我们建议您不要启用“点击”。
完成后,为了安全起见,请单击“全部刷新”。这将在后台刷新您的所有皮肤,确保一切按预期工作。就是这样!您现在应该已经回收了任务栏中的空间。
2.6 调整皮肤大小
调整皮肤大小在 Rainmeter 中已经取得了长足的进步,因为大多数现代皮肤都允许您使用右键单击并拖动手势来调整它们的大小。我们建议您尝试一下,右键单击屏幕,按住鼠标右键,然后上下拖动鼠标。如果您的皮肤支持此功能,那么现在应该在您的电脑上调整它的大小。但是,如果您的皮肤不响应此手势,那么您可以手动编辑 .ini 文件来调整其大小。请使用以下步骤开始。
单击系统托盘中的“Rainmeter”图标即可启动其设置。
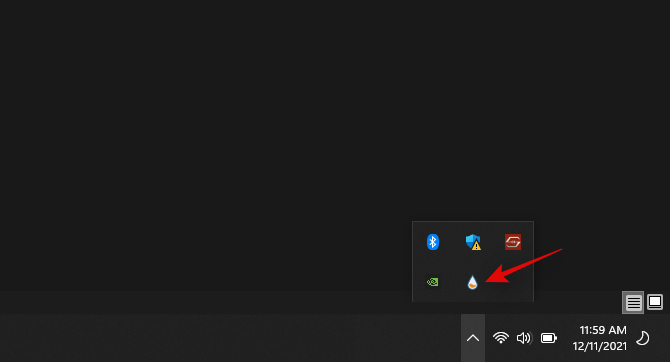
现在单击并从左侧选择相关皮肤。
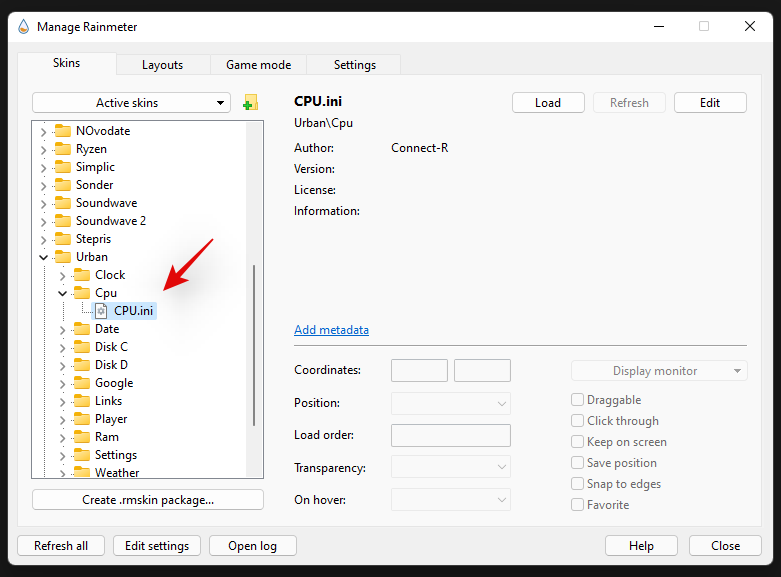
选择后,单击右上角的“编辑”。
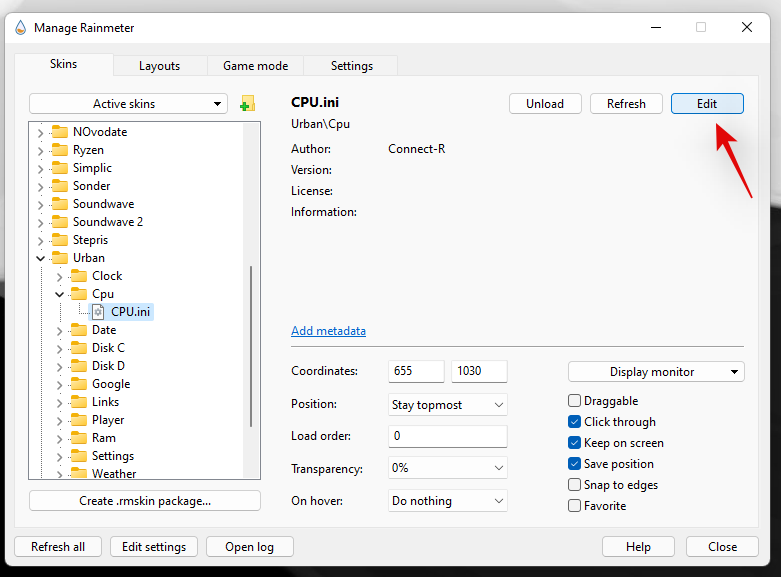
现在在此文件中查找与大小相关的值。理想情况下,您在顶部的代码中寻找大小变量,因为它控制整个屏幕而不是屏幕的各个元素。找到后,只需修改该值即可更改皮肤的大小。
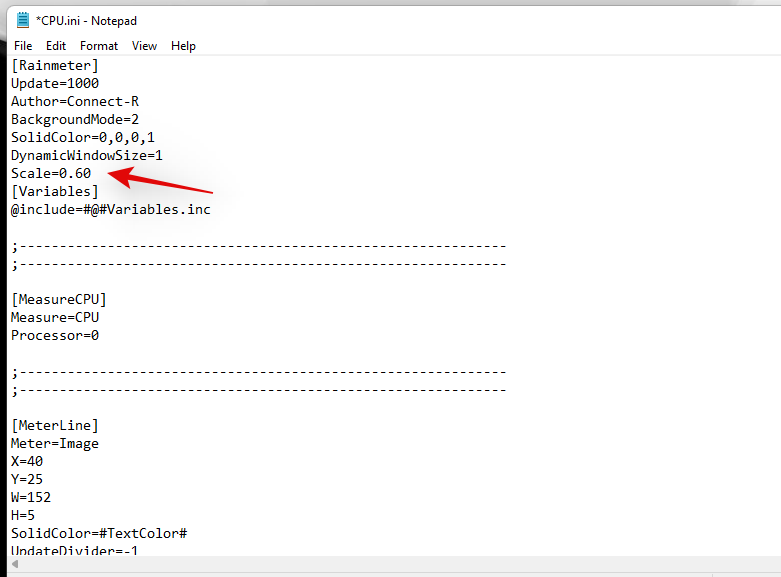
打Ctrl + S保存更改而不关闭文本文件。现在切换回 Rainmeter 设置并点击顶部的“刷新”。
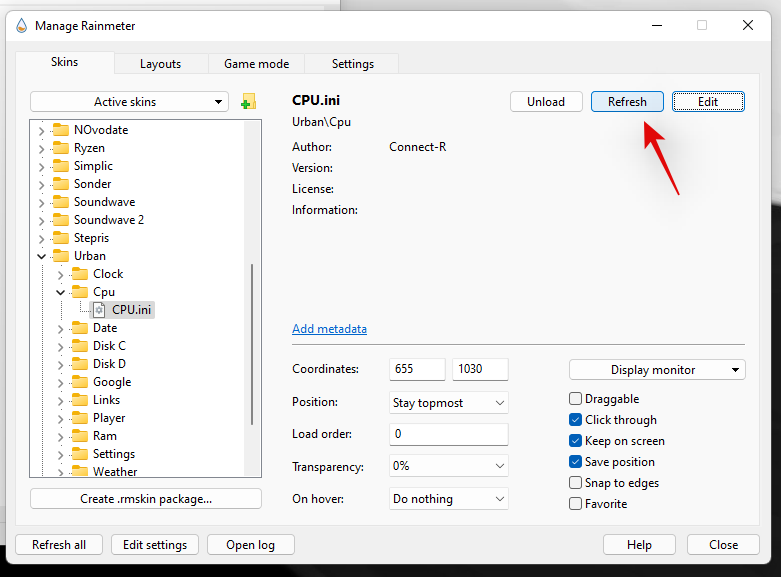
现在,所做的更改将反映在屏幕上的皮肤中。但是,如果顶部没有尺寸值或者更改没有反映,那么您将必须在下面的后续代码中手动编辑每个仪表尺寸。根据皮肤中包含的元素,这可能会非常乏味。然而,在我们的例子中,这是一个简单的修改,也可能适合您的情况。
但是,如果您必须筛选大量代码,那么我们建议您选择不同的皮肤。 Rainmeter 已得到长期支持,因此拥有庞大的皮肤库。您应该能够为您的系统找到易于调整的皮肤。使用本指南末尾的 Rainmeter 皮肤选项可帮助您根据您的审美需求找到新的皮肤。
常见问题解答
有这么多自定义任务栏的方法和可供您使用的选项,您肯定会有一些问题。以下是一些常见问题,可以帮助您加快系统速度。
Xbox Game Bar 使用了多少资源?
与微软的声誉不同,Xbox Game Bar 对资源的利用效率相当高。它使用 Windows 内核直接连接到任务管理器服务并为您的系统读取所有硬件信息。这使得它非常高效,并且您不会注意到系统性能有任何差异,因为游戏栏通常始终在后台运行。
Rainmeter 使用了多少资源?
Rainmeter 确实会使用 CPU 和 RAM,如果您使用大量皮肤,可能会增加资源使用量。然而,在任务管理器中,每个皮肤对 CPU 的占用最多约为 0.4% 到 0.6%。如果您发现 Rainmeter 在您的系统上使用了大量的 CPU 资源,那么您可能有一个有缺陷或不兼容的皮肤,正在尝试使用 Rainmeter 目前不支持的服务或 API。这种情况通常发生在可视化工具、日历和天气小部件上,这些小部件往往会定期与在线服务器同步以提供必要的更新数据。对于可视化工具,用于测量音频频率的服务与后台较新的驱动程序和 API 发生冲突,这就是为什么大多数可视化工具会在大多数系统上导致 CPU 使用率过高的原因。
这并不意味着您应该放弃 Visualizers,您应该简单地选择最近为最新版本的 Rainmeter 发布的可视化工具。
我的 Xbox 游戏栏统计信息未在任务栏中更新:修复
这是当 Xbox Game Bar 在后台遇到冲突时会出现的问题。您可以使用以下修复程序在您的系统上对此进行排序。
- 启动和关闭任务管理器:启动和关闭任务管理器似乎可以修复 Xbox 游戏栏中的性能小部件。只需按键盘上的 Ctrl + Shift + Esc 即可启动任务管理器,然后切换到“性能”选项卡。等待几秒钟,然后关闭任务管理器。现在尝试再次加载小部件,它现在应该按预期正确显示统计信息。
- 关闭所有监控服务:如果您正在使用任何其他监控服务,例如 HWinfo、Throttlestop、Intel XTU 等,那么我们建议您先退出它们以解决任何后台冲突。但是,如果仍然无法显示正确的统计信息,那么我们建议您使用下一步重新启动电脑。
- 重新启动您的电脑:重新启动将有助于重新启动 Xbox Game Bar 服务以及后台监控服务。这将确保 Xbox 游戏栏性能小部件中显示正确的性能统计数据。
在最坏的情况下重新启动将有助于修复系统上的性能小部件。
Rainmeter 皮肤不会更新:修复
如果皮肤无法更新或显示正确的数据,那么您只需刷新所有皮肤即可。如果这不起作用,您可以加载和卸载相关的皮肤,这将使所有内容恢复并再次在您的系统上运行。使用下面的指南来帮助您入门。
单击系统托盘中的 Rainmeter 图标以启动 Rainmeter 设置。
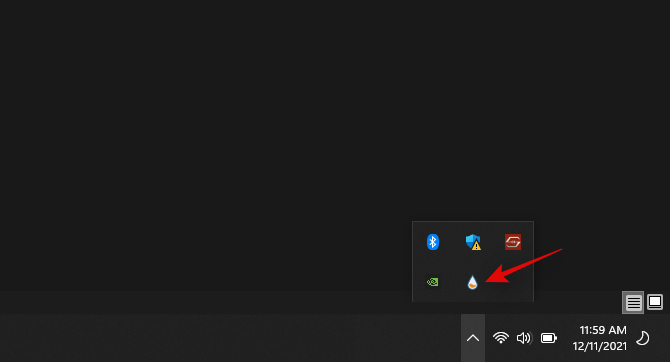
启动后,单击左上角的下拉菜单,然后一一选择所有活动皮肤。
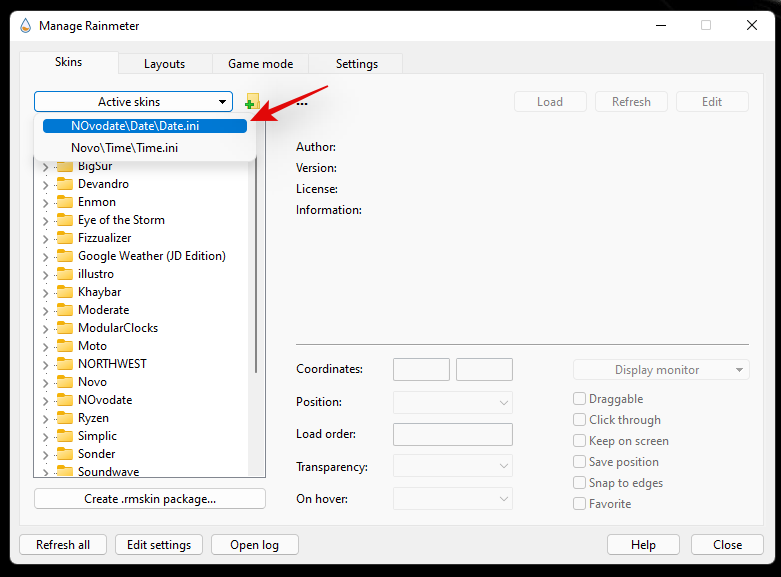
随后针对每个活动皮肤单击“卸载”和“加载”。
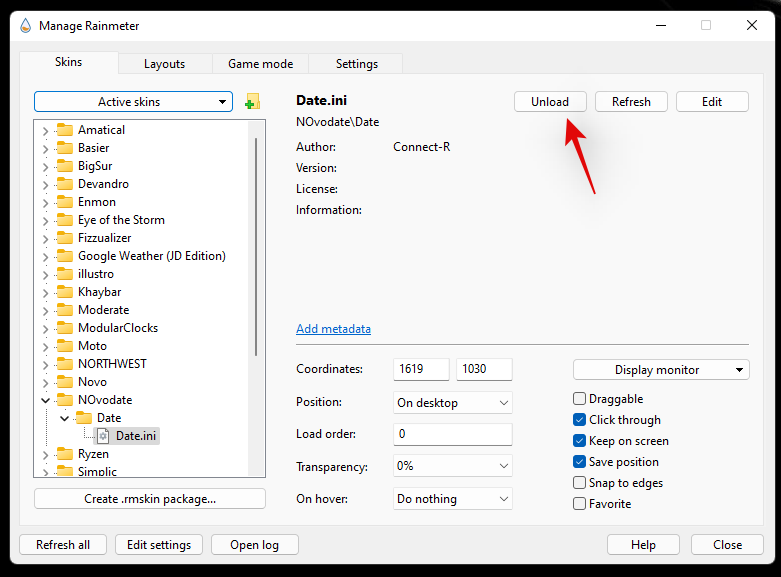
这应该有助于统计数据在大多数系统的所有皮肤中正确显示。但是,如果您仍然遇到问题,那么我们建议您重新启动系统并检查是否有适用于 Rainmeter 的任何新更新。
我可以隐藏我的任务栏吗?
不幸的是,目前在 Windows 11 中隐藏任务栏似乎是一个白日梦。但是,您可以使用 RoundedTB 及其动态任务栏功能在您的系统上拥有几乎不存在的任务栏。然后,您将能够将必要的皮肤本地放置在任务栏空间中,而不必担心任务栏的颜色或美观。您可以使用以下指南在您的系统上下载 RoundedTB。
- 圆形TB:微软商店链接
我们希望这篇文章可以帮助您轻松回收任务栏中的空间。如果您遇到任何问题或对我们有任何其他疑问,请随时使用下面的评论部分与我们联系。
有关的:

