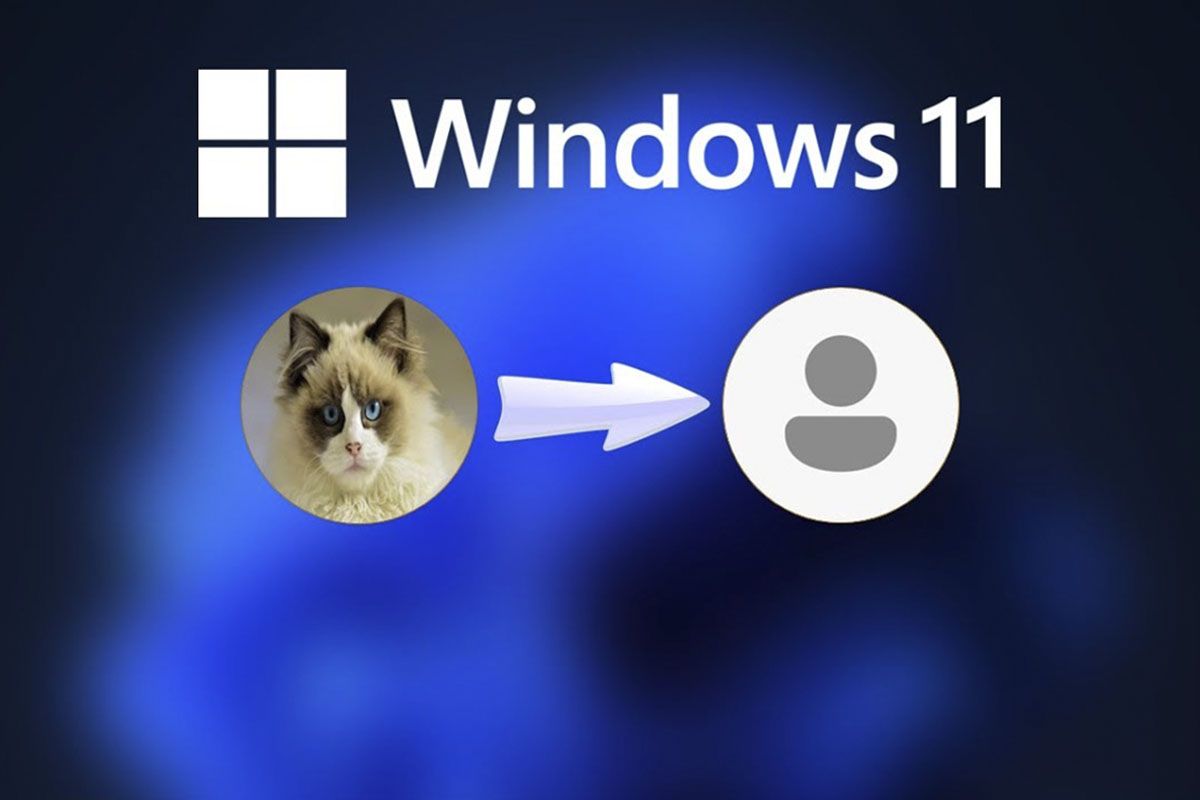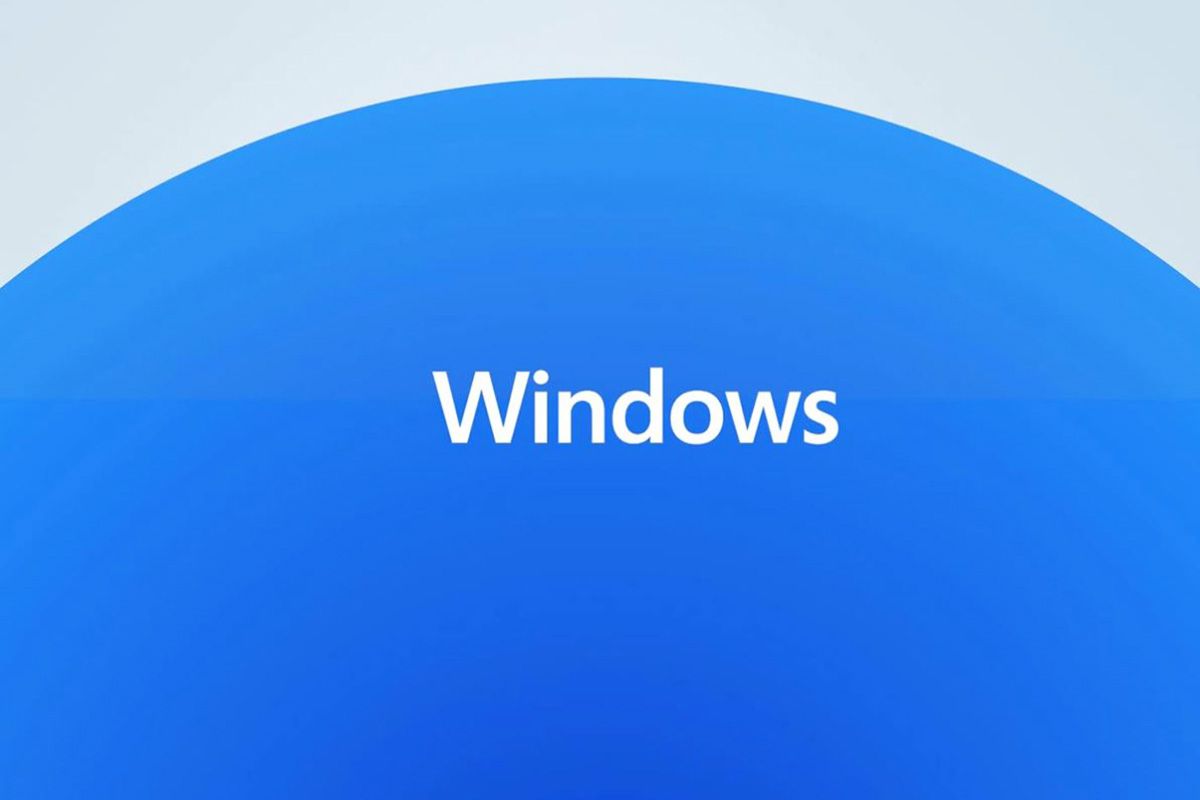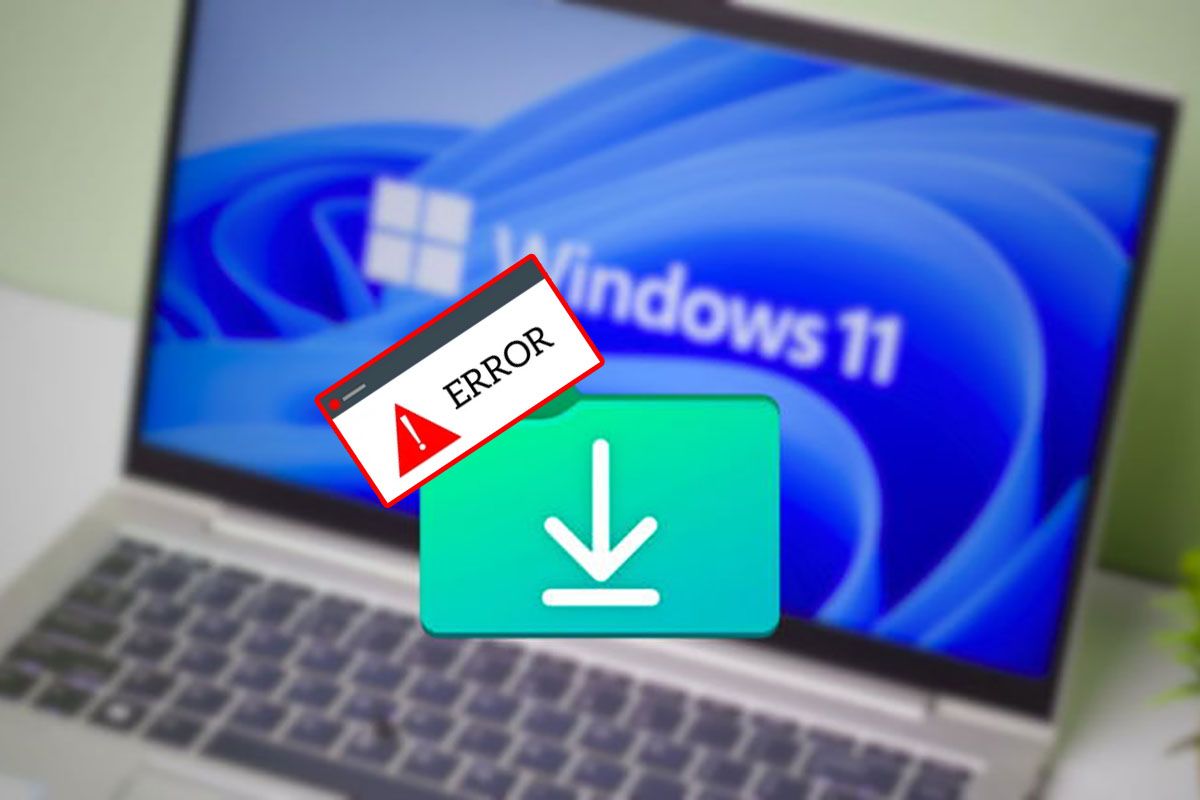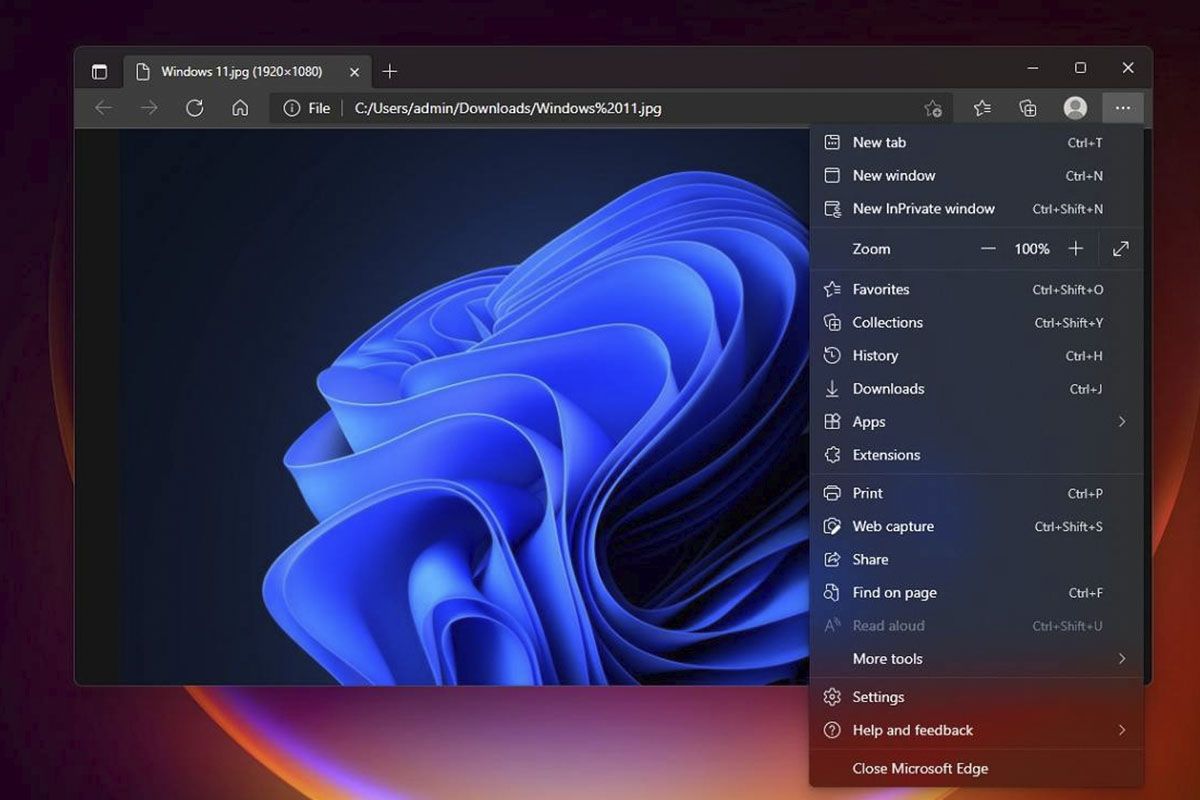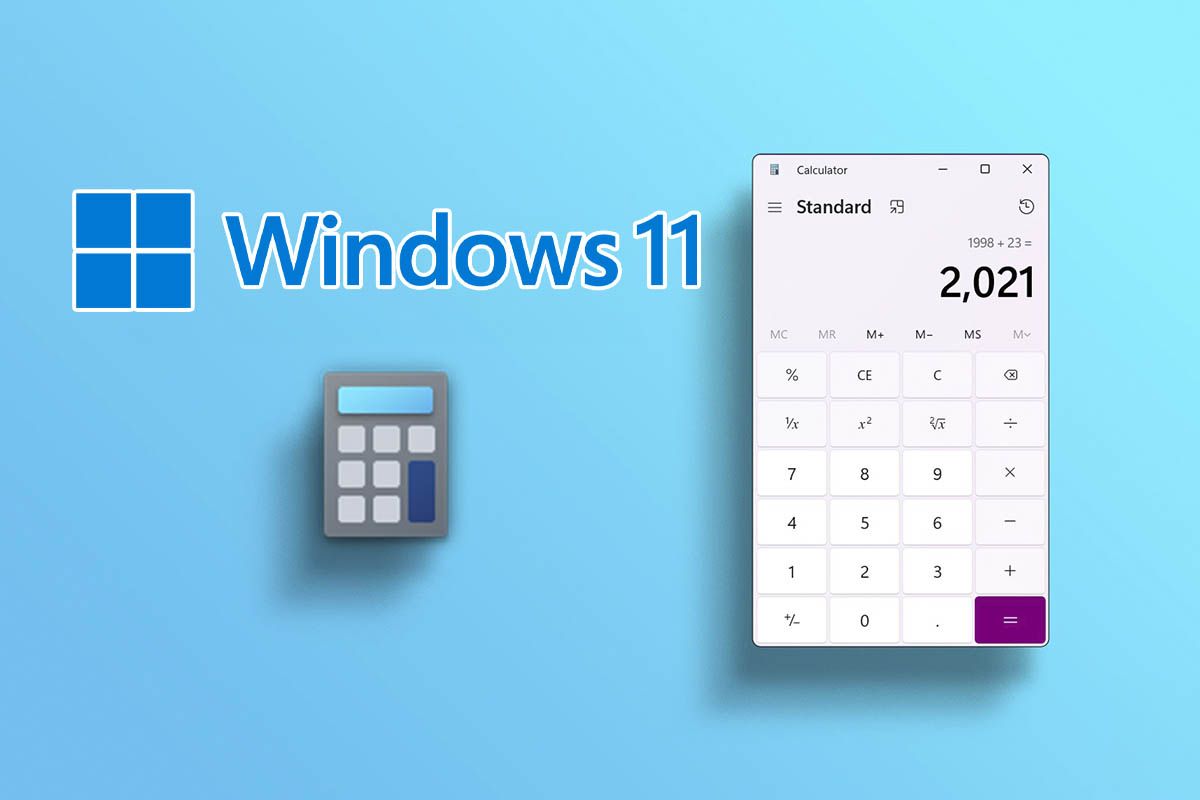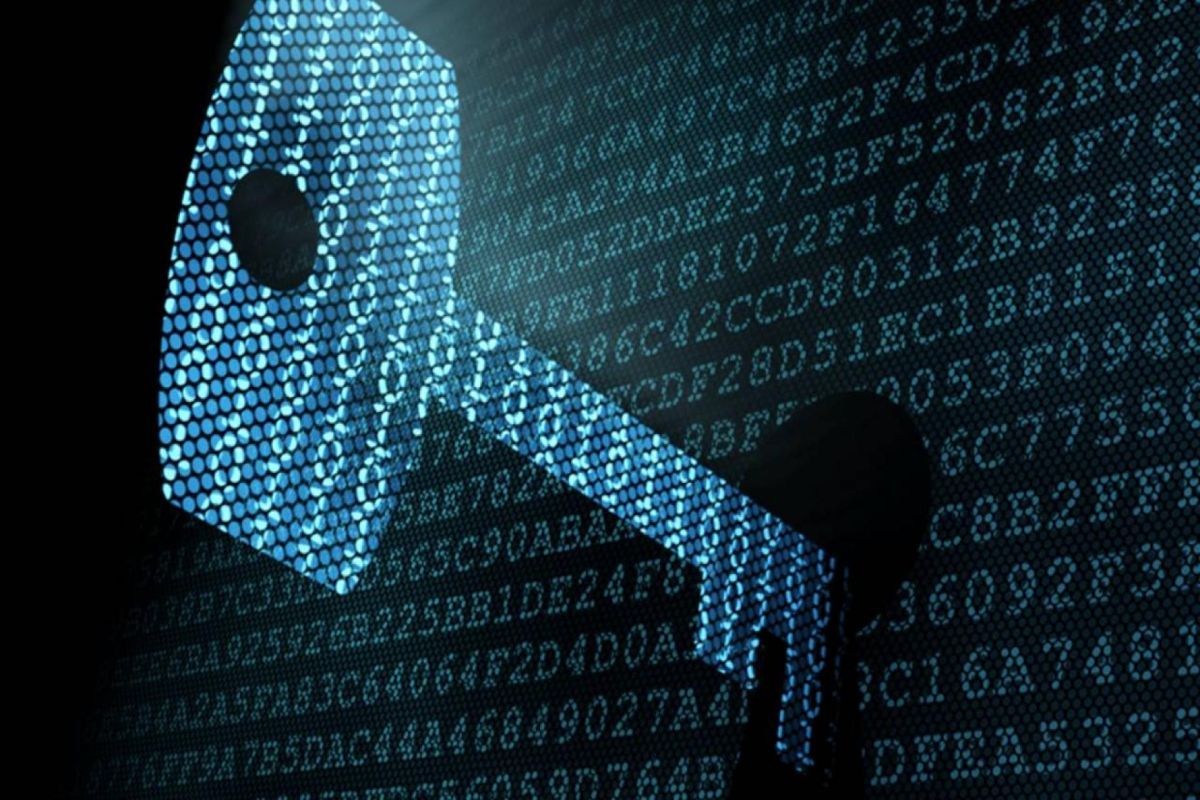Windows 11 帶來了一系列旨在讓您的生活更輕鬆的技巧,這次我們將向您展示Windows 11 中的虛擬桌面:如何啟動和使用它。
此功能已存在於 Windows 10 中並且非常有用,因為您可以建立多個具有不同背景、捷徑的桌面 並打開不同的視窗根據您的用途,您就像將多台電腦合而為一。例如,您可以製作一張辦公桌和一張娛樂桌。
Windows 11 虛擬桌面的工作原理
Windows 11 中的虛擬桌面功能在安裝作業系統時已啟動。如果您想查看它,請按組合鍵 Windows + TAB您將看到您已經有兩個預設桌面。
現在,您可以自訂這些桌面,看看它是如何完成的:
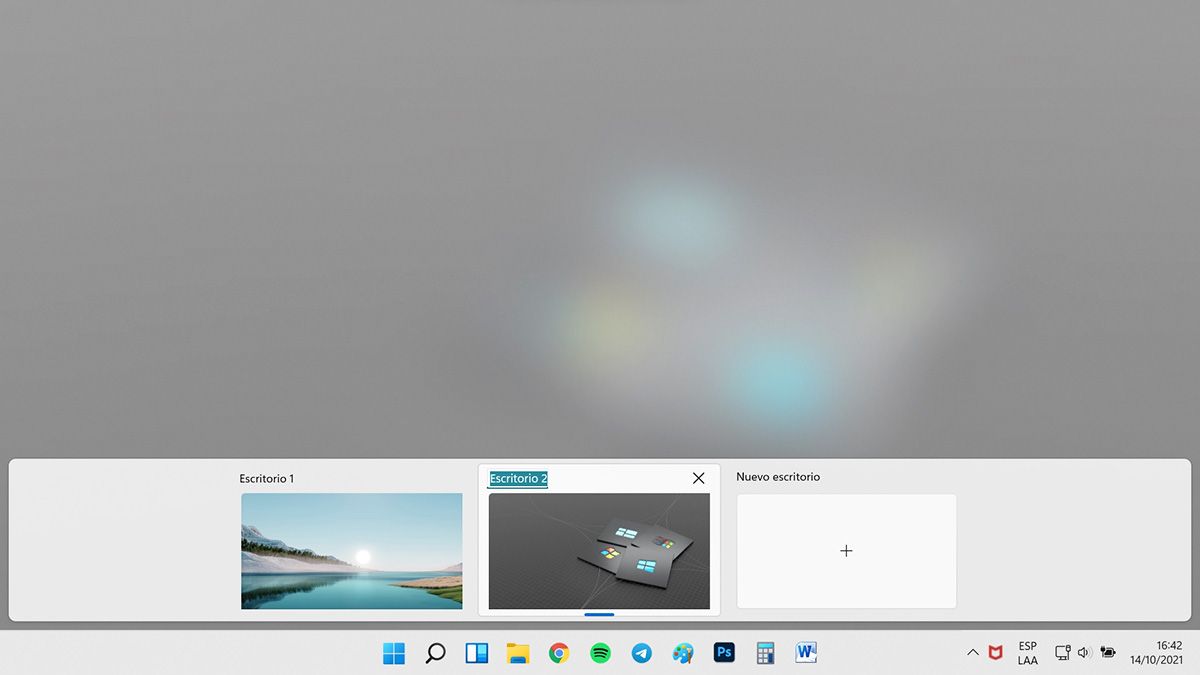
重新命名桌面
- 首先最小化桌面上的所有視窗。
- 當您按 Windows + TAB 時,會出現兩個桌面:桌面 1(預設情況下您正在操作的位置)和桌面 2。
- 只需點擊名稱並根據您的喜好進行設置,例如您可以將“工作”放在桌面 1 上,將“遊戲”放在桌面 2 上。
更改桌面背景
如果您想讓您的桌面更加與眾不同您可以為每個桌面設定不同的桌面背景:
- 只需按 Windows + TAB 並選擇您要變更的桌面。
- 右鍵單擊並選擇自訂。
- 在“設定”>“個人化”中,點擊右側第一個“背景”,然後選擇您喜歡的純色或圖像。
- 只有一個條件,如果您要執行此操作,則無法選擇演示模式,只能放置兩個不同的影像或兩種不同的純色。如果您啟動演示模式,則會在所有桌面上啟動它。
Windows 11 中的其他虛擬桌面設置
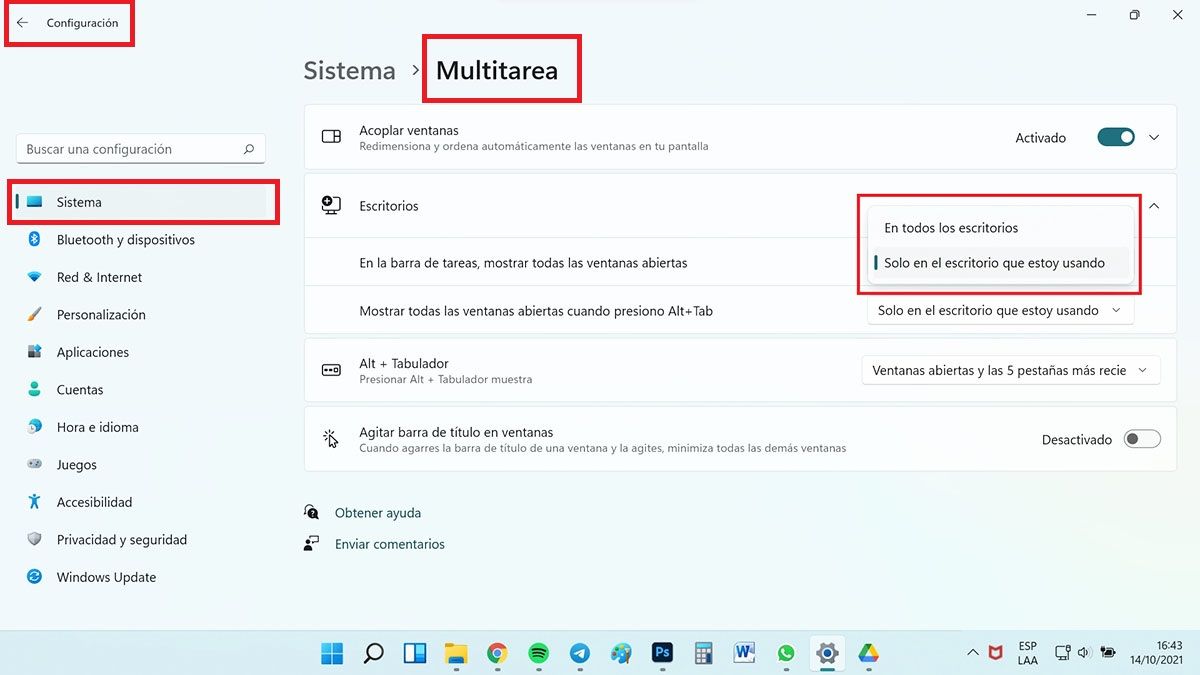
您也可以在「設定」中變更某些屬性由此可見在每個桌面上:
- 轉到“設定”>“多任務系統”,然後按一下“桌面”。
- 你可以使在工作列中可以看到僅在您正在使用的桌面(預設)或所有桌面上開啟的視窗。
- 按組合 Alt + TAB,您可以看到開啟的窗口,如果您再次按 TAB,您可以選擇所需的主窗口,在這裡您可以按 Alt + TAB 來選擇僅顯示您正在使用的桌面上的視窗(預設)或所有桌面的。
如果您選擇另一個桌面上的視窗它會自動切換到該桌面。如果您想密切注意視窗或應用程式中的通知(您知道該視窗或應用程式位於您正在使用的桌面之外的另一個桌面上),那麼 Windows 11 中的這些虛擬桌面配置會很有趣。
我們還有其他 Windows 11 技巧, 例如在 Windows 11 中變更滑鼠樣式、大小和速度y如何在 Windows 11 中返回舊的檔案總管。我們的網站上有很多有關 Windows 11 的內容,請查看或在評論中詢問。