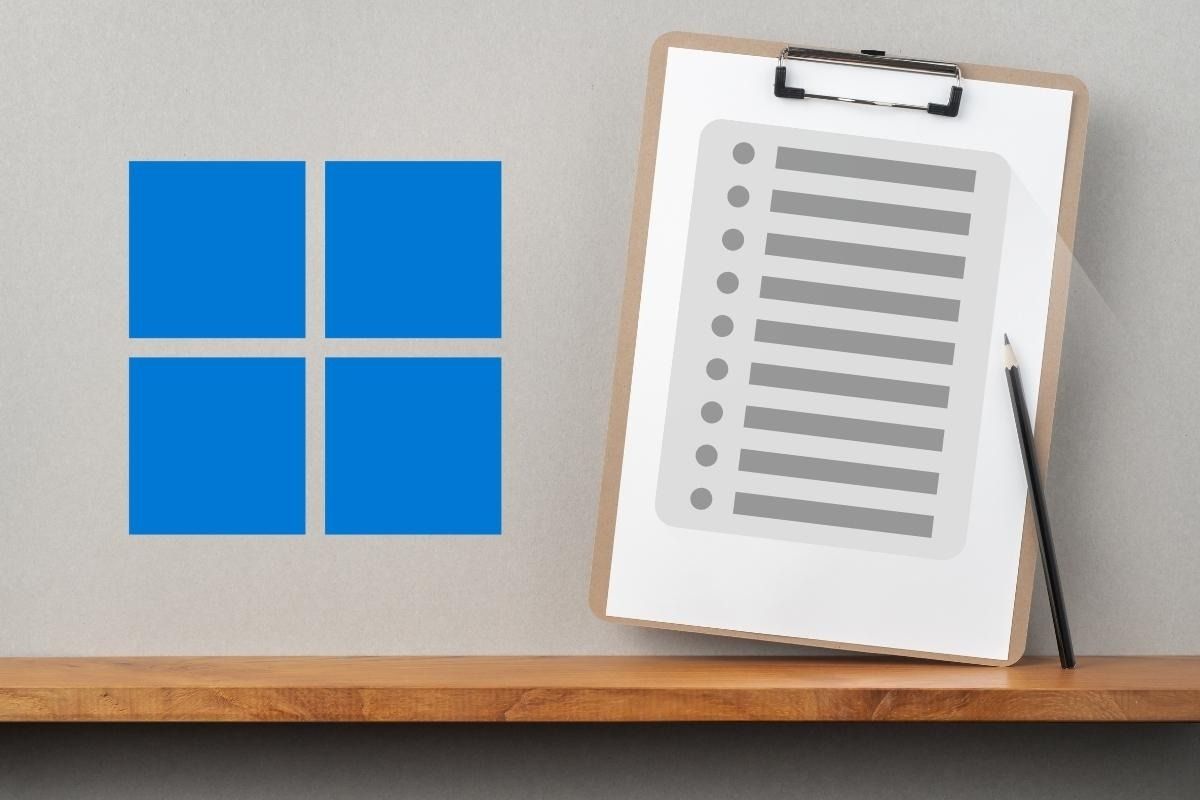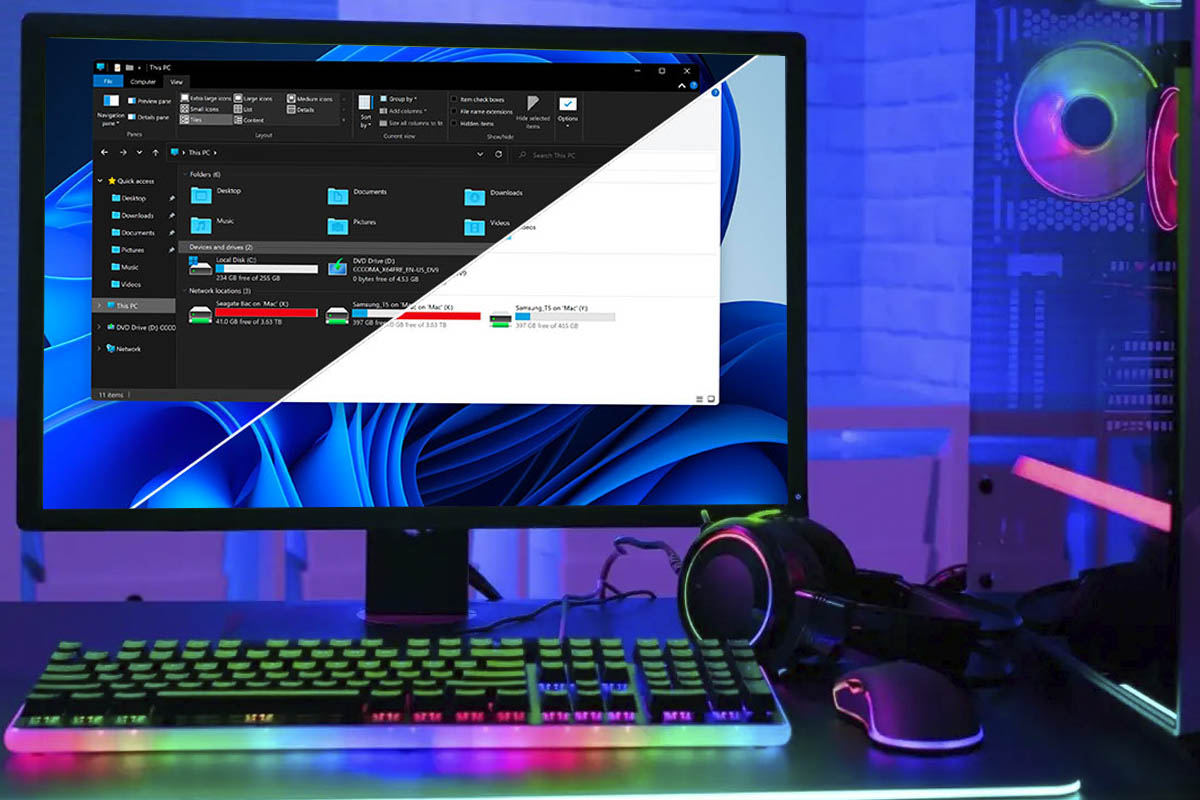Windows 11具有很多改進,最明顯的是組合速度 +分辨率,使您的PC更加多。如果您尚未進入Windows 11體驗,我們邀請您參加測試Windows 11之前。如果您已經安裝了Windows 11,即使沒有TPM芯片,可能是日期和時間無法正確配置它們,所以讓我們看看如何更改Windows 11中的日期和時間。
Windows應該自動同步日期和時間,但是如果他不手動配置它。接下來,我們向您展示如何正確配置Windows 11上的時間和日期以及更改您的區域格式或列出較長的日期。
手動更改Windows 11中的日期和時間
-
小部件右鍵按鈕日期和時間 -
自動停用並單擊更改 -
放置日期和時間,然後單擊更改
- 在桌子屏幕上,在任務欄右側的小部件“日期和時間”上的右鍵單擊。
- 單擊新興列表的“調整日期和開始時間”選項。
- 您將被帶到日期和時間配置屏幕。如果激活“自動設置時間”選項,請單擊“開關”按鈕將其關閉。
- 連同“手動建立日期和時間”選擇“更改”按鈕。
- 更改日期和時間。要應用更改,請單擊“更改”按鈕。
更改Windows 11上的區域格式,並在Windows 11上進行短期和長時間
-
小部件右鍵按鈕日期和時間 -
相關鏈接>語言和區域 -
在這裡您進行更改
你也可以更改Windows 11中的國家和區域格式,除了短期和長時間的格式外:
- 我們再次轉到桌面屏幕,在任務欄右側的小部件“日期和時間”中的右鍵按鈕。
- 單擊新興列表的“調整日期和開始時間”選項。
- 在日期和時間配置屏幕上,向下看,直到您達到“相關鏈接”。在下面,您將看到“語言和區域”選項,請選擇。
- 在區域和語言屏幕上,您可以更改設備的區域和區域格式,在此處選擇您的國家 /地區。
-
區域格式>更改格式 -
選擇您喜歡的格式
- 此外,要更改日期和時間格式,請單擊區域格式>更改格式以查看更多選項。
- 在這裡,您可以更改日曆格式,日期,日期和時間長。
從控制面板(經典方法)更改Windows 11中的日期和時間
-
Windows + SY Write Control面板 -
選擇日期和時間 -
調整
您還可以更改Windows 11中的日期和時間使用舊用戶界面也就是說,使用控制面板:
- 按Windows + S組合,編寫控制面板,然後按您獲得的選項。
- 在控制面板中,選擇“日期和時間”。
- 現在,單擊“更改日期和時間”按鈕並調整它們。如您所見,還有一個按鈕可以更改時區。
除了更改Windows 11中的日期和時間外,您還可以在任務欄中設置程序和文件夾。在我們的網站上W11我們有許多教程,甚至有些有微妙的變化,因此建議您使用在Windows 11中創建一個修復點如果出現問題。我們想知道它的發生方式,如果您有疑問,請給我們留下您的評論。