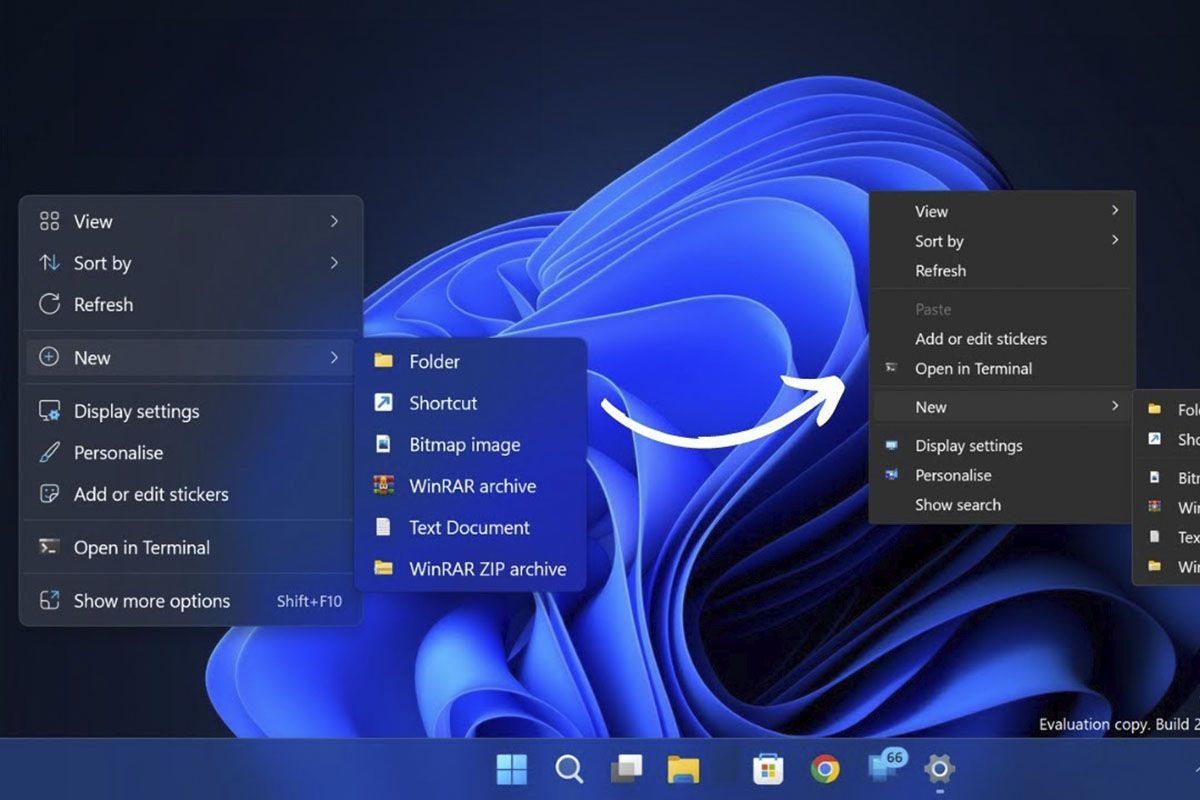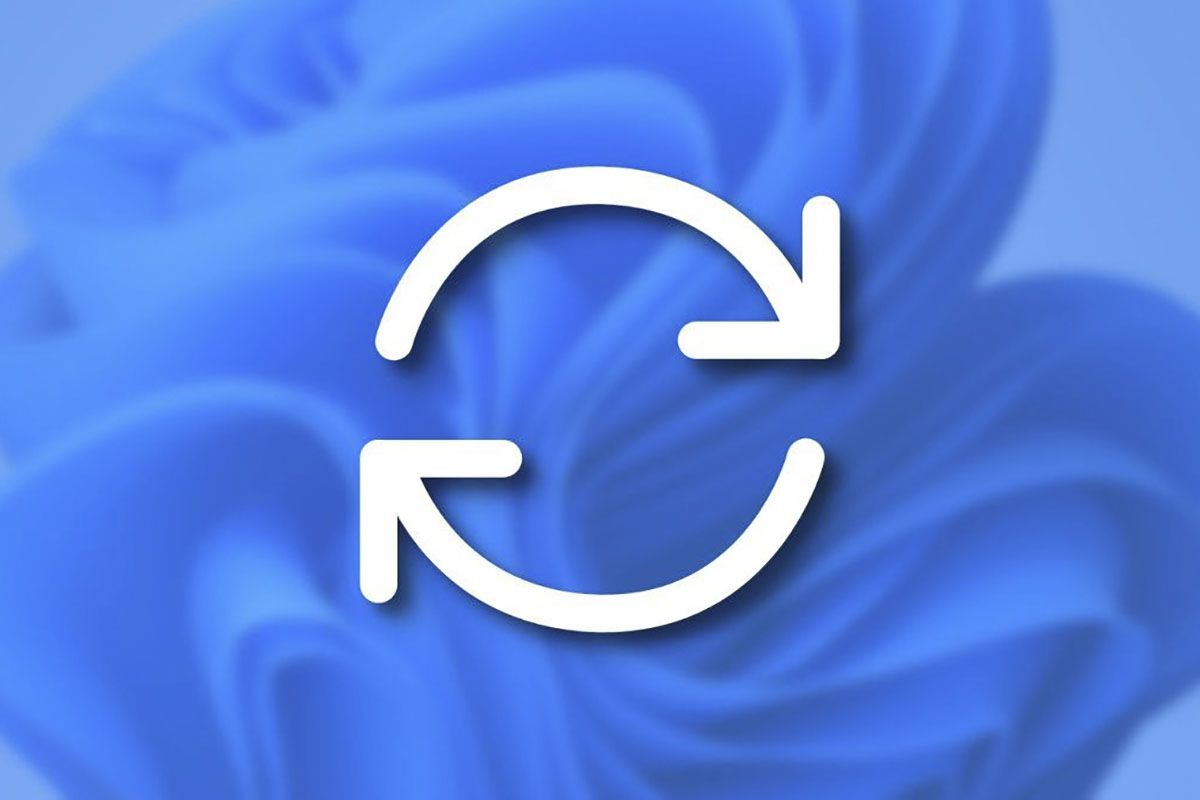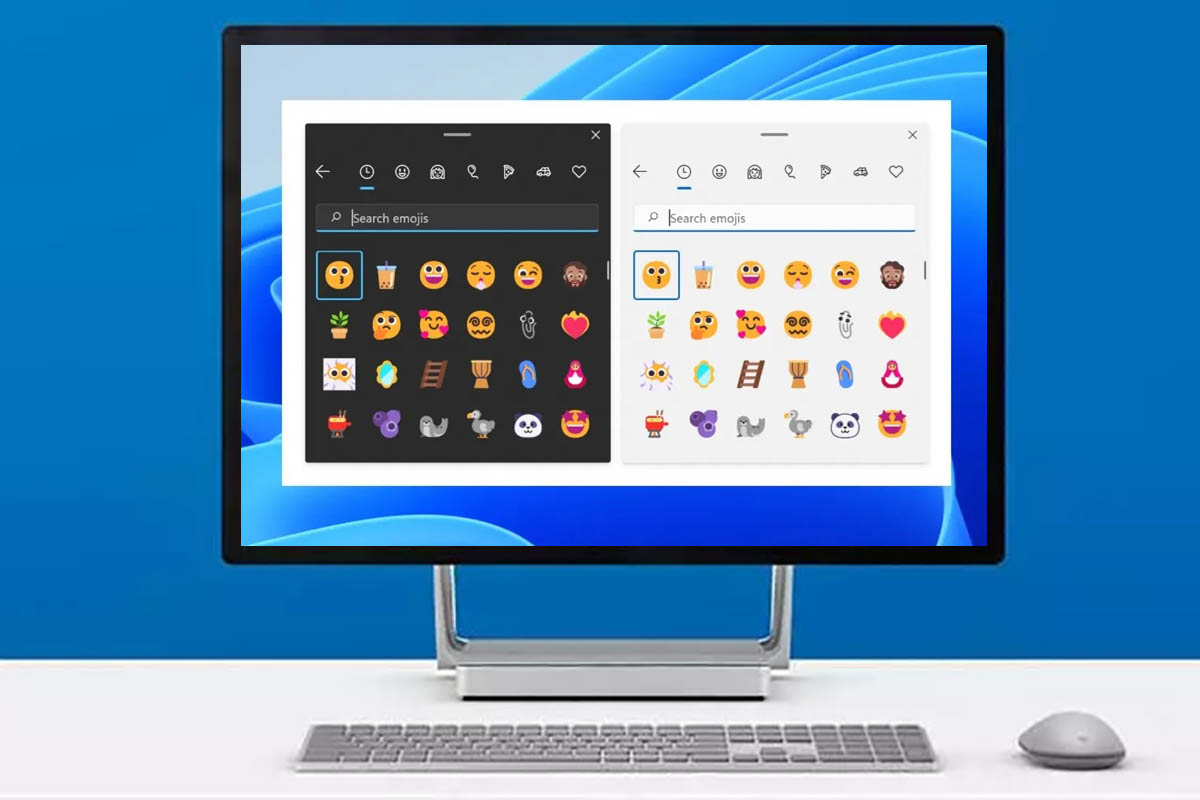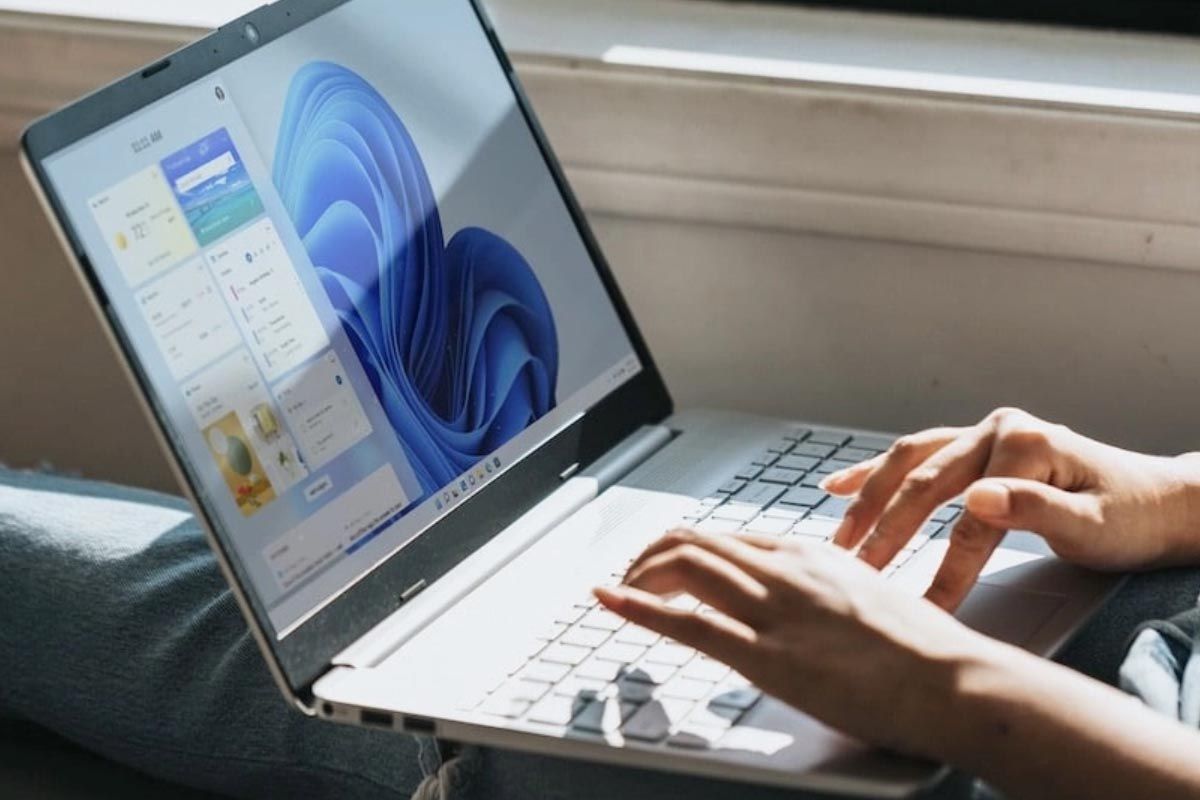不需要有行動裝置來掃描二維碼,因為任何裝有 Windows 11 的計算機以及早期版本的 Microsoft 作業系統,可以簡單快速地掃描任何二維碼。
幸運的是,您無需在 PC 上下載應用程式或修改 Windows 11 註冊表能夠執行此操作。您只需在電腦上安裝網路攝影機或 Google 瀏覽器 (Google Chrome)。
在這篇文章中,我們將解釋唯一的兩個在 Windows 11 中掃描 QR 碼的方法。按照我們在這裡向您展示的步驟,您將能夠毫無困難地掃描這些代碼。
如何在Windows 11中掃描二維碼?
第一種方法僅當二維碼被物理列印時才有效,或者如果它在移動屏幕上。使用筆記型電腦或桌上型電腦上的網路攝影機,您可以按照以下步驟進行掃描:
- 首先你必須開啟 Windows 11 相機應用。您可以透過工作列搜尋引擎存取它。
- 打開相機應用程式後,您必須點擊小齒輪出現在視窗左上角。
- 顯示名為的部分“相關設定”,然後啟動顯示的選項“嘗試新的實驗性功能”。
- 點擊二維碼出現在右側選單中。
- 最後,將二維碼靠近您的電腦相機。幾秒鐘後,Windows 11 將向您顯示所述程式碼的鏈接,以便您可以訪問它。
請記住,您必須啟動您的電腦攝影機能夠使用 Windows 11 應用程式具有的 QR 碼掃描器。
另一方面,如果您要掃描的二維碼在網站上、私人 WhatsApp 聊天或出現在您的電腦螢幕上,不要絕望!透過 Google Chrome 擴充程序,您可以在幾秒鐘內掃描任何二維碼。
- 您要做的第一件事就是下載並安裝 QR 掃描器擴展和谷歌瀏覽器。
- 安裝相關擴充功能後,您必須點擊它(將出現在螢幕右上角)。
- 將出現一個新窗口,其中包含 3 個選項。第一個是相機,您可以透過電腦的相機掃描代碼。第二個選項「圖像」將允許您上傳二維碼的圖像以進行掃描。最後,第三個選項稱為“目前選項卡”,可讓您掃描瀏覽器中顯示的二維碼。
- 如果你選擇第三個選項,擴充功能將掃描二維碼並顯示掃描結果。
在這方面無需添加更多內容,您很可能需要在 Windows 11 中以管理員身分輸入能夠成功地完成這兩個教程。