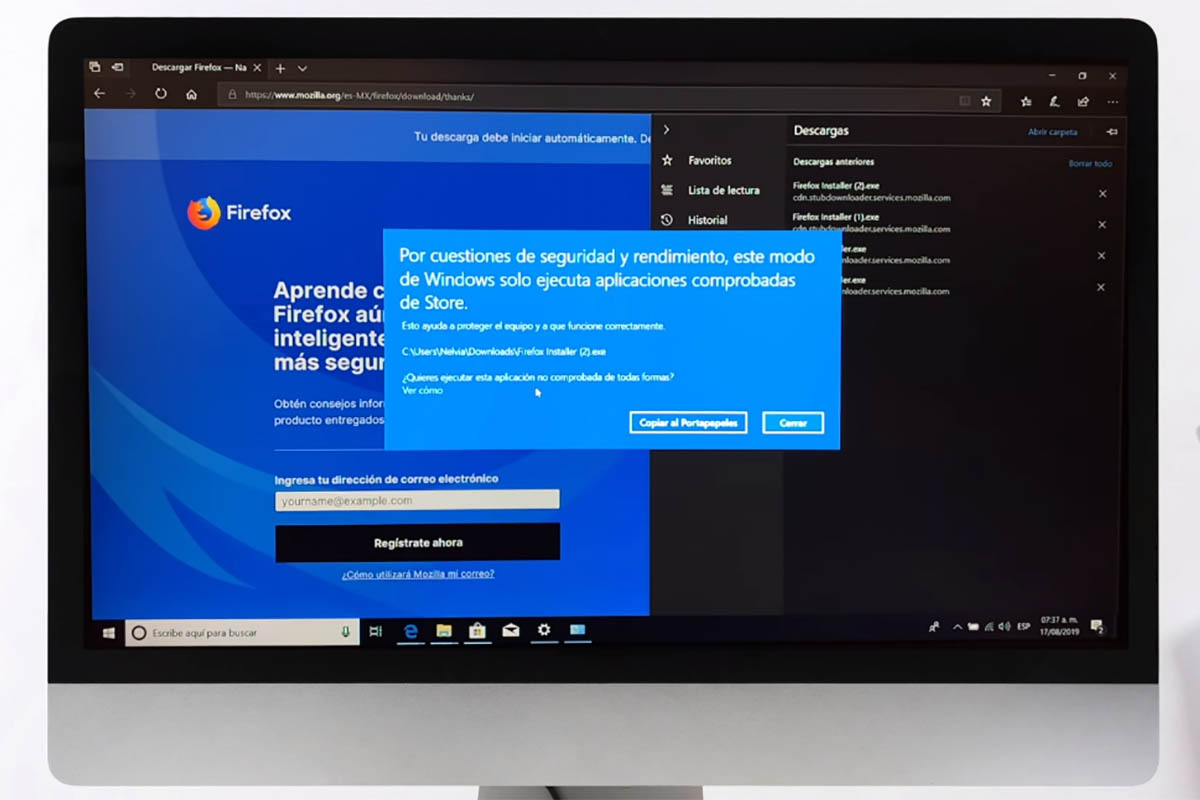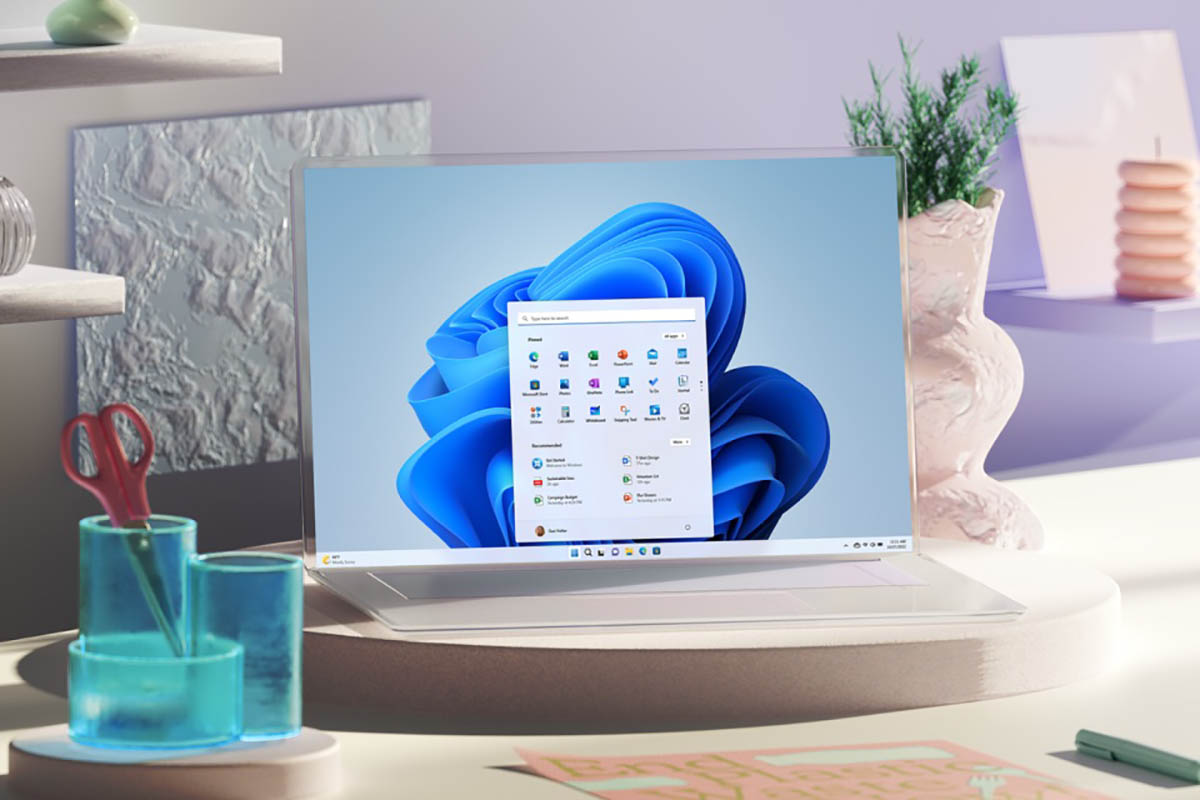如果您有隨身碟並且需要它具有眾所周知的 FAT32 格式,那麼在 Windows 11 中格式化它時可能會遇到一些問題,以及該作業系統有一定的限制在一些上市的版本中。
儘管 Windows 支援多種檔案系統,但有一些特別用於執行某些類型的任務,因此在某些時候您可以需要 FAT32 或 NTFS 格式的儲存磁碟機(取決於您所處的情況)。
系統FAT32具有簡單性、通用性、相容性等優點與其他作業系統相容,因此以該格式格式化 USB 使其更適合在 Windows 以外的其他作業系統中使用。
下面我們就開門見山地向大家展示目前存在的兩種最有效的方法在 Windows 11 中將 U 碟格式化為 FAT32。
在 Windows 11 中將 USB 格式化為 FAT32:方法 1
這種方法是最快、最簡單的,因為它包括輸入“此電腦”,這是位於電腦桌面上的快捷方式(如果您的 PC 上沒有它,您可以按照本教程添加它)。
- 進入“這個團隊”。
- 將 USB 連接到您的計算機。
- 一旦您的電腦識別出 U 盤,你必須輸入它。
- 因此,您必須點擊三個小點出現在視窗欄中。
- 將顯示一個選單,其中包含多個選項,您必須單擊“格式”。
- 選擇FAT32盒子裡寫著“檔案系統”。
- 最後,點擊“開始”格式化有問題的磁碟機。
在 Windows 11 中將 USB 格式化為 FAT32:方法 2
如果第一種方法不適合您,不用擔心!Windows 11有一個功能“秘密”這將使您有可能將任何外部儲存磁碟機格式化為 FAT32從命令提示字元。
- 開啟命令提示符透過工作列中顯示的搜尋引擎(輸入“命令”然後打開命令提示字元)。
- 寫入命令“格式/FS:FAT32 D:”不含引號(字母“D”對應隨身碟所在的單元)。您可以透過以下方式知道您的隨身碟使用的是哪個字母“這個團隊”,只要您已將其連接到電腦。
- 按“進入”對於計算機,我格式化了隨身碟。
- 如果您正確執行了所有步驟,USB將在幾秒鐘或幾分鐘內完成格式化(時間取決於裝置支援的連接類型)。
話不多說,如果螢幕上出現任何錯誤訊息,您必須以管理員身分登入,因為沒有此類權限的使用者帳戶中的某些功能被封鎖。