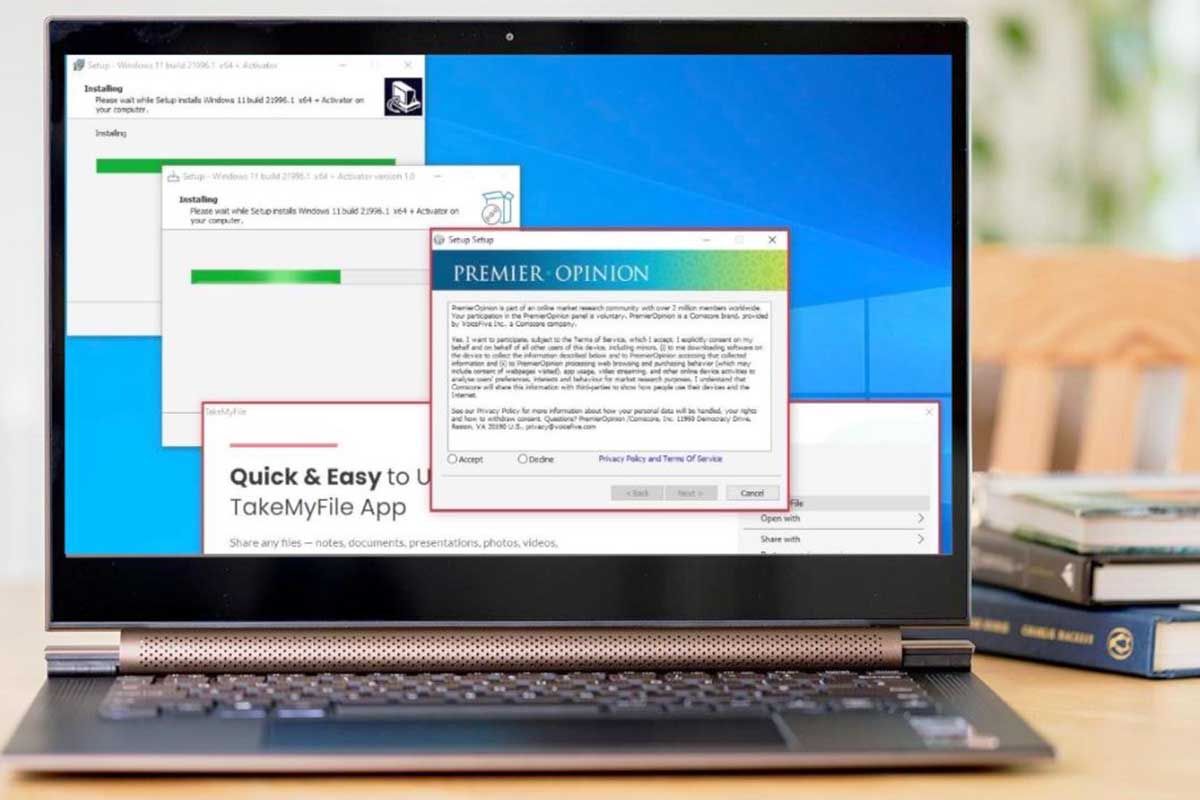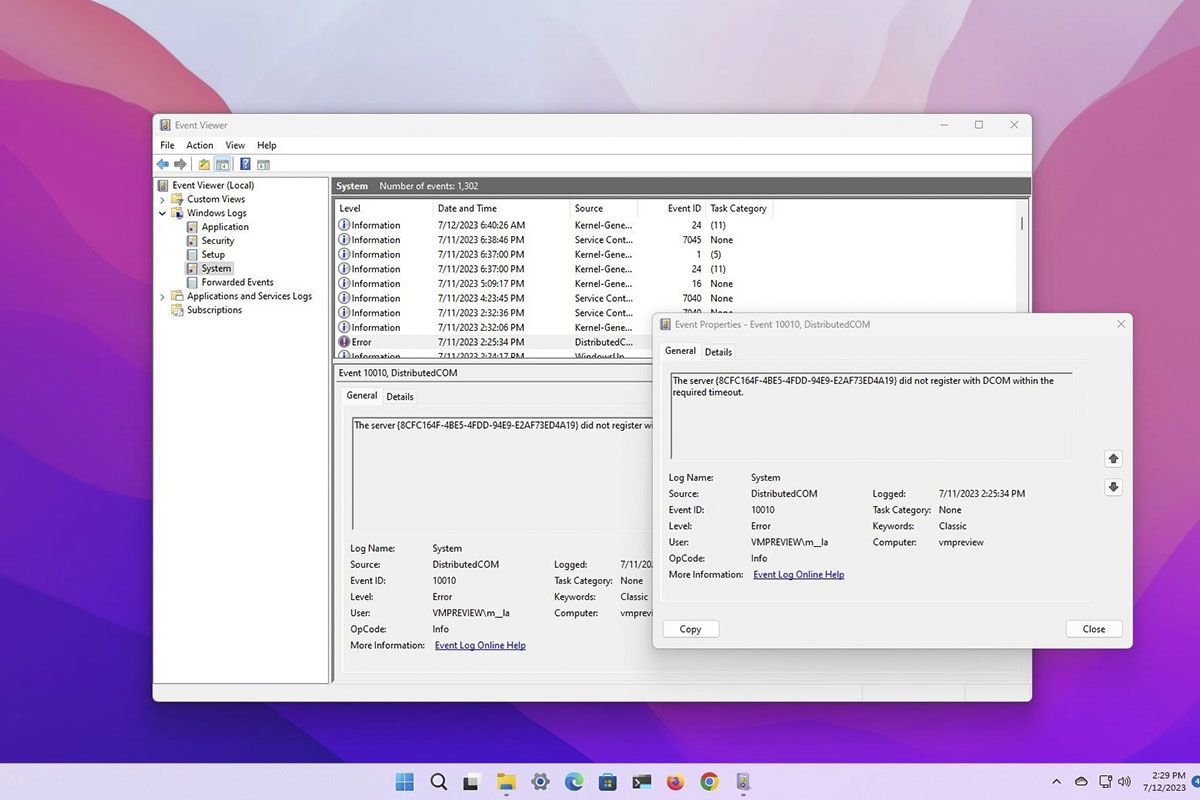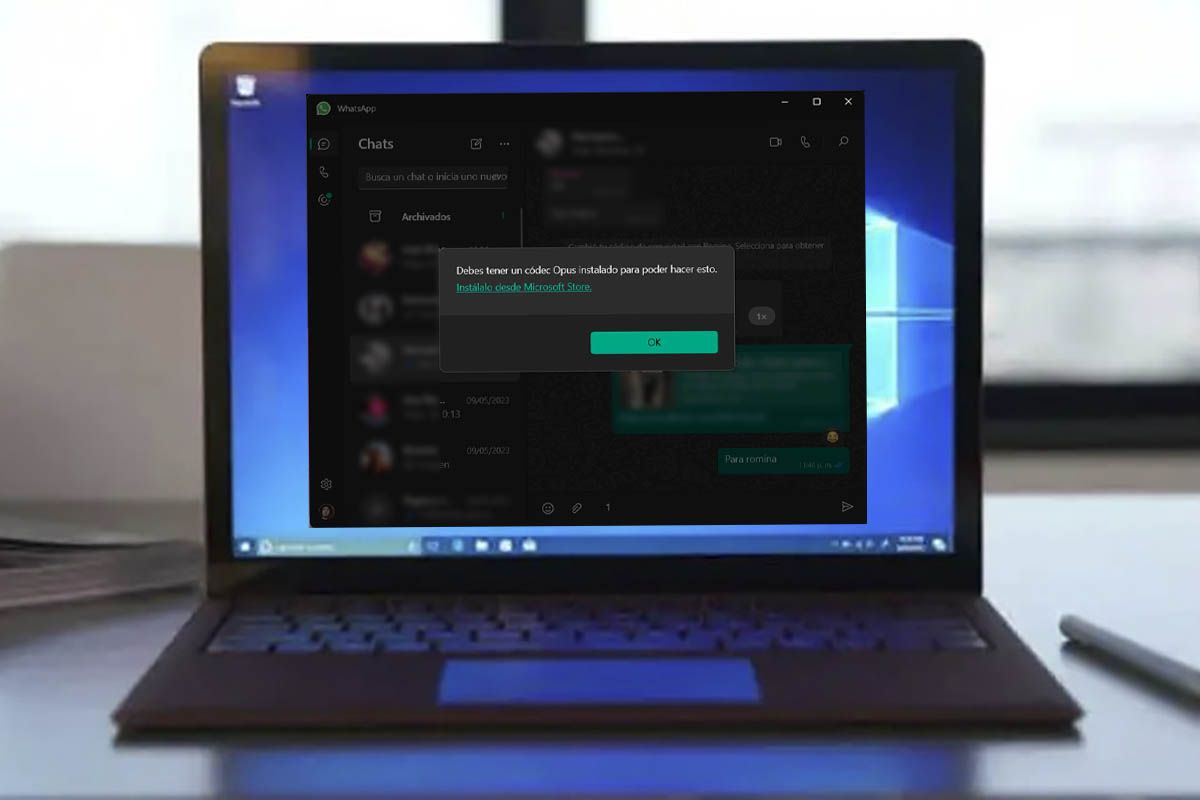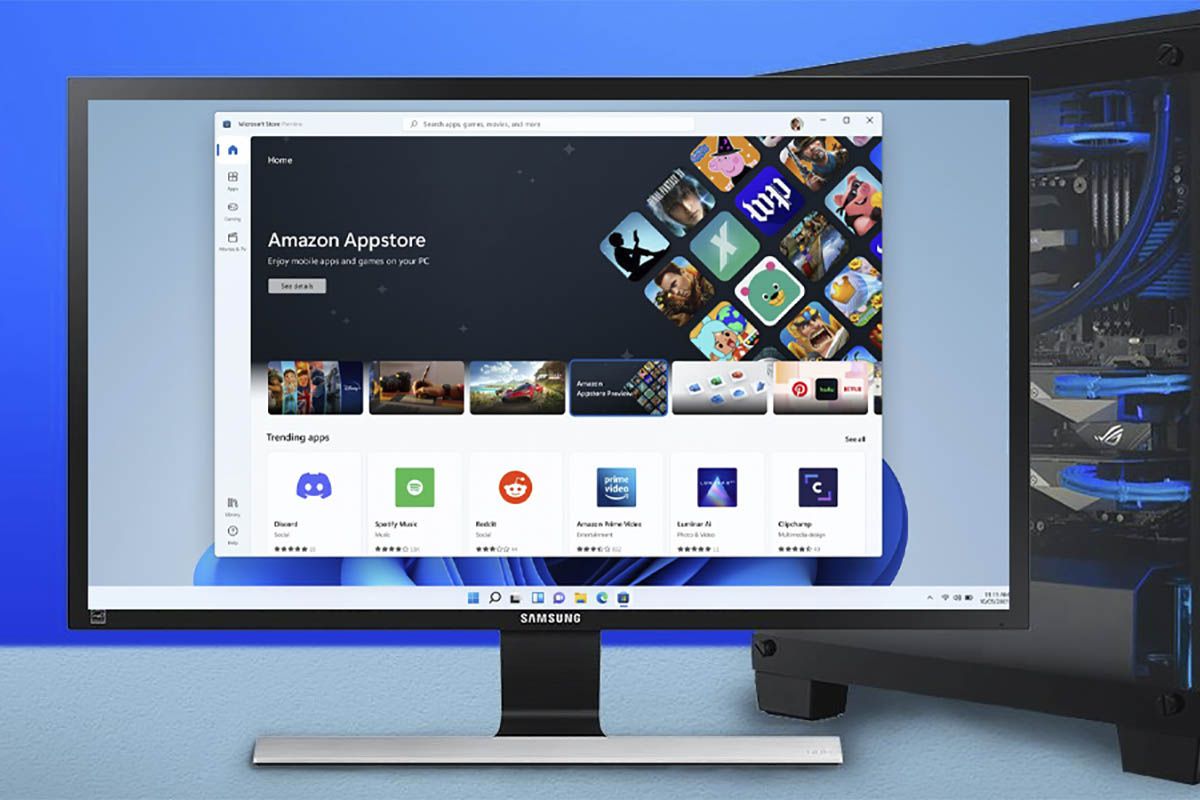正如微軟所堅持的那樣,事實是谷歌因其速度和有效性而成為全球首選的搜尋引擎,因此我們將教您如何操作。eliminar Bing de Windows 11。
因為?儘管您可能沒有意識到,您在 PC 上進行的每次搜尋都會消耗資源,因為它會啟動 Bing 並提供沒人要求的結果。這個搜尋引擎您可能不喜歡它,此外,它還會消耗您 PC 上的 RAM 內存。
使用 regedit 從登錄中刪除 Windows 11 中的 Bing
- 按組合鍵 Windows + R,輸入 regedit,然後按 Enter。
- 輸入或複製並貼上以下路徑:
Equipo\HKEY_CURRENT_USER\Software\Policies\Microsoft\Windows
- 右鍵點選右側面板並選擇新建 > DWORD(32 位元)值。
- 您要將新的 DWORD 命名為“DisableSearchBoxSuggestions”,然後雙擊它。
- 將值變更為 1,然後按確定。
如何在 Windows 11 中停用 Bing 搜尋和 Cortana
- 輸入或複製並貼上以下路徑:
Equipo\HKEY_CURRENT_USER\Software\Microsoft\Windows\CurrentVersion\Search
- 您將在此處看到 BingSearchEnabled 值,雙擊並將該值變更為 0。
- 在同一路徑中,您要停用 Cortana 同意,雙擊顯示 CortanaConsent 的位置並將值變更為 0。
最後,我們將從 Windows 11 的 Edge 和 Chrome 瀏覽器中刪除 Bing:
消除邊緣
- 按下 Edge 右上角的三個水平按鈕並開啟「設定」。
- 選擇左側的選單「隱私權」、「搜尋」和「服務」。
- 向下捲動到底部並選擇地址列和搜尋。
- 網址列中顯示「搜尋引擎」時,您將開啟下拉按鈕並選擇其他瀏覽器,例如 Google。
- 然後,您將點擊“管理搜尋引擎”,在“Bing”方塊中選擇三個水平按鈕,然後按“刪除”。
- 您也可以刪除您不使用的其他瀏覽器。
從 Chrome 中刪除 Bing
- 按下右上角的三個垂直按鈕並開啟「設定」。
- 在左側選單中按一下“搜尋”,然後按一下右側的“管理搜尋引擎”。
- 在顯示 Bing 的地方,按三個垂直按鈕,然後選擇從清單中刪除。
- 在這裡,您還可以藉此機會刪除您不使用的其他搜尋引擎。
正如您所看到的,Bing 甚至很難刪除。
我們還有其他自訂 Windows 11 的教學課程, 例如從 Windows 11 工作列中移除放大鏡按鈕y如何在 Windows 11 中變更日期、時間和區域,甚至更多。
如果您還沒有安裝Windows 11我們邀請您使用最簡單的程序來完成此操作:從 USB 安裝 W11(建立 USB 並安裝)。