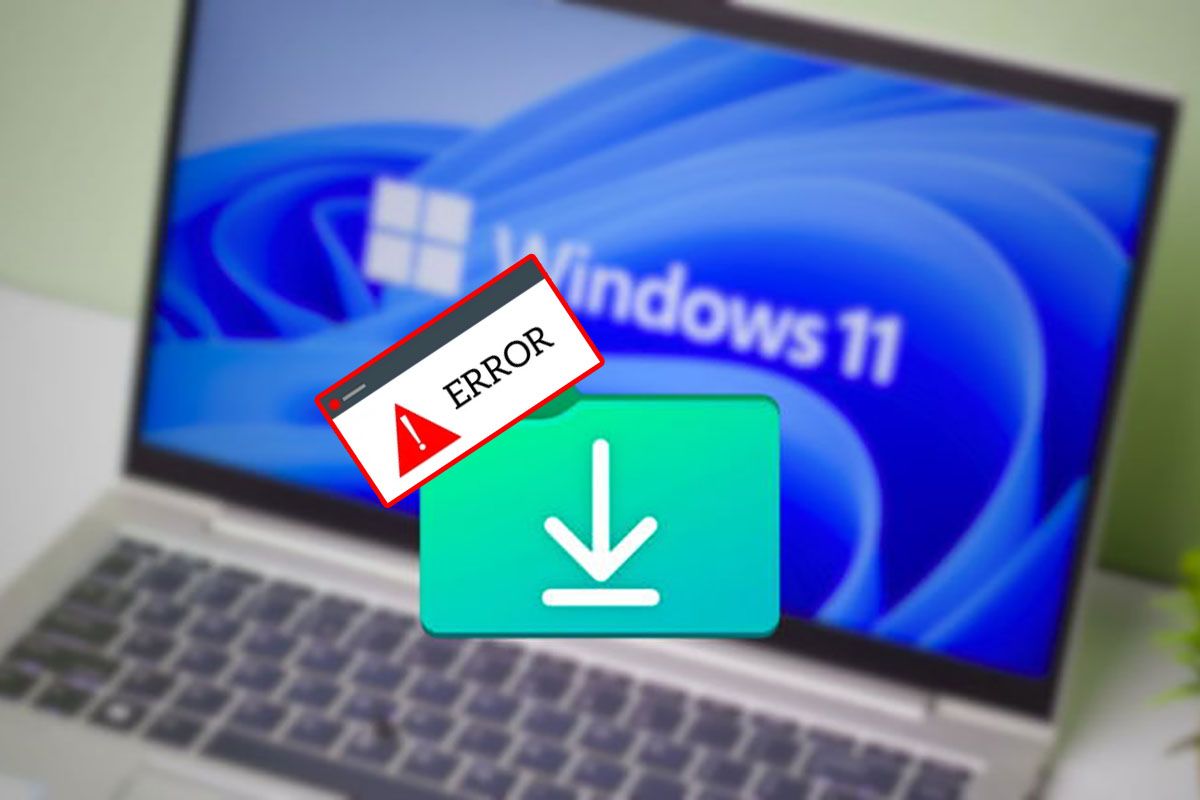在安裝 Windows 11 的所有方法中,有一種方法是直接在 USB 上建立 ISO 映像使用微軟工具。這裡我們解釋一下如何從 USB 安裝 W11:建立 USB 和基本安裝步驟。
如果您使用 Windows 11 ISO 建立 USB您可以將其安裝在任何 PC 上,無需下載任何內容,你只需遵守Windows 11 最低要求,儘管這也是在不相容的電腦上安裝它的方法。在這裡你可以看到Windows 11 如何在不支援的電腦上運作?,其中顯示了從 USB 安裝 W11 的舊 PC 的範例。
如何安裝W11:創建USB
-
降低工具 -
取消選擇指定的框,以便您可以選擇語言和版本 -
隨身碟 (USB) 已顯示為已選擇 -
下載開始
首先您需要一個 8 GB 容量且已格式化的 USB,如果是快速格式並不重要。然後依照下列步驟操作:
- 您將造訪以下網站:微軟官方下載您將在出現「建立 Windows 11 安裝媒體」標題的位置進行下載。
- 查看「下載」資料夾並雙擊 MediaCreationToolW11 以啟動該工具。
- 接受許可協議,然後取消選擇“使用此電腦的建議選項”,以便您可以選擇語言和版本(如果出現多個,則可能只出現一個)。
- 按一下「下一步」後,將出現隨身碟,即 USB。插入 USB 並按下一步。
- 將出現一個螢幕,確認您的 USB 驅動器,然後按一下「下一步」將開始下載 Windows 11(確保您選擇了正確的驅動器)。
- 過程完成後,按“完成”即可。
如何從 USB 安裝 W11
從 USB 安裝 Windows 11您必須先執行兩個重要程序,仔細閱讀:
從 USB 安裝 W11 前
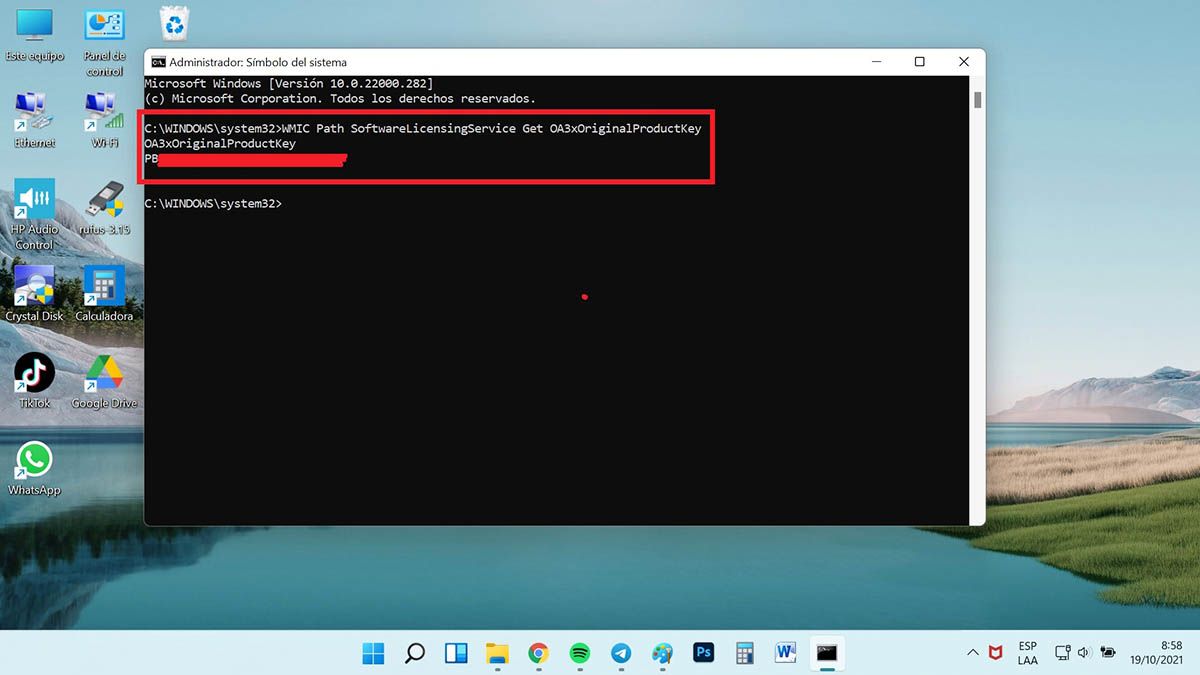
- 首先,你應該做的第一件事是所有重要資訊的備份,因為您將像安裝新電腦一樣安裝 Windows 11。
- 後你必須提取你的原始許可證為此你可以使用安裝 Windows 11 的 4 個通配符鍵,儘管還有提取原始產品金鑰的過程。
從 USB 安裝 W11
-
您應該會看到這個,因為這是您選擇的語言 -
請務必選擇此選項
- 您將關閉 PC 以從 BIOS 啟動它。當您開啟電腦時,您必須重複按 Esc、F2、F8、F12 或 DEL 鍵,這取決於您電腦的品牌和安裝的 BIOS。如果一個鍵不起作用,請重新啟動電腦並嘗試另一個按鍵,直到進入 BIOS。
- 進入 BIOS 後,尋找啟動選單並將 USB 提升到啟動優先清單的頂部。這將使 PC 將 USB 識別為啟動優先權並開始安裝。 (某些 BIOS 還允許您使用按鈕選擇要從中啟動的磁碟。)
- 完成此操作後,退出BIOS儲存更改,正常情況是按F10,但這取決於PC,請檢查BIOS說明。這會導致 PC 再次重新啟動,並且應該從 USB 啟動。
- 安裝 Windows 11 與其他 Windows 安裝沒有什麼不同。只要確保作業系統語言和鍵盤語言。
- 當提示「您想要什麼類型的安裝?」時,選擇「自訂:僅安裝 Windows(進階)」。
你應該不會有任何問題。您也可以在以下部分中查看我們的其他文章要求哦下載,其中有許多程序可以為您提供幫助。告訴我們進展如何或如有任何問題請給我們留言。