錯誤代碼 0x0000005,也稱為“存取衝突”,是當程式嘗試在沒有適當權限的情況下存取記憶體位置時出現的一般錯誤訊息。它可能會導致許多令人沮喪的問題,例如應用程式崩潰、系統不穩定或藍屏死機。對於那些電腦經驗有限的人來說,這個 Windows 錯誤可能確實令人頭痛。不過,您無需擔心,因為我們已經為您提供了保障。在本完整指南中,我們將為您提供 7 種修復異常代碼 0xc0000005 的方法。不要停止滾動!
Windows錯誤代碼0xc0000005的原因
通常,您會在三種情況下收到錯誤代碼 0xc0000005:
- 安裝 Windows 時
- 運行應用程式時
- 當存取某個位置或來自某個位置的資料時
不幸的是,出現 Windows 錯誤 0xc0000005 的原因有很多。在深入研究解決方案之前,您必須考慮多種可能性。一些常見原因包括:
- RAM 故障或記憶體資源不足。
- 系統檔案損壞。
- 惡意軟體或病毒感染。
- 過時的設備驅動程式。
- Windows 登錄配置不正確。
如何恢復由異常代碼 0xc0000005 導致的遺失資料?

錯誤 0xc0000005 可能會導致永久資料遺失。然而,Tenorshare 4DDiG只需點擊幾下即可幫助您找回遺失的檔案。憑藉其先進的演算法,4DDiG 已成為業界最受好評的資料恢復軟體之一。以下是它的主要特點:
- 提供兩種掃描模式來恢復所有遺失的檔案。
- 允許用戶免費恢復2GB遺失的資料。
- 令人印象深刻的成功率和用戶友好的介面。
- 檢索圖片、影片、音訊、文件、檔案等 2000 多種類型的文件。
- 適用於不同的資料遺失場景,包括誤刪除、系統崩潰、硬體故障、分割區遺失等。
以下給出如何使用 4DDiG 檢索因錯誤代碼 0xc0000005 而遺失的文件的指南:
步驟 1:在電腦上安裝並啟動 4DDiG 資料復原工具。從主介面中選擇遺失資料的內部/外部磁碟。然後,點擊“掃描”按鈕繼續。
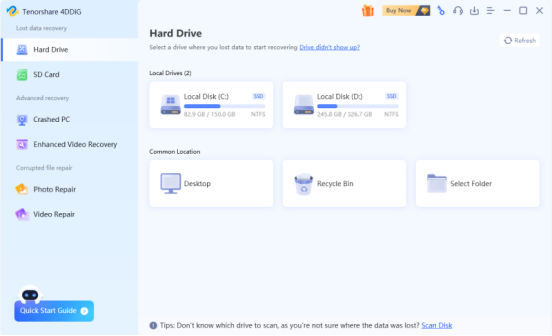
步驟 2:在掃描過程中,4DDiG 將顯示可恢復檔案的清單。要查找目標文件,您可以從左側邊欄切換到“文件視圖”模式或“樹視圖”模式。根據所選設備的大小,此過程可能需要一段時間。
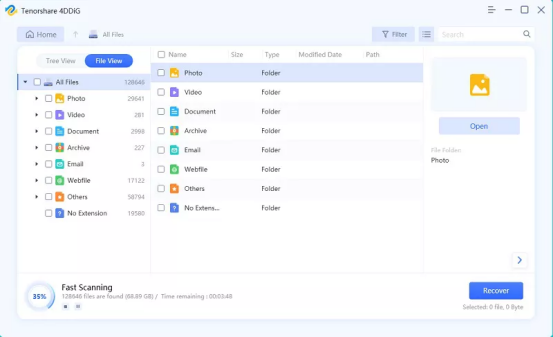
步驟3:掃描完成後,選擇所需的檔案並點選「恢復」按鈕。系統將提示您選擇一個安全位置來儲存已復原的檔案。
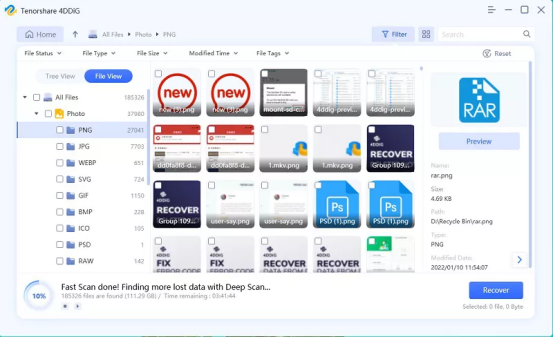
如何修復 Windows 上的異常代碼 0xc0000005?
以下我們針對三種不同場景分別講一下對應的解決方案。他們是這樣的:
情境 1:存取衝突 0xc0000005
解決方案 1:檢查 RAM 運作狀況
遇到「0xc0000005 exception_access_violation」錯誤時,第一步是檢查電腦 RAM 是否有任何問題。我們強烈建議使用 Windows 記憶體診斷工具,因為它是免費且適合初學者的。為此:
步驟 1:按 Windows + R 鍵,輸入“mdsched.exe”,然後按一下“確定”。
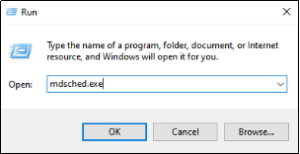
步驟2:先儲存所有重要文件,然後選擇第一個選項。
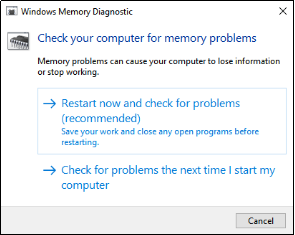
步驟3:在啟動過程中,Windows記憶體診斷工具將自動運作。如果有任何記憶體問題,您將需要更換故障的 RAM。
解決方案 2:執行 SFC 掃描
修復 Windows 錯誤代碼 0xc0000005 的有效方法是執行 SFC 掃描。 SFC 是系統檔案檢查器的縮寫,是一個內建的 Windows 實用程序,可讓使用者修復損壞或遺失的系統檔案。為確保系統檔案的完整性,請依照下列步驟操作:
步驟1:右鍵點選“開始”按鈕。然後,從清單中開啟命令提示字元(管理員)。
步驟2:輸入“sfc /scannow”指令並執行。
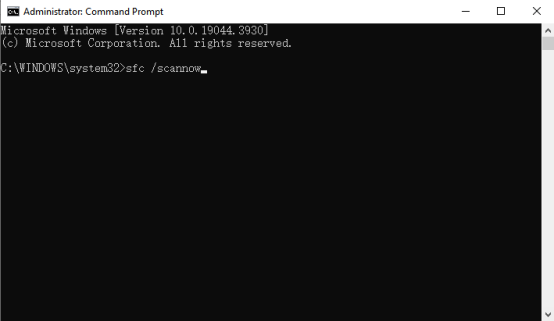
第三步:掃描完成後,重新啟動電腦。
解決方案 3:關閉 DEP 功能
儘管 DEP 功能可以保護 Windows 免受病毒和惡意軟體的侵害,但某些較舊的應用程式可能與其不相容。這就是您遇到“0xc0000005 exception_access_violation”錯誤的原因。若要暫時停用此功能,請依照下列步驟操作:
步驟 1:按 Windows + R,輸入「sysdm.cpl」並按 Enter 鍵。
步驟 2:導覽至「進階」選項卡,然後在「效能」部分中按一下「設定」。
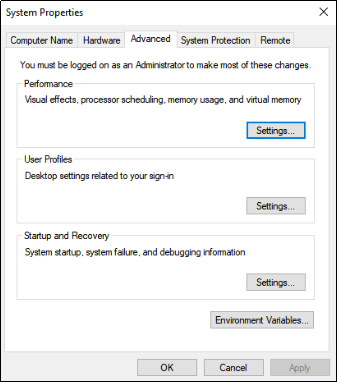
步驟3:切換到「資料執行保護」標籤。繼續選擇選項「為除我選擇的程序和服務之外的所有程序和服務啟用 DEP」。
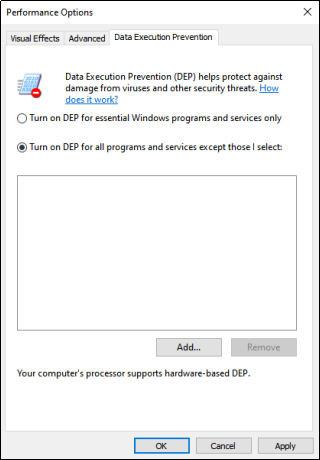
第四步:點擊「新增」按鈕,找到有問題的程式並將其新增至例外清單。
步驟5:按一下“套用”,然後按一下“確定”儲存變更。
解決方案 4:停用 AppInit DLL 機制
若要修復異常代碼 0xc0000005,您可以在 Windows 登錄中停用 AppInit DLL 機制。這是因為惡意軟體經常使用這種機制在系統啟動期間載入惡意程式碼。具體方法如下:
步驟1:按Win + R,輸入“regedit”,然後按Enter鍵。
步驟 2:導覽至以下路徑:
HKEY_LOCAL_MACHINE\SOFTWARE\Microsoft\Windows NT\CurrentVersion\Windows
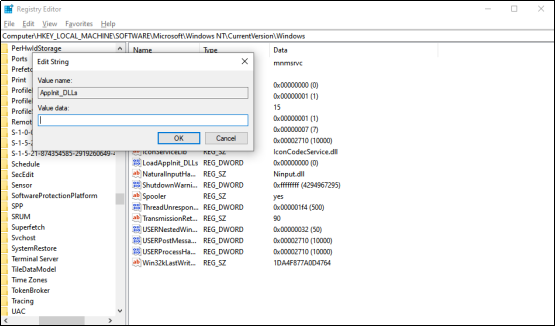
步驟 3:找到 AppInit_DLLs 值。找到它後,雙擊它以編輯其值。
步驟 4:確保值資料欄位為空。
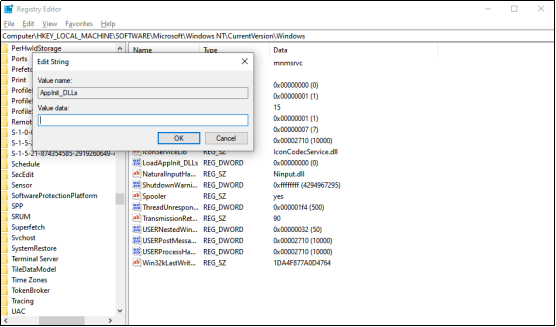
第 5 步:按一下「確定」儲存變更。最後,重新啟動電腦。
場景2:應用程式無法正確啟動0xc0000005
解決方案 1:更新裝置驅動程式
有時,過時或不相容的裝置驅動程式可能是異常代碼 0xc0000005 的罪魁禍首。您可以透過以下步驟更新或重新安裝它們:
步驟 1:先按 Windows 鍵 + X 並從選單中選擇「裝置管理員」。
步驟 2:展開「磁碟機」類別,右鍵單擊有問題的驅動程序,然後選擇「更新裝置」。
步驟 3:選擇您想要搜尋最新驅動程式軟體的方式。
解決方案2:修復BCD文件
如果您收到錯誤訊息“應用程式無法正確啟動 0xc0000005”,則可能是因為啟動設定資料已損壞、設定錯誤或包含不正確的項目。若要修復 BCD 錯誤,請仔細執行以下步驟:
步驟 1:按一下 Windows 開始按鈕,然後按一下「電源」圖示。按住鍵盤上的 Shift 鍵,按一下「重新啟動」。
步驟 2:導覽至「疑難排解」>「進階選項」>「命令提示字元」。
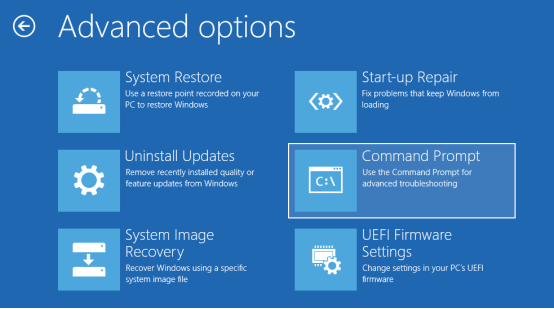
步驟 3:您需要一一鍵入以下命令,並在每個命令後按 Enter 鍵:
- bootrec /修復mbr
- bootrec /修復啟動
- bootrec/rebuildbcd
- 出口
步驟 4:再次重新啟動電腦並檢查錯誤 0xc0000005 是否已解決。
情境 3:Windows 安裝遇到意外錯誤 0xc0000005
您可以透過刪除並重新建立 Windows 硬碟分割區來輕鬆解決異常代碼 0xc0000005。為此:
第 1 步:使用以下命令啟動計算機Windows 安裝媒體。當提示選擇 Windows 安裝分割區時,刪除所有現有分割區。

步驟 2:現在,您將看到一個標有“Drive 0 Unalulated Space”的驅動器。選擇它並點擊“新建”以建立新分割區。 Windows 將自動計算可用的最大儲存空間並顯示它。然後,按一下“應用”以確認更改。
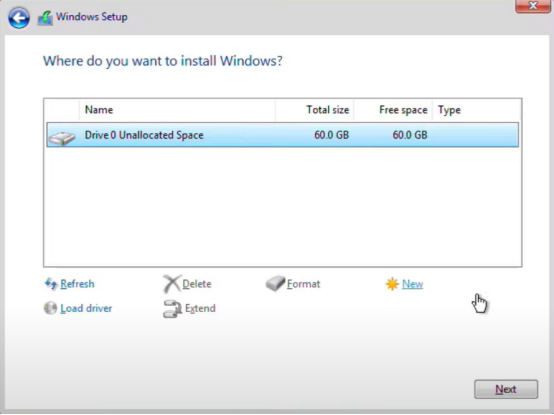
步驟3:在新分區上按一下「下一步」繼續安裝程序。
結論
簡而言之,我們探索了 7 種修復 Windows 錯誤代碼 0xc0000005 的方法。這個錯誤經常發生在執行程式或Windows安裝過程中,讓您感到束手無策。要選擇正確的解決方案,了解錯誤 0xc0000005 背後的原因非常重要。在大多數情況下,這個惱人的問題可以透過執行病毒掃描或更換故障的 RAM 來解決。如果您遺失了任何資料或檔案無法訪問,4DDiG Windows 資料復原可以成為您的救星。

