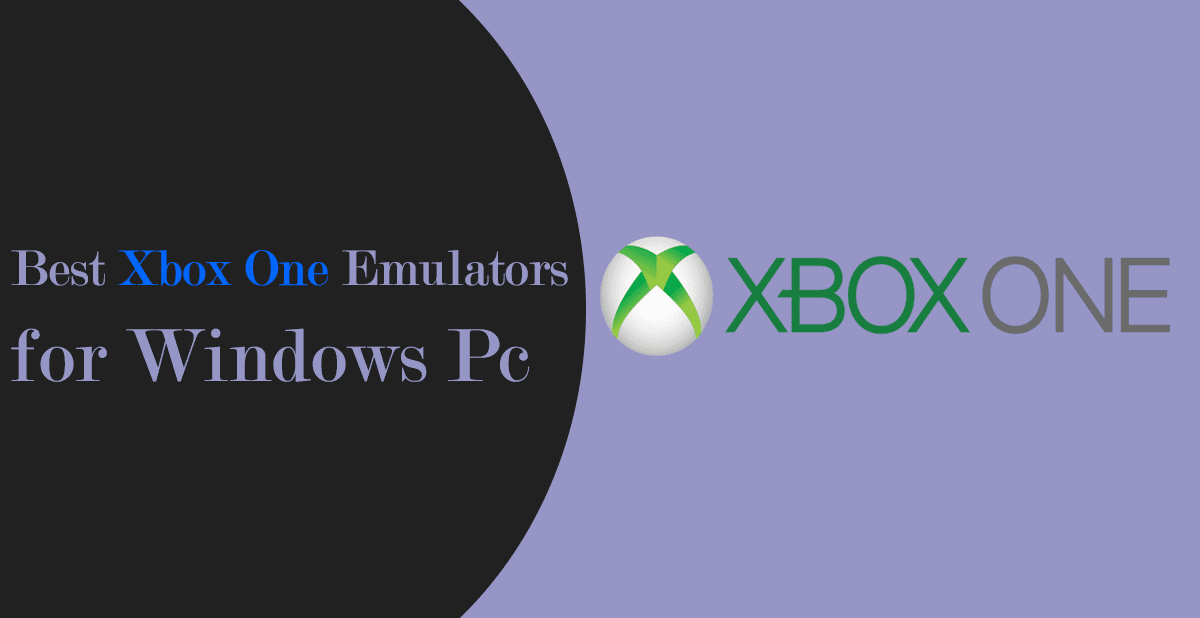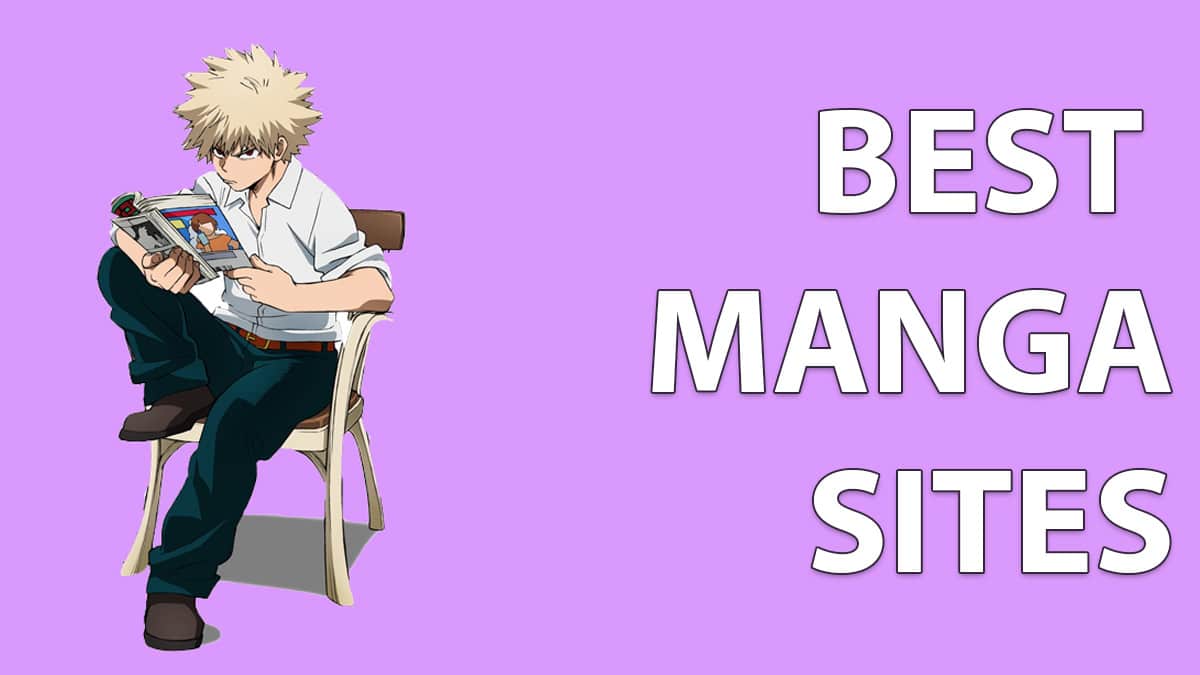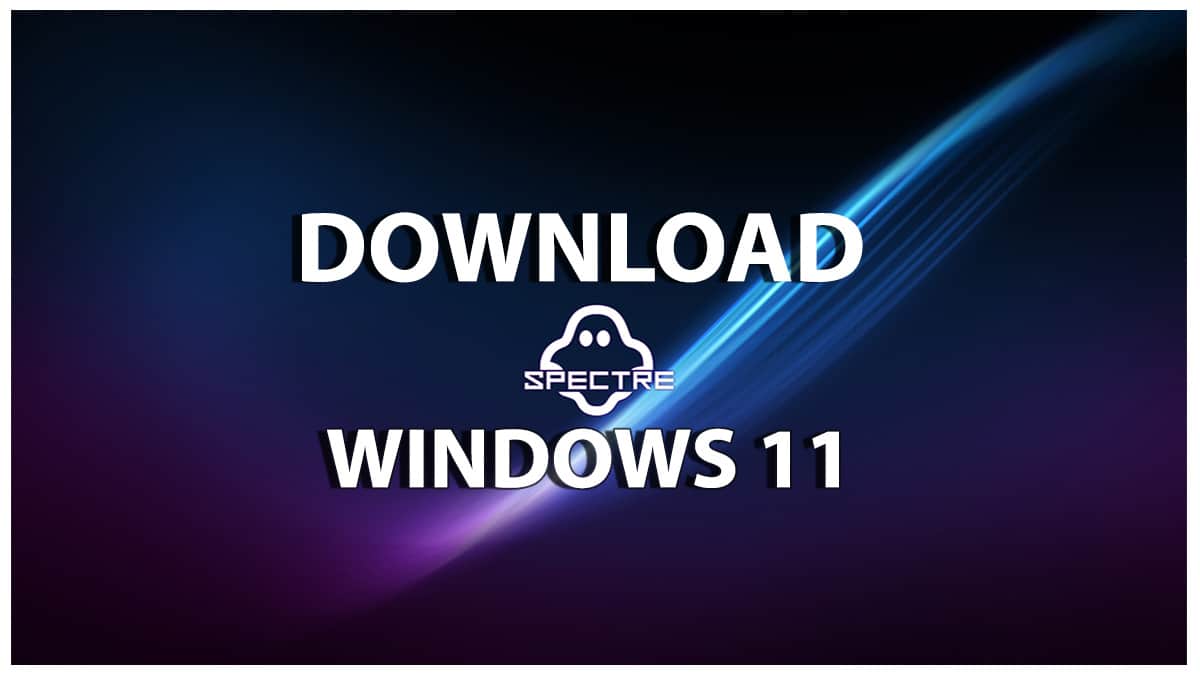令人驚訝的是,當您的 iPhone 卡在 Apple 徽標上並且甚至無法越過該螢幕時,這可能會非常煩人。
我們中的許多人可能都經歷過一次這樣的情況。所以,如果您遇到這樣的問題,請不要驚慌。因為您的 iPhone 並未損壞,只是 Apple 標誌的圖像讓您感到惱火。
這篇文章涵蓋了您需要了解的有關 iPhone 卡在 Apple 徽標錯誤上的所有資訊。從錯誤原因到可以幫助您無縫修復錯誤的解決方案等等。因此,請繼續閱讀以了解更多資訊。
為什麼我的 iPhone 卡在 Apple 標誌?
有幾個原因導致您的iPhone 卡在 Apple 標誌上了解它們可以幫助您防止將來發生此類問題。下面,我們解釋了 iPhone 可能卡在 Apple 標誌上的一些最常見原因。
-
硬體損壞
硬體損壞可能會影響您的 iPhone。是的,如果您的 iPhone 經常掉落在堅硬的表面上或不小心將其掉入液體中,可能會導致您的 iPhone 卡在 Apple 徽標上
-
升級問題
如果您剛將 iPhone 上的作業系統升級到最新版本,您的裝置可能會因各種原因卡在 Apple 標誌上。這可能是 iOS 問題,在舊手機上安裝最新的 iOS 時會發生這種情況。
-
iPhone 更新/恢復
在 iPhone 上執行更新或恢復過程是我們大多數人經常做的事情。但是,如果最終您嘗試安裝更新或執行恢復操作,並且在此過程中遇到問題,您的 iPhone 可能會卡在 Apple 徽標上。
-
嘗試越獄 iPhone
無論誰在您的 iPhone 上執行越獄操作,您的 iPhone 在嘗試越獄操作的過程中都有可能卡在 Apple 標誌上。
現在您已經了解 iPhone 卡在 Apple 螢幕上的原因了。讓我們繼續看看可以用來修復 iPhone 卡在 Apple 標誌錯誤上的不同有效解決方案。
解決方案 1. 修復 iPhone 卡在 Apple 徽標上而不丟失數據
修復 iPhone 卡在 Apple 標誌上最推薦的方法是使用專業的 iOS 系統恢復工具,例如Dr.Fone 系統修復。採用現代技術設計,可協助使用者擺脫各種 iPhone 問題,包括 iPhone 卡在 Apple 標誌、循環啟動、白螢幕、卡在 Recovery Mod 中等等。此外,Dr-Fone – 系統修復的驚人之處在於它可以快速有效地完成系統修復工作,而不會影響 iPhone 資料或設定。
總之,您不需要具備任何技術知識即可使用 Dr.Fone 系統修復。它擁有一個乾淨的介面和有用的功能,可以隨時派上用場來完美解決您的問題。
主要特點
- 修復不同類型的 iPhone 錯誤,例如黑屏、iPhone 卡在 Apple 標誌白屏上,以及更多其他錯誤,且不會丟失資料。
- 它與所有 iOS 版本相容,包括最新的 iOS 15。
- 除了修復 iPhone 錯誤之外,Dr.Fone 系統修復還可以修復 iTunes 錯誤,如 iTunes 錯誤 27、iTunes 錯誤 4013、iTunes 錯誤 14 等。
- 一個非常互動的使用者介面。
如何使用 Dr.Fone 系統修復修復 iPhone 卡在 Apple 標誌上
步驟一:從官方網站下載 Dr.Fone 系統修復並將其安裝在您的 Mac 或 Windows 電腦上。
步驟2:運行 Dr.Fone 並使用 USB 線將 iPhone 連接到 PC。然後從儀表板中選擇“系統修復”。
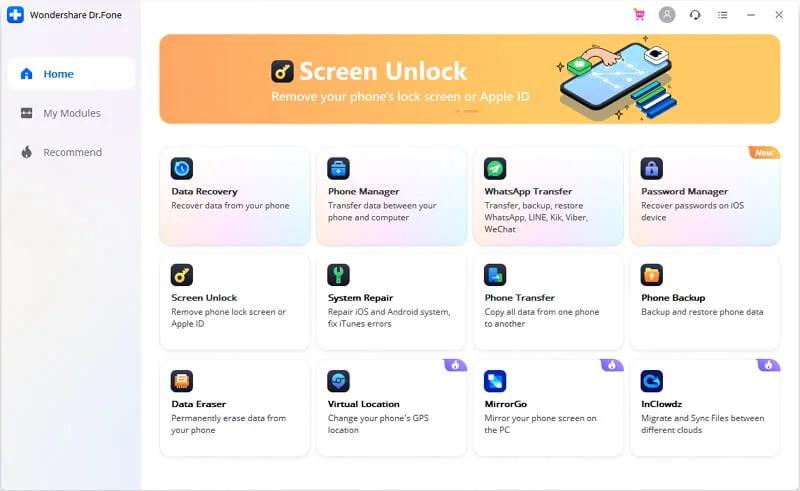
步驟3:從彈出視窗中選擇“iOS 修復”,然後螢幕上將顯示兩個選項——“標準模式”和“進階模式”。建議您先選擇“標準模式”。高級模式通常用於修復更嚴重的系統問題,它會刪除手機資料。
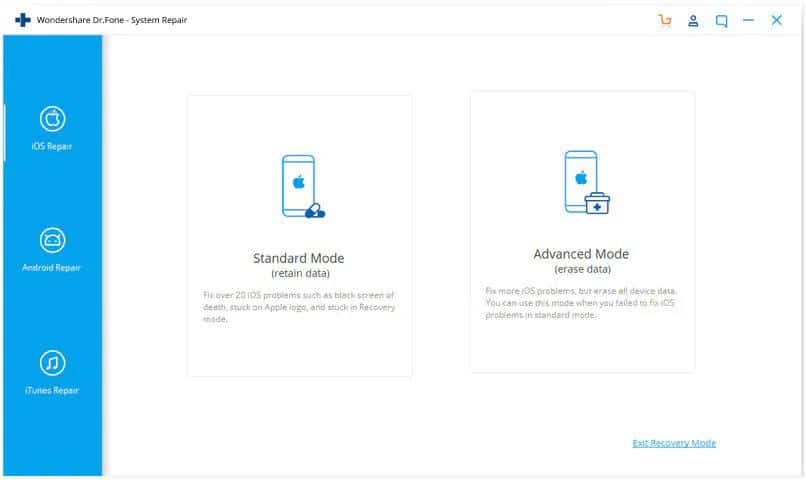
第4步:螢幕上會彈出一個新窗口,並自動偵測您的 iOS 裝置的型號資訊。點擊旁邊的「下載」下載與您的裝置相符的正確 iOS 韌體。
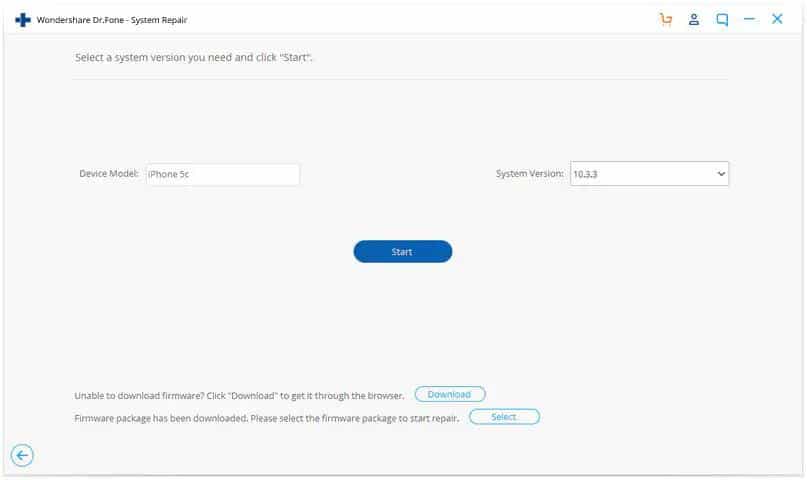 第5步:下載過程完成後,Dr.Fone 將開始修復導致您的 iPhone 卡在 Apple 標誌上的問題。
第5步:下載過程完成後,Dr.Fone 將開始修復導致您的 iPhone 卡在 Apple 標誌上的問題。
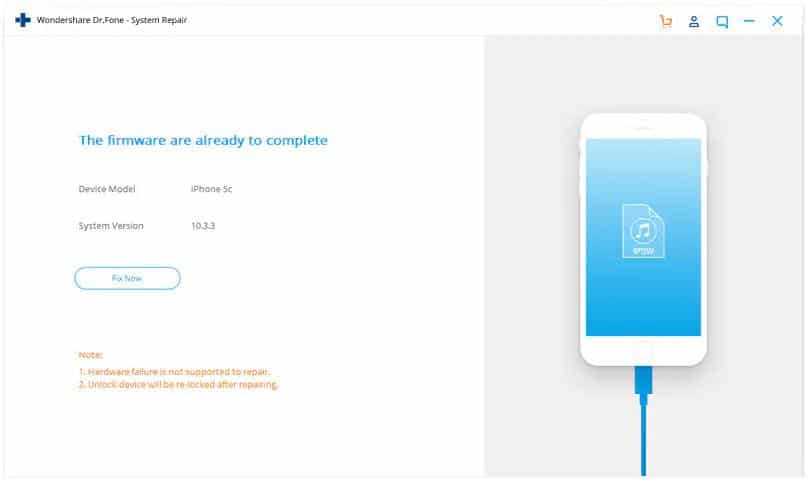
第6步:最後,修復過程完成後,您的 iPhone 將自動重新啟動,您可以開始使用您的裝置。就這麼簡單,A、B、C!
除了使用iOS系統復原工具之外,您還可以使用其他方法來修復iOS系統問題。我們在下面解釋了它們。
解決方案 2. 透過強制啟動修復 iPhone 卡在 Apple 標誌上
當 iPhone 卡在 Apple 徽標上時強制啟動它可以幫助您解決問題。儘管這個解決方案真正起作用的可能性很小,但在這種情況下值得嘗試。此外,您的 iPhone 必須沒有其他問題才能使強制啟動操作順利進行。
強制啟動 iPhone 的過程會因您使用的 iOS 裝置而異。因此,我們已經解釋了在不同世代上強制啟動 iPhone 的逐步指南。
適用於 iPhone 6S、SE(第一代)或更早機型
- 同時按住主頁按鈕和睡眠/喚醒按鈕。
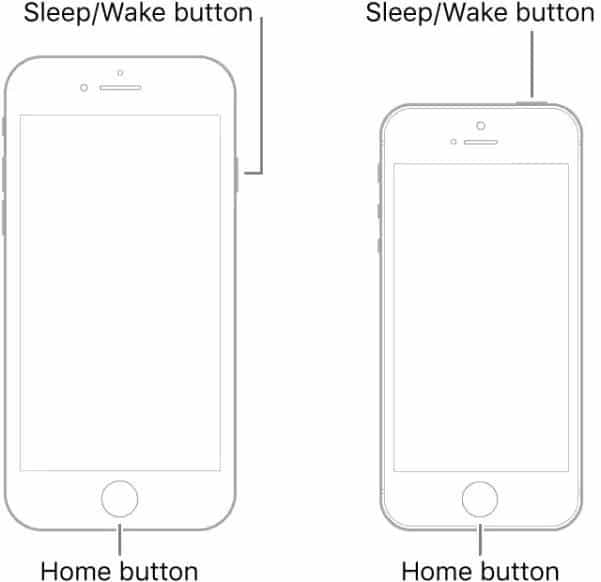
- 當 Apple 標誌出現在 iPhone 螢幕上時,放開兩個按鈕。
適用於 iPhone 7/7+
- 同時按住「睡眠/喚醒」和「降低音量」按鈕,並在出現 Apple 標誌後放開這兩個按鈕。
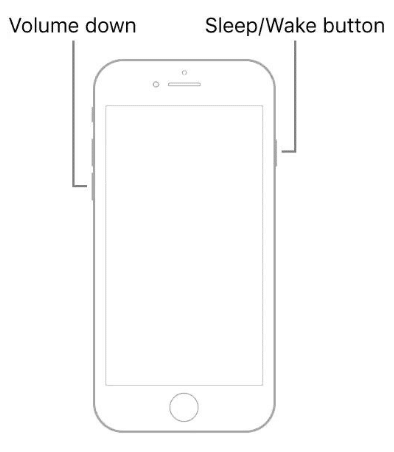
- 請耐心等待您的 iPhone 強制啟動,看看是否有效。
適用於 iPhone 8 及更新機型
- 按下並釋放音量調高按鈕。
- 按下並釋放音量調低按鈕。
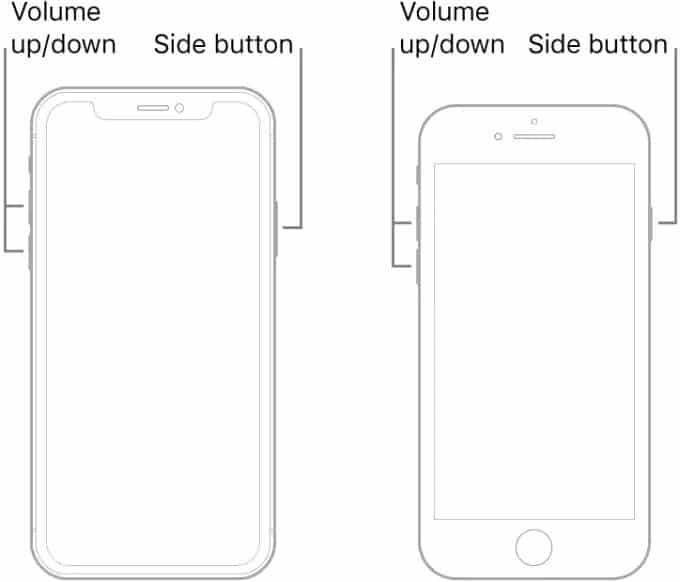
- 按住電源按鈕 10 秒鐘。然後當 Apple 標誌出現時,放開按鈕。
解決方案 3:透過恢復模式修復 iPhone 卡在 Apple 標誌上的問題
恢復模式也可用於修復 iPhone 卡在 Apple 標誌。然而,悲傷的消息是恢復模式將刪除您的所有 iPhone 資料。因此,如果您在 iPhone 卡在 Apple 徽標上之前沒有備份 iPhone 數據,那麼此解決方案可能不是一個不錯的選擇。但如果沒有,您可以繼續執行透過復原模式解決問題的步驟。
您的電腦上必須安裝最新版本的 iTunes,此操作才能順利運作。
步驟一:
適用於 iPhone 6S 及更早機型
同時按住 iPhone 的「首頁」和「電源」按鈕,直到看到螢幕上彈出「連接到 iTunes」訊息。
適用於 iPhone 7/7+
按住音量調低按鈕和側邊按鈕,直到看到「連接到 iTunes 訊息」。
適用於 iPhone 8 及最新機型
按住側邊按鈕,直到看到「連接到 iTunes 訊息」。
步驟2:啟動 iTunes 並將 iPhone 連接到 PC。
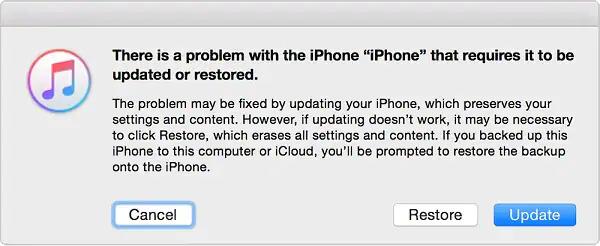
步驟3:從“更新”或“恢復”選項中選擇“更新”以繼續。
解決方案 4:透過 DFU 模式修復 iPhone 卡在 Apple 標誌上的問題
DFU 就像所有 iPhone 恢復過程之母,它對於修復 iPhone 卡在 Apple 錯誤上非常有效。它的作用是完全刪除您的 iPhone 數據,並且與其他方法不同,在 DFU 模式期間刪除的資料無法恢復。
在繼續執行此解決方案之前,您必須擁有 iPhone 的最新備份。
按照指南透過 DFU 模式修復 iPhone 卡在 Apple 標誌上的問題。
步驟一:啟動 iTunes/Finder 並將您的 iPhone 連接到 Mac/Windows 計算機,然後執行以下操作;
適用於 iPhone 6S 及更早機型
- 同時按下「睡眠/喚醒」按鈕和「首頁」按鈕。
- 按住兩個按鈕最多 8 秒,然後僅放開「睡眠/喚醒」按鈕。
- 持續按住主頁按鈕,直到電腦偵測到它。
適用於 iPhone 7/7+
- 按住音量調低按鈕和電源按鈕 8 秒鐘。
- 在按住音量調低按鈕的同時放開電源按鈕。
- 按住音量調低按鈕,直到電腦確認您的 iPhone。
適用於 iPhone 8 及最新機型
- 按下音量調高按鈕並快速放開 > 對音量調低按鈕執行相同的操作。
- 按住側邊按鈕,直到出現黑畫面。然後快速按下音量調低按鈕,同時仍按住側邊按鈕。
- 5 秒後放開側邊按鈕,但繼續按住音量調低按鈕,直到電腦偵測到您的 iPhone。
步驟2:您會注意到一個彈出窗口,顯示“iTunes 已偵測到處於恢復模式的 iPhone”,然後從彈出視窗中按一下“確定”。
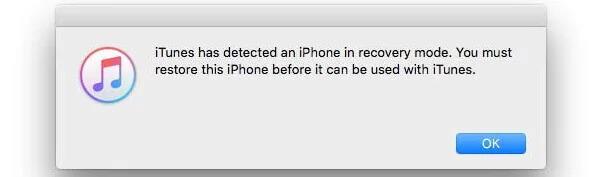
步驟3:最後,從給定選項中選擇“恢復”,透過 DFU 模式恢復 iPhone。
如何避免卡在蘋果標誌白屏死機上
您始終要採取一些基本的預防措施,以防止您的 iPhone 將來卡在帶有 Apple 標誌的白屏死機中。我們提供了一些預防措施的簡要信息
- 確保經常執行 iPhone 備份,因為這可以避免您的裝置故障的意外情況。
- 在 iPhone 電池電量不足時使用而不充電可能會影響其電池壽命。另外,您應該避免在充電時使用設備。
- 請勿嘗試越獄您的 iPhone。這可能會對您的設備造成嚴重損壞,從而導致其故障。如果您想在 iPhone 上執行越獄,我們建議您在專業監督下進行。
結論
當您的 iPhone 立即卡在 Apple 徽標上時,您的首要任務應該始終是找到解決方案,幸運的是,您已經看到了一個解決方案。如您所見,我們的指南涵蓋了您需要了解的有關 iOS 系統問題的所有重要資訊。
總而言之,我們建議使用 Dr.Fone 系統修復來修復 iPhone 卡在 Apple 標誌問題上,因為它非常實惠且易於使用。另外,與其他方法相比,它可以更有效地完成工作。