不,這不僅是生活中的Microsoft辦公室。如果您正在尋找免費的文字處理器軟件,則在線存在免費解決方案。例如,您可以選擇轉向在線辦公室免費訪問簡化的單詞版本和其他Microsoft Office Suite工具。
但是,如果您是Google工具的忠實用戶,那麼您可以使用集成在Google Workspace Suite中的辦公工具更為明智。對於文字處理,Google文檔將完成這項工作以替換Word。您還可以使用Google Sheales或Google Slide,這是Excel和PowerPoint的兩個可靠替代方案。
此外,採用Google Office工具將使您不斷保持文檔的最新狀態。實際上,它們會自動保存在Google Drive上。因此,您可以從任何計算機以及智能手機訪問它。但是請注意,建議使用Google Chrome,House Web瀏覽器,以確保利用Google文檔提供的所有功能。
無論如何,不要相信Google文檔的明顯簡單性。 Google的文字處理充滿了資源,並且在很大程度上低估了數量的功能。您將在遵循十幾個技巧的行中發現,這些技巧將使您能夠將Google文檔掌握為Pro。
1。激活連接中的使用
您可能不知道,但是Google文檔包含了離線模式。 Google提供了一個選項,該選項允許您使用其無網絡連接的工具。創建或修改的脫機文檔將在您的計算機上保存在本地,並在Web連接範圍內自動同步。
首先通過下載和安裝擴展名開始Google Drive Hors Connexion Pour Google Chrome。
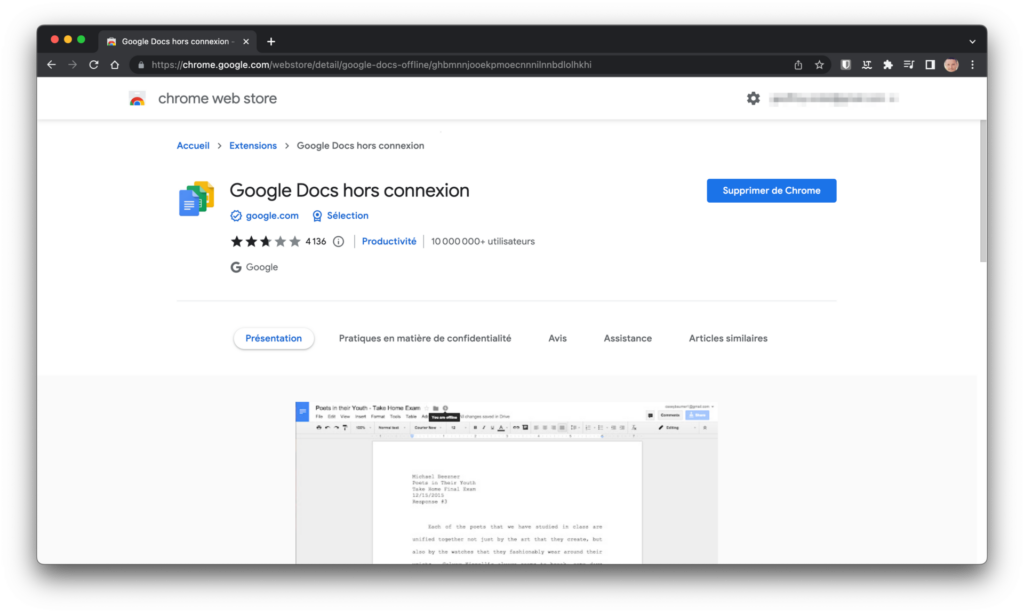
然後去Google Drive,然後單擊表示右上角的置換輪的圖標,然後訪問參數。
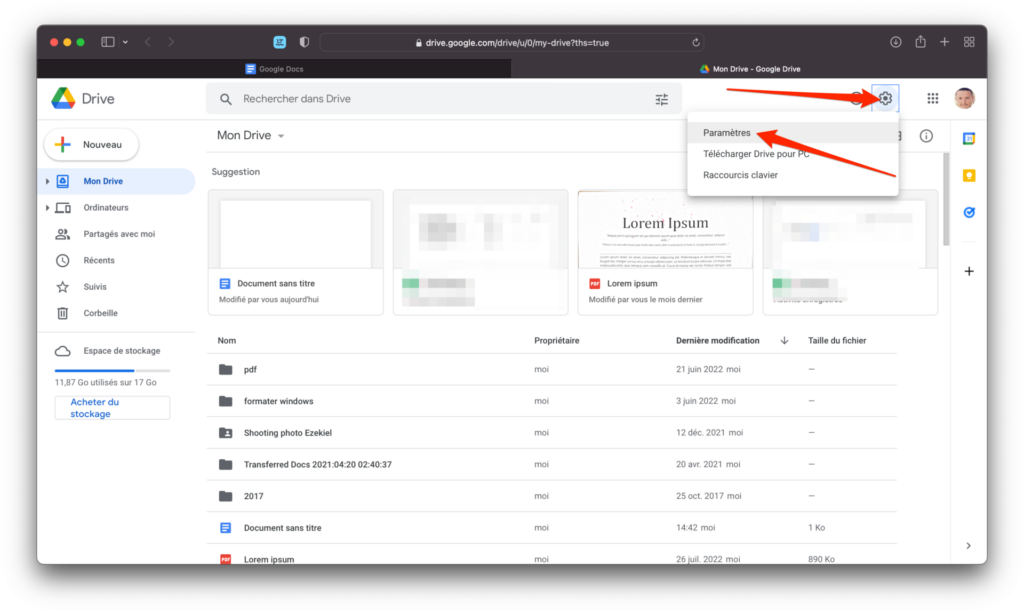
在標籤中一般的,找到該部分外連接模式,並選中關聯的框。因此,您可以在此設備上創建,打開和修改您的Google文檔,床單和幻燈片,同時脫機。
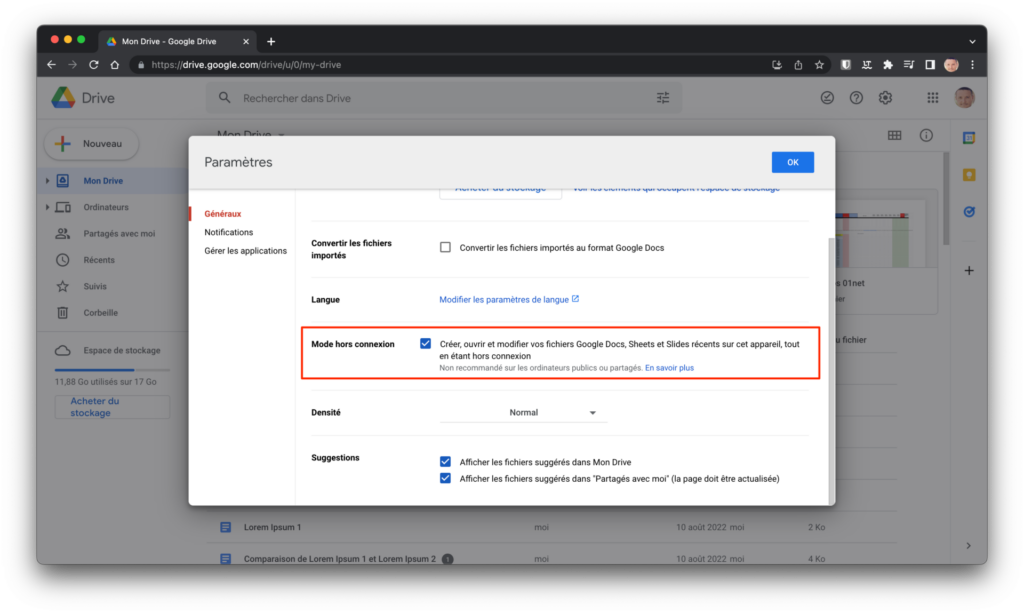
最後單擊好的保存您的修改。
2。指示你的文字
如果您更像是類型,並且感覺足夠輕鬆,則可以直接決定您的文本,而不是在鍵盤上痛苦地進行。
為此,在Google文檔,單擊菜單工具,然後選擇人聲癲癇發作。
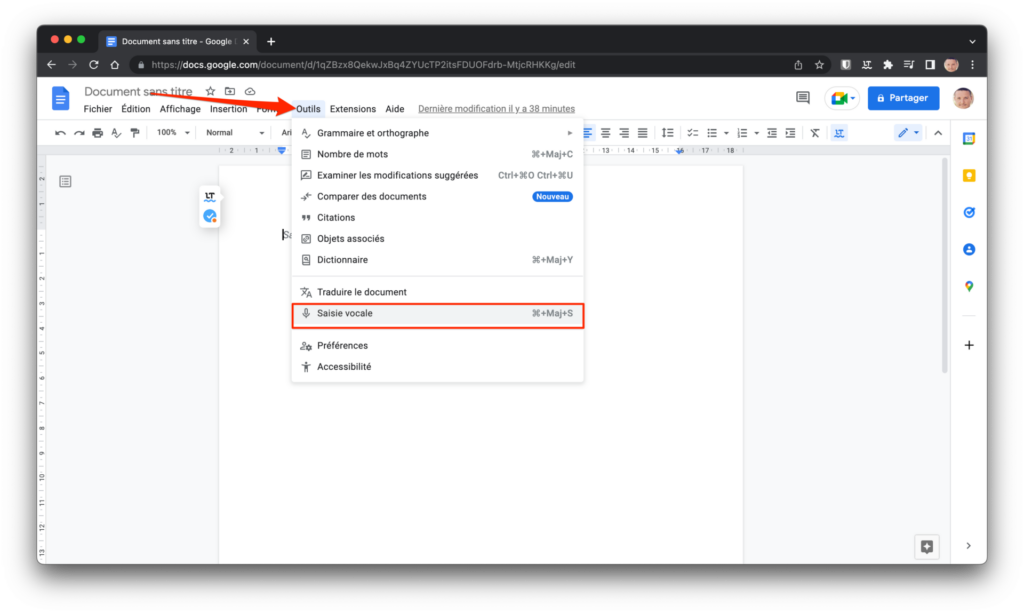
然後,應在文檔左側顯示麥克風上的新按鈕。單擊微並開始指示您的文字。單擊此操作以停止決定。在第一次使用中,您可能有授權Google文檔在使用麥克風通過單擊合適的按鈕。
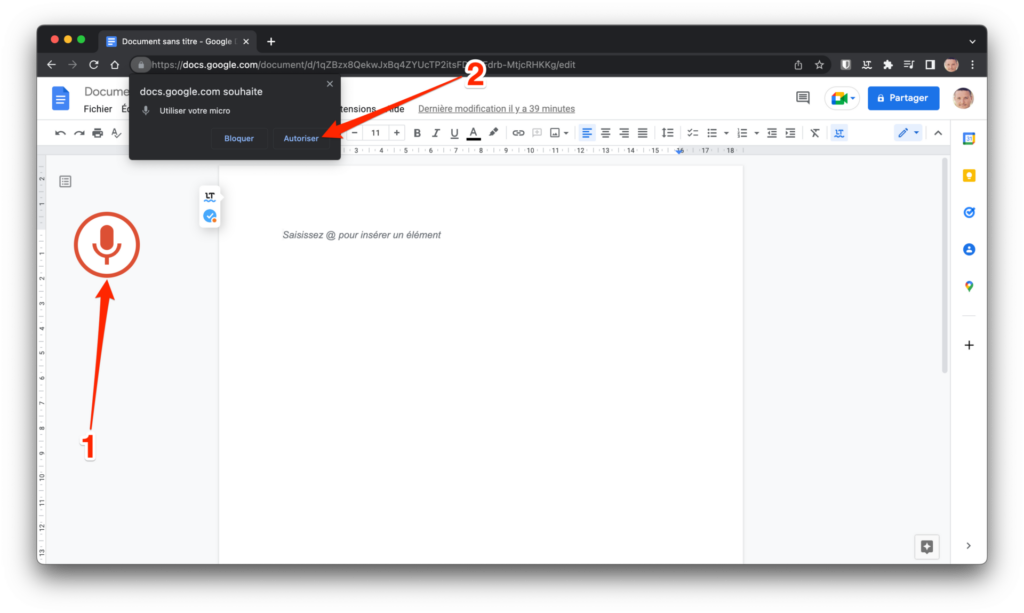
您可以通過說“直接將標點符號添加到文本中”逗號»,«觀點“, 或者”在線的»。 Google文檔將自動包含這些訂單,並將立即運行。
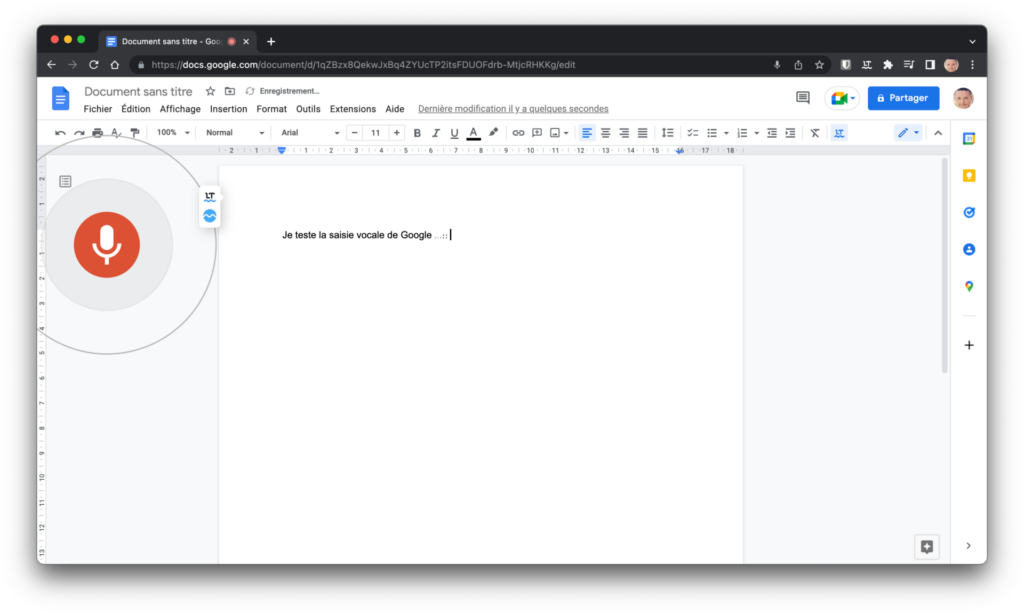
3。從網絡插入圖像
借助Google文檔,您不再需要本地保存圖像,然後將它們插入文檔中。確實可以直接從正在發布的文檔中搜索在線圖像。
為此,請單擊菜單插入,然後進圖像, 選擇在網上搜索。
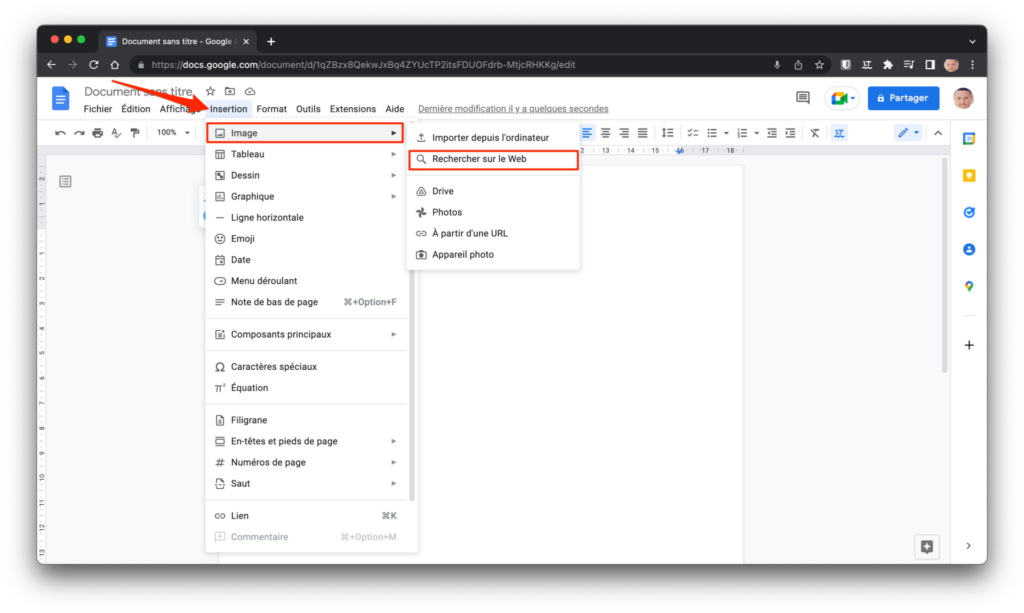
組件Google圖像然後應向文檔的右側開放。只需在搜索字段中輸入關鍵字,選擇您選擇的圖像,然後單擊按鈕插入。
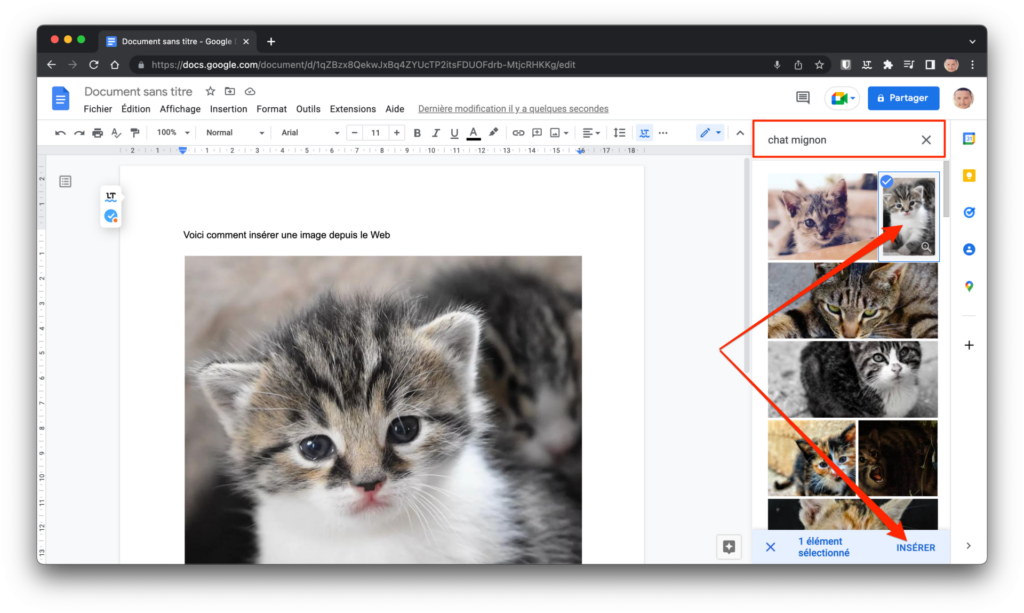
4。在您的文檔中添加水印
您要播放由您撰寫的長文檔嗎?為了避免看到您的作品被寵壞,您可以通過插入一個文檔的所有頁面來標記文檔的所有頁面水印。也稱為水印用英語,它是頁面背景中透明度以透明度出現的文本或圖像。
將水印插入文檔中Google文檔,單擊菜單插入然後選擇選項水印。
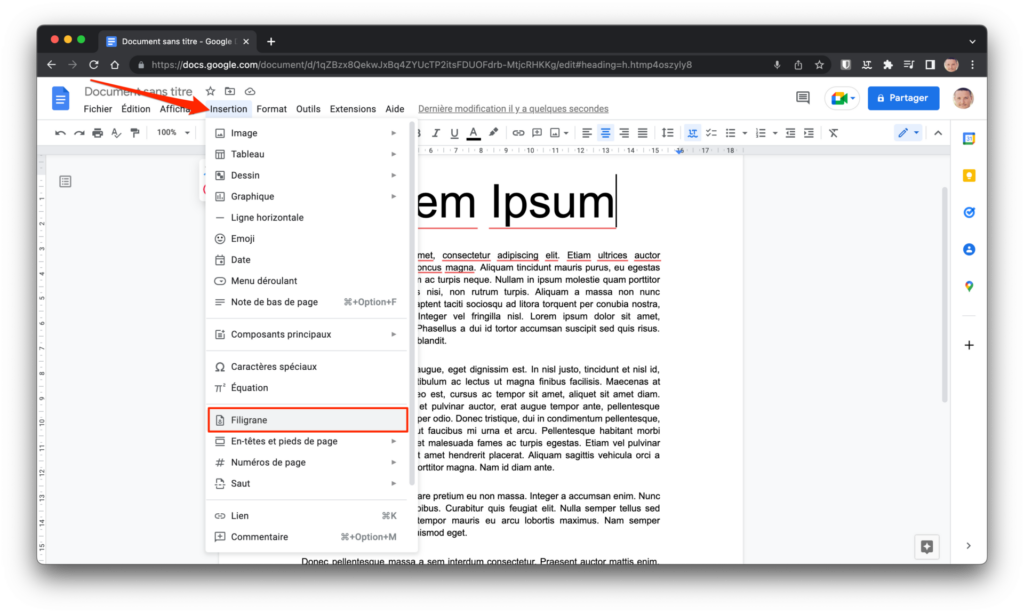
在快門水印在屏幕右側打開,在圖像或者文字,並插入要在文檔背景中看到的內容。
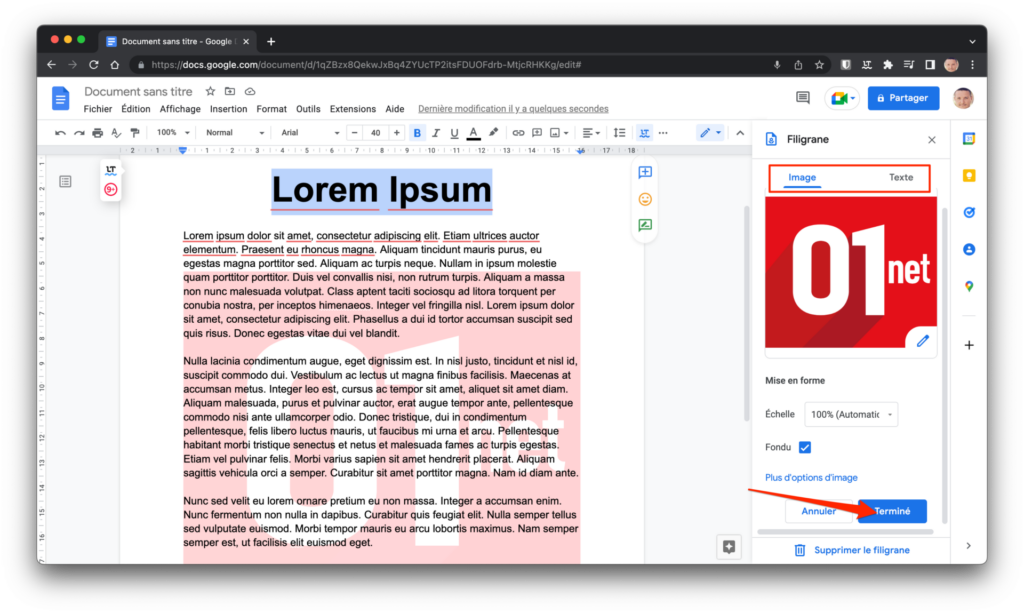
然後單擊結束驗證您的修改。
5。將文檔集成在網絡上
如果您有時在網絡上發布文章,請知道很有可能將Google Docs文檔集成到您的出版物中。通過這樣做,諮詢其內容的人無需直接在Google文檔中訪問文檔。
要獲取“嵌入”代碼,請單擊菜單文件,然後進分享, 選擇在網絡上發布。
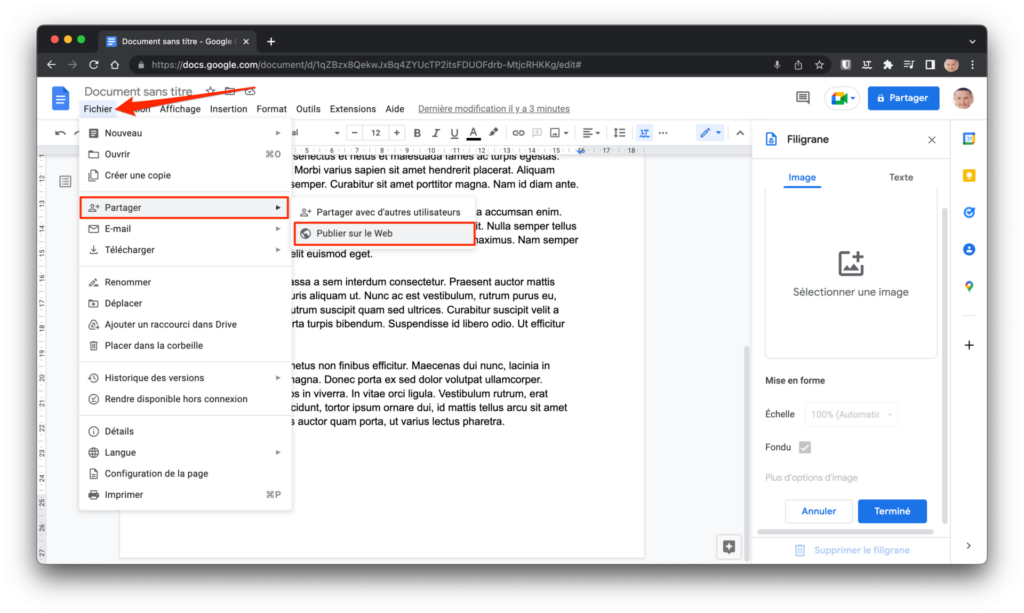
然後將自己放在標籤上整合然後單擊發布。然後,您將獲得文檔集成守則,您只需要將其插入在線出版物工具中。
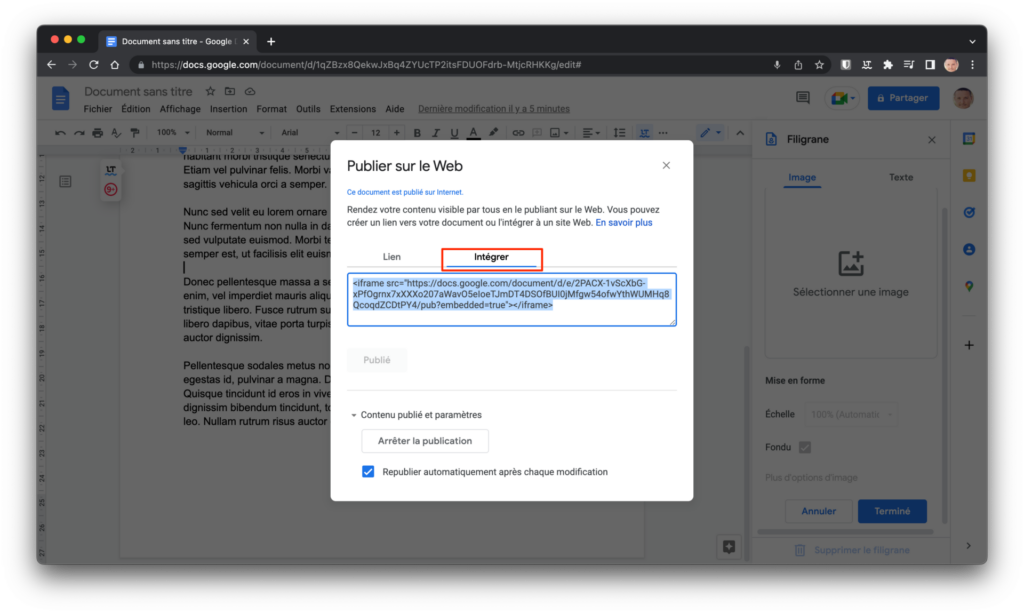
6。安裝擴展
Google文檔的最大優勢之一是,像Chrome一樣,可以通過安裝擴展名來改進它。為此,請單擊菜單擴展,然後在菜單中其他模塊, 選擇下載其他模塊。
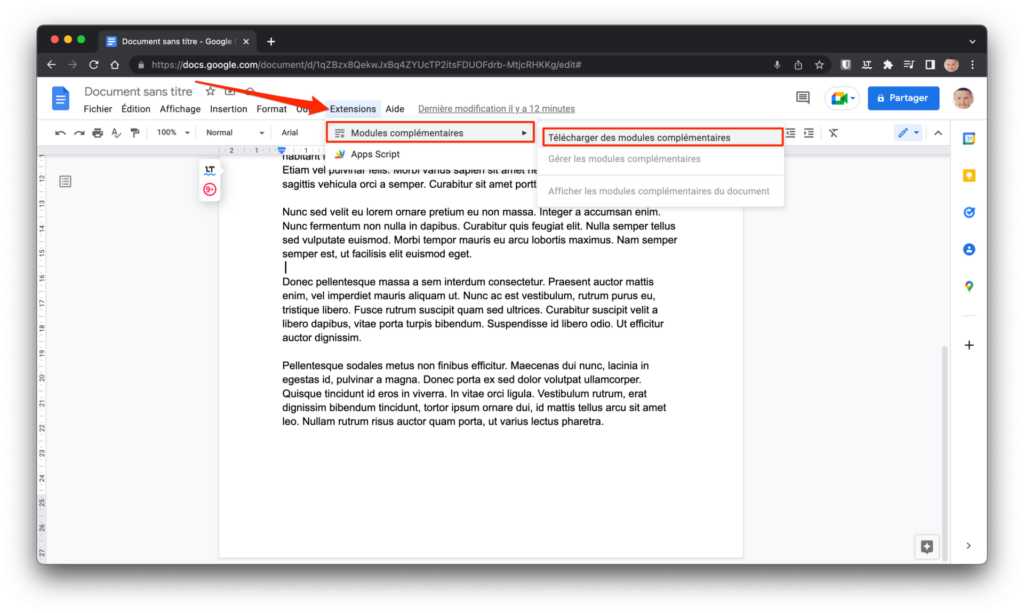
然後應該到達Google Workspace市場,專門用於Google文檔的擴展商店。查看並選擇擴展名後,單擊按鈕安裝程序將其添加到Google文檔中。
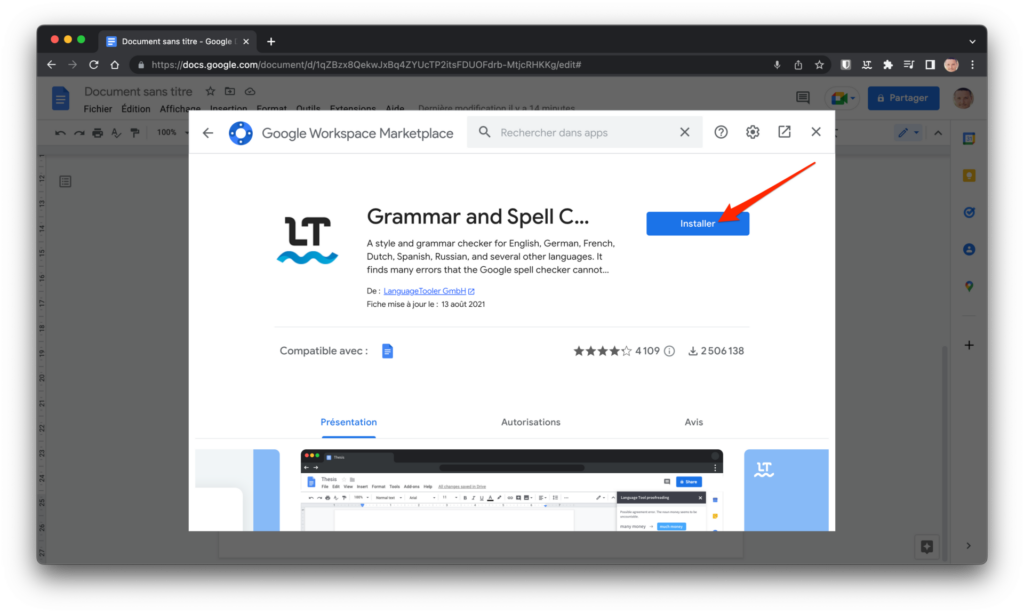
例如,一種很好的方法,可以用出色的拼寫和語法校正來完成Google文檔的本機拼寫languagetool。
7。下載文檔的本地副本
您在Google文檔上創建的文檔並非唯一可存儲在Google Drive上。與其他任何辦公室套件一樣,您可以以各種格式保存文檔的本地副本。
要下載出版文檔的本地副本,請單擊菜單文件,然後進下載,選擇需要文檔副本的文件格式。
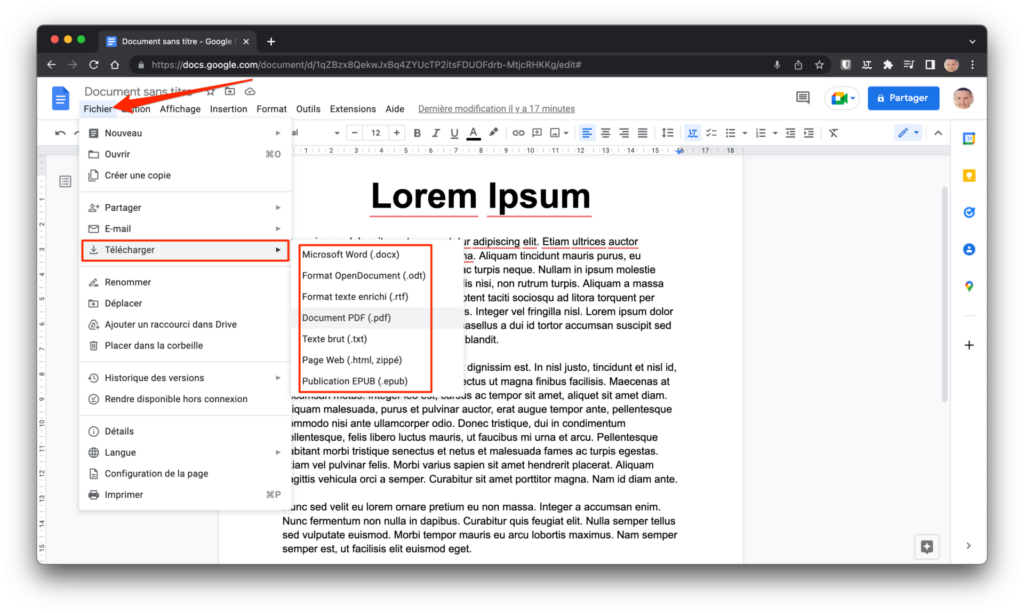
您將能夠非常輕鬆地生成剛剛以.doc格式(與Office兼容)或PDF格式創建的文檔,如果您必須將其發送給第三方,則可以實用。
8。比較兩個文檔
您是否剛剛創建了兩個相當相似的文檔,但您無法注意到差異?請勿驚慌,Google文檔為此合併了專用工具。
從要比較的文件之一中,單擊菜單工具然後選擇比較文件。
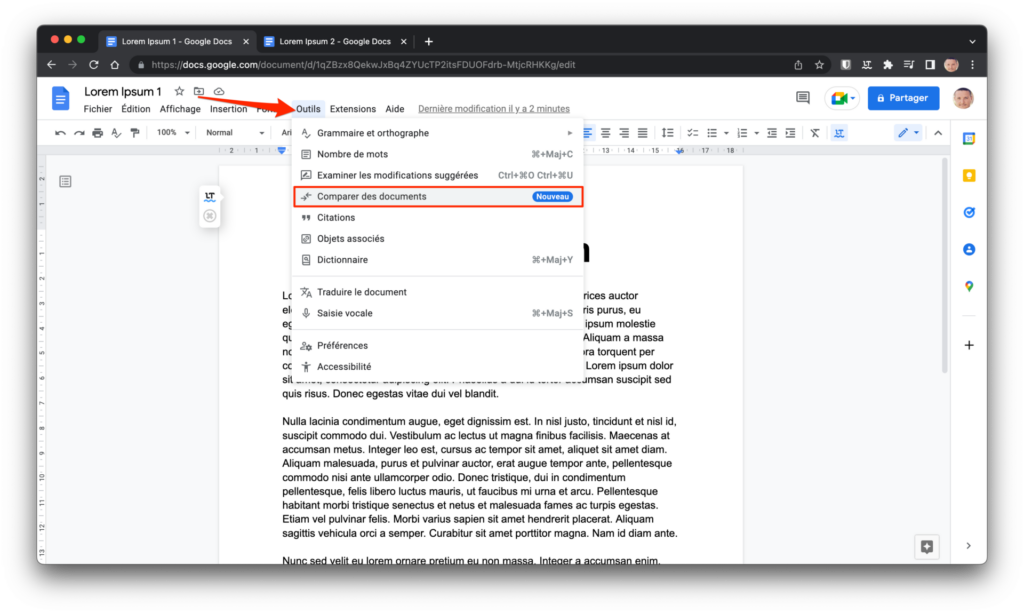
在出現的彈出窗口中,單擊字段選擇用於比較的文檔並選擇與出版文檔進行比較的文檔。然後單擊按鈕比較。
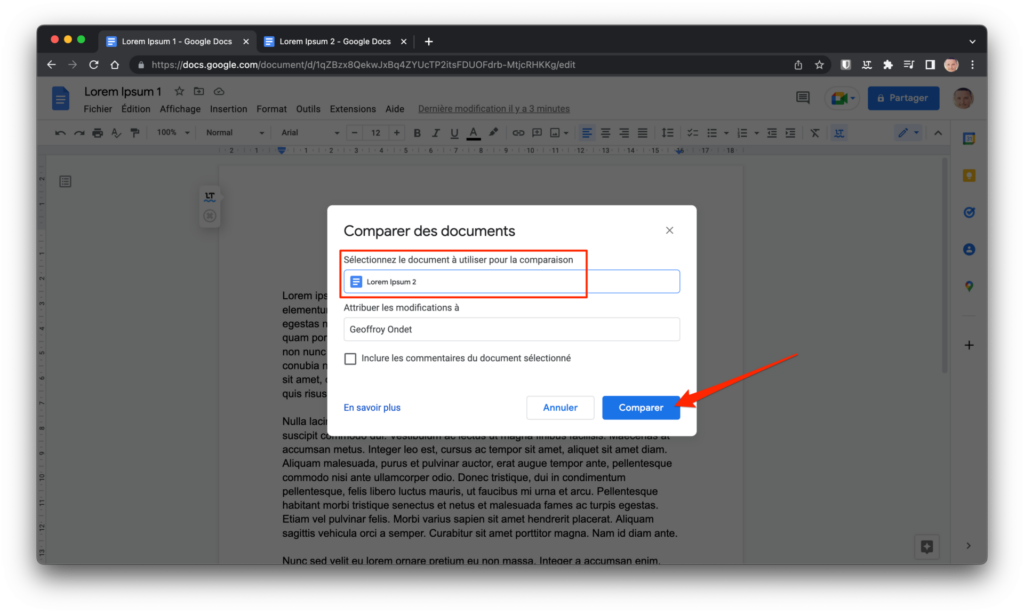
一旦Google文檔完成了工作,完成比較應該打開。單擊按鈕打開查看已註意到的差異。
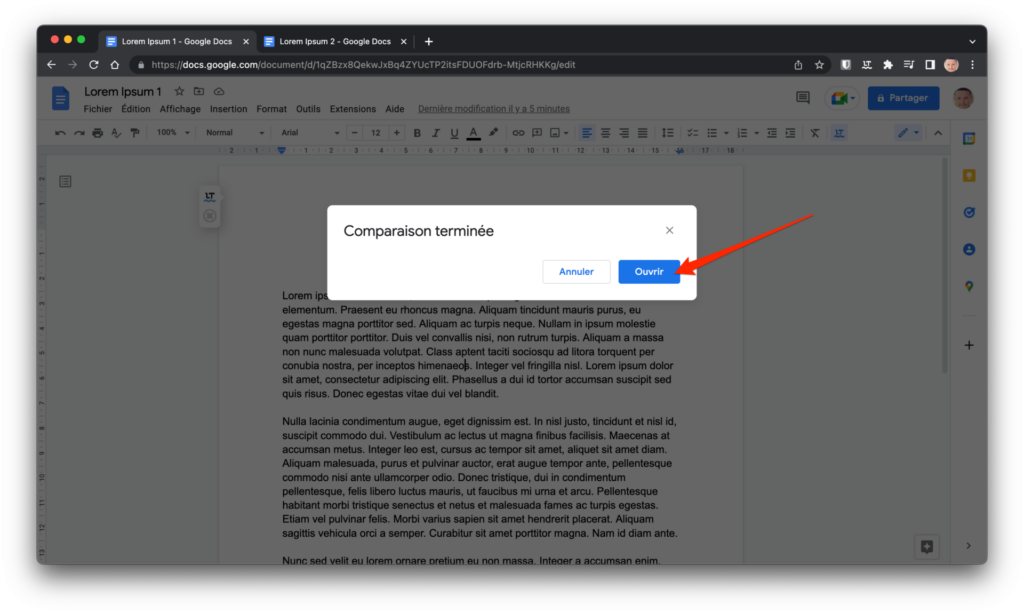
顯示兩個文檔之間的比較頁面。初始文檔的所有不同元素均以顏色顯示。此外,屏幕右側顯示的框告訴您所有發現的更改。
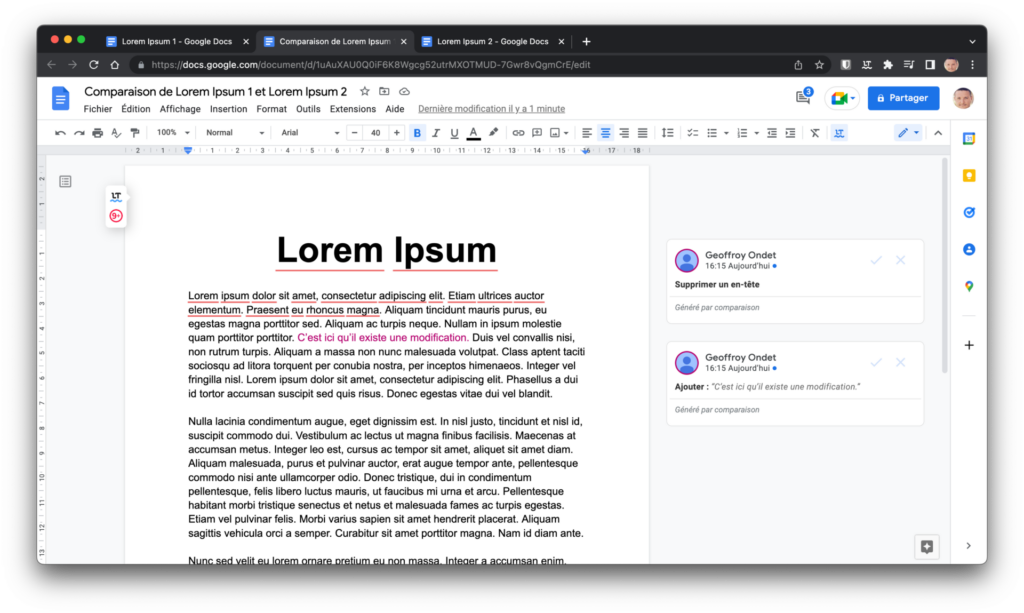
9。配置自動替換選項
您必須經常使用某些特殊字符嗎?而不是不斷不得不從菜單上撿起它們插入>特殊字符,您可以創建替換快捷方式以更輕鬆地輸入它們。首先,通過複製您想要輕鬆掌握剪貼板的特殊性質。
然後單擊菜單工具然後去偏好。
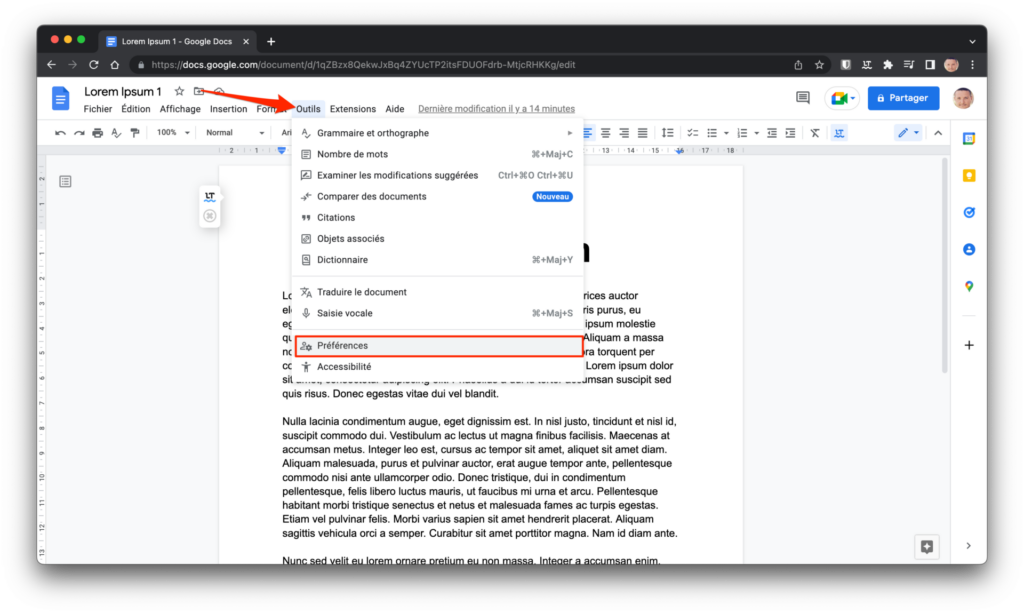
在顯示的窗口中,選擇選項卡取代。您只需要輸入在現場使用的快捷方式代替,然後粘貼必須在現場替換的標誌par。在我們的情況下,我們希望Google Docs自動參展商2當我們摩擦鍵盤時。
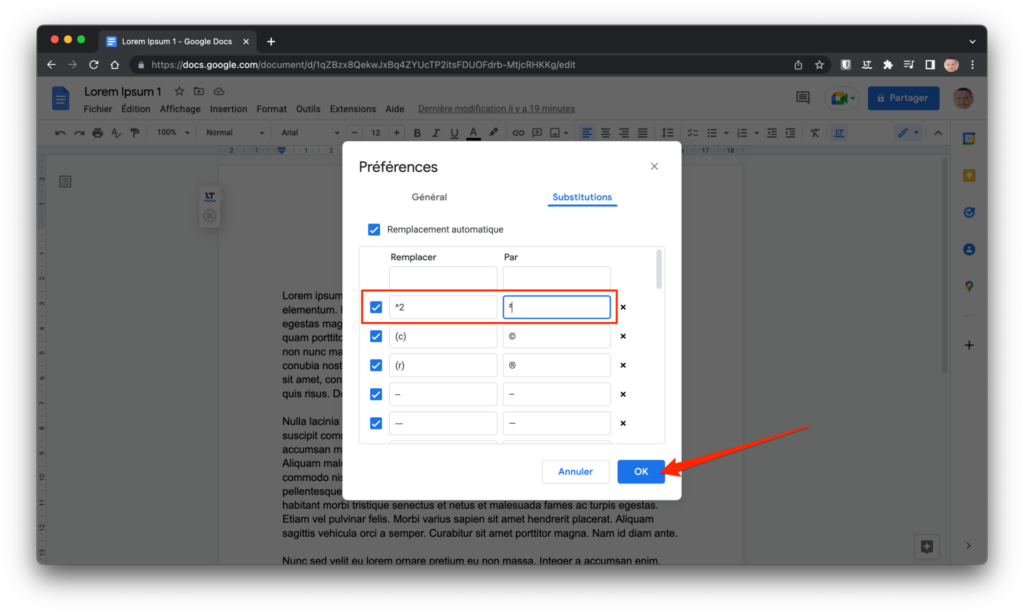
現在,每次您輸入配置的快捷方式時,Google Docs都會自動用您指示的文本替換它。
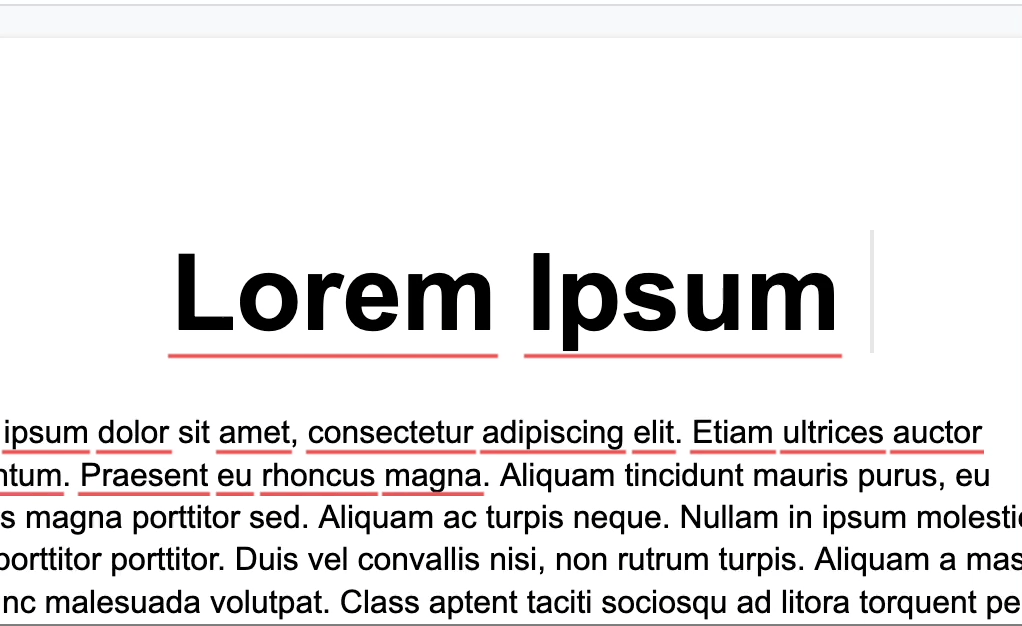
10。主鍵盤快捷鍵
您不會逃脫鍵盤快捷鍵。像任何良好的自我尊重工具一樣,Google文檔會照顧許多鍵盤快捷鍵。Google已經發布了很長的清單在Windows,MacOS和Chromeos的支持頁面上。
如果似乎很難握住它們,請仔細檢查似乎對您的日常任務最有用的捷徑,並在某個地方註明它們以幫助您持有它們。無論使用哪種工具,對鍵盤快捷鍵的良好了解至關重要。通過學習它們,您將更快地工作,將限制重複的任務並節省寶貴的時間。







