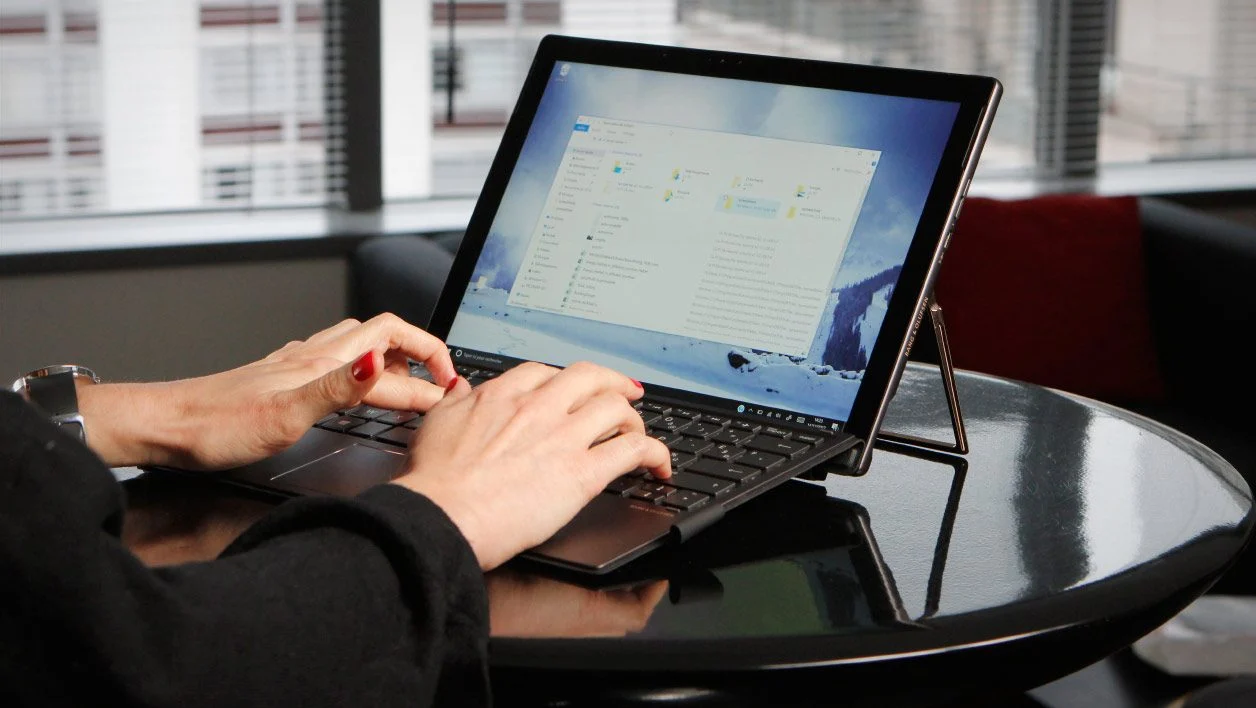每年,蘋果都會更新不再支援的所有舊設備的清單。考慮到復古,某些舊的 Mac,儘管它們仍然擁有相當不錯的硬體配置,但發現自己被剝奪了新功能和安全更新。
然而,這些被 Apple 淘汰的機器中的很大一部分仍然完全能夠運行較新且官方不支援的 macOS 版本。作為證明,開源項目OpenCore 舊版補丁程序提供的功能就是為您的舊 Mac 打補丁,使其能夠像任何最新的機器一樣安裝最新版本的 macOS。
該實用程式基於 Python,是一個引導程序,負責在 Mac 的啟動序列期間將資料注入並更正到記憶體中,而不是在硬碟上使用它們。按照其工作方式,OpenCore Legacy Patcher 允許您在較舊的配置上幾乎無縫地啟動最新版本的macOS 安裝,以提供近乎本機的體驗,就像您在仍受官方支援的Mac(而非Apple)上一樣。
當然,使用這個工具並進行設定需要做一些準備,但是在被 Apple 拋棄的舊 Mac 上安裝最新版本的 macOS 的過程並不是很神奇。但要小心,在開始之前,您必須記住,您需要耐心等待:完成整個過程可能需要幾個小時。在下面幾行中,您將了解在老式 Mac 上安裝最新版本 macOS 所需了解的所有資訊。
如何識別您的 Mac 版本?
在您急於在舊 Mac 上安裝 Apple 不支援的 macOS 版本之前,您需要確定後者的確切型號,以檢查它是否與 OpenCore Legacy Patcher 相容。首先,應用程式本身需要一台至少運行 OS X 10.10 Yosemite 或更高版本的 Mac。根據您要安裝的 macOS 版本,還有某些先決條件。因此,如果您希望能夠為 macOS Ventura 或更高版本建立安裝,則需要一台至少運行 OS X 10.11 El Capitan 或更高版本的 Mac。此外,OpenCore Legacy Patcher 在其文件中解釋說,Patcher 本身旨在從 macOS 11.X Big Sur 過渡到 macOS 14.X Sonoma。
最後,關於安裝過程本身,它只能在某些 Mac 型號上進行。您可以透過存取找到相容機器的列表在此頁面上。
請注意,OpenCore Legacy Patcher 不適用於 PowerPC 電腦或 Apple Silicon Mac(無論如何,Apple 仍支援後者)。
若要確定您的 Mac 是否屬於其中之一,請按一下蘋果菜單,然後轉到關於這款 Mac。您應該已經能夠識別型號名稱、螢幕尺寸和發佈時間。

您也可以直接搜尋其 ID 號碼來進一步查找。為此,在概覽選項卡從視窗關於這款 Mac, 點選系統報告。出現的視窗應告訴您型號 ID 號碼。我們示範的機器是MacBookPro8.1,2011年初發表的13吋MacBook Pro,搭載2.7GHz Intel Core i7處理器,8GB RAM,macOS最新功能版本為High Sierra ,10.13.6。

對於每個受支援的模型,OpenCore Legacy 在「標記的問題」欄位中提供了可能無法正常工作或有問題的項目的清單。考慮查看這些資訊以確保值得付出努力。 OpenCore Legacy 開發團隊清楚顯示哪些問題已解決,哪些問題可能仍有問題,具體取決於您要在裝置上安裝的 macOS 版本。
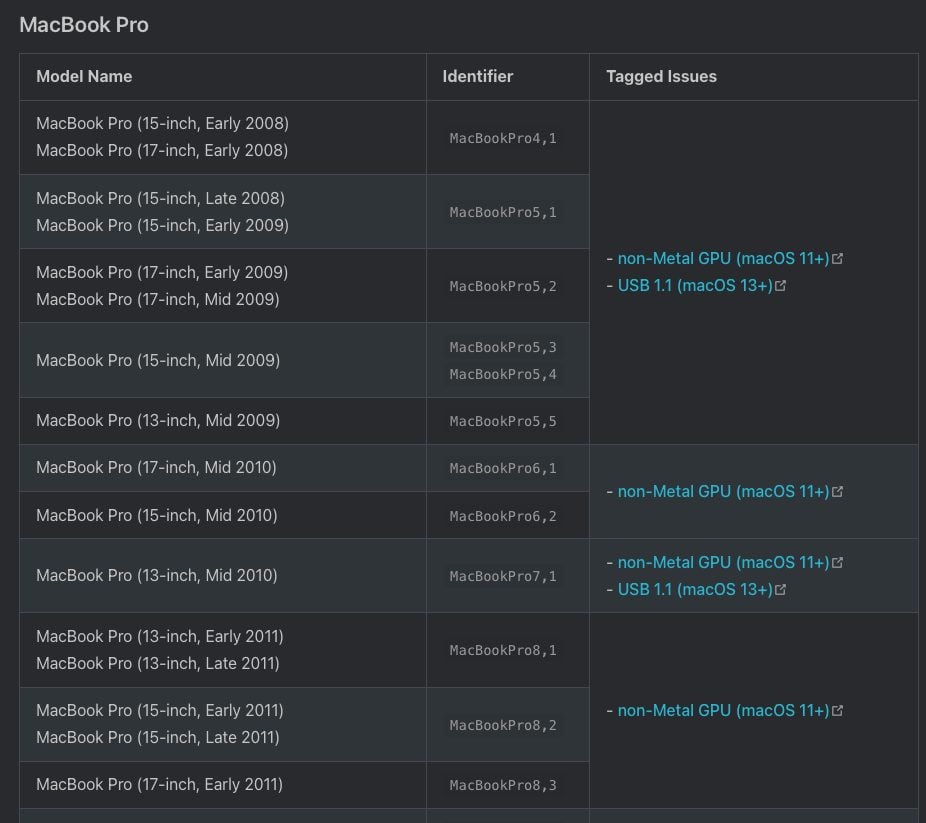
如何使用 OpenCore Legacy Patcher 在 Mac 上安裝不支援的 macOS 版本?
現在您確定您的 Mac 可以安裝原則上不受支援的最新版本的 macOS,您可以開始下載要安裝的 macOS 版本並建立其支援「工具」。對於此過程,您需要一個至少 32 GB 的 USB 驅動器,並將其連接到您的 Mac。該過程結束時,其中的所有資料都將被刪除。
1.下載OpenCore舊版補丁程序
在您的舊 Mac 上,開啟網頁瀏覽器並直接前往此頁面下載最新版本的 OpenCore Legacy Patcher。下載指定文件OpenCore-Patcher-GUI.app.zip在您的 Mac 上並解壓縮它。然後將應用程式拖曳到目錄中應用領域macOS 的。
2.下載macOS安裝程序
現在打開應用程式OpenCore 舊版補丁程序在您的 Mac 上。由於該應用程式能夠對您的 Mac 進行更改,因此 macOS 可能會要求您透過輸入連線密碼來進行身份驗證。然後稍等片刻,程式將安裝某些附加元件。完成此手續後,在程式視窗中按一下建立 macOS 安裝程序。

在出現的彈出視窗中,選擇下載 macOS 安裝程式。

然後,OpenCore Legacy Patcher 將查詢 Apple 的伺服器並向您顯示可下載的 macOS 版本清單。選擇您需要的,然後點擊按鈕下載。

然後,請耐心等待該實用程式將 macOS 安裝程式下載到您的 Mac。
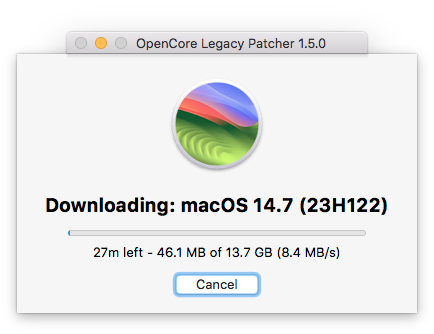
提供足夠的儲存空間
在下載 macOS 版本之前,請確保電腦上有足夠的儲存空間。 OpenCore Legacy Patcher 確實需要一定的空間來下載並解壓縮您電腦上的 macOS 安裝程式。例如,對於 macOS Sonoma,您將需要至少 27.3 GB 的可用空間。如果您沒有足夠的空間,則會自動顯示錯誤訊息,直到您釋放裝置儲存空間。
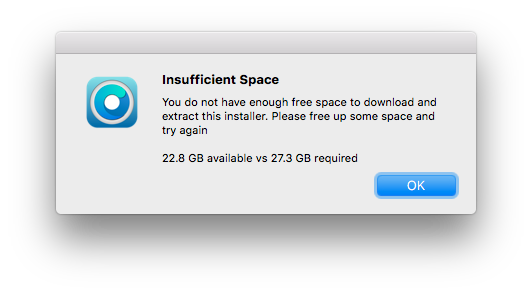
3. 建立安裝USB
下載 macOS 後,OpenCore Legacy Patcher 將提供創建 macOS 安裝程式的功能。為此,當窗口建立 macOS 安裝程序顯示,按一下是的。
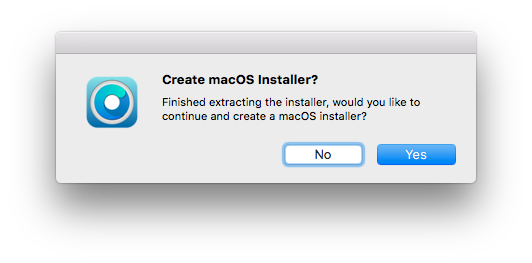
在下一個視窗中,選擇您剛下載的本機 macOS 安裝程式檔案。為此,請單擊安裝 macOS 索諾瑪(如果您選擇索諾瑪,就像我們一樣,顯然)。
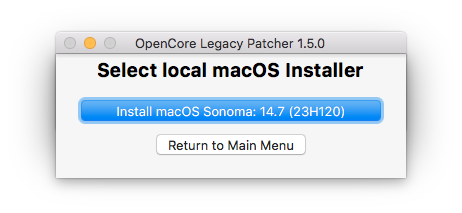
OpenCore Legacy 現在應該顯示連接到 Mac 的外部儲存媒體的清單。按一下插入 Mac 的 USB 隨身碟以將其選取。
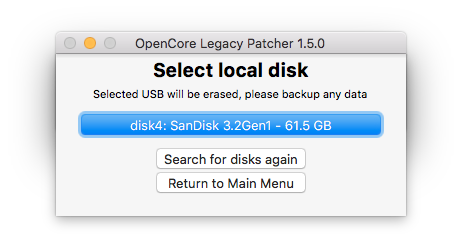
然後會出現一個確認窗口,提醒您 USB 隨身碟上包含的所有資料都將被刪除。點擊按鈕是的確認。
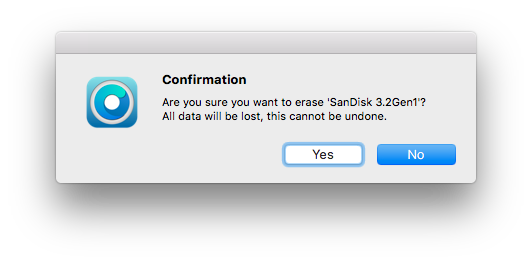
這時候你可以去喝杯咖啡了。 OpenCore Legacy Patcher 確實會將修改後的 macOS 安裝程式寫入 USB 隨身碟。這個過程可能需要三十多分鐘才能完成。
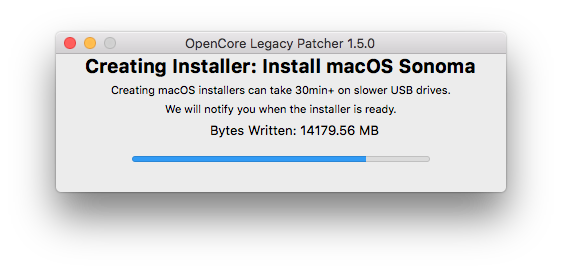
USB 隨身碟準備就緒後,將出現一個顯示訊息已成功建立 macOS 安裝程式的窗口,表示您的 Mac 的 macOS 安裝程式已準備好建立。然後,此對話方塊會詢問您是否要繼續在 USB 隨身碟上安裝 OpenCore。點擊按鈕是的。
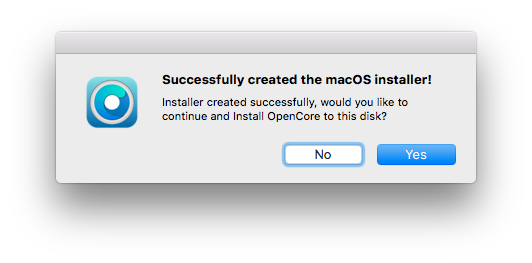
4. 在 USB 隨身碟上安裝 OpenCore
在上一步中點擊「是」按鈕後,OpenCore Legacy Patcher 將建立您的 Mac 從您正在建立的安裝 USB 隨身碟啟動所需的 OpenCore 配置。
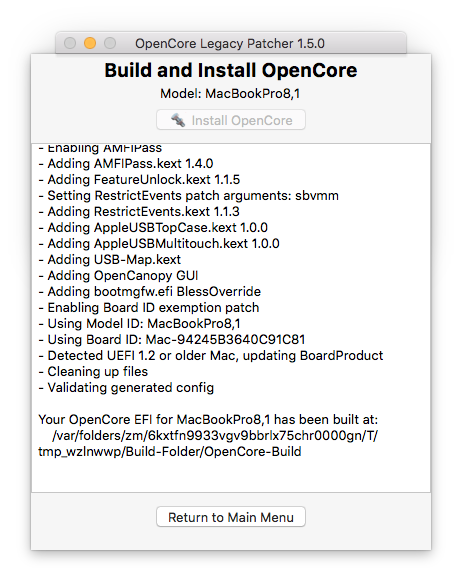
配置準備就緒後,將出現一個新視窗已完成 OpenCore 配置的構建顯示。然後點擊按鈕安裝到磁碟。
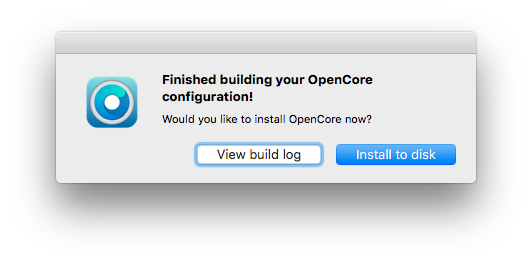
然後該實用程式將顯示可用儲存媒體的清單。選擇您先前用於建立 macOS 安裝程式的 USB 隨身碟。

然後點選EFI分割區(原則上預設選擇)以驗證USB隨身碟上OpenCore配置的安裝。
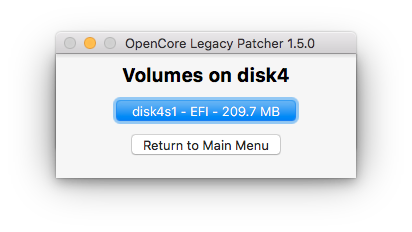
5. 在 USB 隨身碟上重新啟動 Mac
一扇窗戶重啟即可應用現在應該顯示。點選重新啟動開始重新啟動 Mac,然後按一下 按鈕驗證重新啟動重新啟動。
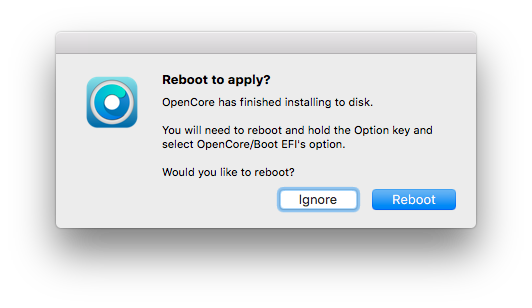
當您重新啟動機器時,按住鍵盤上的 Alt 鍵。原則上,應該為您提供三張磁碟來啟動您的 Mac。選擇電噴引導並按 鍵進入鍵盤的。
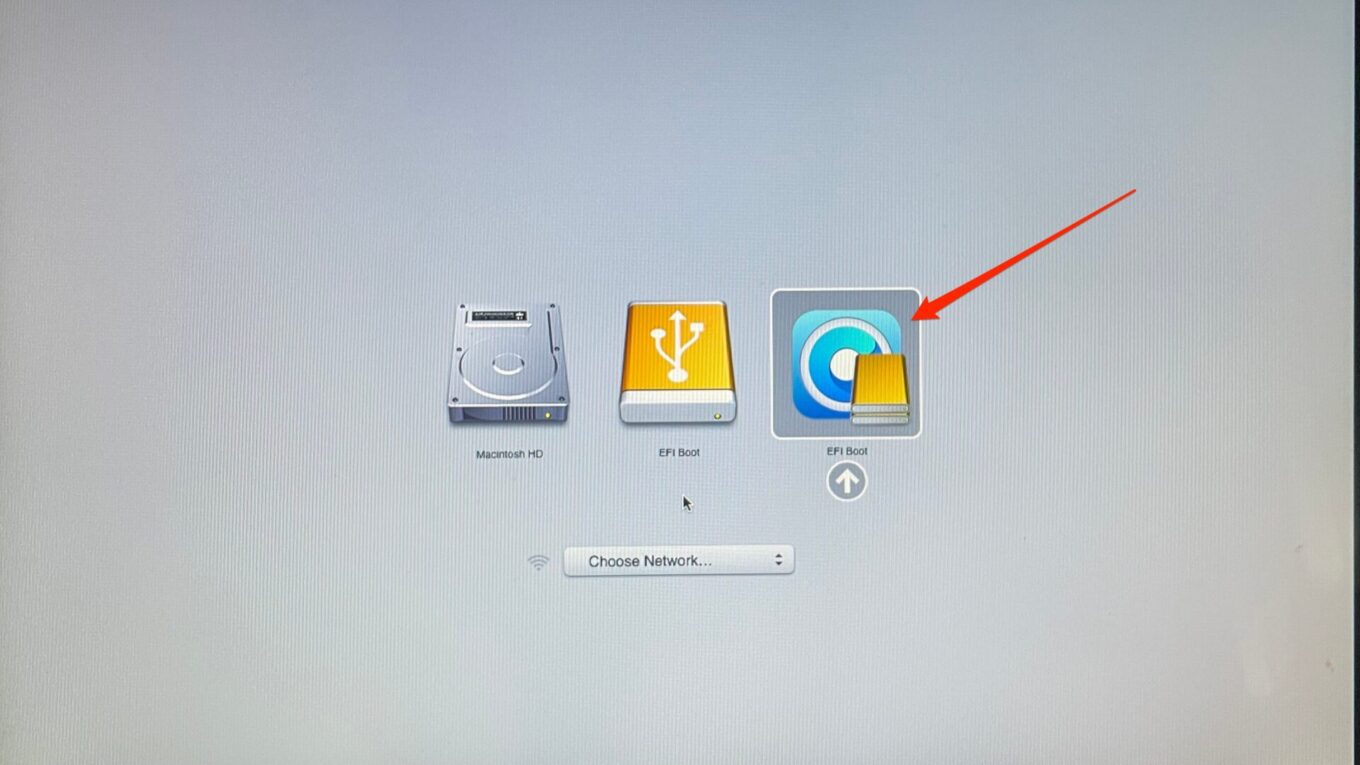
6.安裝macOS
現在 OpenCore 已載入到您的 Mac 上,並顯示包含目前系統的磁碟以及您已設定的 macOS 安裝程式。選擇安裝macOS並按下鍵盤上的 Enter 鍵。
現在,請按照安裝精靈中顯示的說明在 Mac 上安裝新版本的 macOS。請隨意使用「磁碟工具」來完全格式化您的安裝磁碟,以恢復健康的狀態。請注意,如果您的 Mac 的主儲存媒體沒有足夠的空間,您絕對必須執行此步驟。新版本 macOS 的安裝是與舊安裝「一起」完成的。請記得提前備份您的資料。
然後選擇要安裝 macOS 的磁碟並等待 macOS 安裝繼續。這可能需要幾十分鐘。
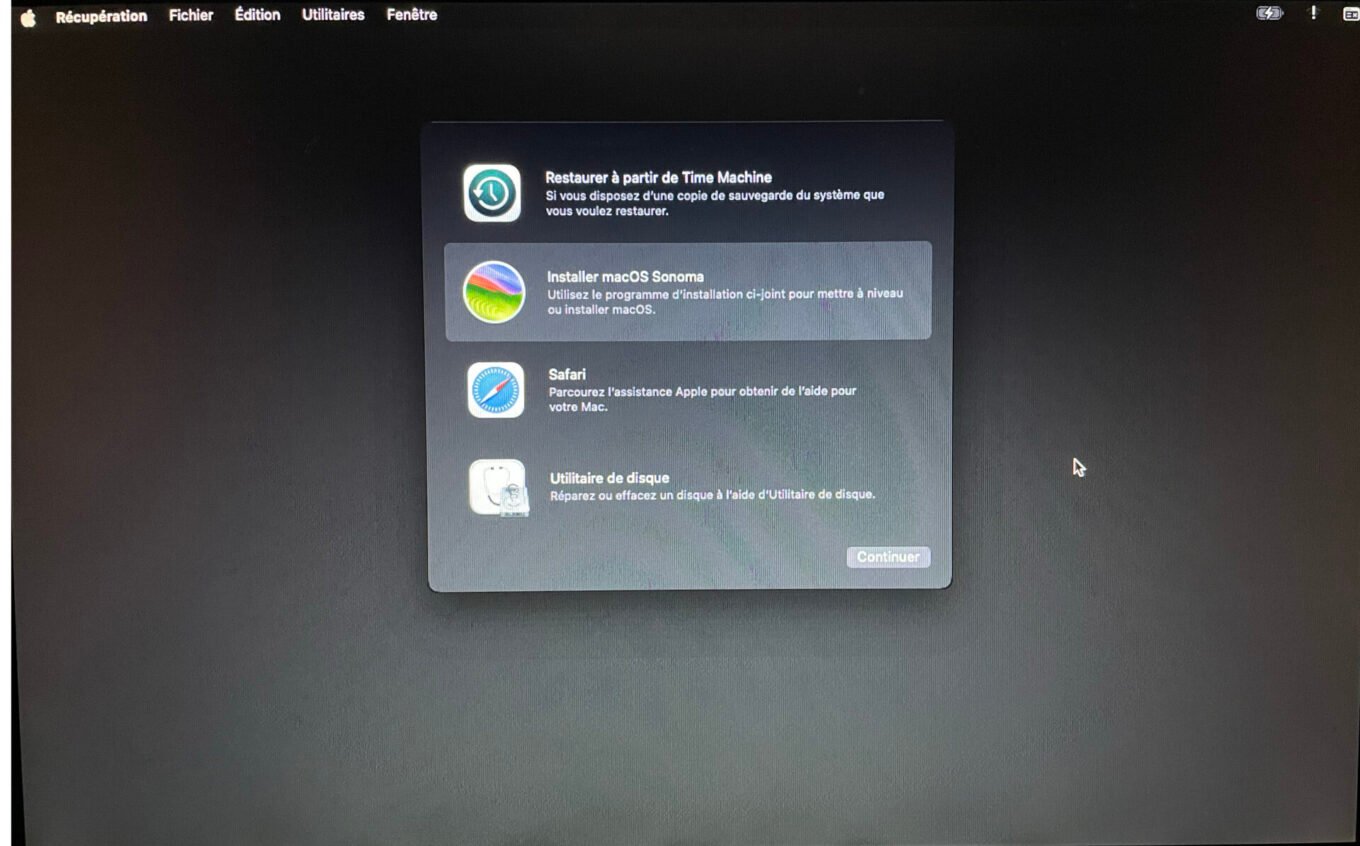
如果您的 Mac 似乎卡在「還剩不到 1 分鐘」訊息上
在 macOS 安裝結束時,當出現「還剩不到一分鐘」訊息時,您的 Mac 可能會出現凍結狀態並顯示此訊息幾分鐘。不要驚慌,這完全正常。在其頁面專門討論已知問題,OpenCore Legacy 團隊解釋道:
「系統被『掛起』是很常見的,特別是對於那些沒有來自舊 CPU/行動硬體的 AES 指令的裝置。在此階段,會執行大量加密,這可能會使系統看起來被封鎖。事實上,他們正在努力完成安裝。
此步驟可能需要幾個小時或更長時間,具體取決於磁碟速度,因此此時請耐心等待,不要手動關閉或重新啟動計算機,因為這會中斷安裝並迫使您重新開始。如果您認為系統卡住,請按 Caps Lock 鍵。如果指示燈亮起,表示您的系統正忙且未凍結。 »
無論哪種方式,安裝完成後您的 Mac 都會自動重新啟動。
7.設定macOS
Mac 重新啟動後,選擇剛安裝的 macOS 版本,然後等待系統載入啟動精靈。依照精靈指示的不同步驟依序選擇您所在的國家/地區、將 Mac 連接至 Wi-Fi 網路、輸入您的姓名、連接您的 iCloud 帳戶、選擇您的偏好設定等。
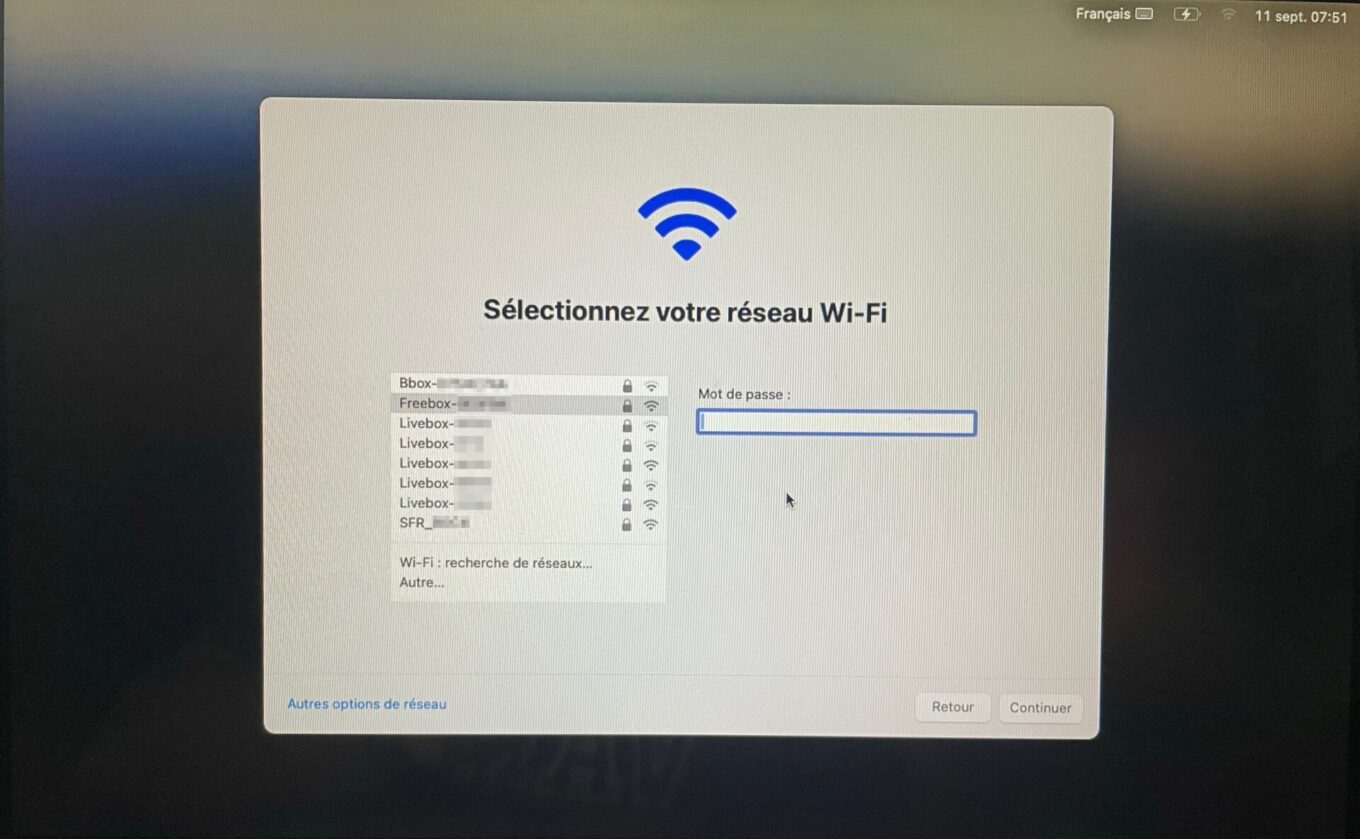
8. 設定無USB啟動
此時,您的 Mac 仍需要連接 USB 隨身碟才能自行啟動至不支援的 macOS 版本。將其安裝到 USB 記憶棒上以便 Mac 在其上啟動後,您實際上需要在系統磁碟上本地安裝 OpenCore,以便機器可以使用 USB 記憶棒切斷電源線。
通常,當您第一次到達 macOS 桌面時,幾分鐘後,OpenCore Legacy Patcher 會顯示警報,告訴您它已自動偵測到您從 USB 記憶棒啟動電腦。點選好的。如果沒有,請重新下載 OpenCore Legacy Patcher,安裝應用程式並啟動它。然後點選「安裝 OpenCore Legacy」。
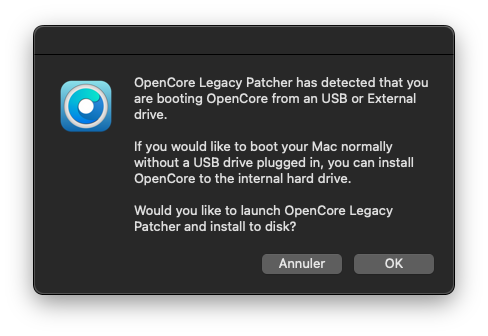
然後,OpenCore Legacy 將建立一個新配置以安裝在系統磁碟上。點擊按鈕安裝到磁碟在窗戶裡已完成 OpenCore 配置的構建顯示的內容。
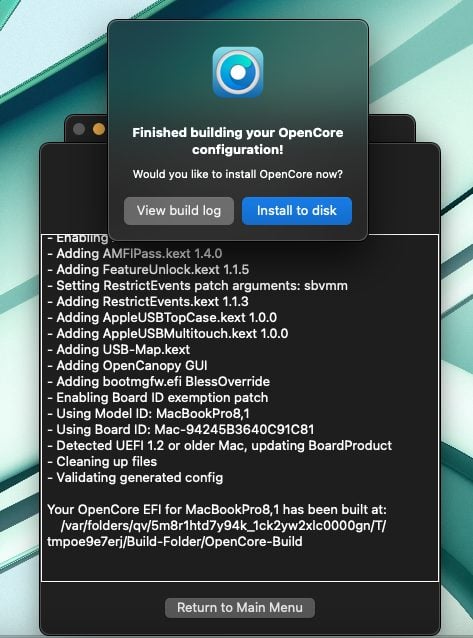
然後從偵測到的儲存裝置清單中選擇 Mac 的系統磁碟,然後按一下要安裝 OpenCore Legacy 的磁碟區 (EFI)。
OpenCore 在您的磁碟機上成功安裝後,將出現「重新啟動以套用」視窗。然後點擊按鈕重新啟動。
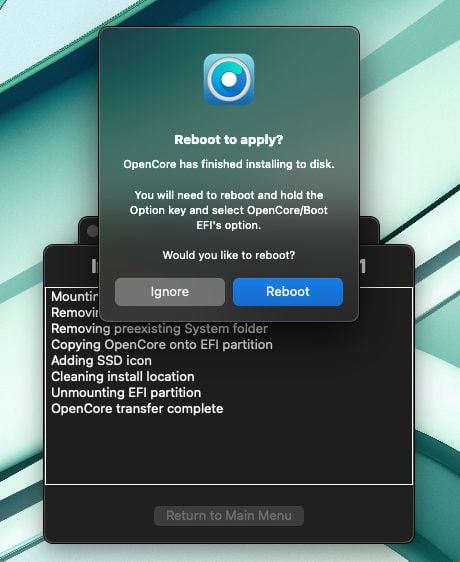
現在從 Mac 上拔下 USB 驅動器,然後讓它像平常一樣啟動。現在您可以像平常一樣使用 macOS,甚至可以安裝官方系統更新。請記住,重新安裝後,您的 Mac 可能會發熱並燒毀幾個小時。這是完全正常的,使用幾個小時後就會平靜下來。您只需要給 macOS 時間來重做作業系統搜尋引擎 Spotlight 的所有索引。

此外,應用系統更新後,macOS 或您的電腦的某些功能可能不再可用。如果您遇到這種情況,您可以嘗試透過在官方網站上下載最新版本的 OpenCore Legacy Patcher,然後在本地重新安裝最新版本的 OpenCore 來解決問題。
9.安裝“根補丁”
要完成安裝,原則上需要安裝「根補丁」。具體來說,這涉及在安裝新版本的 macOS 後安裝硬體驅動程式以及 Mac 正常運作所需的各種修補程式。為此,請在 OpenCore Legacy Patcher 視窗中點擊安裝後根補丁。

然後稍等片刻,程式會搜尋適用於您的 Mac 的補丁。它可能會顯示“所有適用的補丁已安裝在您系統的可用補丁”下。

如果是這樣,這基本上意味著您的 Mac 正常工作所需的所有補丁都已安裝。如果沒有,請按一下開始根補丁,然後等待 OpenCore 安裝必要的元素。
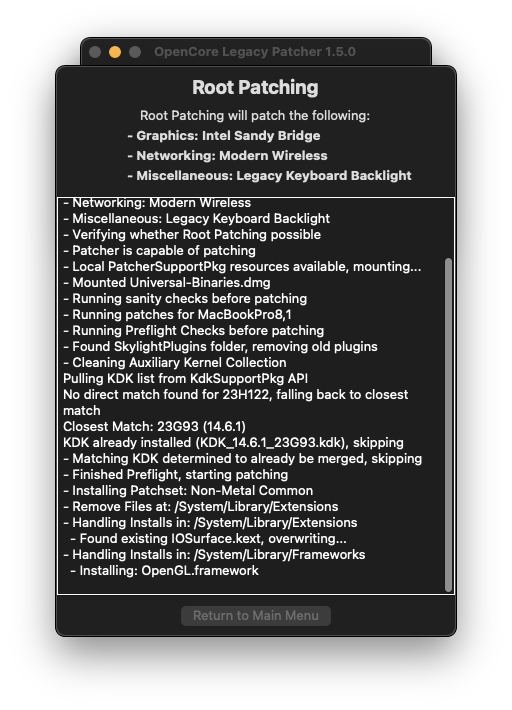
完成後,OpenCore Legacy Patcher 將顯示「重新啟動以套用」視窗。點選重新啟動重新啟動您的機器。
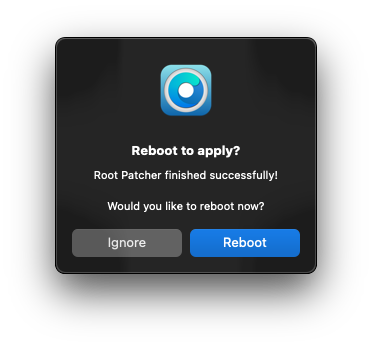
10.禁用啟動選擇器
您可能已經注意到,現在當您啟動 Mac 時,OpenCore Legacy Patcher 啟動選擇器會在您啟動電腦之前出現。完全有可能在啟動時隱藏它,以便您的 Mac 正常啟動,就像使用官方支援的 macOS 版本一樣。為此,請開啟 OpenCore Legacy Patcher,然後點擊 按鈕設定。
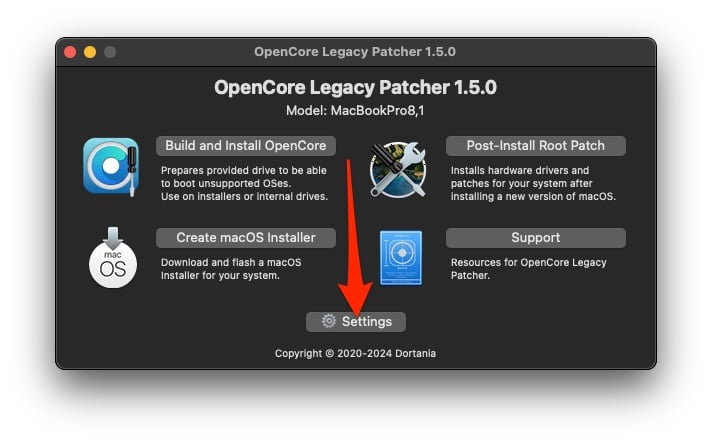
在開啟的視窗中,取消選取該選項顯示 OpenCore 啟動選項r 然後點選返回。
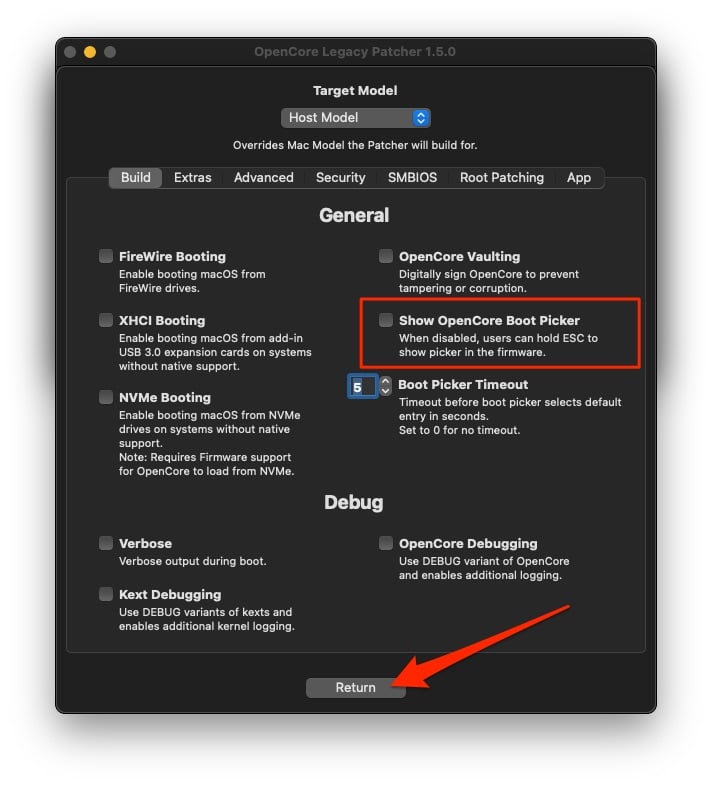
若要套用此更改,您必須重新產生 OpenCore EFI 並將其安裝在啟動磁碟上。為此,請單擊建置並安裝 OpenCore,然後當程式完成建立新配置後,按一下安裝到磁碟。
然後選擇您的系統磁碟,然後按一下分割區EFI選擇它。等待幾秒鐘OpenCore完成操作,然後點擊按鈕重新啟動重新啟動 Mac 並套用變更。
現在,要在 Mac 啟動時顯示 OpenCore 啟動切換器,您需要按住 Esc 鍵。