和許多人一樣,您無疑已經養成了放棄紙張來管理行政程序的習慣。相反,您可能會使用文件的非實體化版本,大多數時候採用 PDF 格式。雖然從電腦或智慧型手機管理這些文件更加簡單,但當您必須在文件底部簽名(有時帶有姓名縮寫)時,事情就會變得複雜。
如果需要由專業人員對文件進行電子簽名,一般不會有問題。大多數時候,他都有一個需要付費的安全解決方案。大多數情況下,您需要在點擊透過電子郵件發送的連結後連接到安全平台(帶有證書、加密解決方案等),以便以最佳方式簽署文件。
然而,一般人會轉向消費者解決方案。顯然有很多用於電子簽名 PDF 文件的解決方案,但並非所有解決方案都是相同的。最重要的是,他們沒有提供足夠的安全措施來保護您的資料。此外,強烈建議不惜一切代價避免使用線上服務。為了什麼 ?因為透過將文件傳送到遠端伺服器,無法向您證明解決方案的發布者沒有使用在那裡找到的個人資料。即使他們在網站上聲明不使用或轉售您的個人數據,這仍然是聲明性的,您無法驗證它。
因此,要簽署 PDF 文檔,最好採用「硬」安裝在您的裝置上的軟體,從而在裝置上本地執行該任務。如果 macOS 和 iOS 相當好(它們本身都包含用於簽署文件的工具),那麼在 Windows 和 Android 上,選擇第三方解決方案至關重要。我們回顧了在 Windows、macOS、Android 和 iOS 上簽署 PDF 文件的最有效的免費工具和方法。
如何在 Windows 上簽署 PDF?
在 Windows 上,有許多免費解決方案,可讓您將手寫簽名新增至 PDF 文件。最簡單的方法是直接在 Microsoft 的網頁瀏覽器 Edge 中開啟文檔,其中包括用於填充 PDF 文件和註釋的工具。在這些註釋工具中,繪圖模組可用於在文件底部「繪製」您的手寫簽名。唯一的缺點是,要新增簽名,您需要使用 PC 的觸控板或滑鼠按住點擊並繪製簽名。而且,它無法保存。因此,每次需要簽署新文件時,您都必須重複該操作。
微軟邊緣並不是唯一提供 PDF 填充和註釋工具的瀏覽器。您也可以選擇火狐瀏覽器。與 Edge 一樣,Firefox 瀏覽器提供了一個用於填寫文件欄位的文字工具,以及一個可用於「繪製」簽名的註釋模組。
如果 Edge 和 Firefox 有時可以提供協助,那麼最簡單的方法仍然是轉向 Acrobat Reader 等專用解決方案。好消息是 Adobe PDF Reader 中的「填寫並簽署」工具可以在該實用程式的免費版本中使用。您將能夠在 PDF 文件中填寫、建立和保存您的簽名和姓名首字母縮寫,而無需擔心。
1. 下載 Adobe Acrobat
如果您還沒有這樣做,請從在您的 PC 上下載並安裝 Adobe Acrobat Reader。在其免費版本中,該實用程式的功能數量有限,但足以滿足我們的興趣,即:填寫並簽署文件。
2. 使用 Adobe Acrobat 開啟 PDF
原則上,安裝後,Adobe Acrobat 應該讓您選擇它作為 Windows 上的預設 PDF 讀取器。如果您已接受,則可以繼續下一步。否則,製作一個右鍵單擊您的 PDF 文檔從 Windows 檔案總管中,然後從上下文功能表中選擇打開方式。
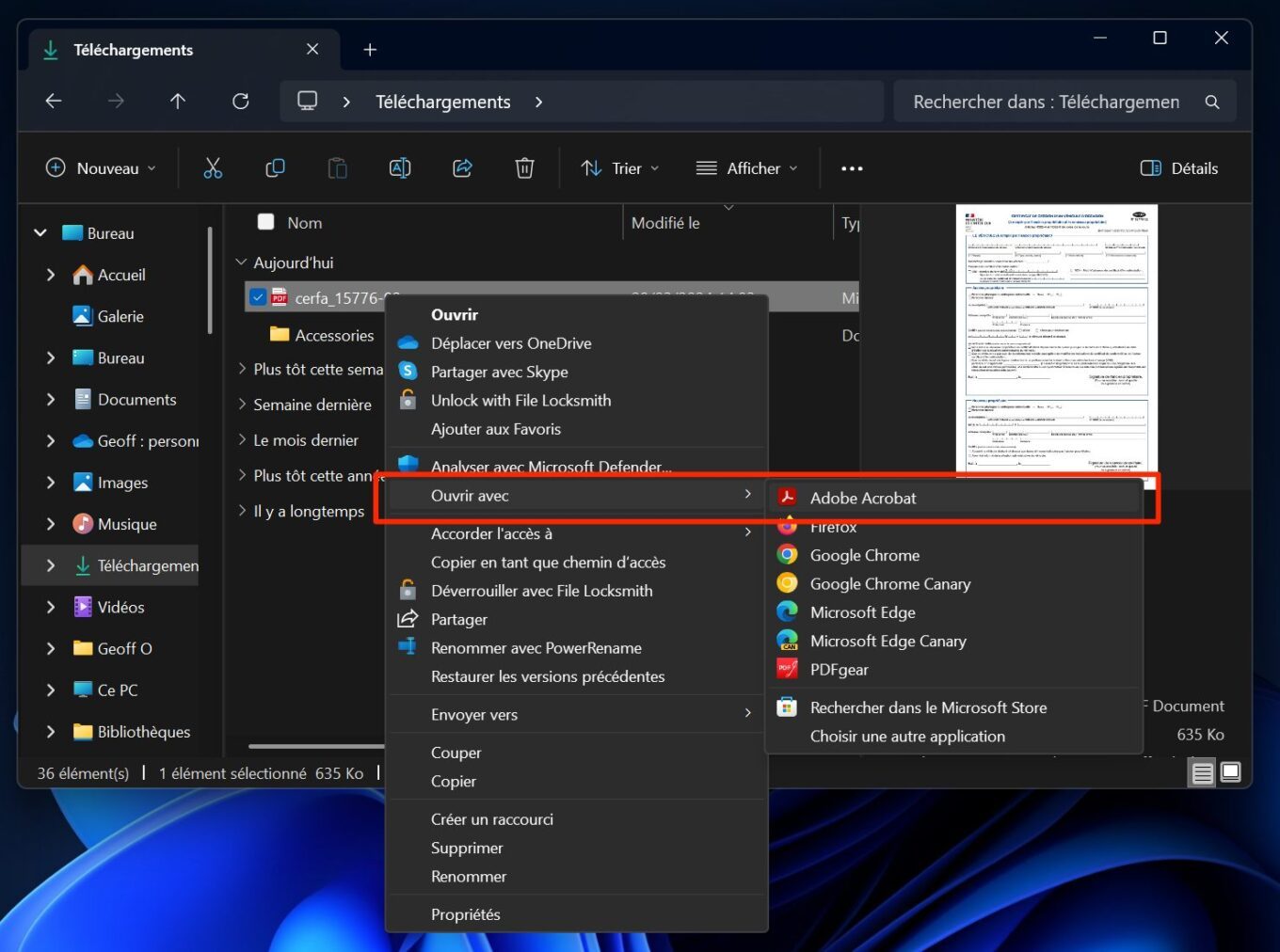
3. 填寫您的 PDF
您的 PDF 文件將在 Acrobat Reader 中開啟。在文件的左側,顯示一個包含多個工具的小標題區塊。若要完成文檔,請選擇由 代表的倒數第二個工具A 被虛線包圍,然後選擇文字輸入。
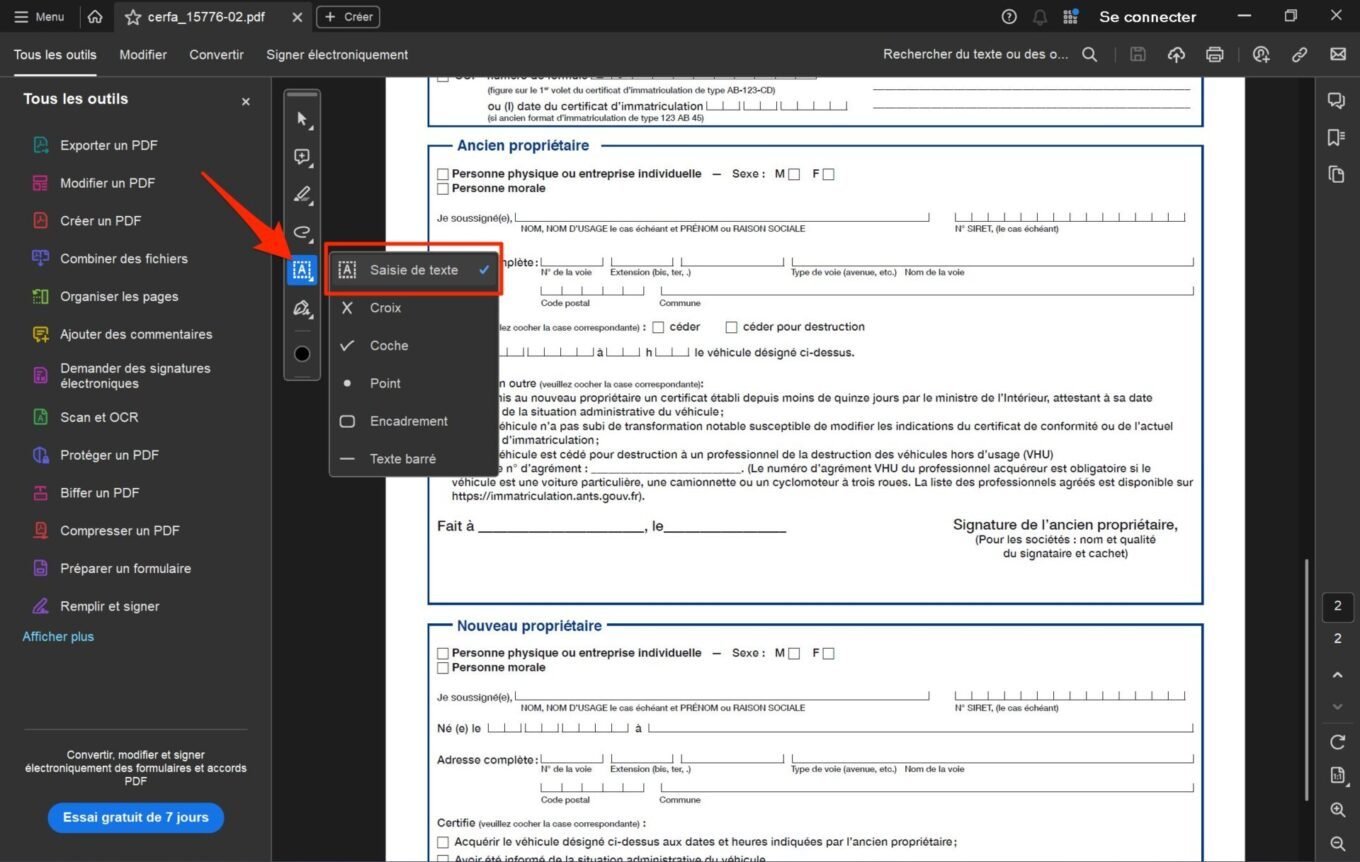
然後滑鼠指標應顯示帶有以下文字的遊標抗體。點擊第一個欄位進行填寫。一個框表示在此輸入文字然後應該顯示。填寫必要的資訊並對每個文字欄位重複此操作。
4. 簽署您的 PDF
現在是時候簽署您的文件了。在工具標題列中,選擇最後列出的項目鋼筆,然後在出現的窗格中按一下添加簽名。
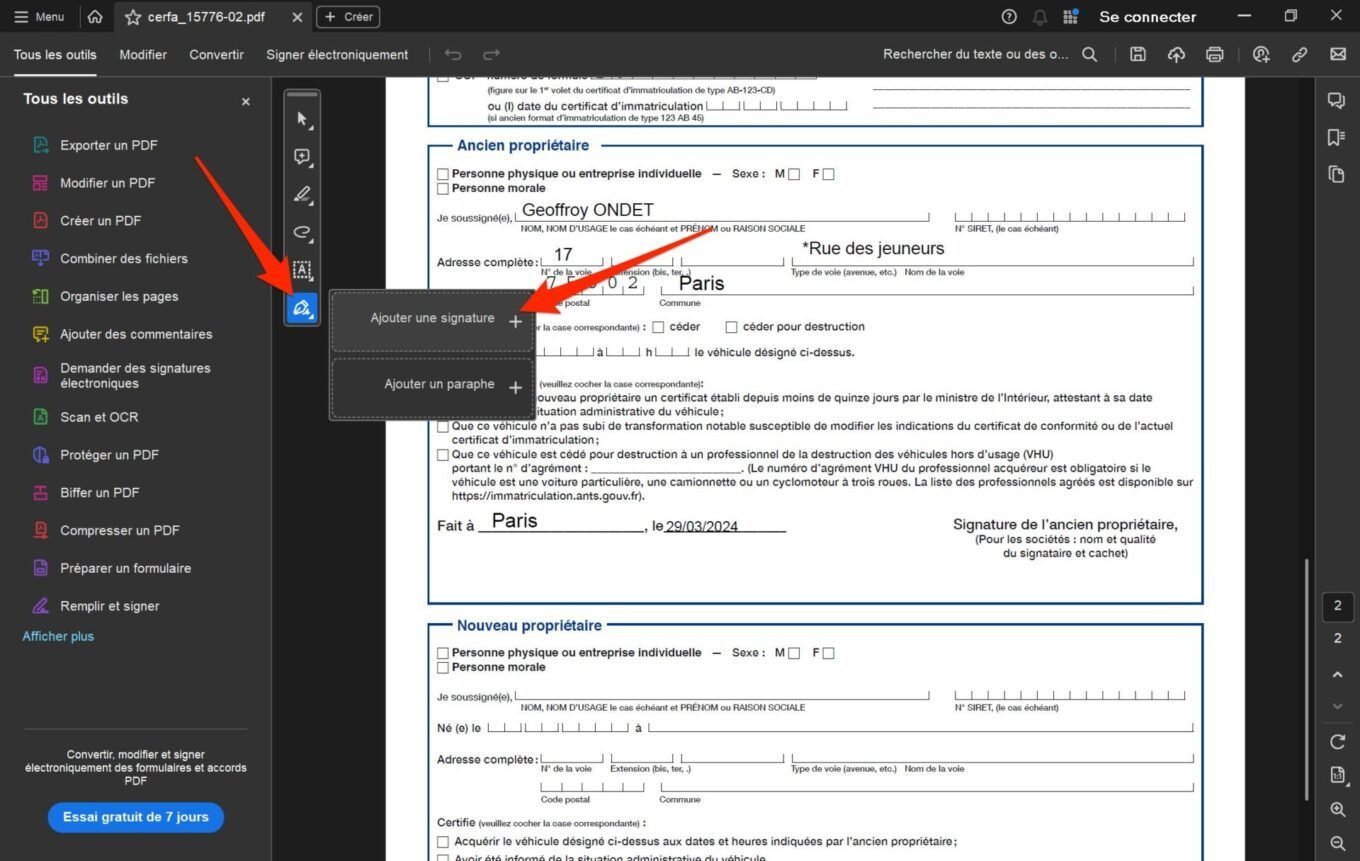
現在顯示三個選項:錐度,示踪劑, 或者影像。第一個允許您輸入簽名文本,並可以修改書寫風格。第二個是 Tracer,讓您可以使用 PC 的觸控板或滑鼠來追蹤您的簽名。最後,第三個也是最後一個圖像可讓您匯入簽名照片。我們感興趣的是最後兩個解決方案。
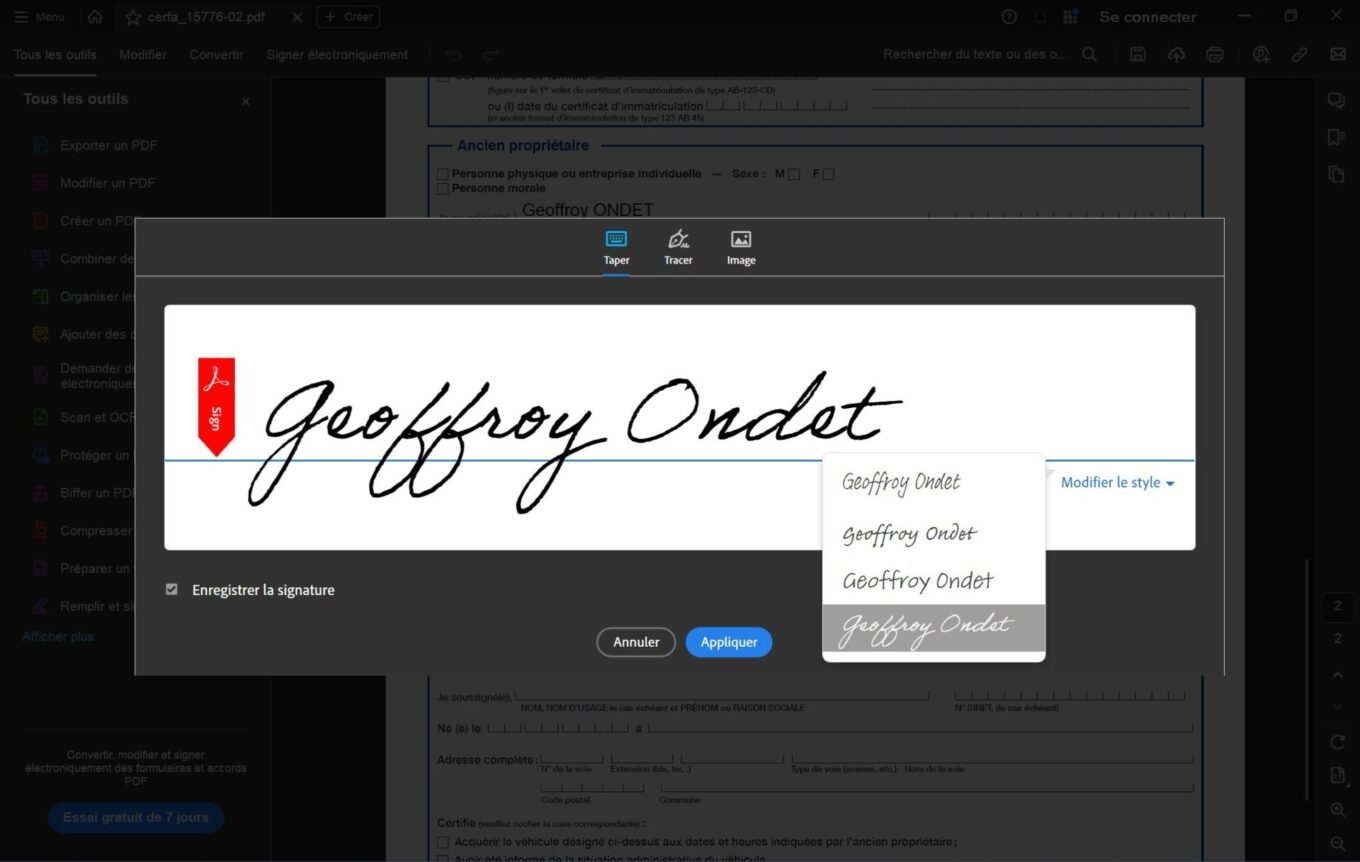
如果您選擇示踪劑您的簽名,選擇該選項,然後使用觸控板指標或滑鼠按住點擊並繪製您的簽名。練習不是很簡單,但不用擔心,你一定能夠擦除您失敗的簽名可以根據需要多次重新開始。當您的簽名滿意後,點擊按鈕申請來保存它。

然後滑鼠指標將顯示您的簽名。按一下要套用的文件區域。如果您的簽名看起來太小,請點擊簽名插頁上顯示的藍點,然後「拉」它以將其放大。
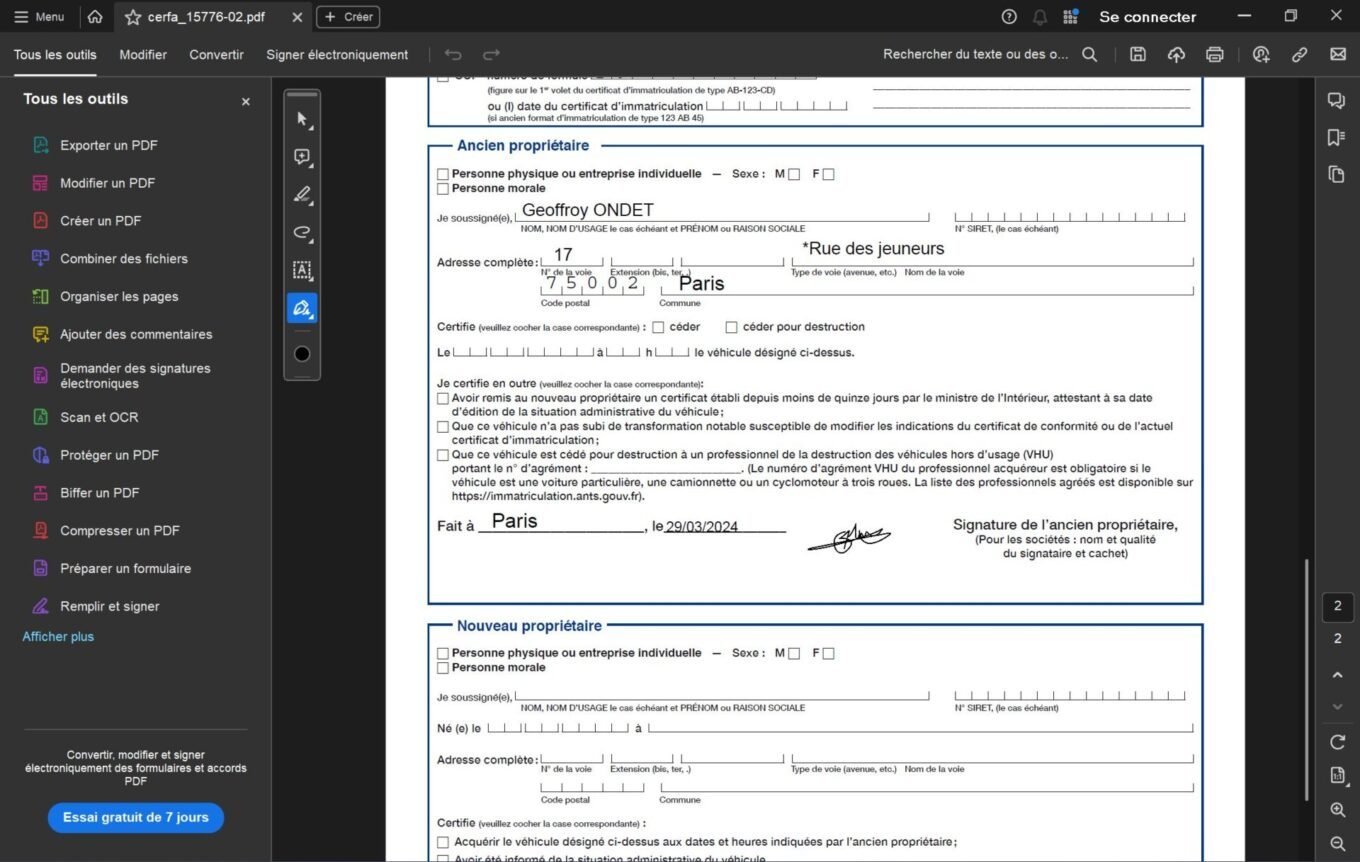
如果您選擇匯入影像,按一下該模組,然後在出現的檔案總管視窗中選擇您的簽名照片。然後您的簽名應該會出現在框框中。點擊按鈕申請來保存它。
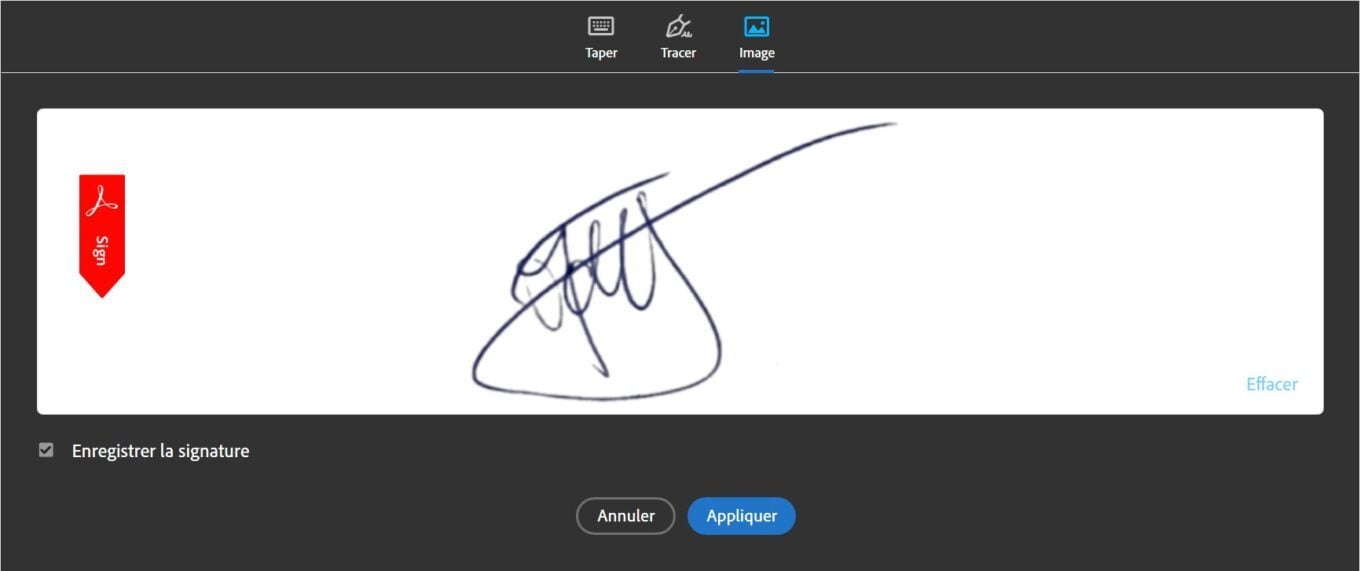
與繪製的簽名一樣,滑鼠指標透明地顯示您匯入的簽名。將其放在要簽署的區域上,然後按一下以新增您的簽名。然後用滑鼠指標「拖曳」框上顯示的藍點來放大它。這種方法無疑是最簡單、最有效的方法,可以讓您在PDF文件上留下最漂亮的手寫簽名。
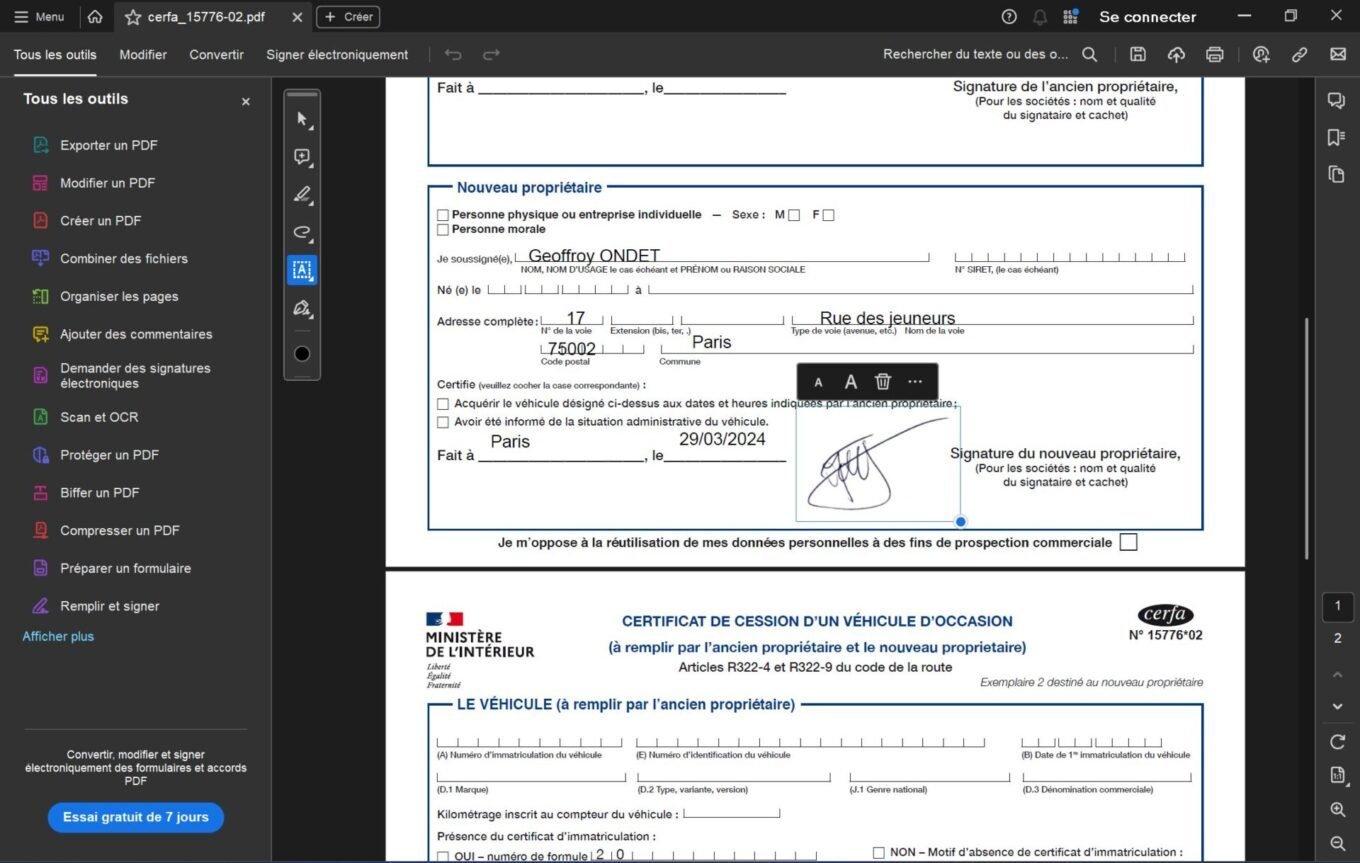
4. 匯出 PDF
現在您所要做的就是保存已完成並簽署的文件。為此,只需單擊視窗右上角的軟碟按鈕即可。如果您想要將文件儲存在來源目錄中,請直接按一下應用程式建議的最近使用的目錄,或按一下選擇其他資料夾將其儲存在其他目錄中。
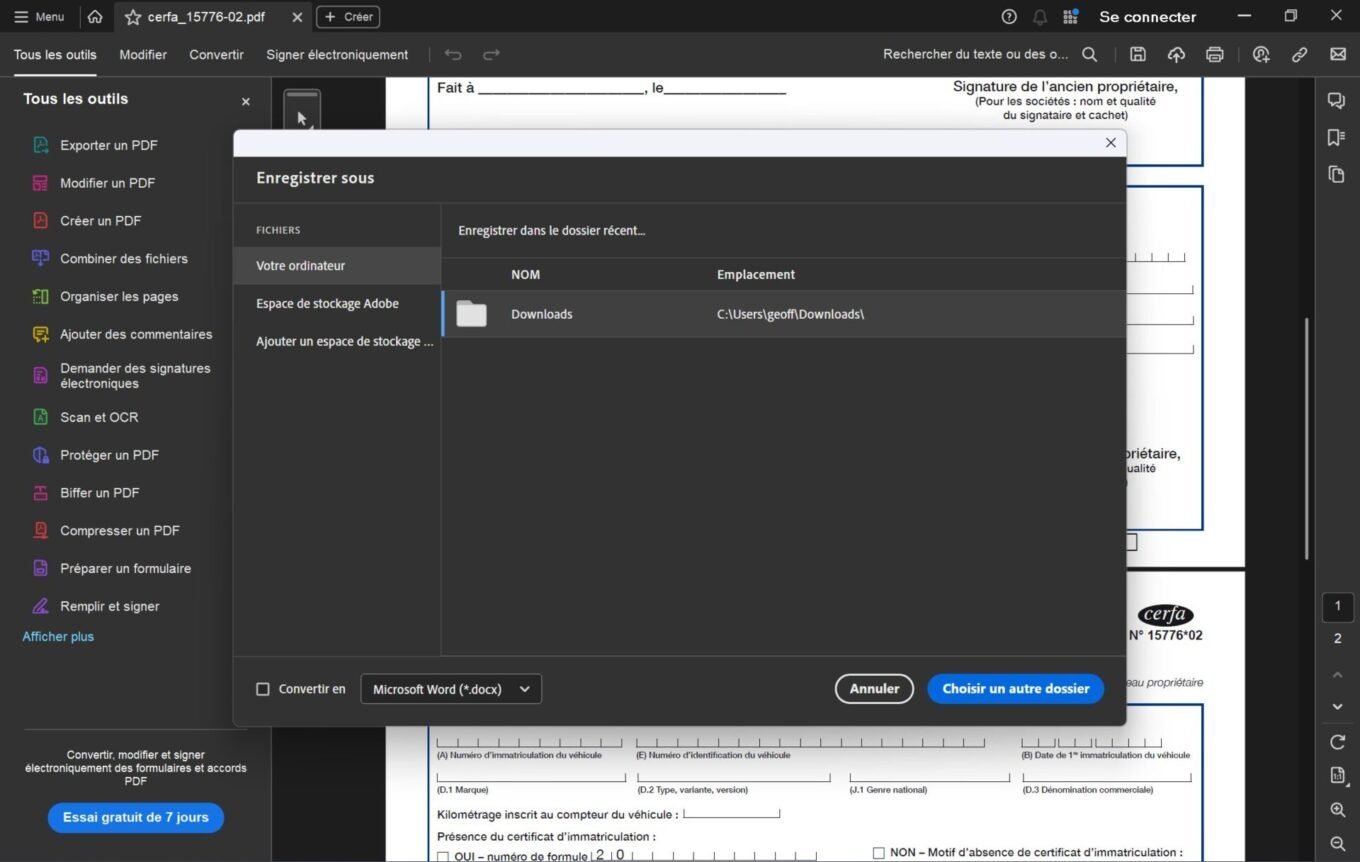
如何在 macOS 上簽署 PDF?
相較於Windows,macOS有一定的優勢。出於充分的理由,Apple 本身就提供了在其作業系統的文檔閱讀器中完成和簽署文件所需的一切。
1. 開啟您的文檔
首先在 Mac 上開啟 PDF 文件。原則上,這應該默認打開預覽。
2. 填寫您的文件
在預覽視窗頂部顯示的工具列中,選擇註釋工具用一支鉛筆圍成一個圓圈來表示。預設情況下,第一個工具,文字選擇,處於活動狀態。點擊要填寫的欄位(如果可以選擇),然後填寫您的資訊。如果無法識別這些字段,您可以透過手動新增文字來填寫它們。為此,請選擇該工具文字用框中的字母 A 表示,然後雙擊需要填寫資訊的每個位置。若要調整文字方塊的大小,請拖曳文字方塊兩側由藍點指示的手把之一。若要增加或減少字體大小,請點選按鈕胺基酸。
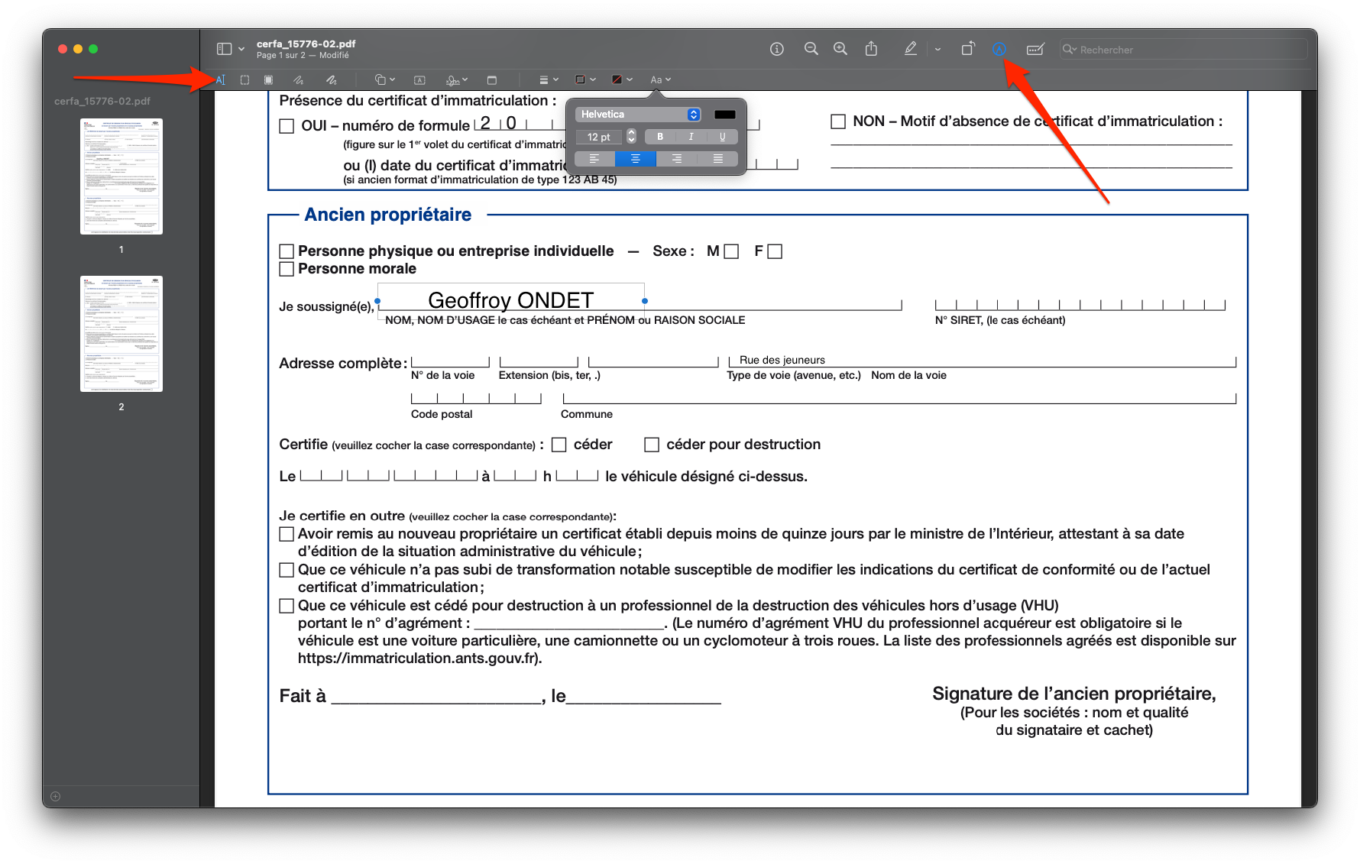
3. 建立您的簽名
現在您的文件已正確完成,是時候對其進行簽名了,甚至可能還可以在其上簽名。為此,請單擊簽名圖示顯示在工具列中,然後按一下建立簽名。
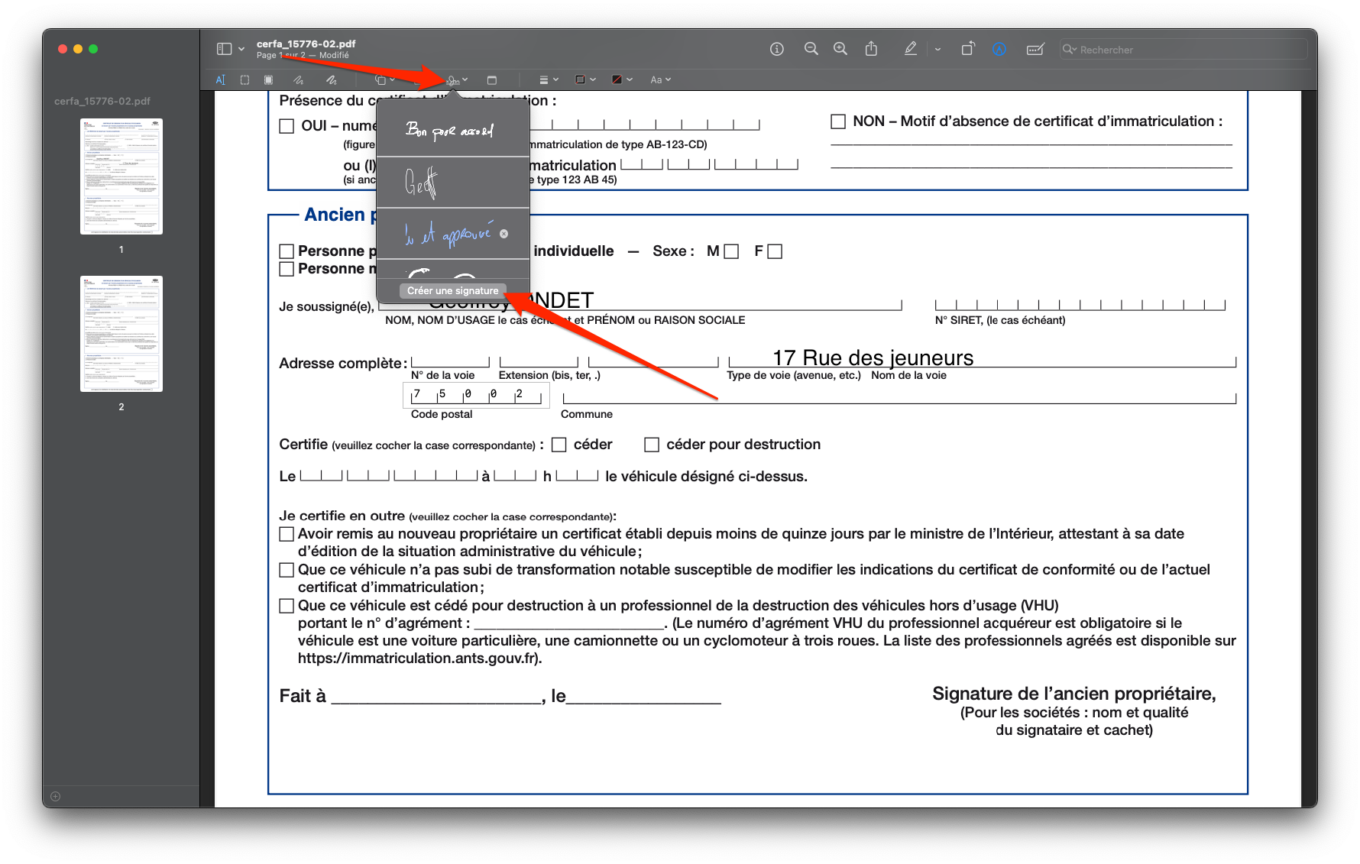
然後為您提供三種選擇:觸控板,相機,等iPhone。首先,與觸控板在 Mac 上,按一下框架中心顯示的提及內容,然後按住點擊的同時繪製您的簽名。完成後,按任何鍵盤鍵驗證您的簽名,然後按一下結束。如果簽名不適合您,不要驚慌,您可以點擊擦除再次開始該過程。
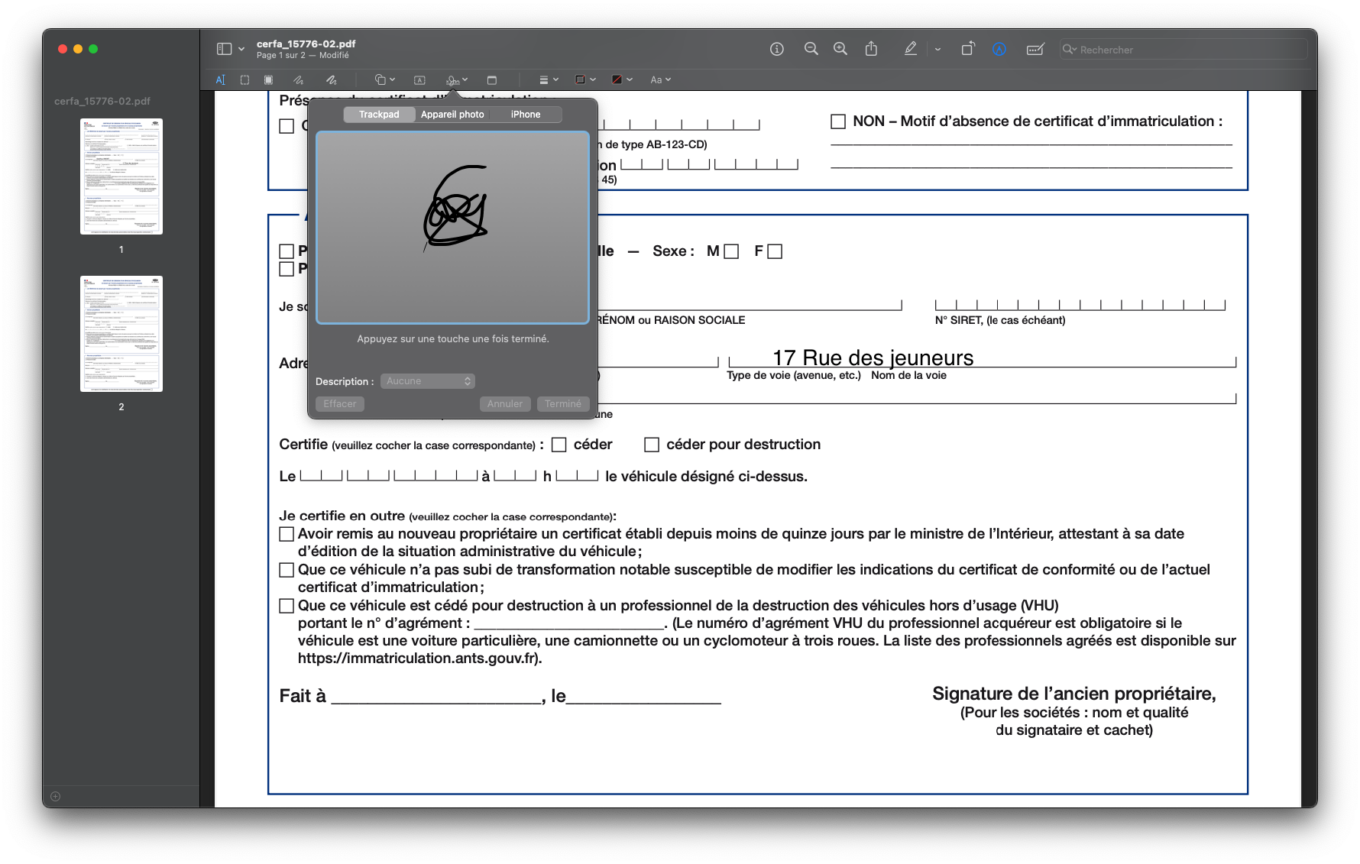
第二個選項,相機,讓您可以使用網路攝影機拍攝已經在紙上製作的手寫簽名的照片。為此,請將顯示您簽名的紙張面向網路攝影機放置,並將其放置在藍線上。然後,預覽將掃描您的簽名(顛倒顯示),並旋轉它以正確的方向顯示。如果您滿意,請按一下「完成」以儲存您的簽名。
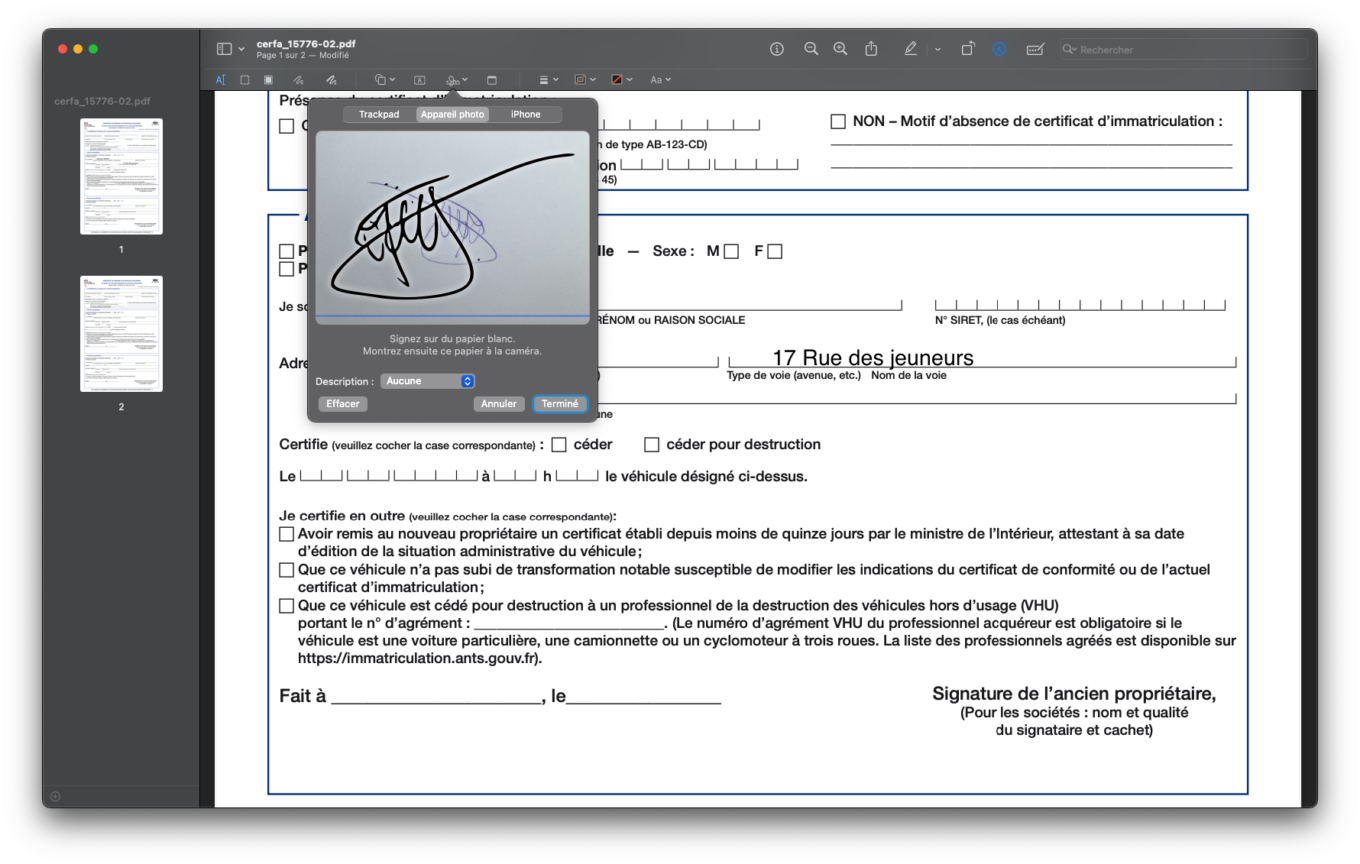
最後,第三個也是最後一個選項只有在您有iPhone。出於充分的理由,透過選擇該選項,您的 iPhone 螢幕應該會自動啟動並顯示一個您可以用手指繪製簽名的區域。然後點擊結束來保存它。
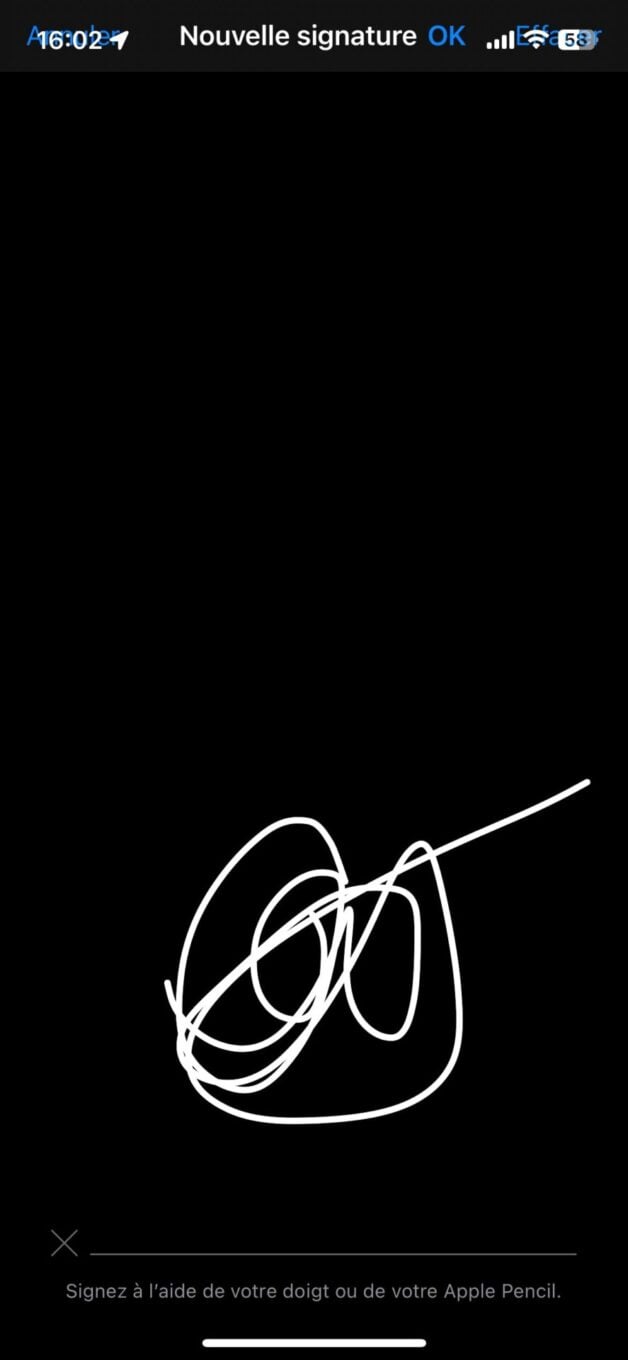
重複相同的操作以新增其他簽名或您的姓名縮寫。然後,您只需從「預覽簽名」選單中選擇該元素,即可將您的簽名放在文件上。請注意,您可以透過直接操作簽署四個角落中顯示的藍色手柄來調整其大小。不要忘記儲存文件以保留變更。
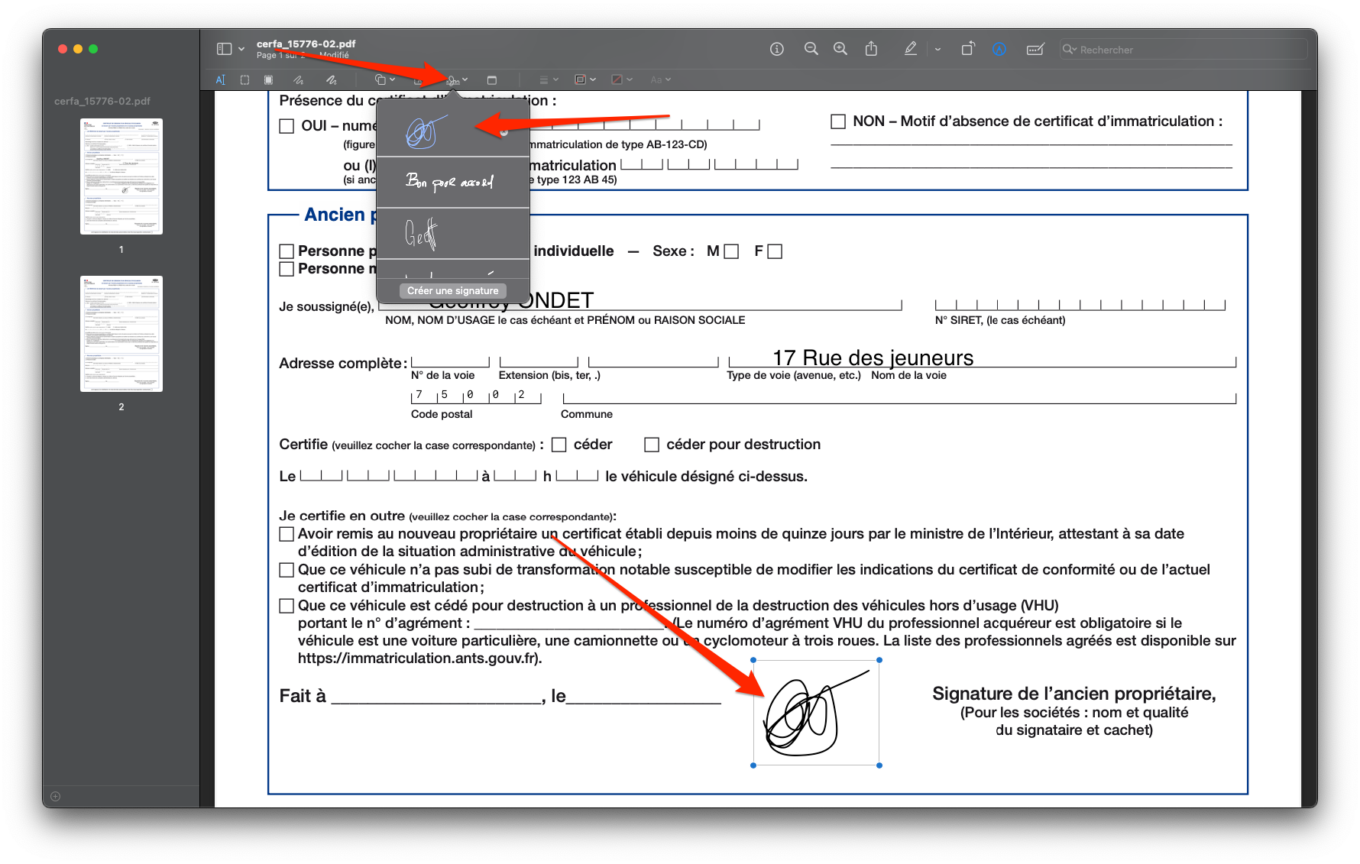
如何在 Android 上簽署 PDF?
在 Android 上簽署 PDF 文件需要安裝第三方應用程式。而且,與在 Windows 上一樣,您可以使用 Adobe 應用程式最輕鬆地完成此操作。
1. 下載 Adobe Fill 並簽名
開始於下載 Adobe Fill & Sign 應用程式(Adobe Fill and Sign) 在您的 Android 智慧型手機上。該應用程式將允許您直接從智慧型手機輕鬆填寫和簽署所有 PDF 文件。雖然免費,但此應用程式要求您登入 Adobe 帳戶才能同步您的表單和其他簽名。
2. 填寫您的個人資料
在應用程式中連接到您的 Adobe 帳戶後,您必須填寫您的個人資料信息,以便自動填充模組可以使用它。為此,點擊剪影圖標在螢幕的右上角。快門我的個人資料然後應該顯示。填寫包含您的個人資訊的每個欄位。如果您想新增應用程式未提供的字段,請按新增自訂字段在螢幕底部,選擇一個標籤並填寫欄位資訊。
當您首次開啟它時,Adobe Fill and Sign 可能會顯示警告,詢問您是否要在線上儲存設定檔。如果您選擇啟用此選項,您的行動設定檔中包含的資訊將在線上儲存並連結到您的AdAdobe 帳戶,以便您也可以在其他應用程式(例如在其他裝置上)中使用它,例如Adobe Acrobat。請注意,這不是強制性的。
3. 建立您的簽名和姓名縮寫
現在是時候建立您的手寫簽名,然後可以在 Adobe Fill and Sign 中使用該簽名來簽署您的 PDF 文件。若要建立您的簽名,請選擇鋼筆圖標螢幕右上角,然後選擇建立簽名。應用程式螢幕切換為橫向顯示。用手指在藍線上簽名並點擊結束記錄您的簽名。創建姓名首字母的過程相同。
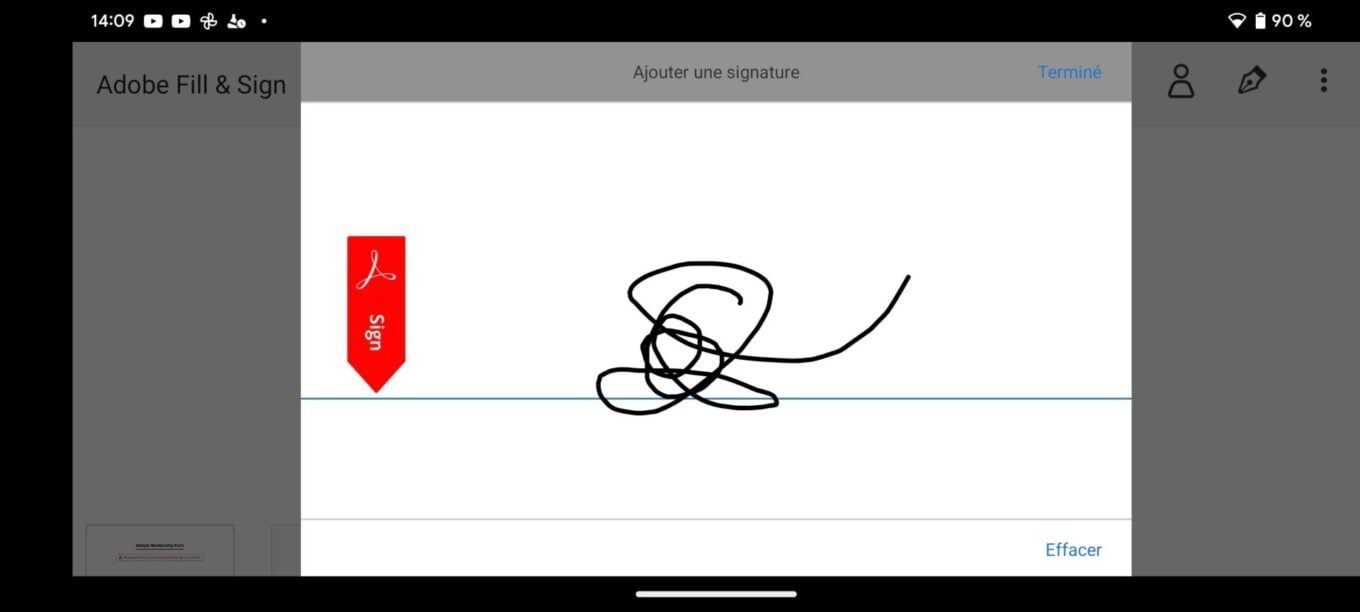
4. 開啟您的 PDF
若要開啟之前下載到智慧型手機儲存的 PDF,請點選選擇要填寫的表格,然後從 PDF 文件。
從那裡,您所要做的就是選擇要填寫的每個欄位以手動輸入您的訊息,或直接從您的個人資料中選擇它們。然後按鋼筆圖示選擇您的簽名(或姓名縮寫),然後將其直接貼到文件上。您顯然可以根據需要放大和移動它。
輸入的資訊和附加的簽名將自動保存在您的文件中。然後,您只需從應用程式的主頁選擇您的文件(如果它不再打開),然後選擇共用按鈕即可重新傳送您的文件或與第三方共用。
如何在 iPhone 上簽署 PDF?
要在 iPhone 上簽署 PDF 文檔,您不需要任何第三方應用程式。 iOS 本身嵌入了允許您執行此操作所需的一切。您也可以透過電子郵件收到的附件或直接在 iOS 文件管理器「檔案」中開啟 PDF 來執行該操作。
1. 開啟您的 PDF
首先打開您的 PDF,如果它是作為附件發送給您的,則從“郵件”中打開;如果您之前將其保存到 iPhone 的內部存儲中,則從“文件”中打開它。
2.填寫您的資訊
要填寫信息,您必須先放大要填寫的區域。為此,請使用兩根手指放大,並使用兩根手指在文件中移動。
鉛筆是預設選擇的註釋工具。因此,如果您在文件上拖曳手指,您就會在上面書寫。您可以透過選擇螢幕頂部顯示的退格按鈕輕鬆撤銷意外操作。例如,您可以使用鉛筆工具檢查文件上顯示的方塊。但是,要填寫文件的字段,您可以使用兩個選項。您可以選擇使用自動填滿模組(螢幕頂部右側第三個圖示),或手動新增文字。
為此,請按按鈕+右下角,然後選擇新增文字。然後將顯示一個自由文字方塊。您可以放大或縮小它,也可以使用選擇後螢幕底部顯示的工具來變更字體大小。然後點擊文字方塊並填寫您的資訊。對每個要完成的欄位重複該操作。
3. 新增您的簽名
現在是簽署已完成的 PDF 文件的時候了。為此,請按按鈕+右下角,然後選擇添加簽名。用手指在剛剛打開的螢幕上繪製您的簽名,然後按下按鈕好的。您的簽名會自動加入您的文件。您可以選擇它來移動它或透過用兩根手指展開該框來放大它。然後按下按鈕好的並選擇要執行的操作。您可以直接共用文檔,或者儲存到文件稍後分享。
您可以根據需要建立任意數量的簽名、短語和其他縮寫。所有這些元素一旦儲存將與您的 iCloud 帳戶同步。因此,您將能夠在連接到相同帳戶的所有 Apple 裝置上找到它們。






