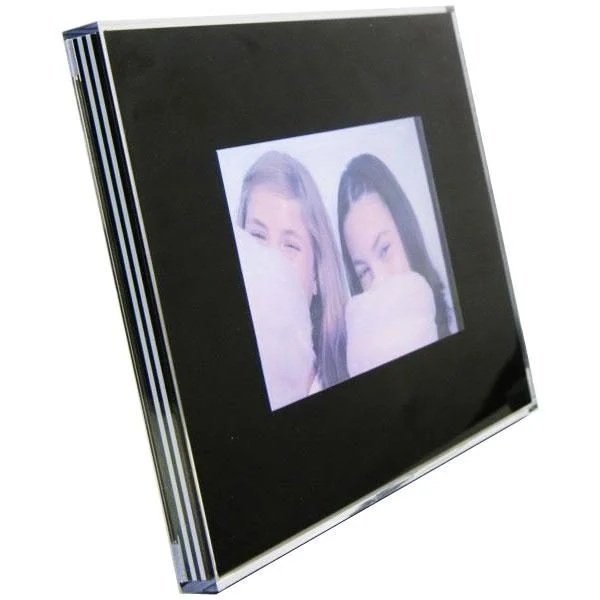Windows Live Messenger 2009 帶來了 50 個有趣的新功能,包括從網路攝影機創建您自己的個人動畫圖像的能力。但我們會發現,透過一點作弊,您也可以使用自己的影片或影片剪輯來創建動畫頭像!即使您沒有網路攝影機也是如此!
步驟1/3:安裝虛擬相機
Windows Live Messenger 僅允許您從網路攝影機擷取影片序列。您不能直接使用影片檔案來建立動畫角色。
無論如何,市場上有許多軟體程式可以讓您從檔案模擬「網路攝影機」。我們將使用其中一款軟體來創建我們的視訊頭像。
首先,您必須安裝「虛擬網路攝影機」軟體。大多數工具,例如假網路攝影機 是共享軟體。我們將使用這裡為數不多的免費工具之一:多攝像頭。該軟體是免費的,但與 Live Messenger Plus 一樣!含有AdWare的最好不要安裝,安裝時需要有一定的警覺性。但ManyCam的優勢在於可以在XP、Vista甚至未來的Windows 7下以32位元和64位元運行,這是其他免費解決方案所不具備的。
要安裝 ManyCam:
– 從下列位置下載軟體CE留置權。
– 開始安裝,然後按照精靈進行操作。
– 最後一步讓您安裝 uPlayMe 廣告軟體系統。預設情況下該框“是的,請安裝 UPlayMe”被選中。請務必取消選取它在按一下“下一步”按鈕之前。
現在採取下一步…
步驟 2/3:選擇視頻
現在,您必須告訴 ManyCam 您要播放哪個影片才能錄製像《阿凡達》這樣的序列。
– 在通知區中,右鍵點選 ManyCam 圖標
- 選擇視訊來源
– 選擇選項卡電影(在左窗格中)
– 在視窗的下部區域,按一下開啟新文件
– 然後選擇要從中擷取序列的影片。
– 然後使用 ManyCam 遊標將自己置於影片序列的開頭
– 將播放置於模式下暫停。
保持 ManyCam 視窗開啟並繼續下一步...
步驟3/3:註冊頭像
是時候切換到 Windows Live Messenger 並錄製短影片剪輯作為您的頭像了。
– 開啟主視窗Windows Live 信差 2009。
– 前往選單工具,然後在影音配置
– 點選下一個
– 在網路攝影機步驟中,檢查“ManyCam 虛擬網路攝影機” 在下拉式選單中被激活
– 點選結束
– 雙擊您的形像人物在主視窗的頂部
– 點選按鈕影像網路攝影機
– 切換到ManyCam視窗(在步驟2中保持開啟)並開始影片播放
– 在「個人影像」視窗中切換回 Windows Live Messenger
– 點選影片開始記錄序列
– WLM 2009 將影片序列的持續時間設定為 4 秒。這是不可編輯的。
– 儲存序列後,按一下結束
– 檢查您的新頭像是否已選擇,然後按一下好的

Opera One - AI 驅動的網頁瀏覽器
作者:歌劇