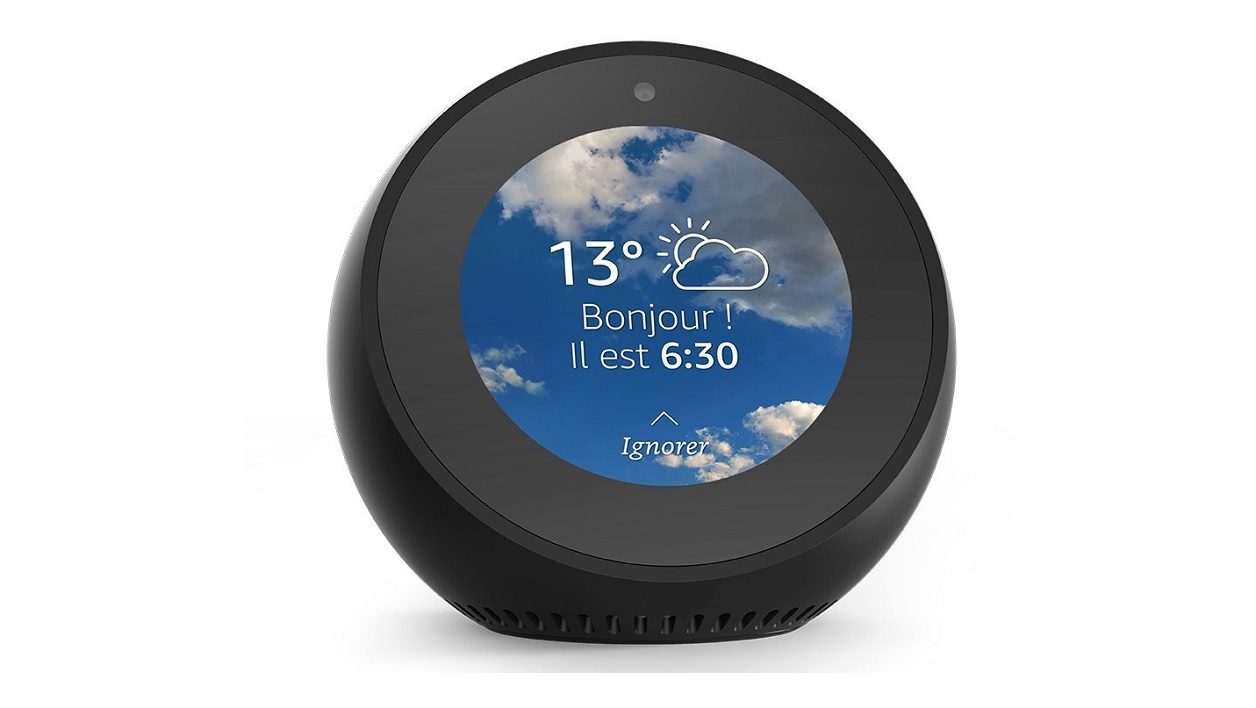您想為您的體育俱樂部、協會或只是為您的家人和朋友創建網站嗎?何不試試 Google 協作平台呢? Google 的這項新服務不僅可以在網路上免費託管您的網站,還為您提供大量工具來輕鬆建立、豐富和修改網站!
第 1/6 步:開始之前…
Google網站是 Google 推出的一項新的免費服務,它補充了現有的服務範圍:GMail、Google 日曆、Google 文件、Google 閱讀器等。它允許您非常簡單地創建自己的網站,只需點擊幾下......更好的是,Google 不僅可以幫助您創建它,而且可以免費託管它!
要使用此服務,您顯然需要谷歌帳戶,如果您使用 GMail 或透過 Picasa 託管照片,那麼您肯定擁有該功能。
– 啟動您的網頁瀏覽器(在本示範中,我們將使用 Google Chrome,但您可以使用 IE7、IE8、Firefox 或其他智慧瀏覽器)。
– 前往以下地址:網站.google.com
– 如有需要(尤其是第一次),連接到服務谷歌帳戶輸入您的 Google 帳戶的電子郵件地址和密碼(例如,用於 GMail)。
– 點選連接
– 如果您尚未建立站點,頁面會顯示一個大按鈕建立網站。單擊它並繼續下一步。
步驟 2/6:奠定網站基礎
我們立即觸及問題的核心。您必須輸入網站的基本特徵並定義其外觀。
- 在網站名稱,輸入您的網站名稱。
– 請注意,Google 會自動產生與此網站對應的符合命名標準的 URL(它會刪除所有空格、重音字元、符號和符號)。仔細記下產生的 URL。她會看起來像https://sites.google.com/site/MonNomDeSite。這是您的朋友需要輸入才能存取您的網站的 URL。
– 然後做您網站的描述。當然,這是可選的,但強烈建議您花時間編寫一個,特別是 Google 搜尋引擎將使用它來對您的網站進行分類,並允許網路使用者透過搜尋功能存取它。
– 然後您必須指定您的網站是否“所有公眾”或者如果它是針對成人觀眾的(談論性、暴力、戰爭、武器等)。不要作弊!否則您將面臨被永久禁止並刪除您的網站的風險...如果您的網站確實面向成人受眾,請選中此框“成人內容」。
– 然後您必須確定您的網站是否可供任何網路使用者存取(選項每個人),或僅傳送給您稍後定義的人員清單(選項只有我選擇的人)。請注意,您可以稍後變更此設定。因此,您可以先建立一個為封閉的朋友和親戚圈子(必須表明自己的身份)保留的網站,然後,如果該網站願意,可以修改此參數以將其公開。
– 最後,您需要選擇外觀。預設情況下,提供 3 種外觀:藍色、簡單白色、木炭色。其他主題可透過點選更多主題。
在驗證此建立之前,您必須輸入以扭曲字元顯示的代碼。該程式碼是一種保護措施,可防止駭客使用機器人創建虛假網站並使 Google 伺服器飽和。
輸入代碼後,點擊按鈕建立網站建立網站。然後繼續下一步…
步驟3/6:建立主頁
您的網站現已建立。剩下的就是賦予它內容。最初,該網站包含一個非常簡單的樹狀結構:一個簡單的主頁。
我們將看看如何豐富它。但首先,讓我們快速瀏覽一下用於修改某些組成元素的頁面設定:
– 點選更多行動
- 選擇頁面設定
– 取消選取“允許附件“
– 取消選取“允許評論”(一般來說,訪客沒有理由需要在主頁上發表評論)。
– 點選節省。
讓我們繼續進行實際的編輯...
– 點選編輯頁面
– 在主區域輸入歡迎訊息
– 各種文字版面功能類似文字處理器的功能。您可以更改字體,改變大小(不要猶豫,使用選單中的預設樣式格式在 Google 搜尋下具有良好的一致性和良好的 SEO)、粗體或下劃線文字等。
– 請注意該選項佈局允許您選擇單列或兩列上的簡報。
– 不要猶豫建立一個網站視覺的透過結合圖形元素!選單插入允許您將不同的元素匯入頁面,例如圖片但也是一個議程Google,辦公室文件儲存在 Google 文件中,Picasa 幻燈片, 的影片YouTube 等
– 點選節省儲存更改。
我們現在可以繼續下一步…
步驟 4/6:將其他頁面新增至您的網站
顯然,您的網站不會僅限於簡單的主頁......因此我們將了解如何建立其他頁面。
– 點選按鈕建立一個新頁面。
– 給他一個名義(同樣,Google 根據您的輸入產生網路標準化頁面名稱)
– 然後選擇一個頁面模板。
目前系統提供五種類型的頁面:
* 經典頁面,與首頁類似
* 儀表板頁面,由您選擇的 Google 小工具組成
* 公告頁面,類似於博客,對於新聞版塊非常實用
* 活頁夾頁,對於在朋友或同事之間共享文件非常有用
* 列出頁面有 4 種類型:待辦事項、要解決的問題、專案步驟、自訂清單。
經典頁面和公告頁面將主要用於資訊網站。
專案活頁夾和清單步驟頁面對於 Intranet 網站或圍繞專案的協作網站非常有用。
– 您最終必須定義網站的組織方式,即樹狀結構。因此,對於建立的每個頁面,您必須定義它是放置在根層級還是放置在特定部分下。
– 點選按鈕建立頁面來驗證選擇。
– 建立頁面範本後,剩下的就是使用與主頁相同的工具進行編輯,方法是單擊編輯頁面。
完成所有有用的頁面後,請繼續下一步...
步驟5/6:調整側邊欄
您的網站即將準備就緒。剩下的就是處理樹狀結構和側邊欄。
– 點選編輯側邊欄
– 請注意,您可以刪除部分“網站上最近的活動」。
– 請注意,您可以將項目新增到側邊欄。可以加入的元素有:文字區塊、區塊“我最近的活動”(對於登入使用者)和一個區塊“倒數計時”(計算指定日期之前的天數)。
– 若要修改元素,只需按一下修飾符。通常,您總是希望使用您建立的新頁面和部分來豐富導航。所以點擊連結修飾符人行道的導航。
– 然後點擊將頁面新增至側邊欄導覽區域,然後從您建立的頁面清單中選擇要顯示的頁面。
– 驗證透過好的
– 要完成,請按一下儲存變更。
我們可以繼續處理的最後一步...
步驟 6/6:造訪您的網站...
這是您的第一個營運站點。剩下的就是參觀它了!沒有什麼比這更簡單了…
– 打開一個新視窗導航
- 進入網址您網站的:site.google.com/site/nomdusite
– 如果 Google 自動識別出您並將您置於模式“版”,點擊按鈕斷開並返回您的網站 URL。
我們對 Google 協作平台的快速介紹到此結束。但還有很多需要探索的地方,包括如何限制只有您的朋友才能存取、添加您的俱樂部徽標、使用簡化的 URL 等。我們將在未來的技巧中討論很多要點...

Opera One - AI 驅動的網頁瀏覽器
作者:歌劇