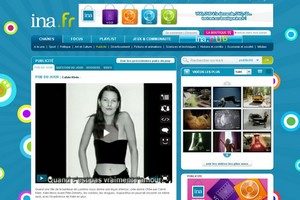iOS 18正式發布iPhone控制中心。控制中心以前固定在單一頁面上,只能透過 iOS 設定進行自訂,現在可以跨越多個頁面,並提供新的自訂選項。第一頁包含您最喜歡的常用快捷方式,第二頁完全專用於媒體播放器,第三頁專用於無線連線。
現在,無需進入系統設定即可自訂控制中心,並且可以完全重新排列每個捷徑的大小和在網格上的位置。
最重要的是,蘋果確實釋放了該實用程式提供的潛力。因為除了可以根據需要添加盡可能多的快捷方式以及添加其他頁面之外,還添加了許多命令。您將能夠將新的快捷方式整合到輔助功能、實用程式甚至命令中快捷方式應用程式。可以說,現在的可能性領域非常廣泛。
1. 自訂控制中心
從螢幕右上角向底部滑動以展開控制中心。您會立即註意到三個新功能。第一個是螢幕右側出現新圖示。它們代表控制中心的不同頁面。您可以向上捲動查看它們。您還會注意到右上角有一個電源關閉按鈕,用於快速關閉 iPhone,以及左上角有一個 + 按鈕。您必須按此鍵才能存取自訂介面。
您也可以點擊並按住介面進入編輯模式,就像在 iPhone 主畫面上重新定位應用程式圖示一樣。
2.調整快捷鍵
在 iOS 18 中,控制中心中顯示的所有捷徑都可以移動到網格上您想要的任何位置。最重要的是,您現在可以增加或減少它們的大小,從而增加或減少它們在螢幕上佔據的空間。
3.新增訂單
現在您已經瀏覽了三個本機控制中心頁面,是時候自訂它們了,例如透過新增指令。為此,請點擊菜單新增訂單,顯示在螢幕底部。然後選擇您選擇的命令將其整合到控制中心。與其他網格一樣,您可以將其移至收藏夾網格或以下網格上的任何位置。您也可以使用控制項右下角為此目的提供的手柄來增加或減少其大小。
4. 新增附加頁面
無論前三頁是否完成,您都可以選擇在控制中心建立另一個訂單頁面。為此,請從第一個畫面新增一個新命令,然後將其拖曳到下一頁。這應該會將媒體播放器頁面向下移動一個檔次。
請注意,也可以透過將訂單拖曳到最低頁面來新增其他頁面。