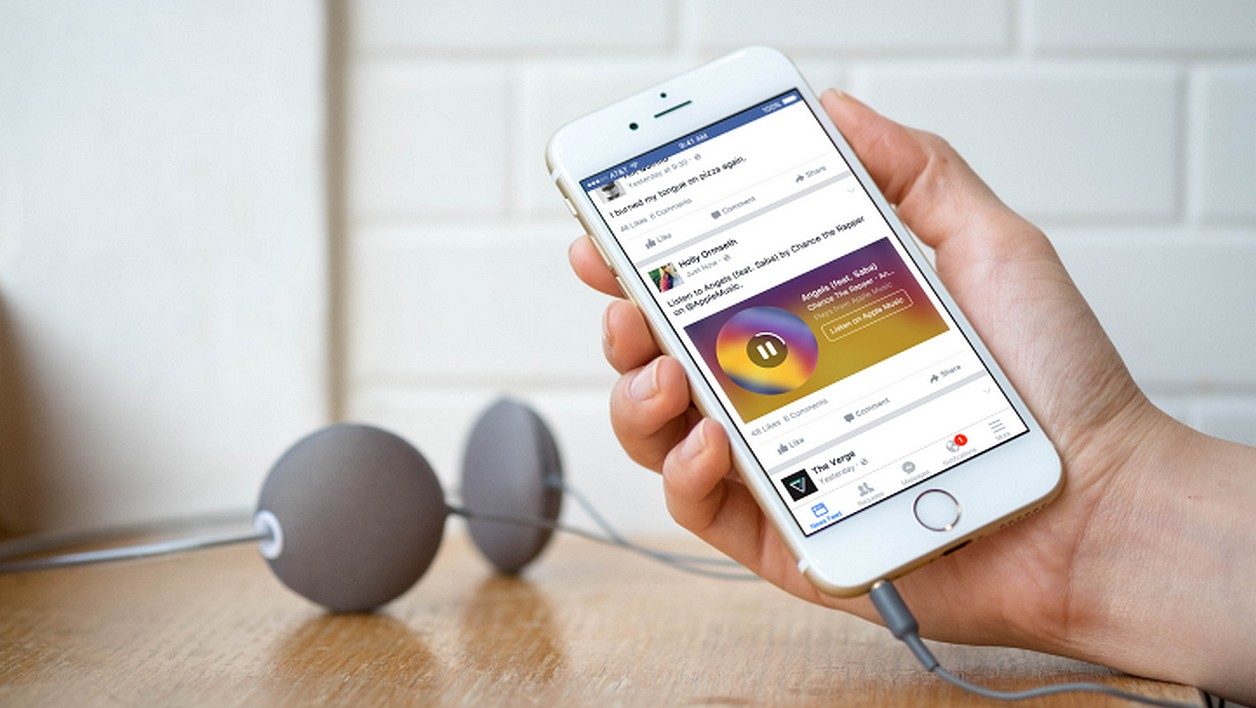您是否準備放棄硬碟或包含硬碟且包含資料(其中一些資料相當個人化)的裝置?在處置它之前,最好透過安全刪除工具來運行它。因為使用本機 Windows 模組進行快速格式化不足以刪除儲存在那裡的資料。
為了確保所有已擦除的資料將不再可存取且無法使用資料恢復軟體恢復,通常需要確保在儲存資料的每個磁區上多次重寫隨機資料。透過這種方式進行操作,資料將無法恢復,因此真正被刪除。
但請注意,此方法僅適用於機械硬碟。就其本質而言,SSD 無法使用此方法安全擦除。構成 SSD 的快閃記憶體模組的寫入週期數量有限,這可能會導致其過早損壞。
無論您是要安全地擦除硬碟、SSD 還是用於啟動 PC 的系統磁碟,所使用的方法都會有所不同。這裡有它們的詳細資訊。
如何安全地擦除機械硬碟中的資料?
在丟棄機械外接硬碟之前,最好確保執行安全的資料刪除。為此,您可以使用 Diskpart,這是 Windows 中原生存在並在命令列上運行的工具。請放心,使用 Diskpart 執行安全擦除所遵循的過程並非不可克服。
1.識別磁碟
首先識別您剛剛連接到 PC 的硬碟。為此,請使用鍵盤快捷鍵Windows + R然後在打開的運行視窗中輸入diskmgmt.msc並按進入來驗證。
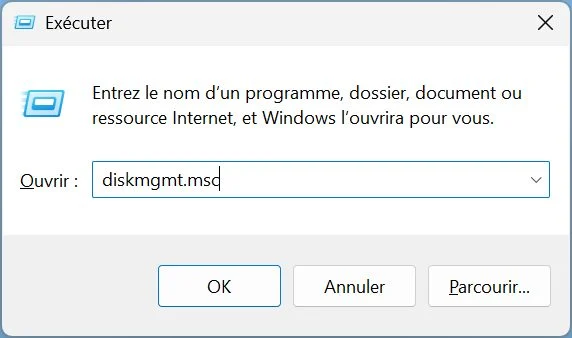
幾秒鐘後,該工具磁碟管理Windows 應出現並列出連接到您 PC 的所有磁碟機。識別要擦除的磁碟並記住其名稱。在我們的例子中,它是磁碟 1。
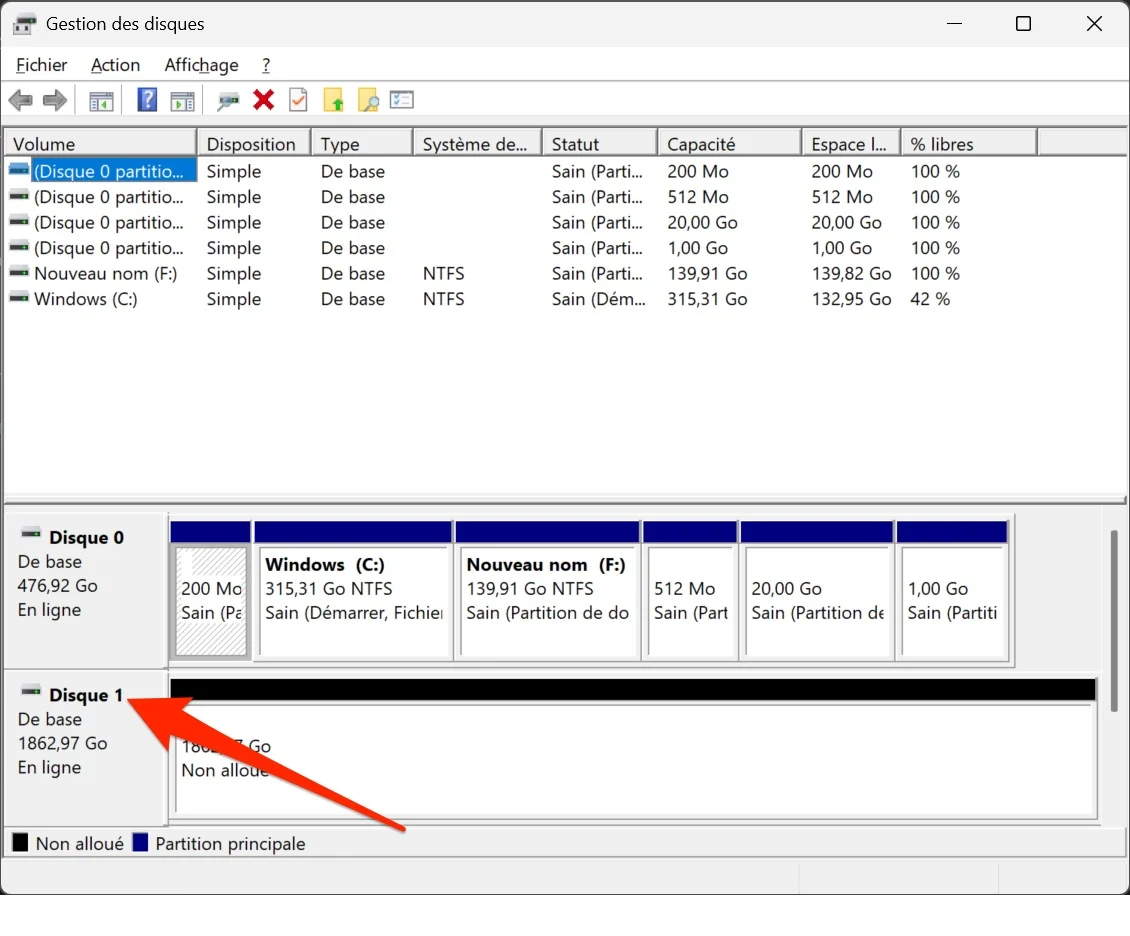
2. 在管理員模式下開啟命令提示符
現在您需要在管理員模式下開啟命令提示字元。您可以透過命令提示字元存取 Diskpart 實用程式。為此,請製作一個右鍵單擊開始功能表Windows 11,然後選擇終端(管理員)。
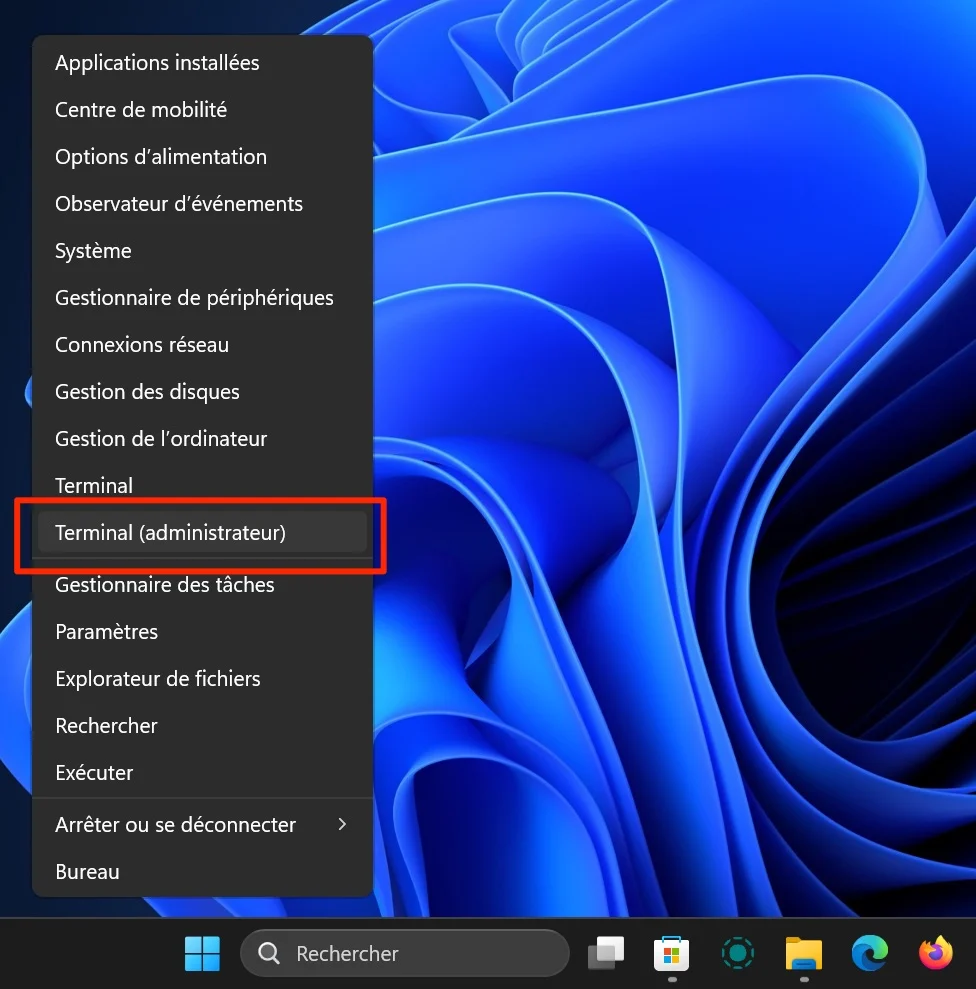
如果終端未直接開啟命令提示符,請按一下視窗狀態列中 + 按鈕旁顯示的下拉式選單,然後選擇命令提示字元。
3.啟動Diskpart
現在命令提示字元已打開,只需鍵入Diskpart並按進入來驗證。 Diskpart 實用程式現在應該處於活動狀態。
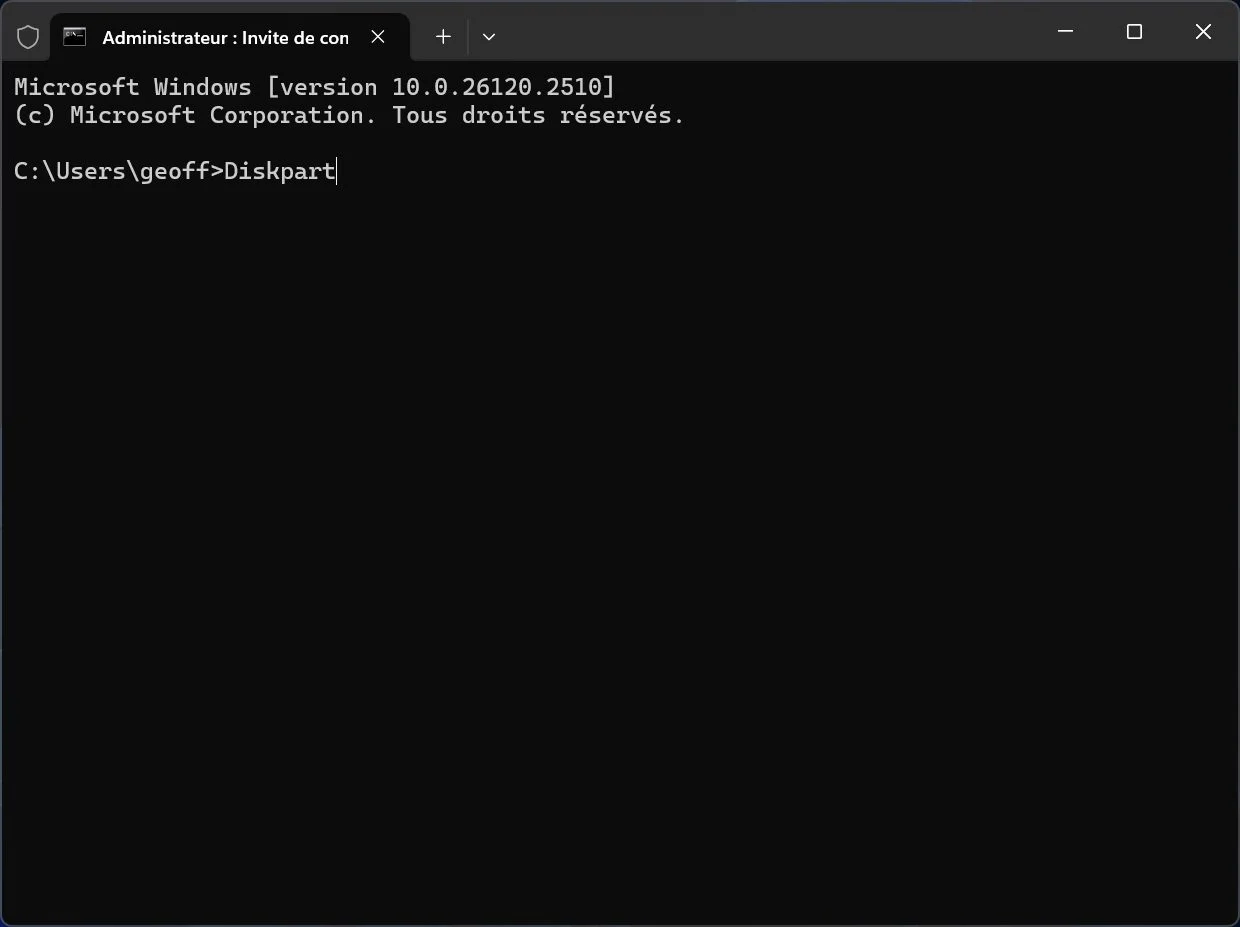
4. 選擇您的磁碟
現在您需要選擇要使用的硬碟。在此之前,您需要列出所有連接的磁碟。為此,請輸入命令list disk並按進入。然後,Diskpart 應列出所有可用的磁碟/分割區及其大小。
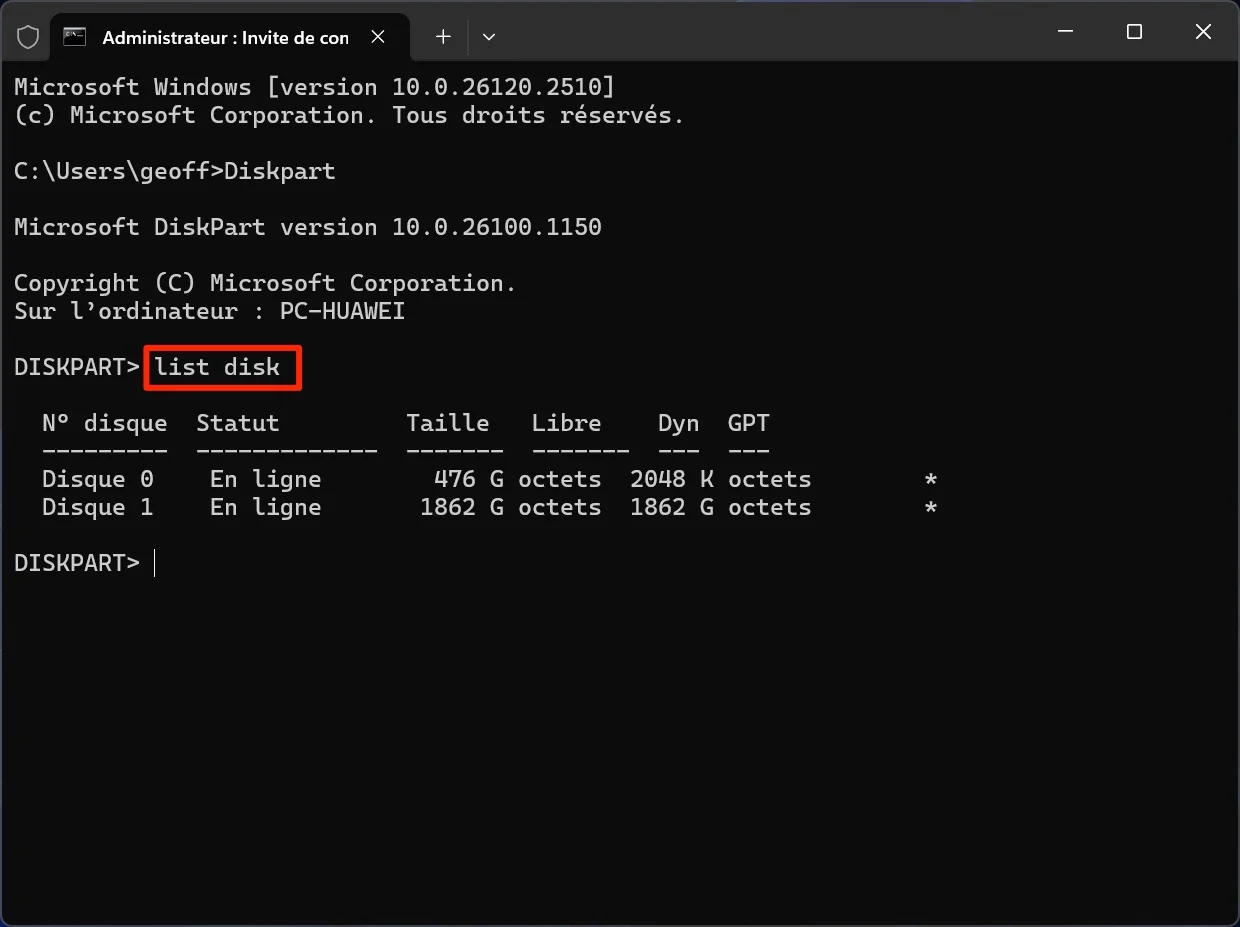
若要選擇您將使用的磁碟,請鍵入select disk x其中 x 代表您的磁碟號。在我們的例子中,我們將輸入select disk 1。然後 Diskpart 應顯示訊息“磁碟 x 現在是選取的磁碟»。
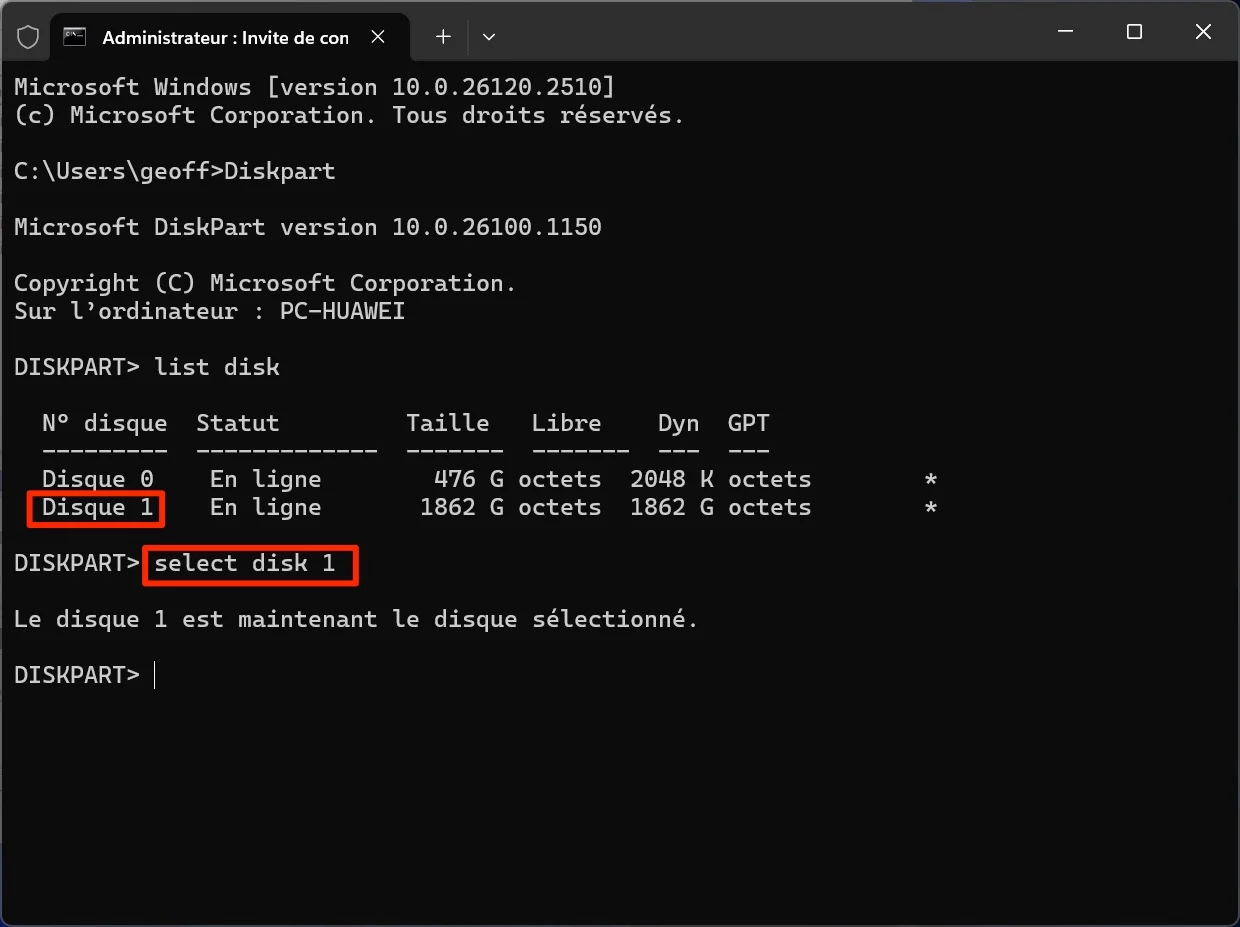
5. 運行安全刪除
現在您的硬碟已被選中,您可以執行安全刪除命令。為此,只需輸入Clean all並按 鍵進入鍵盤的。
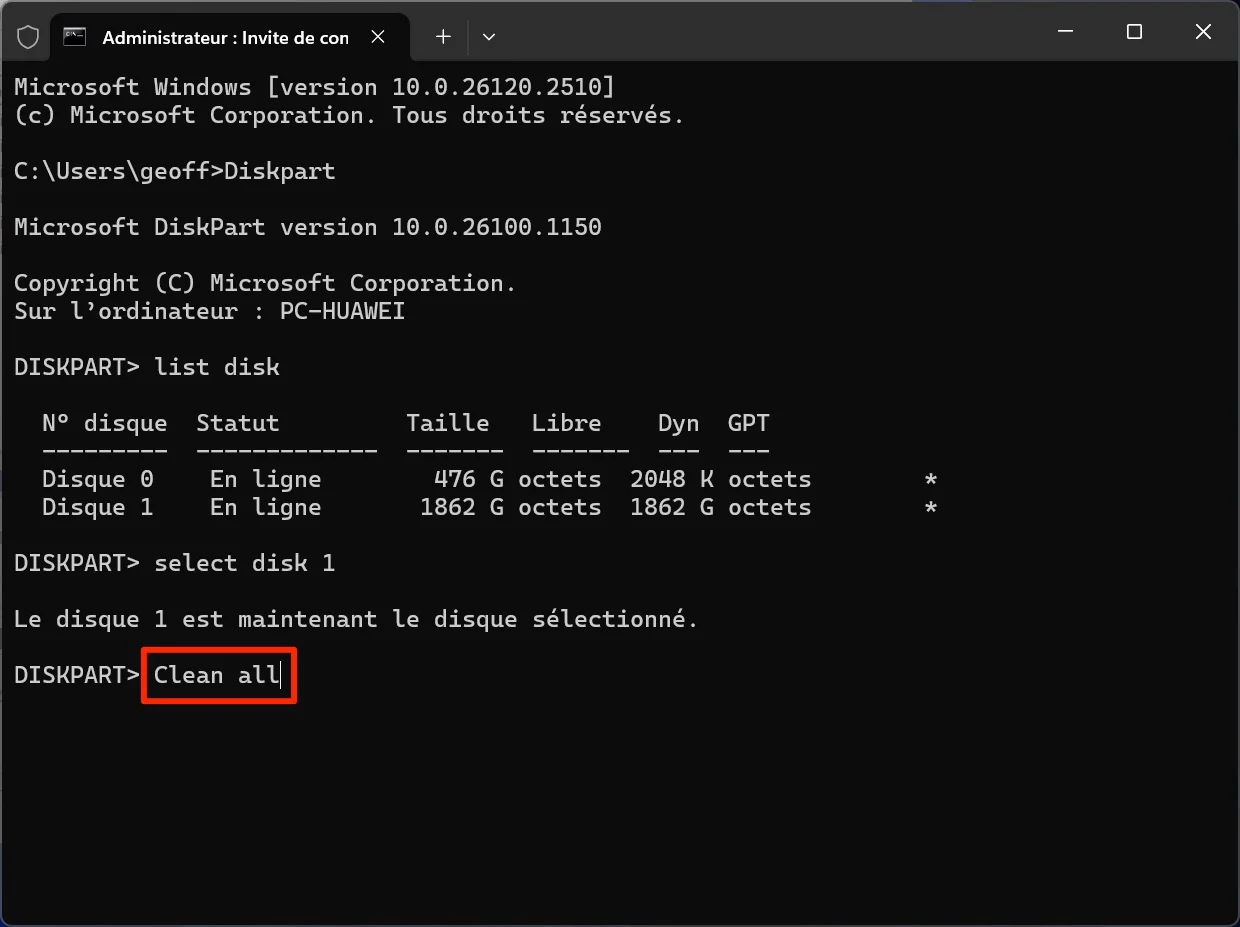
你現在可以去喝杯咖啡了。 Diskpart 安全刪除程序可能需要幾個小時,具體取決於硬碟的大小。不要觸摸任何東西,並等待訊息“Diskpart 成功清理磁碟» 顯示表示進程結束。
如何安全地擦除SSD中的資料?
從 SSD 安全刪除資料稍微複雜一些。每個製造商通常在其 SSD 驅動器提供的實用程式中提供自己的解決方案。情況就是如此,例如,在三星,西部數據,金士頓,至關重要的,英特爾甚至希捷。
在某些情況下,也可以透過 PC 主機板的 UEFI BIOS。一些製造商實際上為 SSD 提供了安全資料刪除功能。
如何安全地擦除電腦的啟動碟?
如果您即將移交 PC,則無法使用 Diskpart 安全地擦除其中包含的資料。這是因為該實用程式無法在 PC 的啟動磁碟上使用。但是,在重設電腦作業系統時,可以選擇安全資料刪除。同樣,程序也非常簡單。
1.開啟Windows設定
首先打開設定使用鍵盤快速鍵的 Windows 11視窗+我。選擇系統在左欄,然後進入選單恢復。
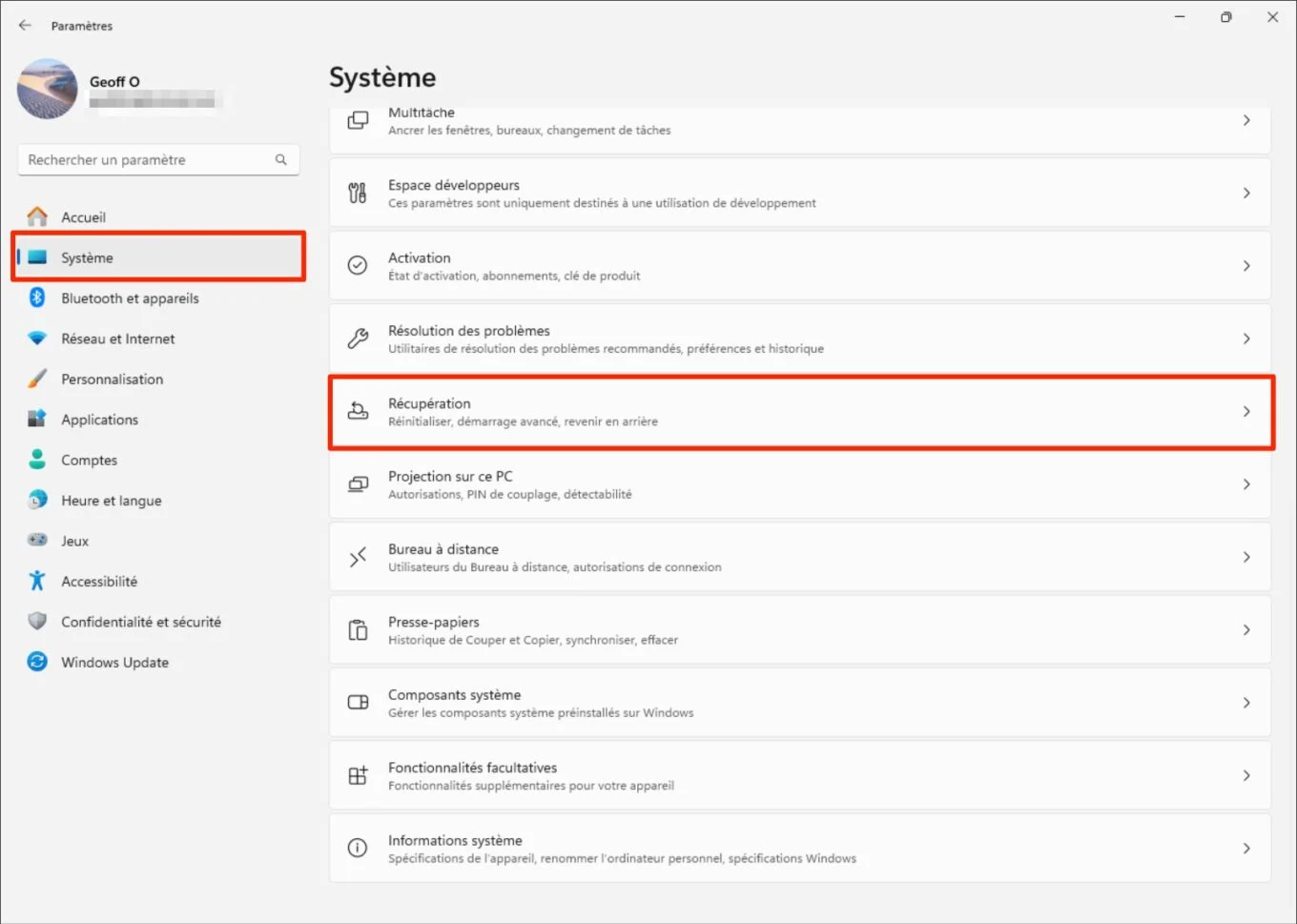
2. 設定電腦重設
現在您必須開始重設您的電腦。為此,請點擊按鈕重設電腦。
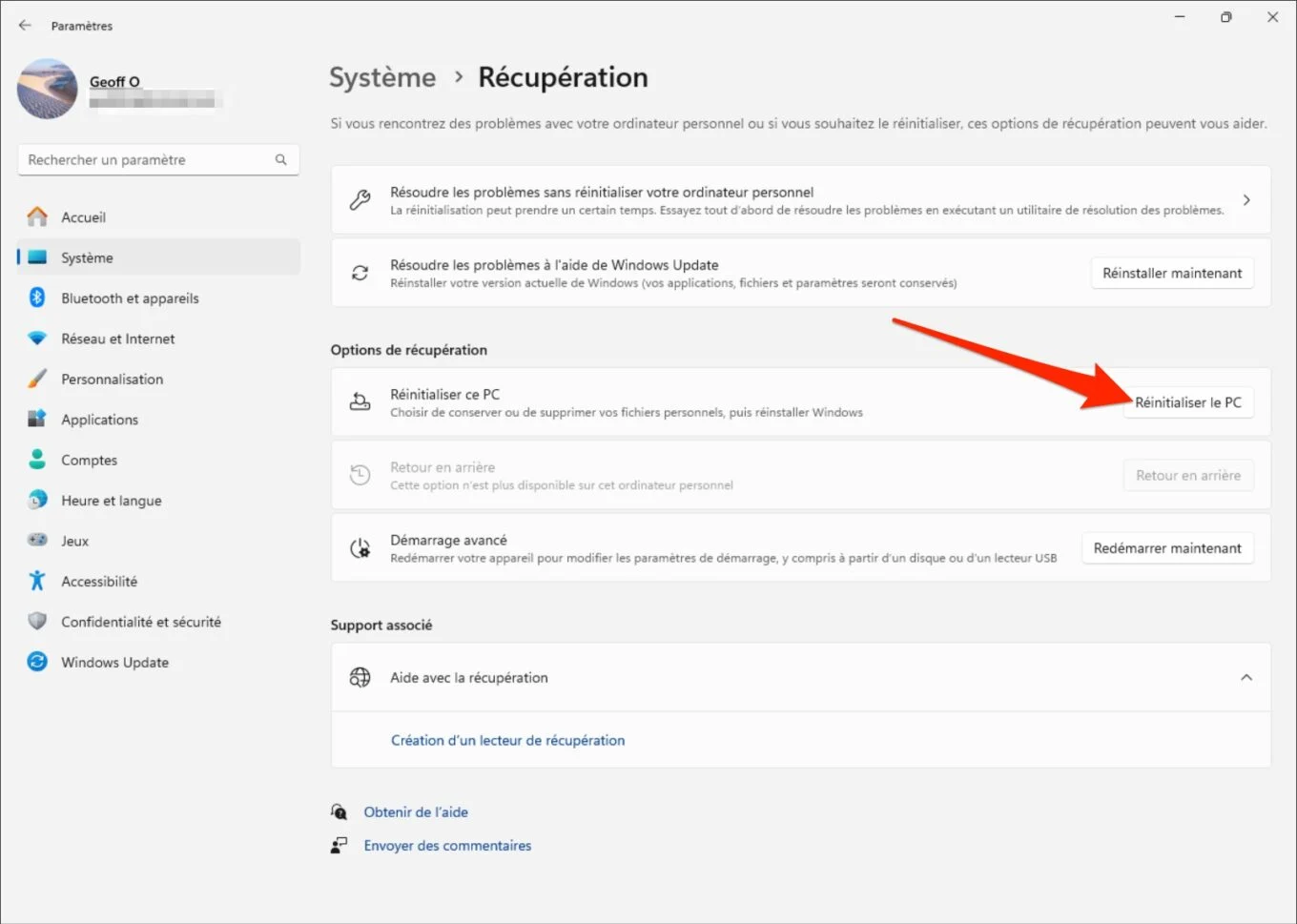
櫥窗裡選擇一個選項出現後,按一下全部刪除。然後,您將能夠從電腦中刪除所有個人檔案、應用程式和設定。
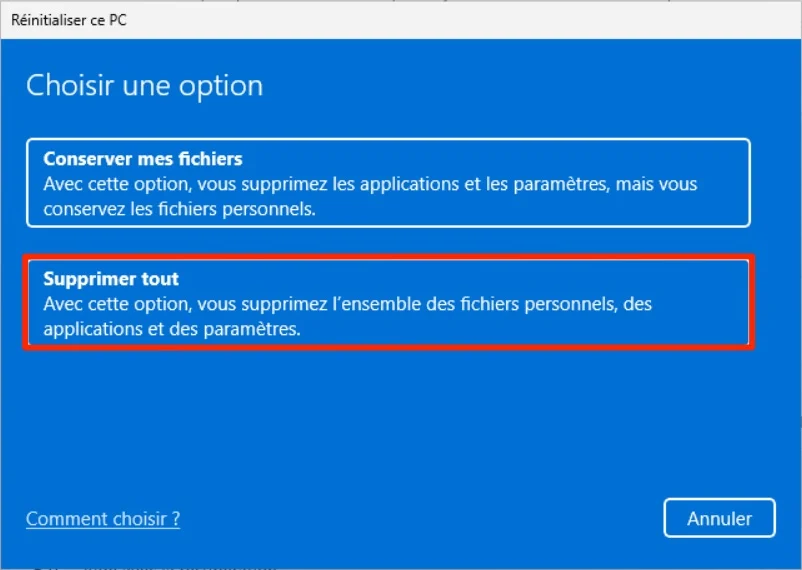
然後選擇雲端上傳下載並重新安裝 Windows,確保使用最新的作業系統安裝映像。
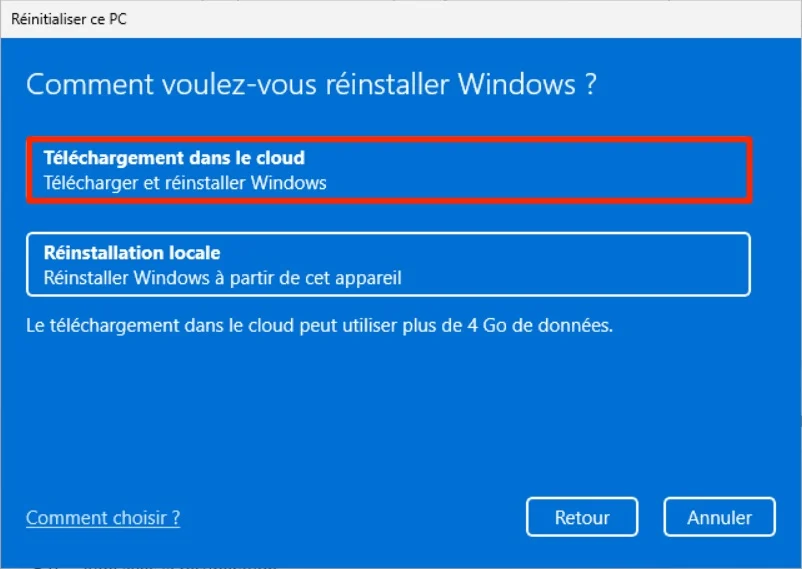
3. 清潔驅動器
下面的視窗可讓您定義附加設定,與您要重設電腦的目前設定進行比較。然後點選選單更改設定。
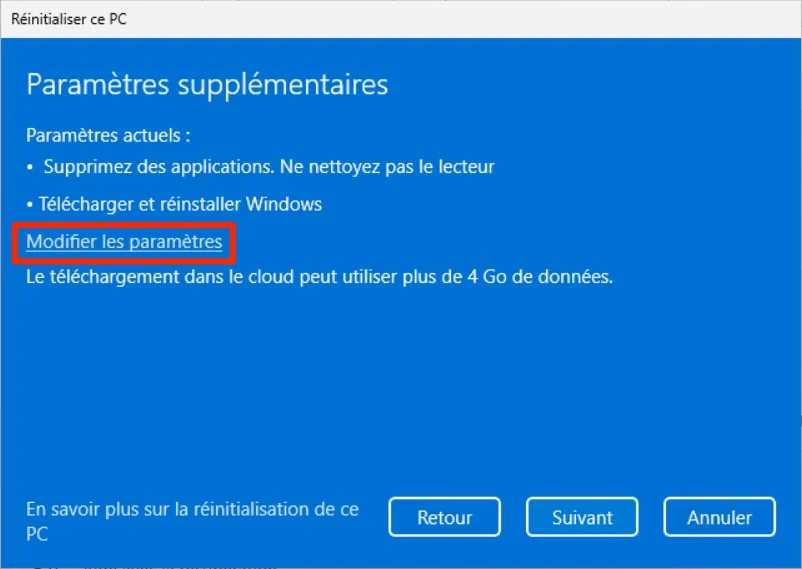
現在啟動該選項清理數據。多虧了它,Windows 11重置過程除了重新安裝作業系統之外,還會隨機重寫PC磁碟上的數據,使資料復原變得更加困難,甚至不可能。然後點擊按鈕確認。
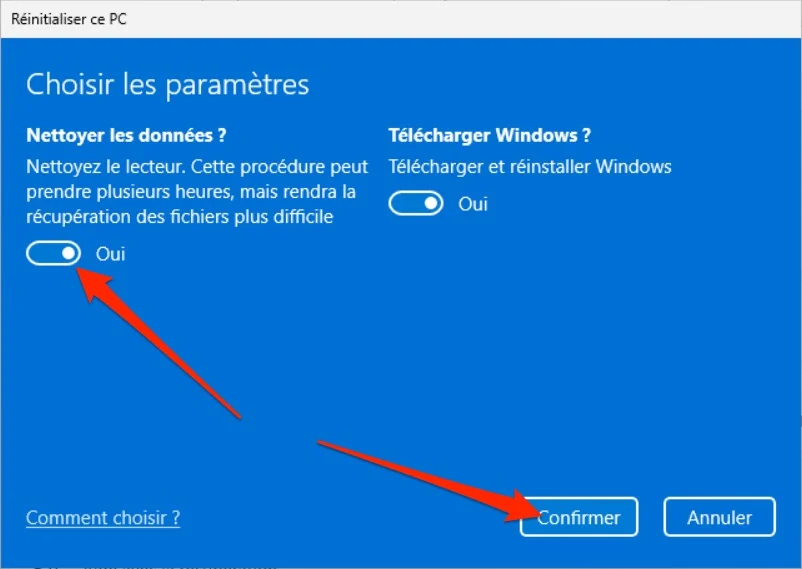
然後應顯示重置過程摘要,並且現在指示已計劃清潔驅動器。點擊按鈕下列的啟動程序並等待 Windows 準備操作。
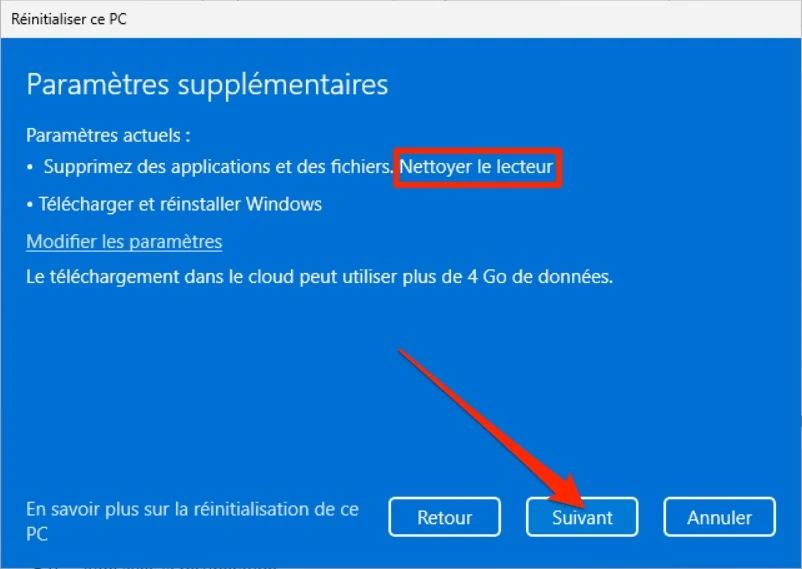
4. 重設電腦
一切準備就緒後,Windows 重設精靈將顯示重設期間將執行的所有操作的摘要。點擊按鈕重置開始程序並保持耐心。
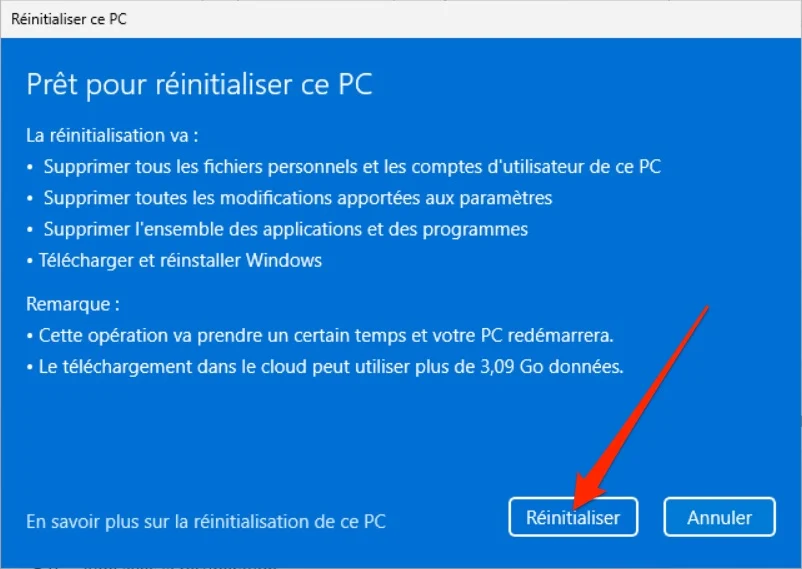
事實上,該操作可能需要或多或少的時間,具體取決於電腦上磁碟的大小。您的電腦將在重設過程中重新啟動幾次,並在完成後顯示第一個 Windows 設定畫面。