您可能每天都在 PC 上使用它,但您可能仍然沒有完全掌握 Windows 檔案總管的所有秘密。 Microsoft 作業系統檔案管理器隱藏了許多秘密,如果您了解並完全掌握這些秘密,可以節省您寶貴的時間。文件資源管理器是電腦的真正神經中樞,最近添加了用戶多年來一直要求的功能:標籤式瀏覽。
如果說這種新的導航模式在某種程度上徹底改變了這個基本實用程式的使用,那麼微軟已經為 Windows 11 的檔案總管帶來了許多新功能。一次大修,許多功能已經登陸作業系統。為了幫助您,我們選擇了 10 個提示,可協助您在使用此工具時節省時間。
- 下載Download.com 上的 Windows 11(自由的)
1.使用快捷方式開啟資源管理器
您可能是透過點擊工作列中的固定圖示來開啟 Windows 檔案總管的使用者之一。您的手無需離開鍵盤即可抓住滑鼠或搜尋您的觸控板,直接使用鍵盤快速鍵視窗+E。
經驗豐富的使用者通常都知道,此捷徑可讓您在幾分之一秒內開啟新的檔案總管視窗。
2.設定為在此電腦上開啟
預設情況下,Windows 檔案總管會開啟以下頁面歡迎它匯集了快速存取到您固定的目錄以及您的收藏夾。但是,您可以將其配置為直接打開什麼電腦啊而不是在主頁上。
為此,請點擊所示的按鈕三個小點在檔案總管工具列中輸入選項。
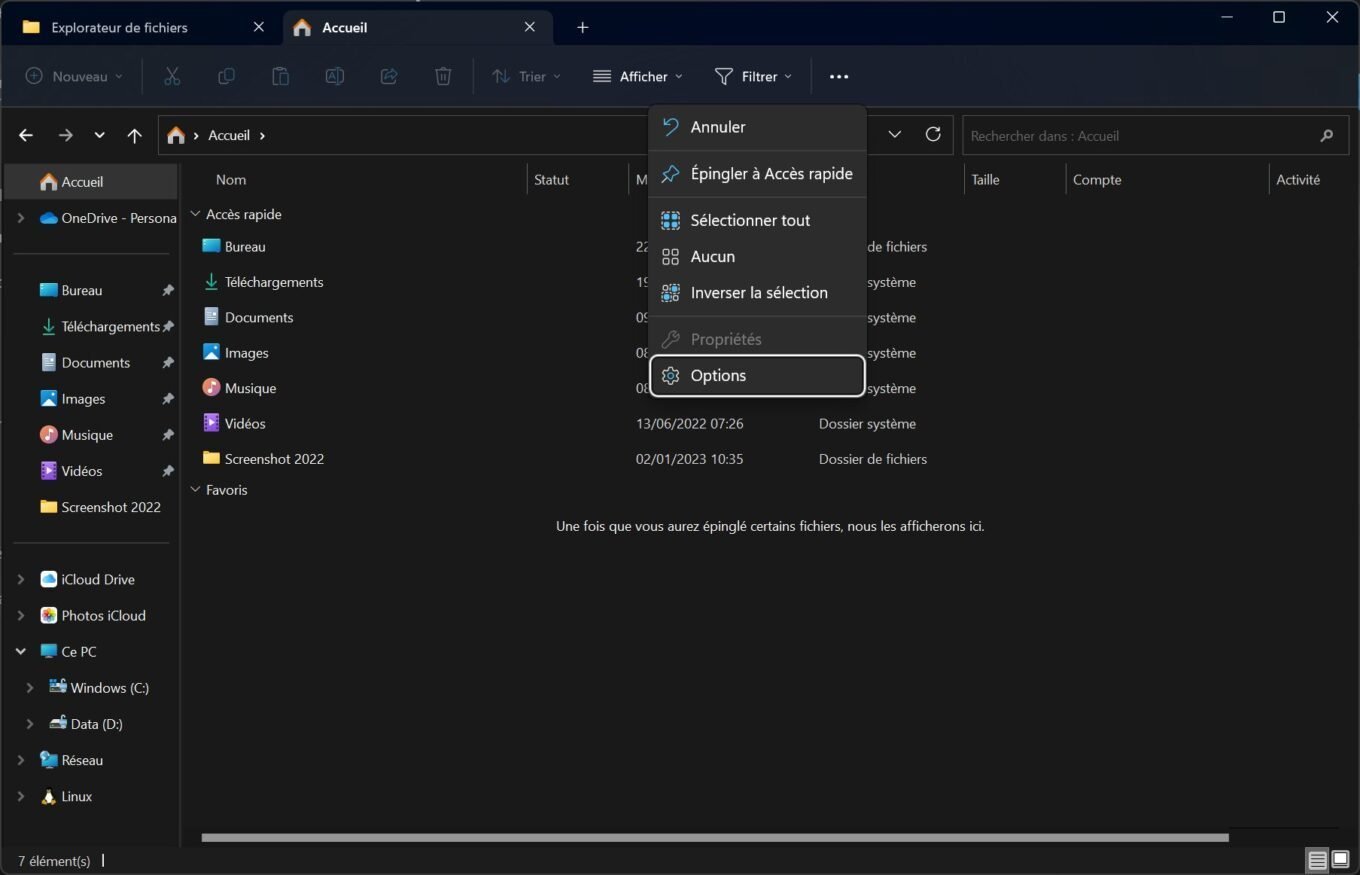
在窗戶裡資料夾選項打開後,點擊下拉式選單開啟檔案總管並將 Home 替換為什麼電腦啊。
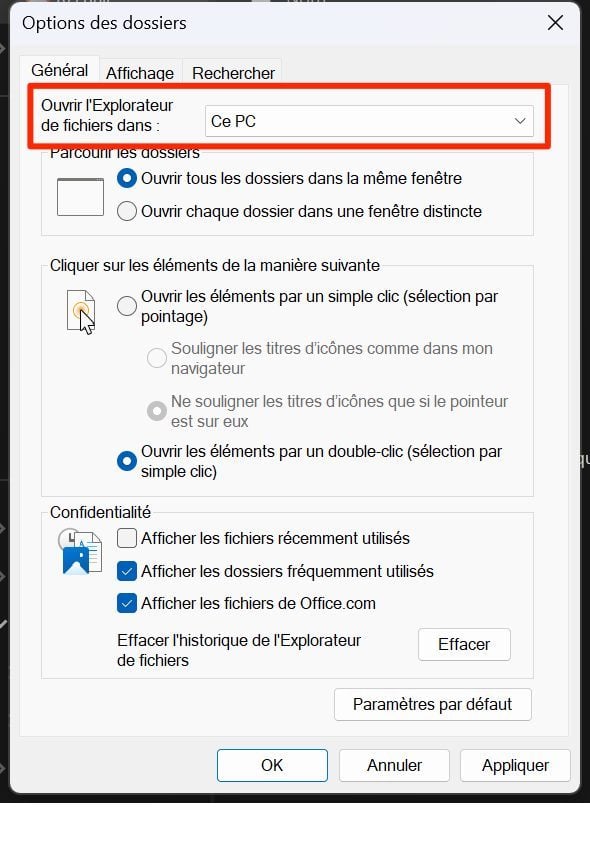
3. 使用選項卡
Ctrl + T。Ctrl + W。
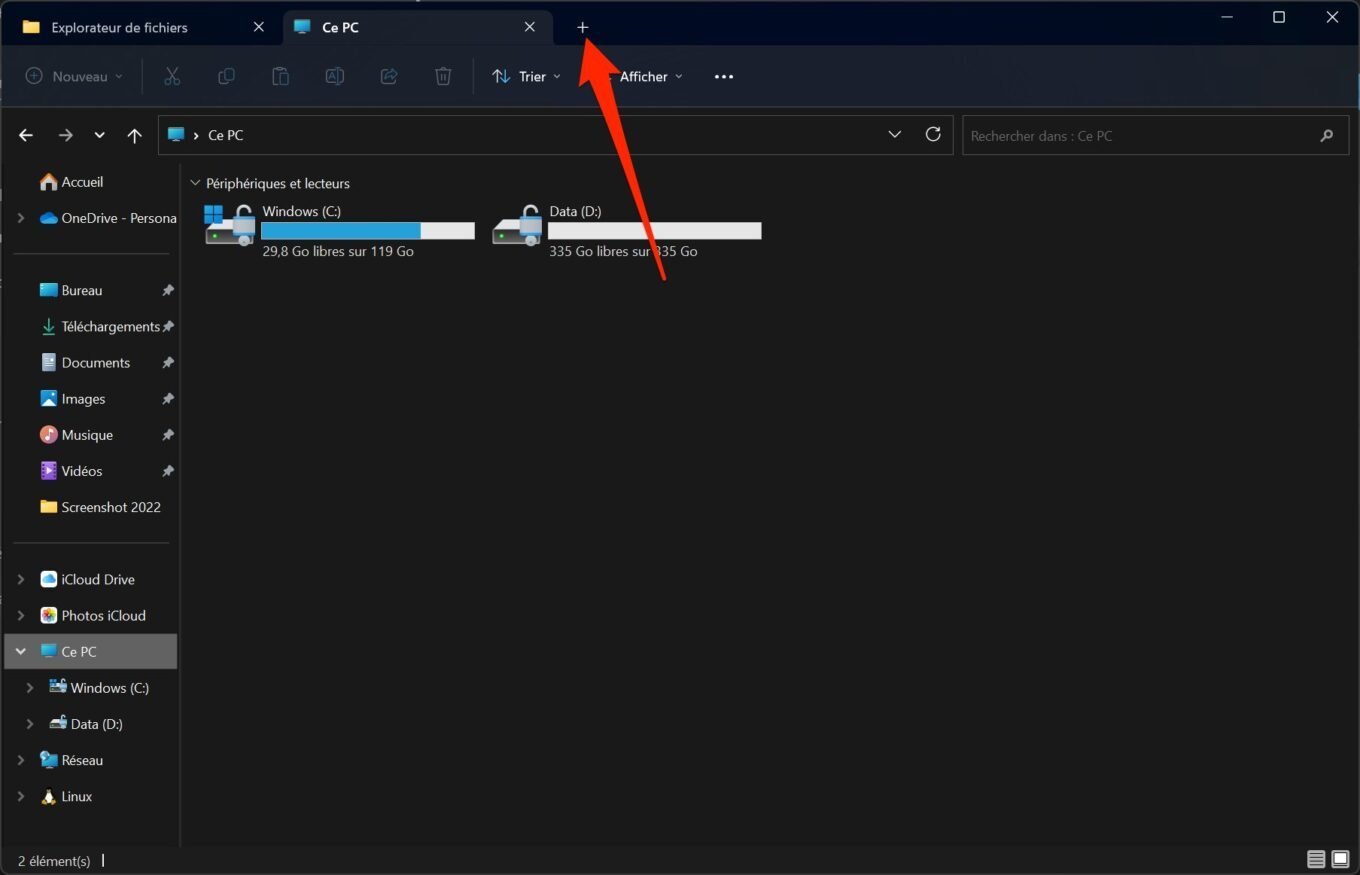
您也可以選擇直接在新選項卡中開啟目錄或儲存介質,方法是右鍵單擊它,然後選擇在新分頁中開啟。
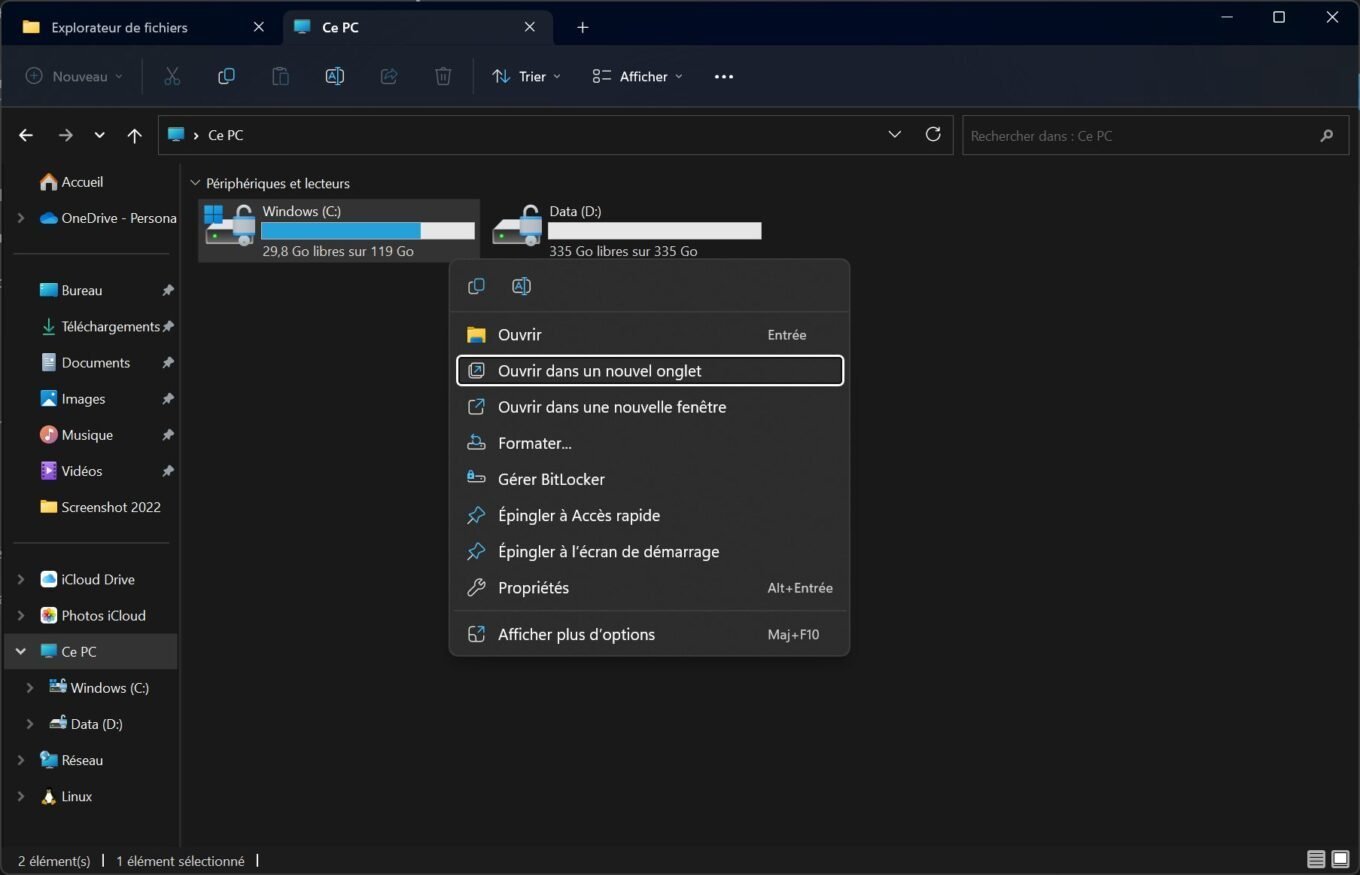
4. 顯示預覽窗格
您可能不知道,檔案總管有一個文件預覽窗格。要啟動它,請點擊按鈕展示在工具列中,將滑鼠懸停在子選單 顯示並選擇預覽窗格。
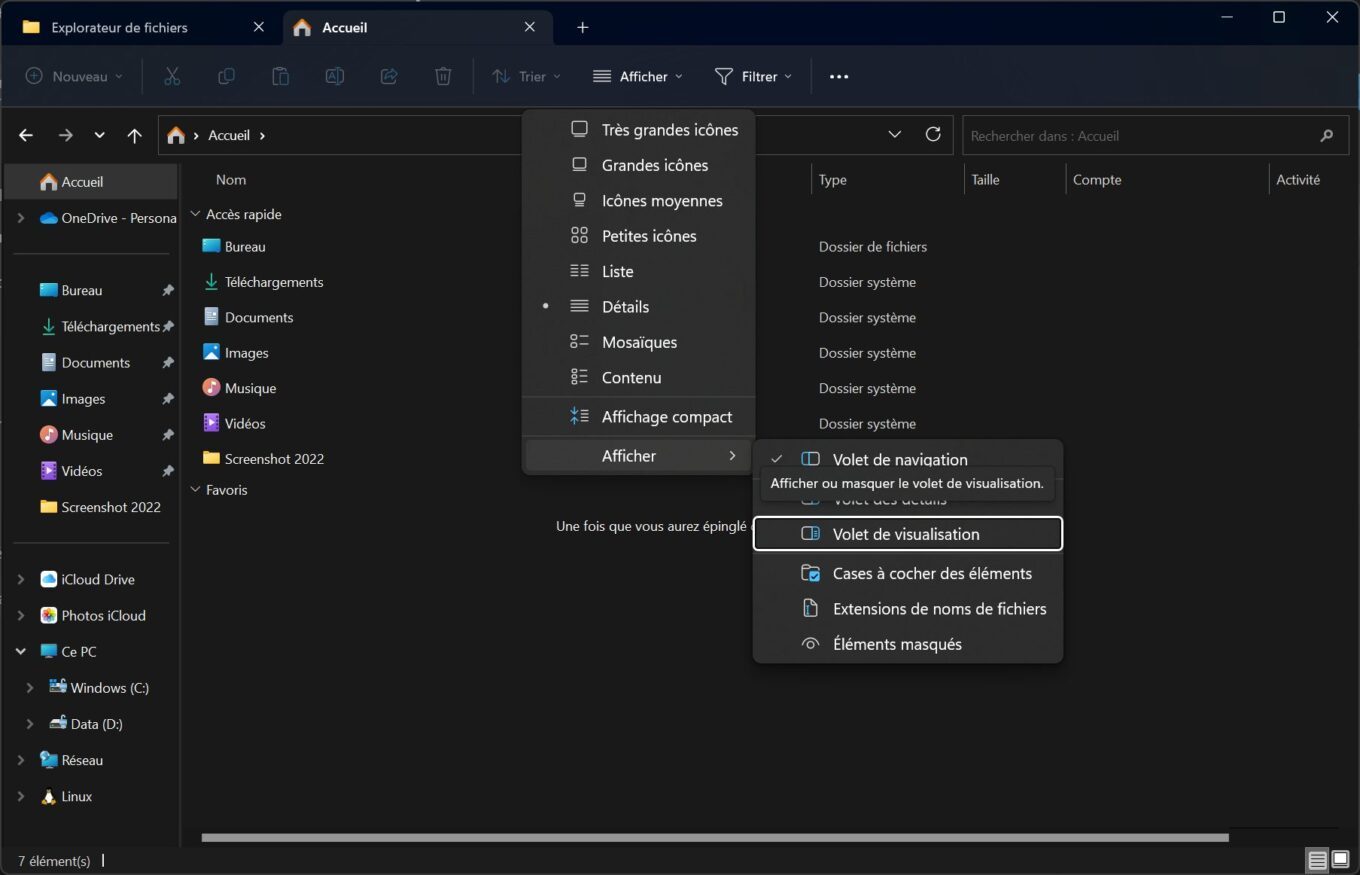
為了獲得相同的結果,您也可以使用鍵盤快捷鍵Alt+P。
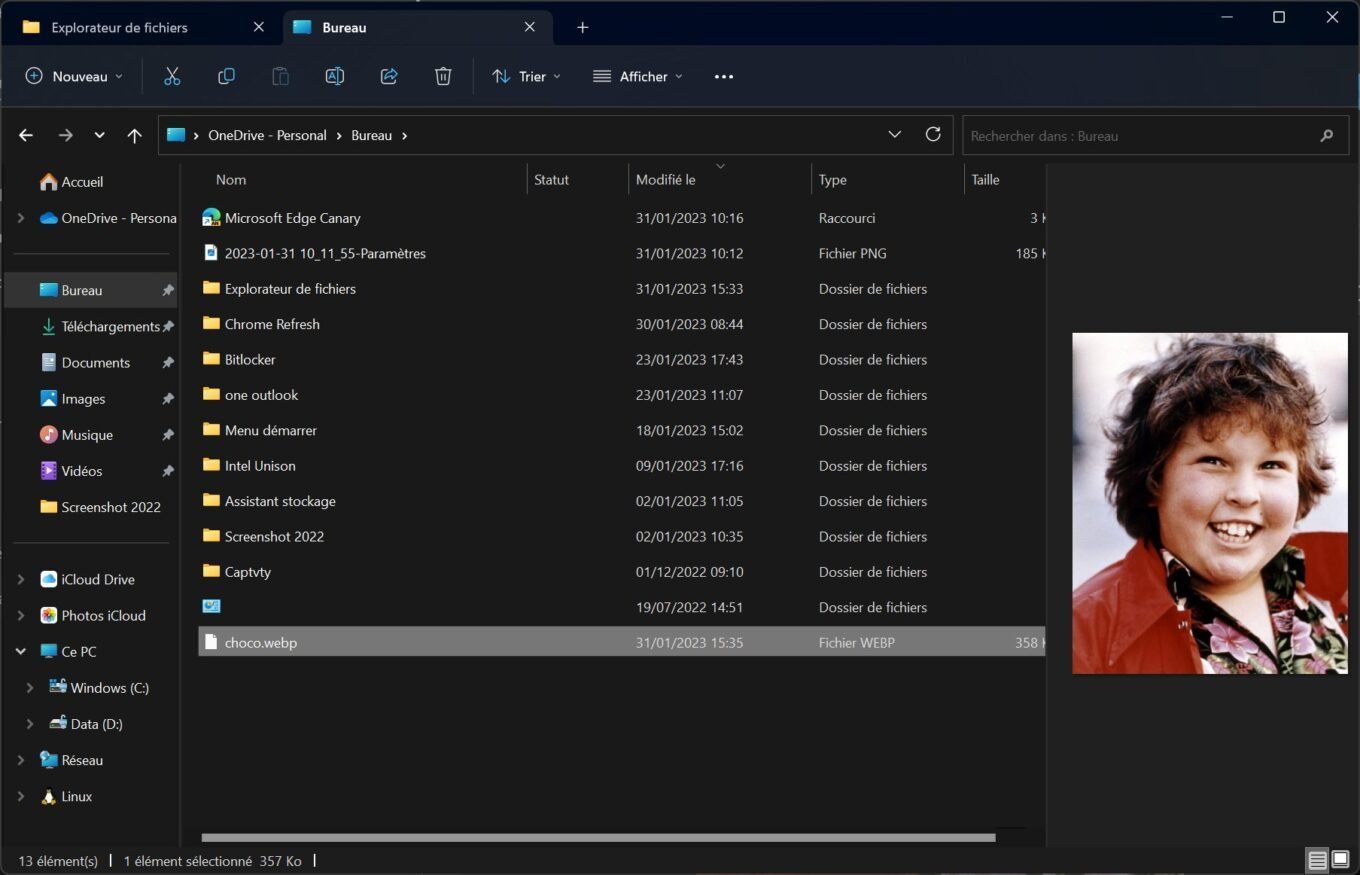
5. 啟動選擇框
在 Windows 上,要在文件資源管理器中選擇多個文件,只需按住控制鍵然後單擊每個元素以添加到選擇中。然而,如果您沒有這種操作的經驗,它可能會變得相當混亂。但是,檔案總管有一個複選框系統,預設為停用狀態,它允許您更輕鬆地選擇多個項目。
要啟動它,請點擊選單展示在工具列中,然後在子選單 顯示,選擇選項項目複選框。
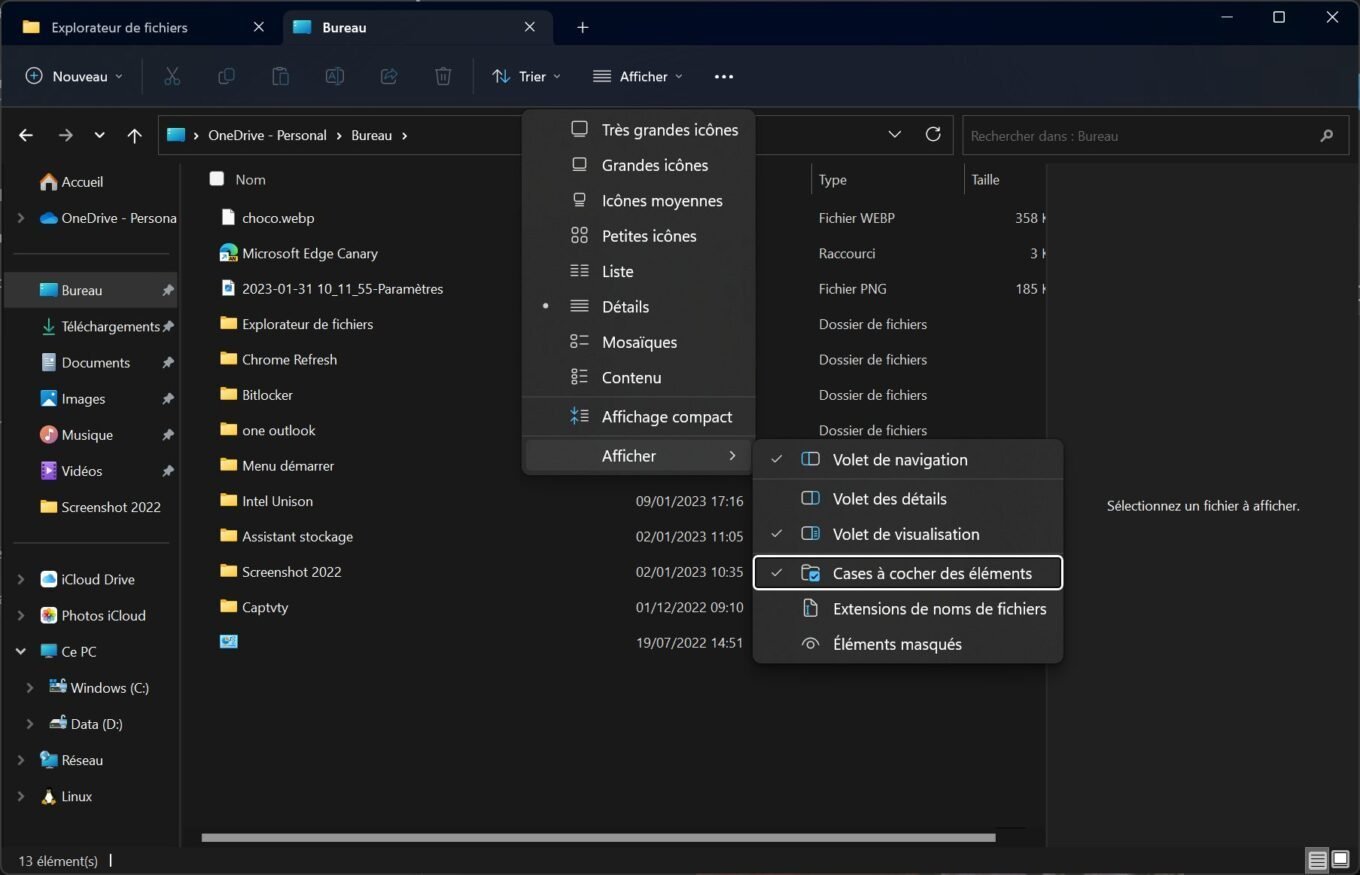
您所要做的就是將滑鼠懸停在文件上即可看到顯示的複選框,您只需單擊該複選框即可將項目添加到您的選擇中。
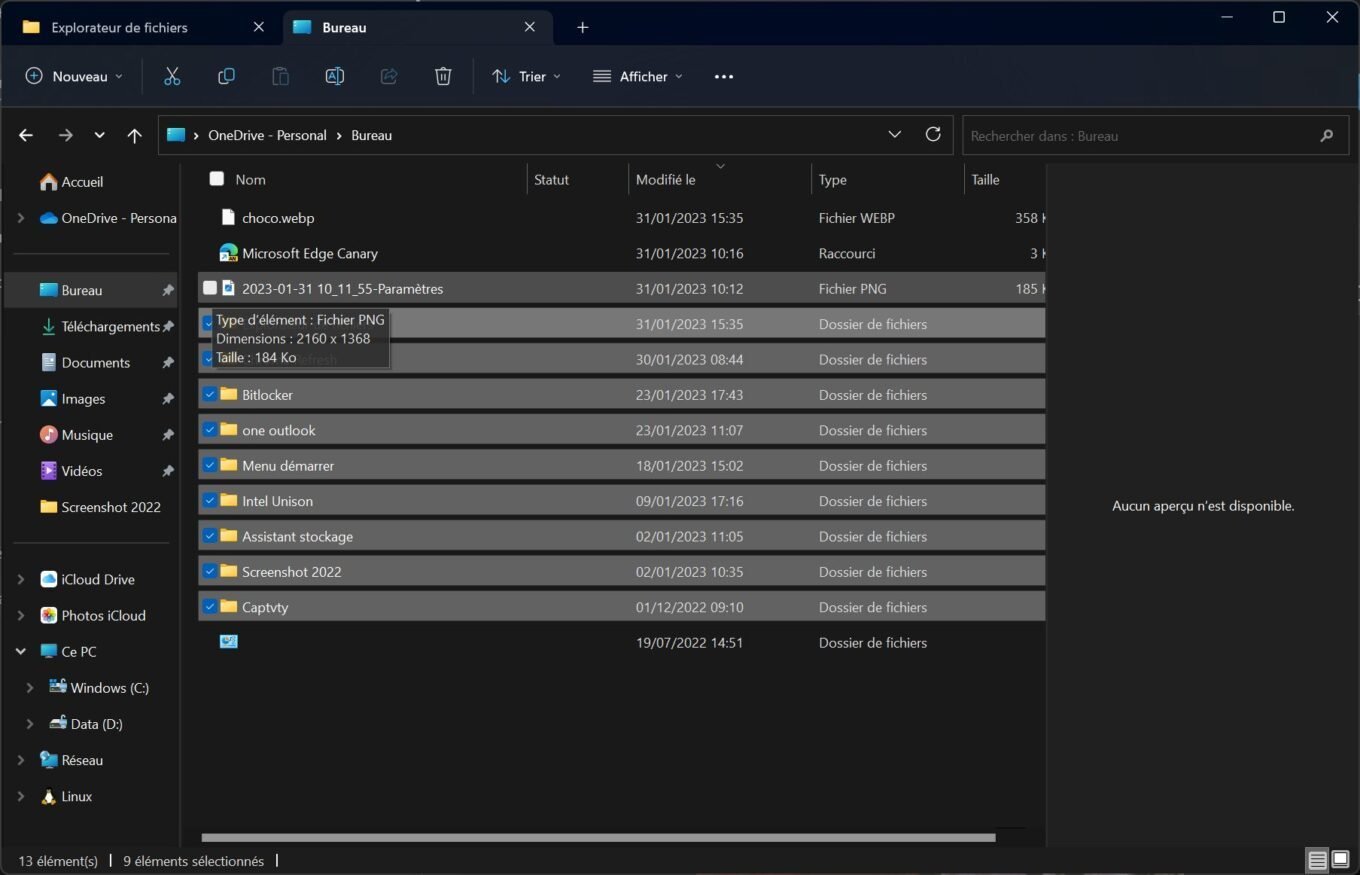
6.添加垃圾箱
預設情況下,檔案總管不提供對已刪除的所有項目所在的回收站的存取。要存取它,您別無選擇,只能轉到 PC 桌面。但是,完全可以將回收站與文件資源管理器整合。為此,請製作一個右鍵點選左欄的空白區域,然後選擇顯示所有資料夾。
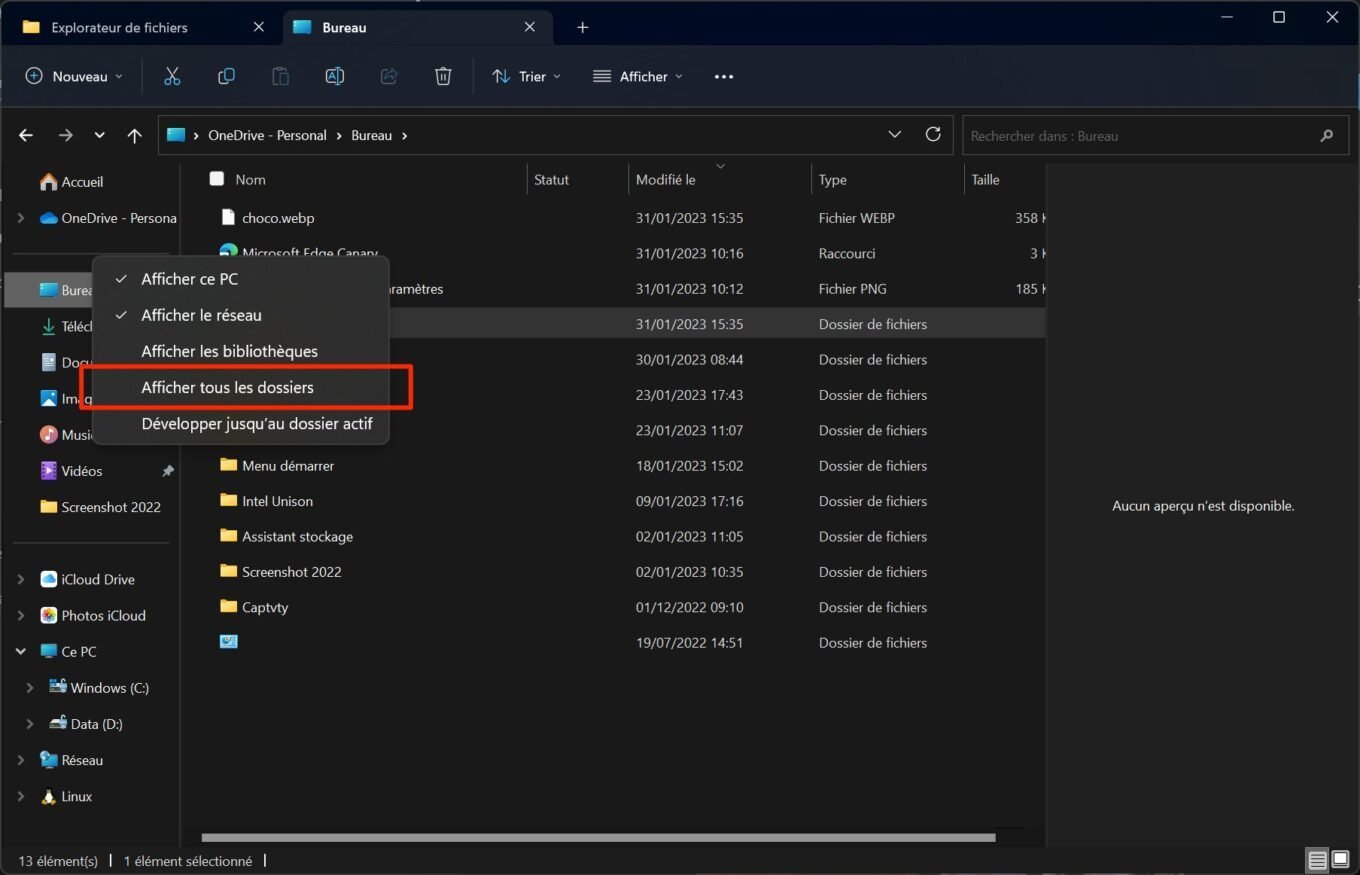
這籃子(以及控制面板)現在可以在檔案總管的左側欄中直接存取。
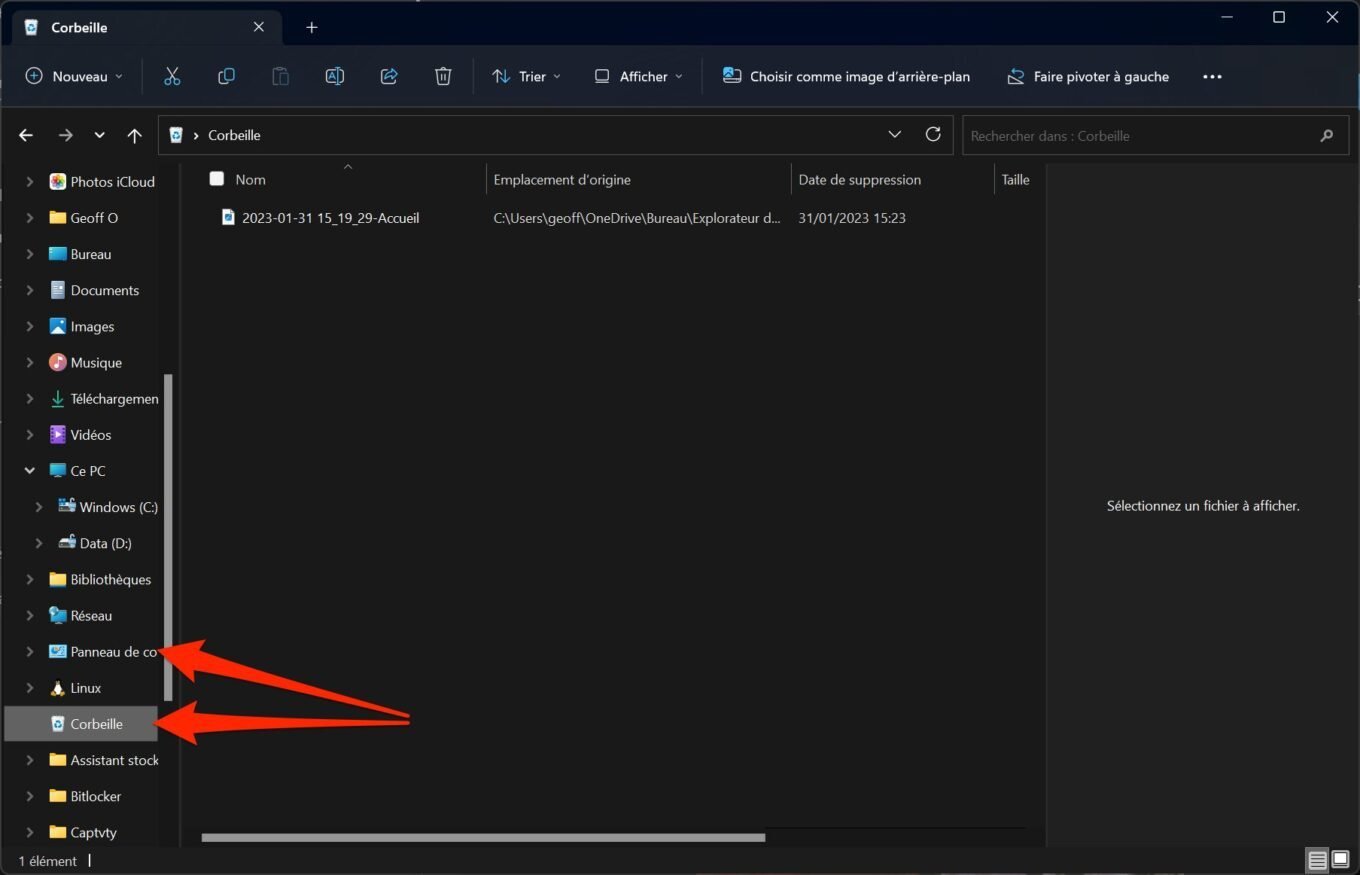
7. 將重要目錄固定在快速存取中
您的電腦上可能有一些您希望能夠快速存取的重要目錄。為什麼不將它們添加到文件資源管理器主頁上的快速存取中?為此,請右鍵單擊您選擇的資料夾,然後選擇固定到快速訪問。
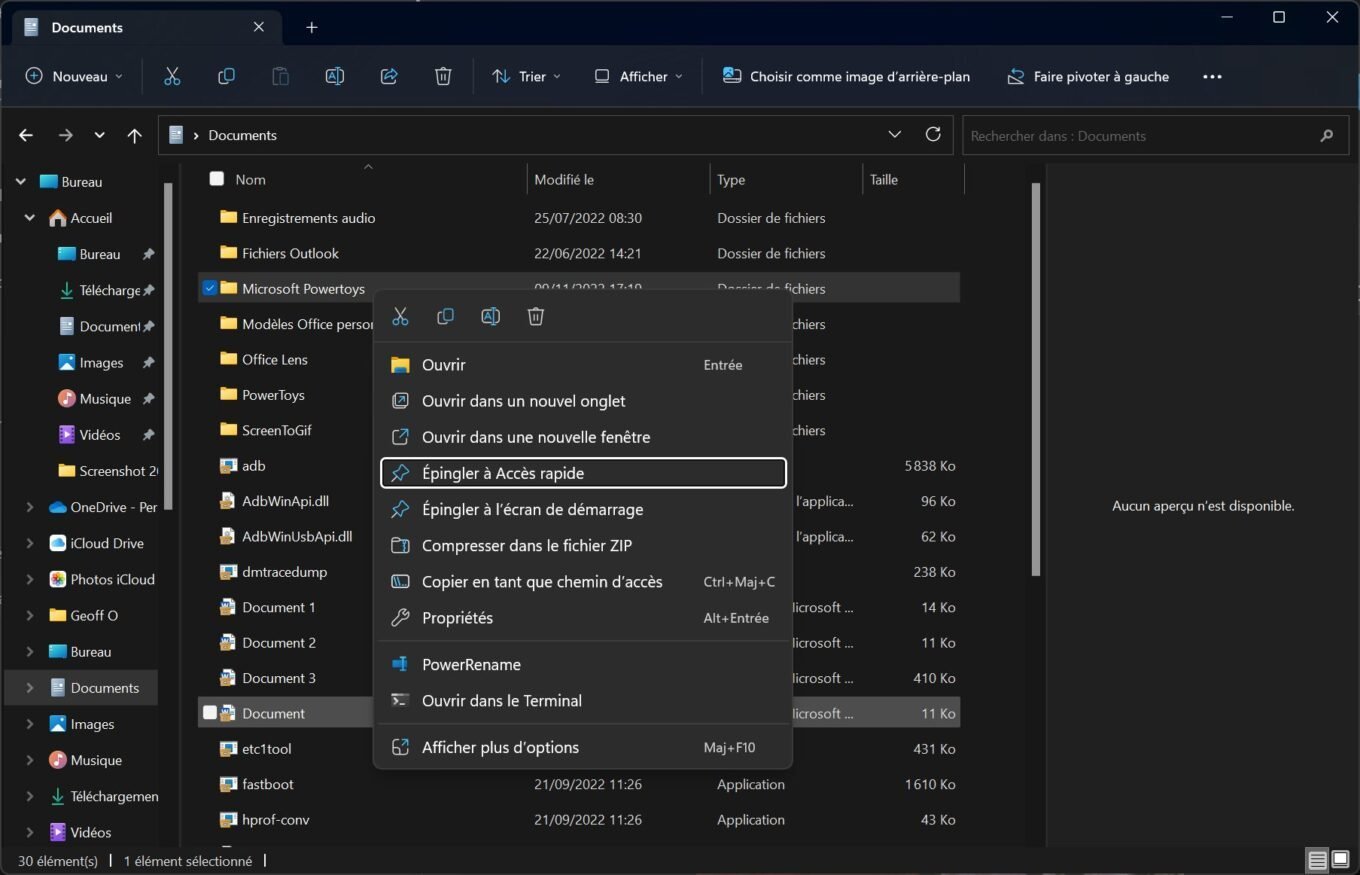
當您在頁面上開啟檔案總管時歡迎,您最重要的目錄現在可以直接在該區域訪問快速存取。
8. 顯示檔案的副檔名
Windows 本身並不會在檔案總管中指示檔案副檔名,這很快就會導致問題,特別是在映像情況下。要顯示它們,請點擊按鈕展示,然後在子選單 顯示, 選擇檔案副檔名。
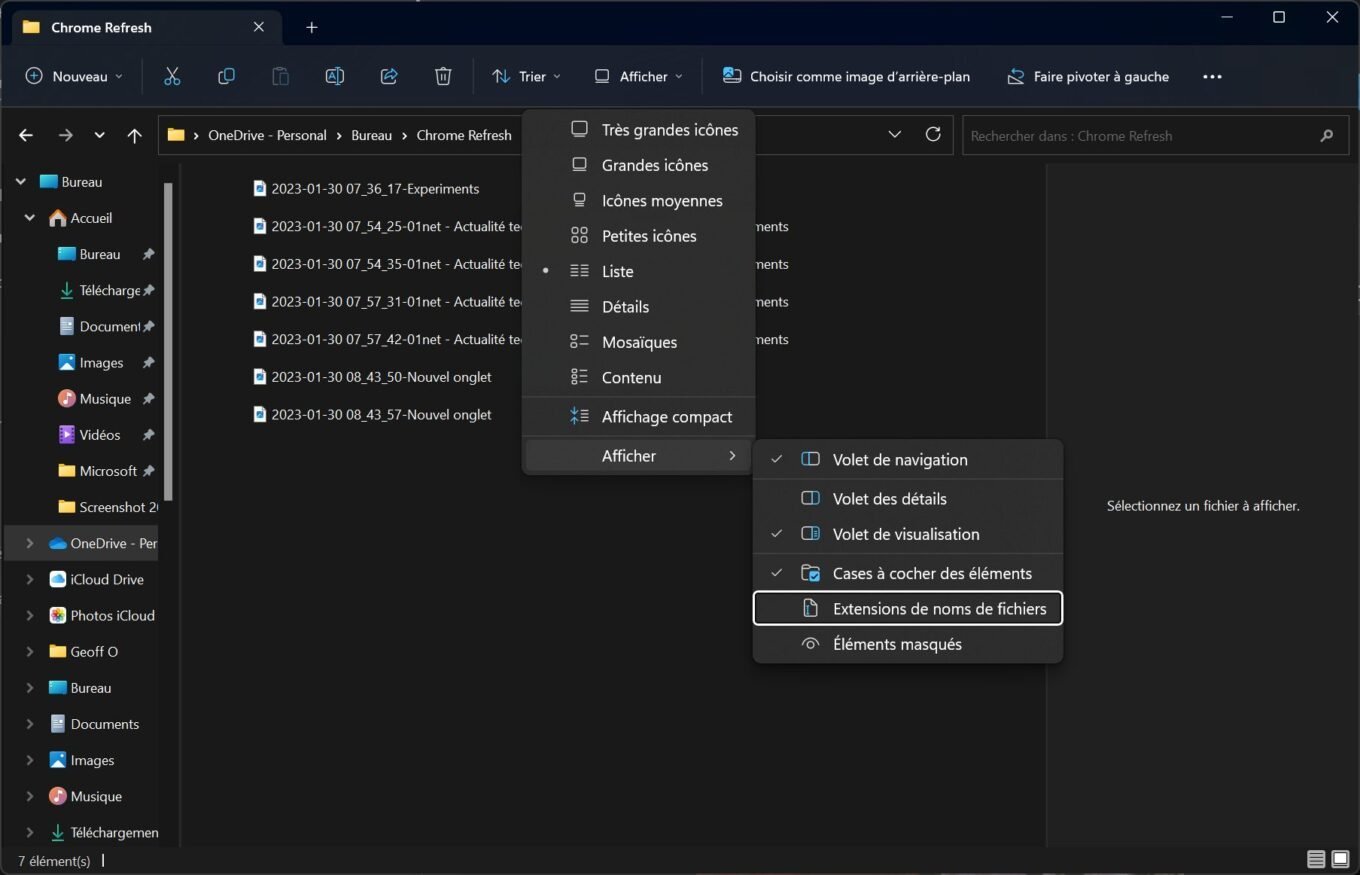
從那時起,您可以區分 JPEG 和 PNG 格式的圖片。
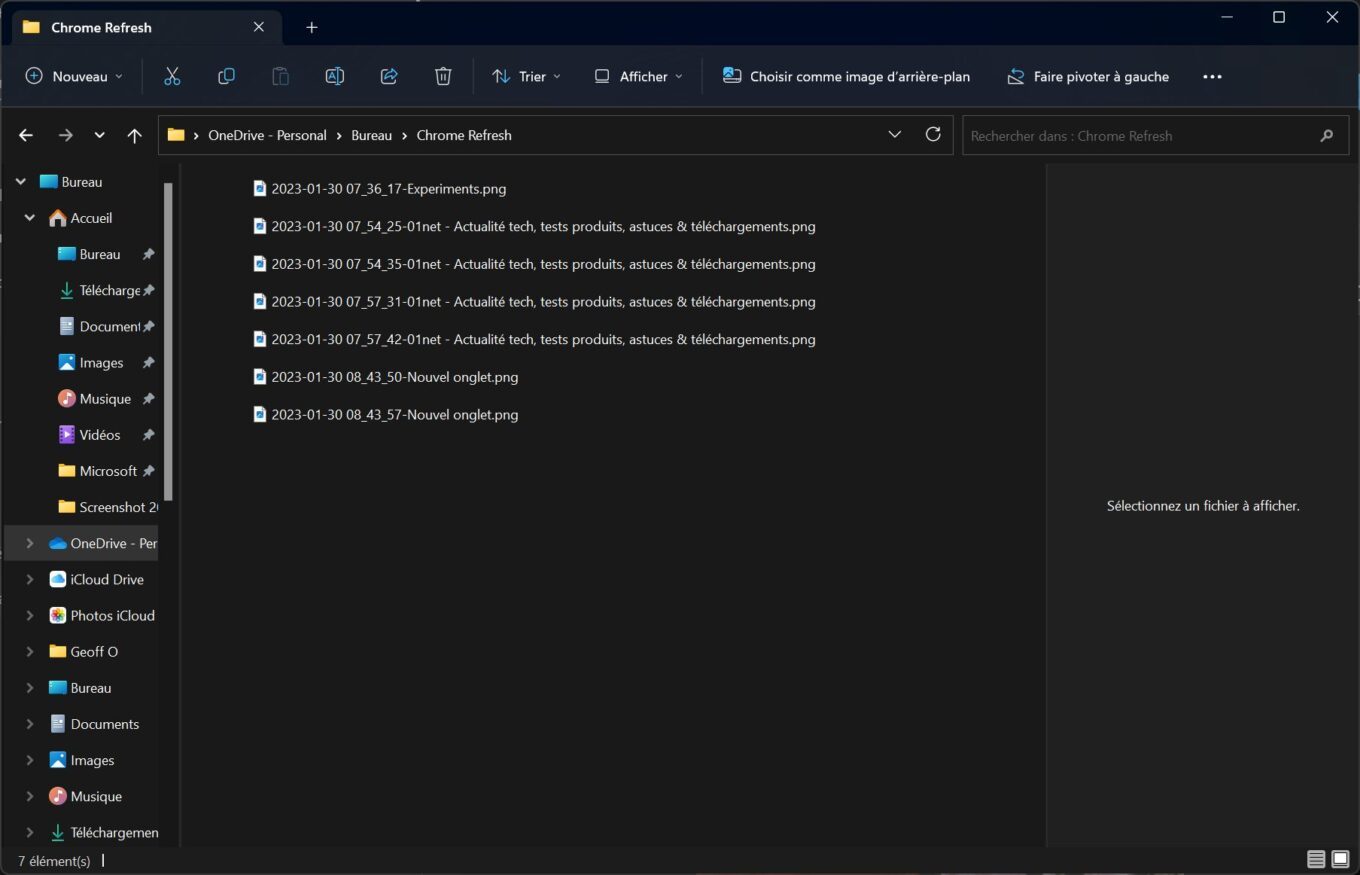
9.批次重命名文件
正在尋找一種快速方法來一次重命名儲存在目錄中的多個檔案?選擇要重新命名的每個項目(如果要選擇所有內容,請使用鍵盤快速鍵 Ctrl + A),執行右鍵單擊第一個文件並選擇重新命名。
然後,輸入您想要提供的名稱,然後按 鍵進行驗證主菜鍵盤的。
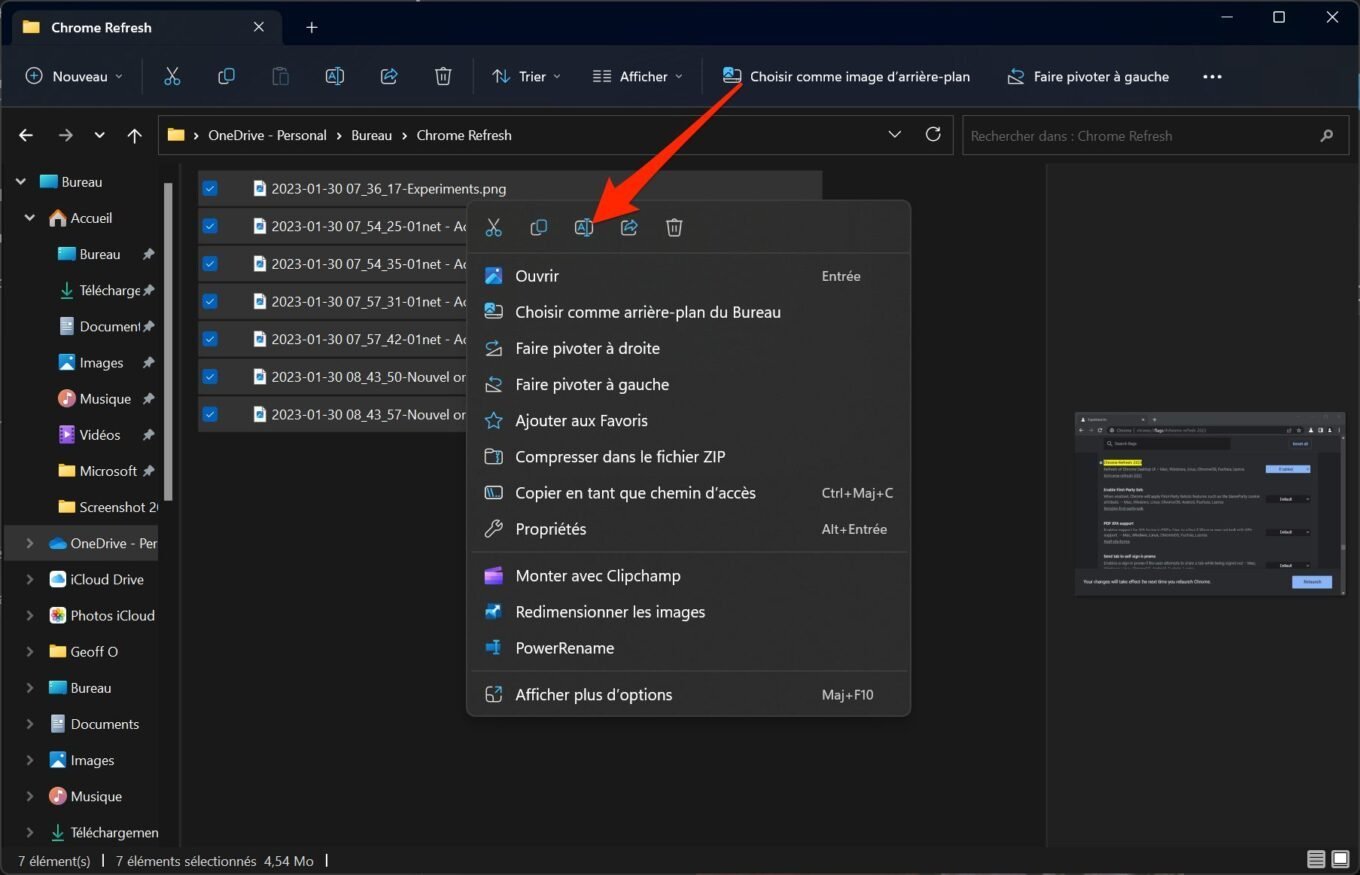
Windows 檔案總管透過新增數字作為後綴自動重新命名所有檔案。
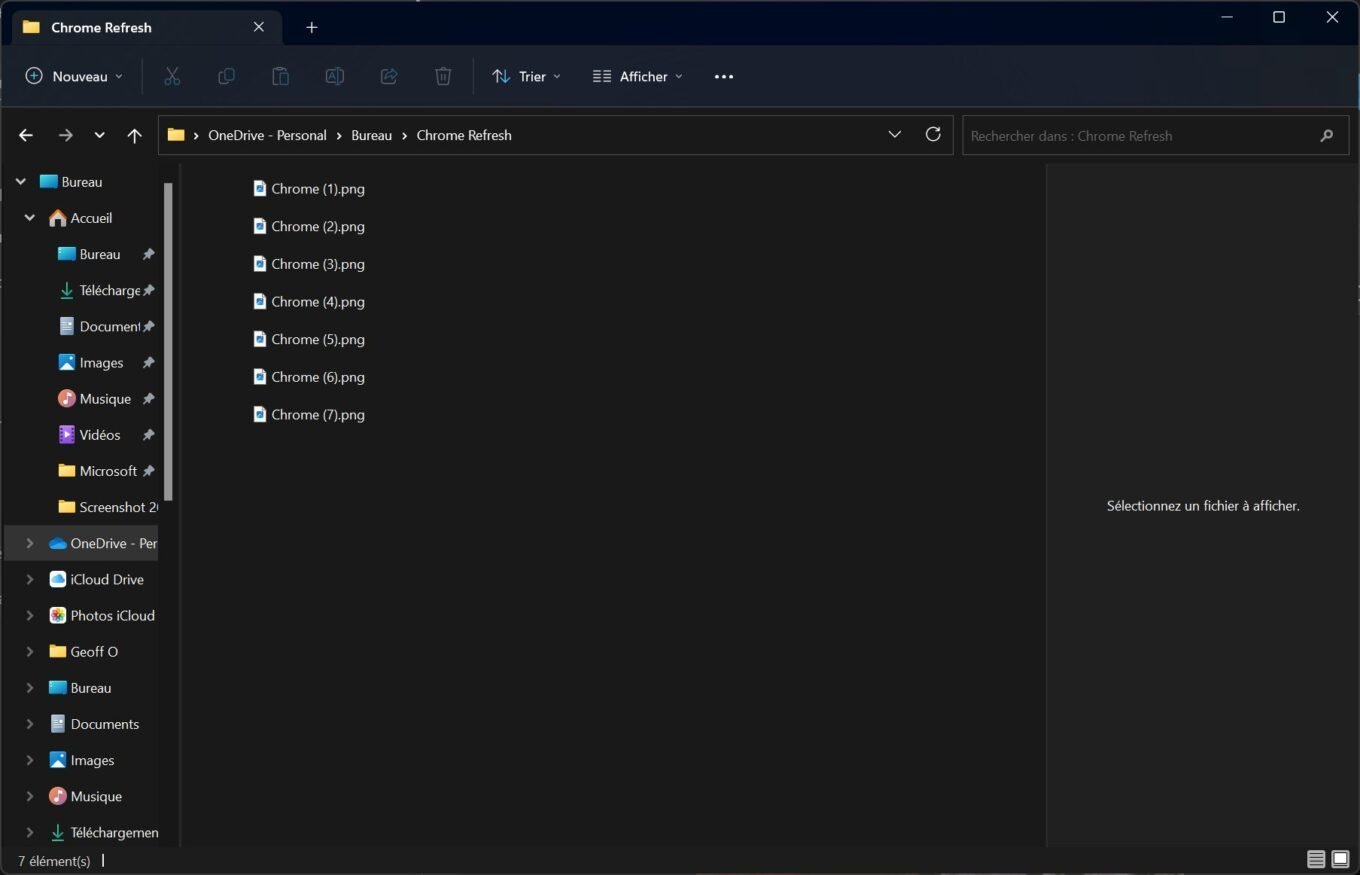
10.查看文件的詳細信息
您可以直接在文件資源管理器中快速查看有關文件的詳細信息,例如文件的大小、維度,甚至創建日期。要快速查看此信息,請在檔案總管中選擇一個項目並使用鍵盤快捷鍵五月 + Alt + P。
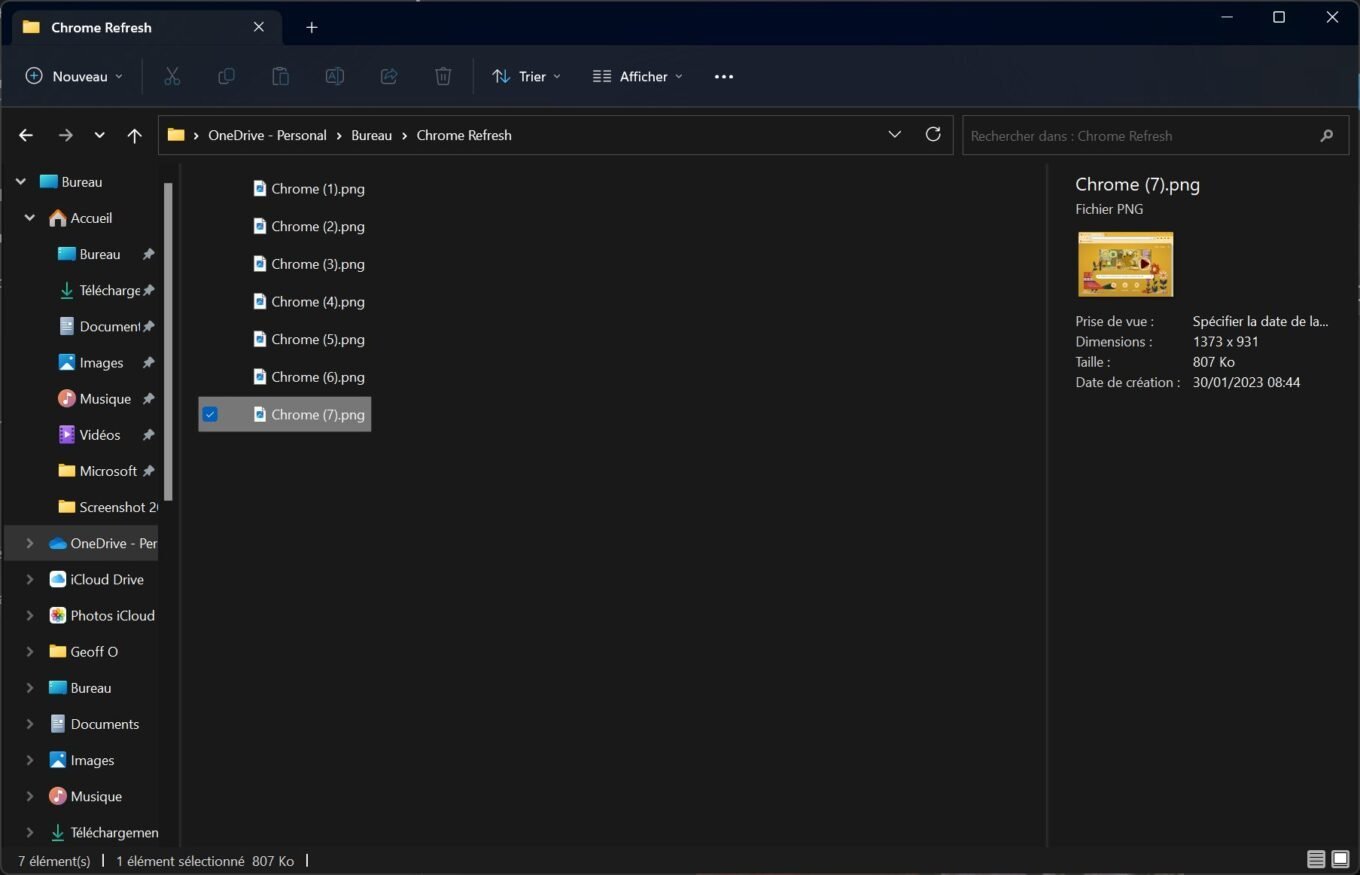
文件的所有詳細資訊都會自動顯示在視窗右側的窗格中,而不是預覽窗格中(如果您已啟用它)。再次使用此鍵盤快速鍵可使其消失。









