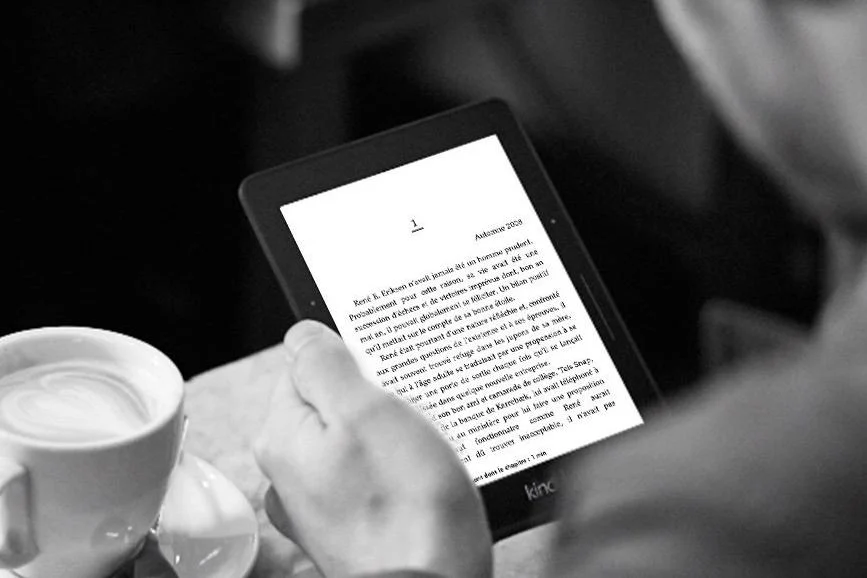您的電腦無疑包含大量的個人資料。如果有些在你看來很珍貴,那麼其他的可能會變得敏感。例如,如果您將工作文件儲存在 PC 上,就是這種情況。為了確保這些資料不會落入惡意者的手中,特別是在您的電腦遺失或被盜的情況下,強烈建議對其進行加密。
為此,微軟已將 BitLocker 整合到其作業系統中。該加密模組首次在 Windows Vista 的企業版和旗艦版上推出,此後已在 Windows 的所有專業版和企業版中實施。如果您有一台運行 Windows 11 專業版或企業版的電腦,則可以使用它來加密電腦上的資料。而且程序應該是簡單的手續。
它可能已經自動激活,特別是如果您有一台最近的電腦。至少微軟在網站上是這麼說的。原則上,只有使用本機帳戶的電腦才不會從自動 BitLocker 啟動中受益。事實上,許多最新的 PC 上的 Microsoft 加密系統預設並未處於活動狀態。有幾種方法可以使用 Bitlocker 加密您的電腦。然而,其中最簡單的方法只需要您幾秒鐘的時間。
1. 開啟設定
首先打開設定從 Windows 使用鍵盤快速鍵Windows + R。然後選擇隱私和安全在左欄中,然後轉到專用於裝置加密的選單。
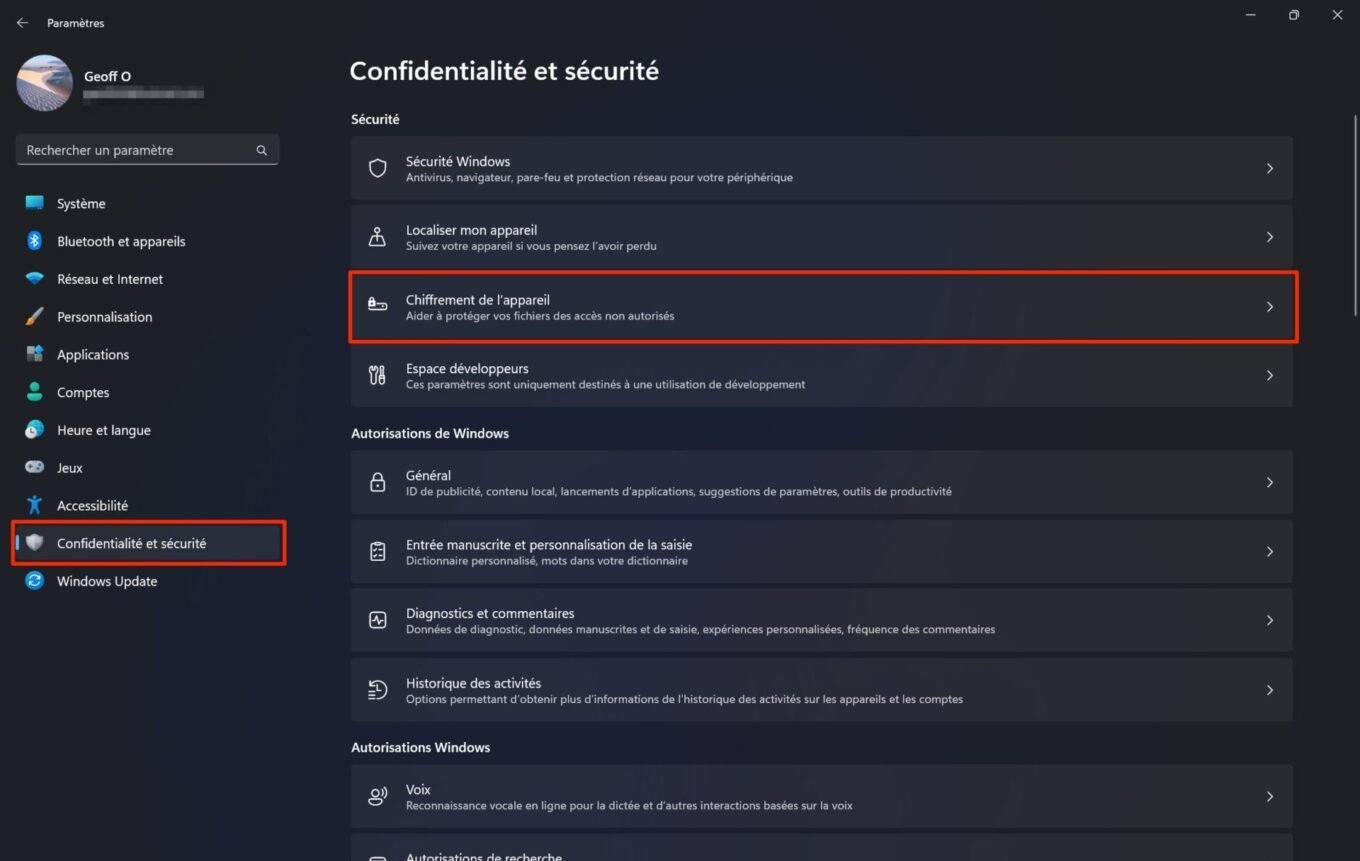
2.啟用加密
點選啟用加密按鈕。 Bitlocker 現已激活,應該會加密 PC 上的所有分割區和磁碟。加密電腦的過程可能需要更長或更短的時間,具體取決於電腦的效能。 Windows 11 將自動顯示該訊息加密正在進行中在窗戶裡加密設定設備,直到最終確定。
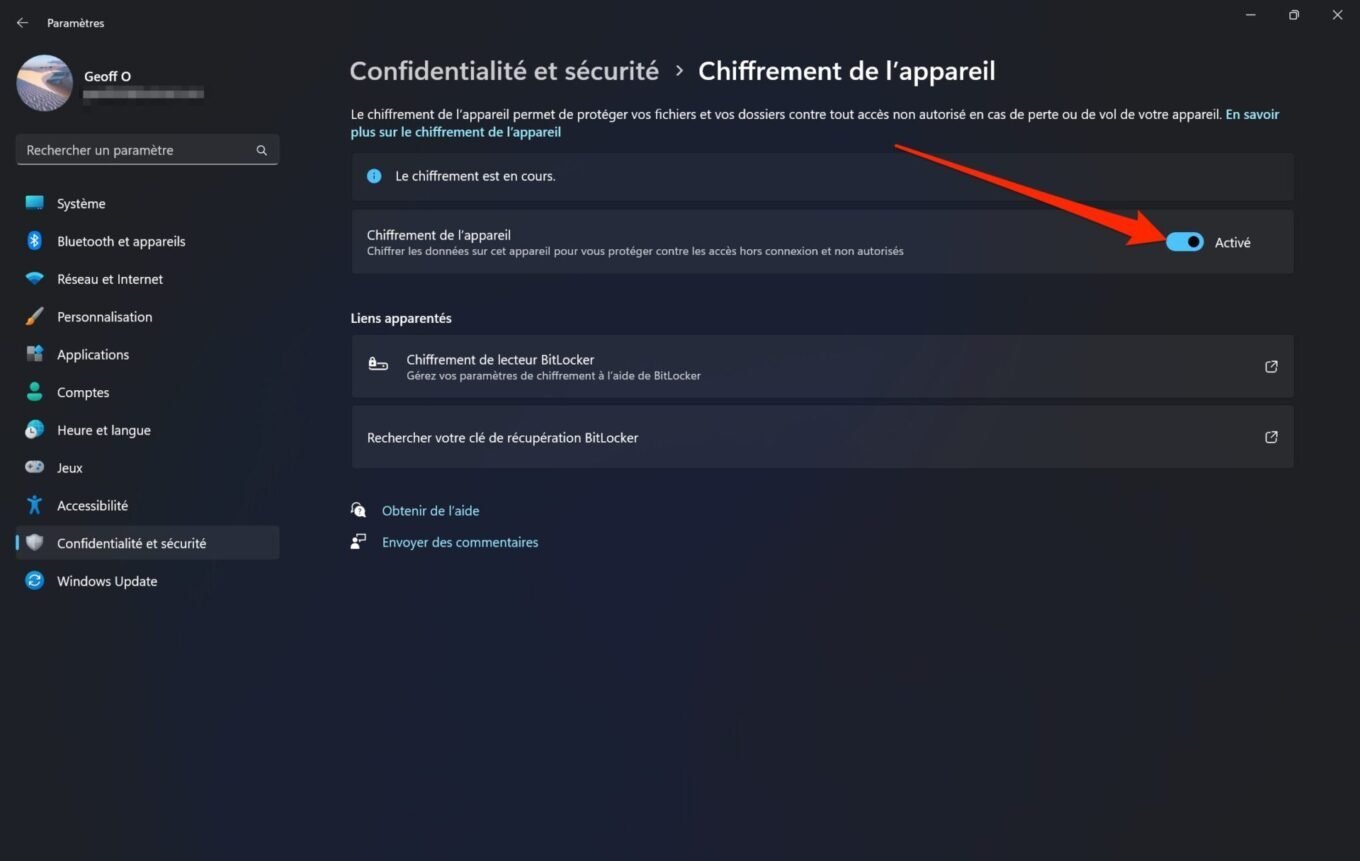
3. 備份您的復原金鑰
加密金鑰由 PC 的 TPM 模組自動管理。因此,在啟動電腦時,您無需輸入通常會話密碼以外的任何密碼。但是,如果 TPM 模組出現問題,或者您忘記了密碼,您絕對需要恢復金鑰。這對於存取硬碟上的檔案或解鎖電腦至關重要。因此,有必要將此復原金鑰備份到安全的地方。
若要存取 Bitlocker 磁碟機加密管理模組,請在標題下相關連結, 點選Bitlocker 磁碟機加密。
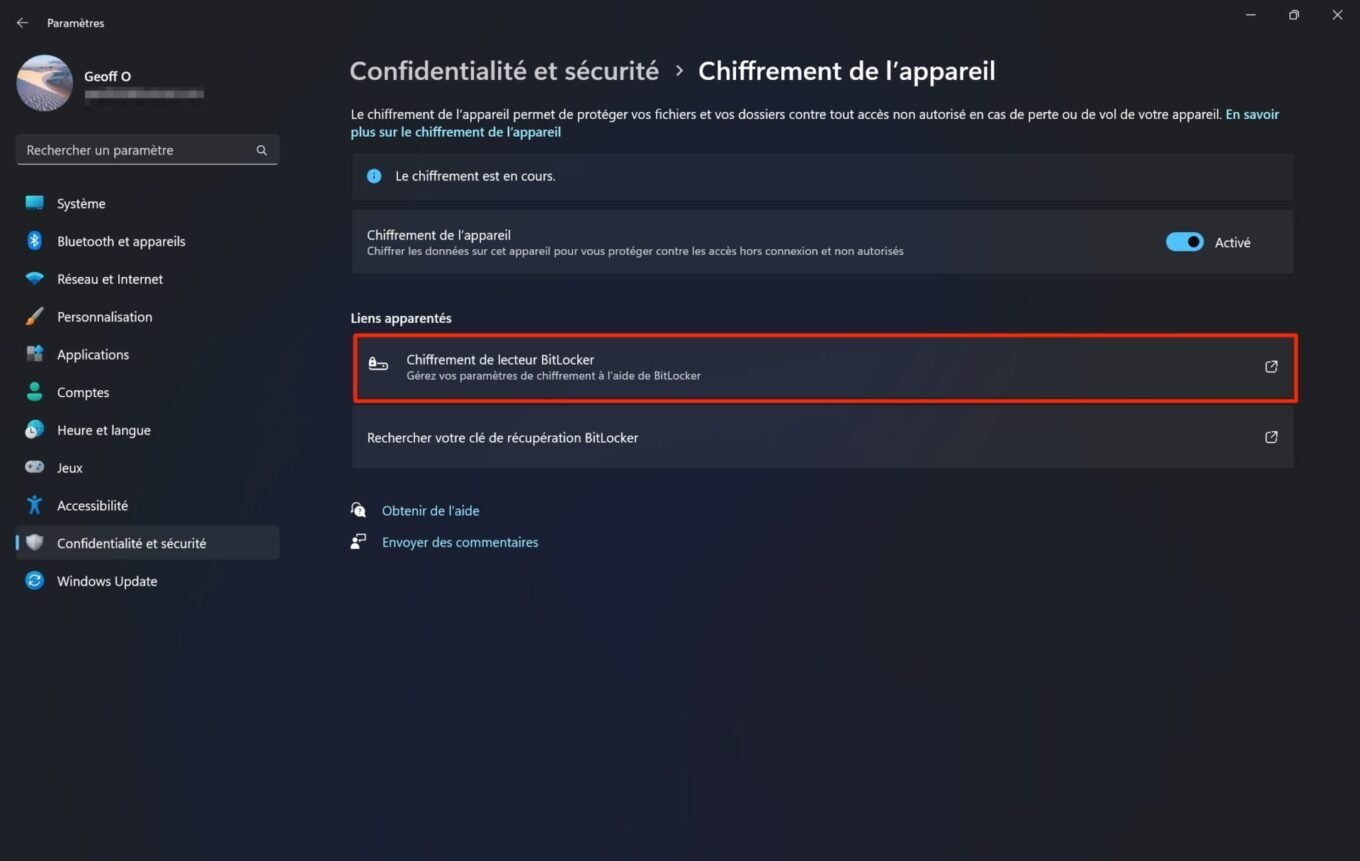
出現的視窗應列出您的不同磁碟機/分割區。您必須為每個文件保存恢復密鑰。為此,請單擊備份您的復原金鑰。
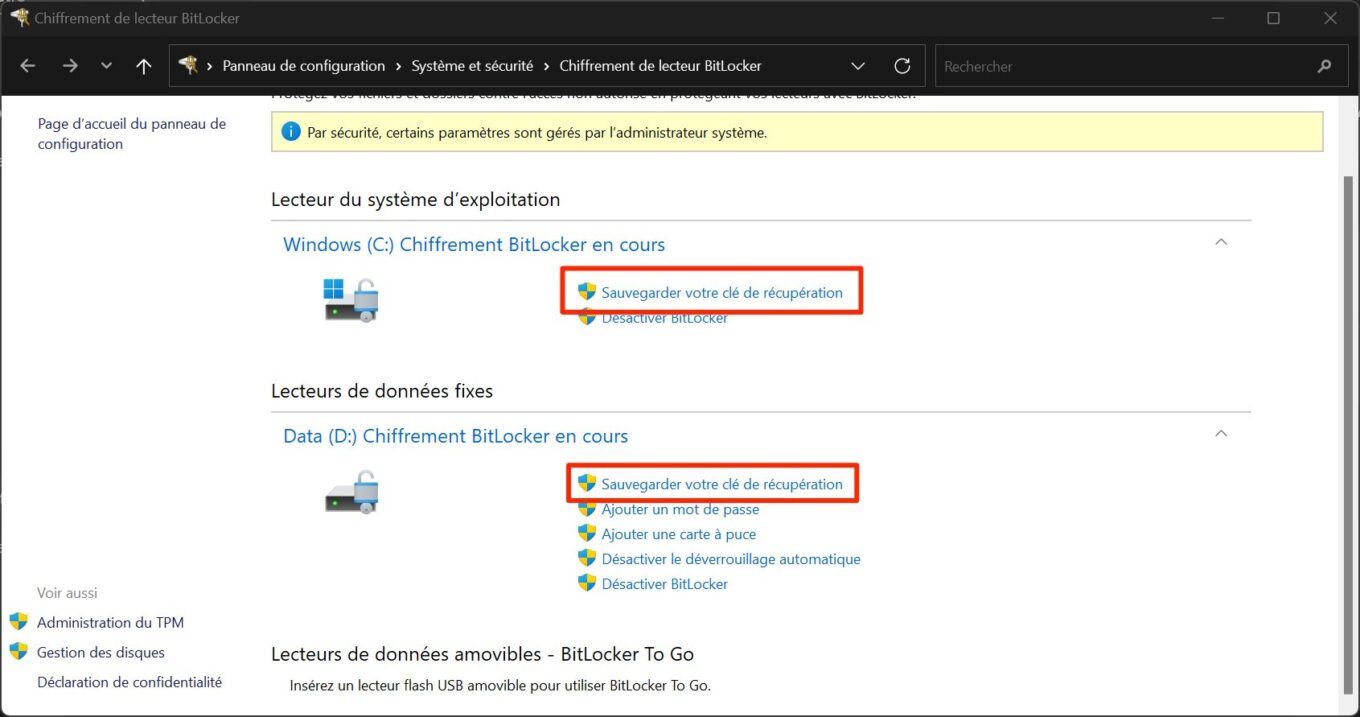
然後將根據磁碟類型向您提供多個選項。最簡單的無疑是儲存到您的 Microsoft 帳戶。登入 Microsoft 帳戶後,即可在線上存取恢復金鑰。
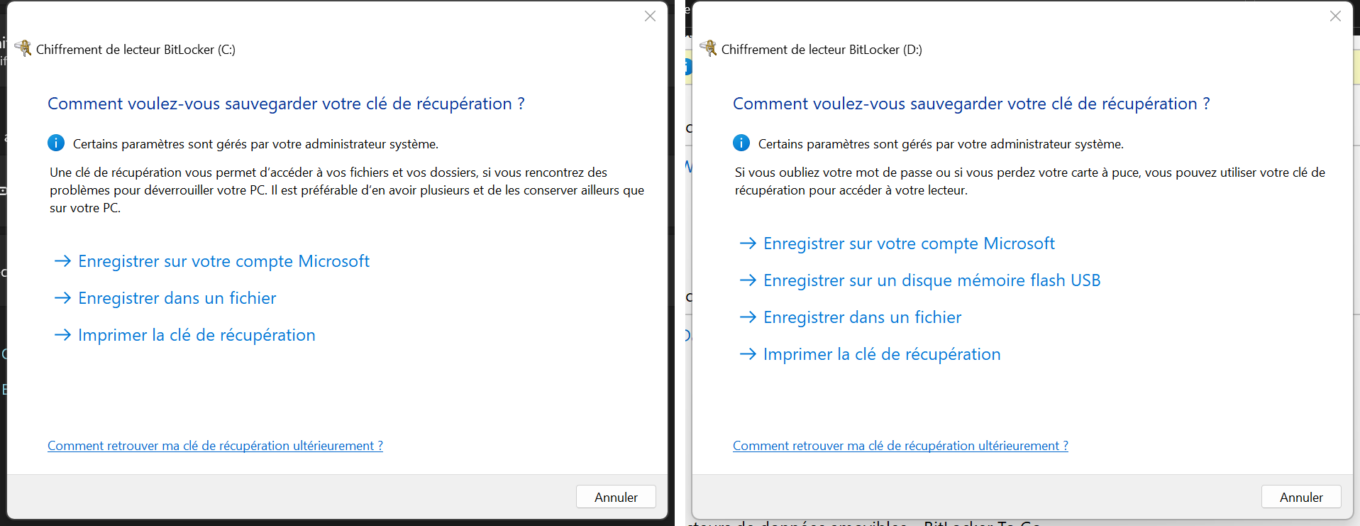
儘管如此,您仍然可以選擇儲存到文件, 或者在 USB 隨身碟上然後您需要將其存儲並保存在安全的地方。您也可以選擇列印鍵恢復,一種方法老派這再次要求您將列印恢復金鑰的紙張存放在安全的地方。請記住,如果您遺失了復原金鑰,並且您的 PC 的 TPM 模組發生故障,您將無法再存取 PC 上的資料。
此外,微軟當然指定了其網站的支援頁面,如果 Bitlocker 偵測到未經授權的人試圖存取您的計算機,它將自動鎖定您的 PC 和磁碟。然後系統會要求您輸入恢復金鑰以授權您存取資料。
您電腦上的資料現在應該已加密。您可以透過開啟“檔案總管”窗口,然後在左側欄中選擇“這台電腦”,輕鬆檢查您的磁碟是否已加密。您電腦上的磁碟機應顯示一個上方有掛鎖的圖示。
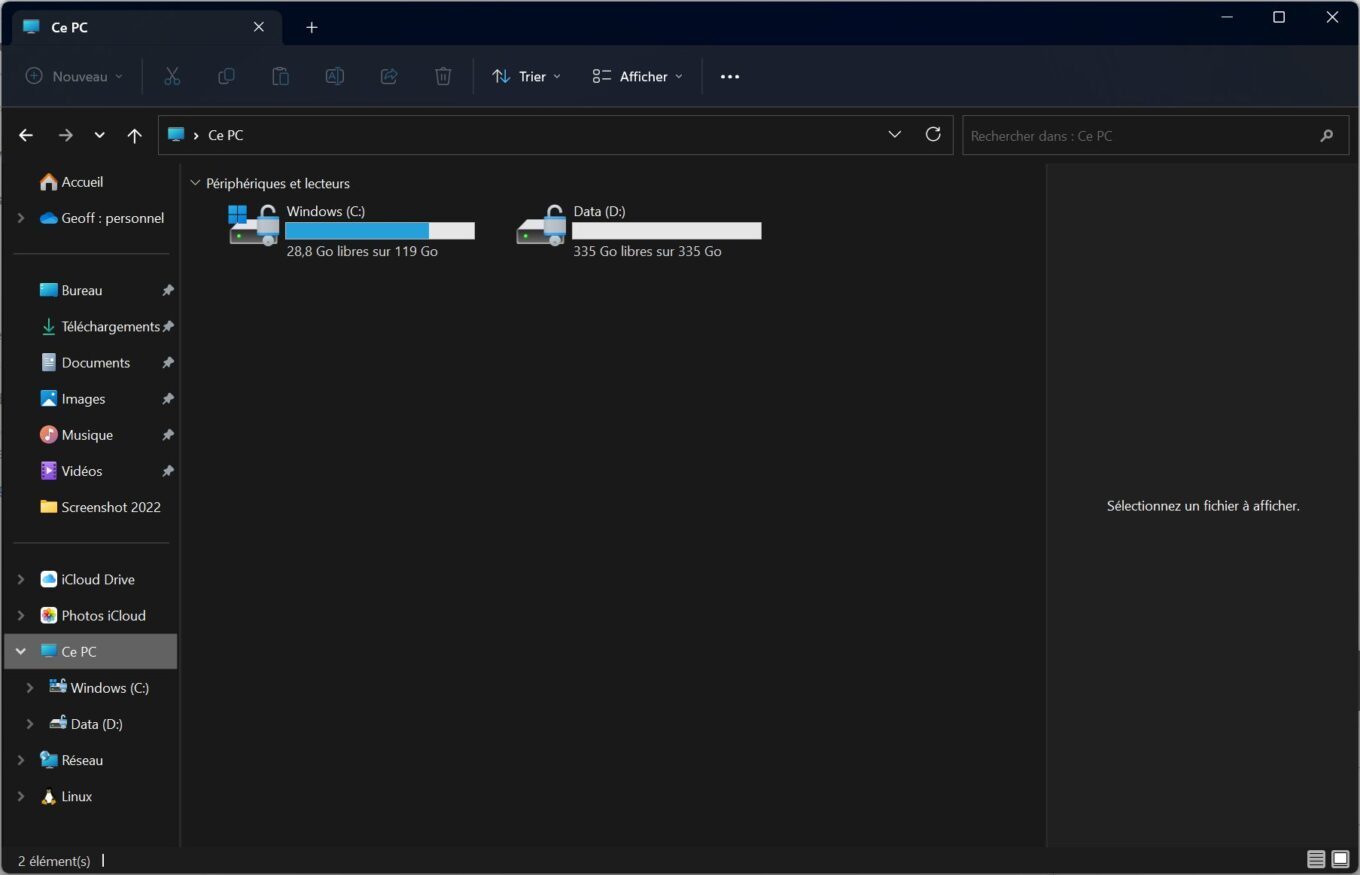
4. 在線存取您的恢復密鑰
如果您選擇將復原金鑰儲存到您的 Microsoft 帳戶,則只需前往以下位址https://account.microsoft.com/devices/recoverykey並使用您的 Microsoft 憑證登入以存取您的復原金鑰。
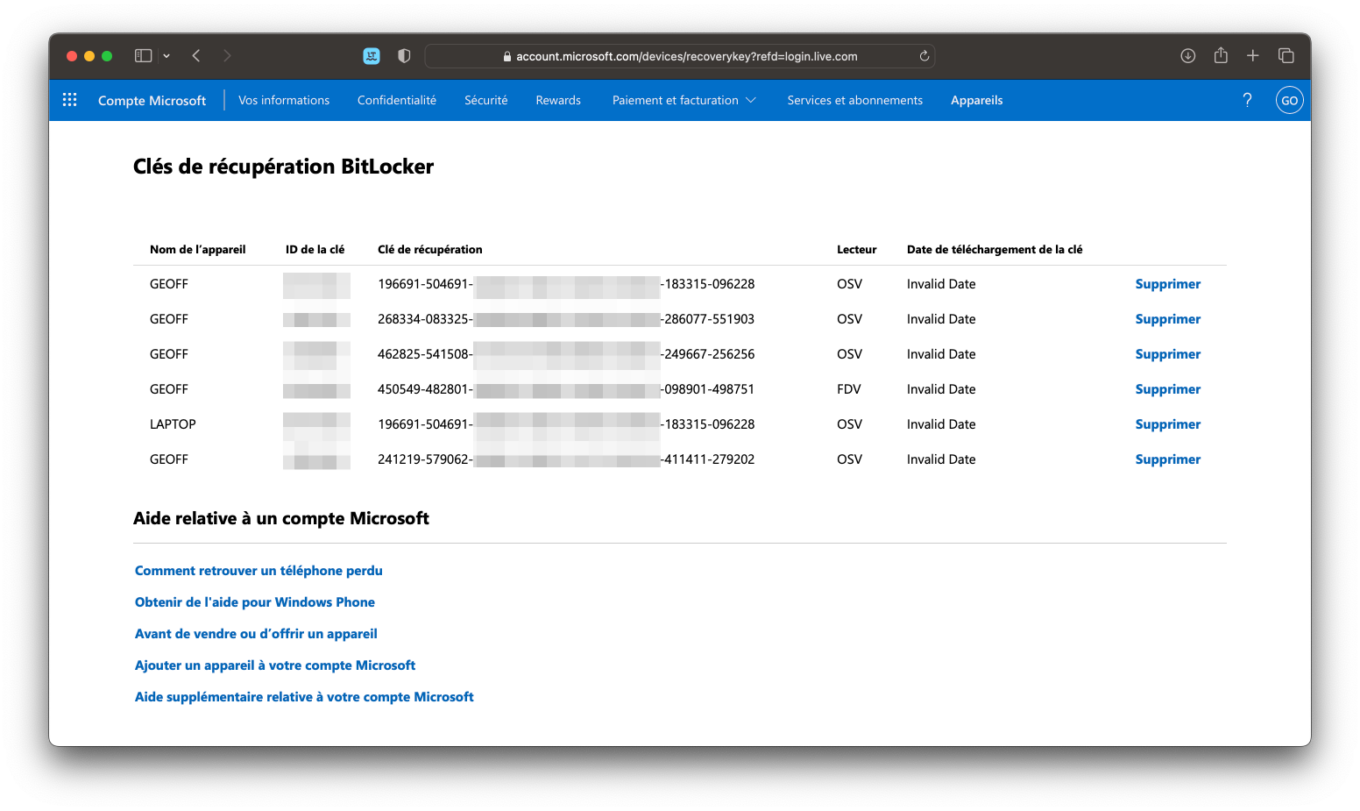
5.停用Bitlocker
但是,如果您出於自己的原因決定不再加密您的 PC,則只需返回到設定 > 隱私與安全 > 裝置加密停用該選項。然後 Bitlocker 將解密您的所有數據,這些數據將不再安全。